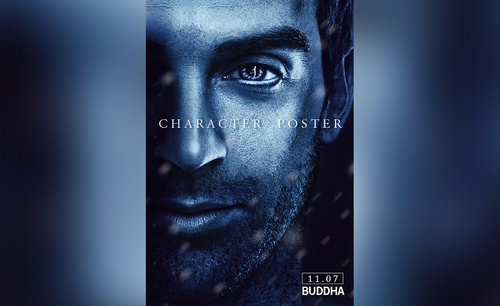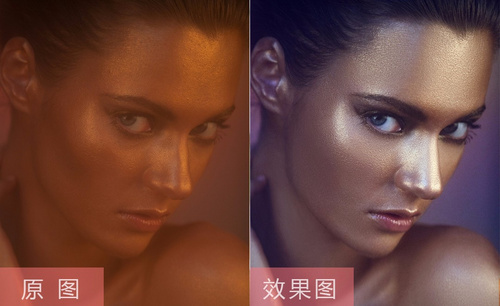PS创意土豪金质感人物皮肤合成
发布时间:2019年09月05日 11:07
1、首先使用【快速选择工具-选出手臂-CTRL+J复制】然后【CTRL+J继续复制一份(隐层原图层作为备份)】然后【CTRL+SHIFT+U对其进行去色】。
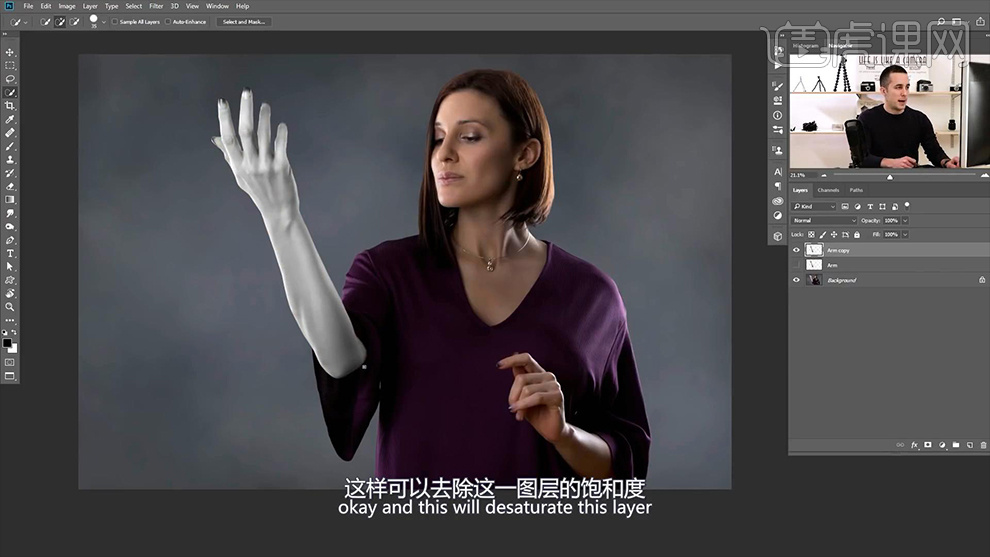
2、然后添加【曲线-创建剪切蒙版】参数如图。
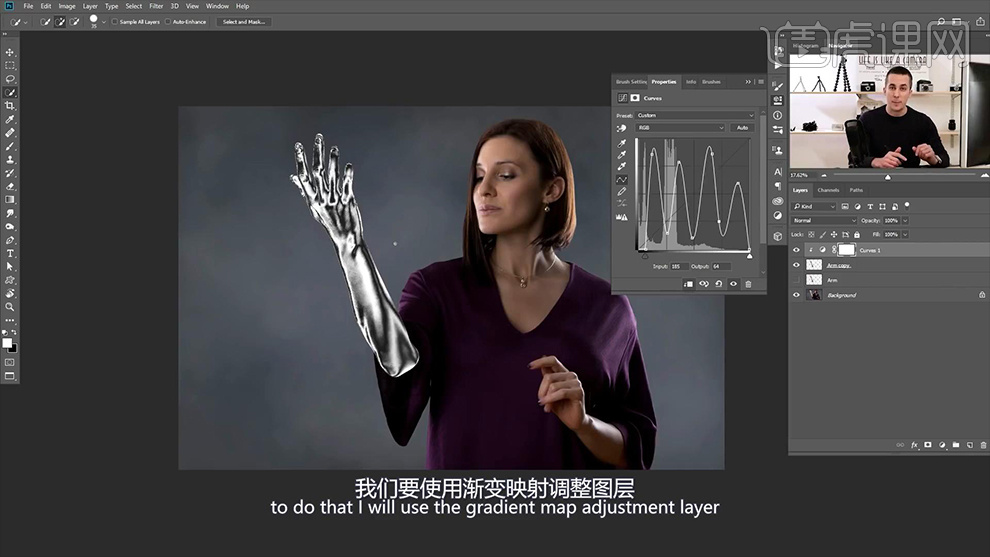
3、然后继续添加【渐变映射】填充‘金属的渐变颜色’参数如图。
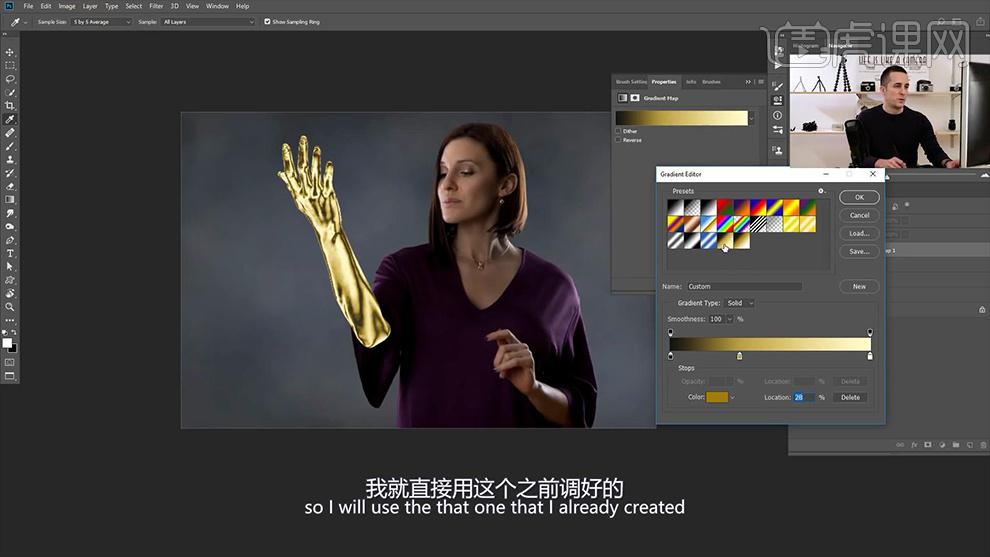
4、然后新建【色相饱和度】参数如图。
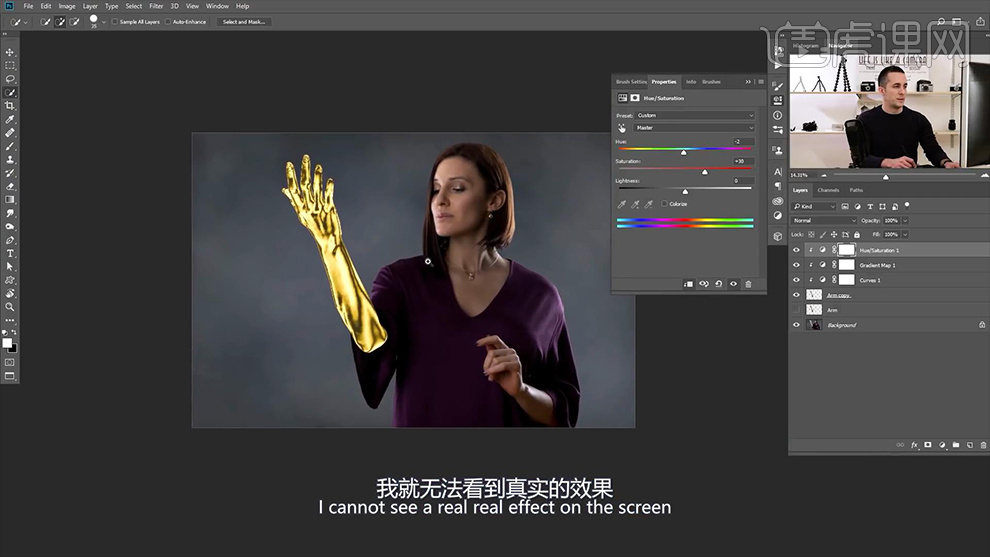
5、然后继续新建【曲线-提亮】参数如图,然后【反相蒙版】使用【黑色画笔涂抹高光的位置】效果如图。
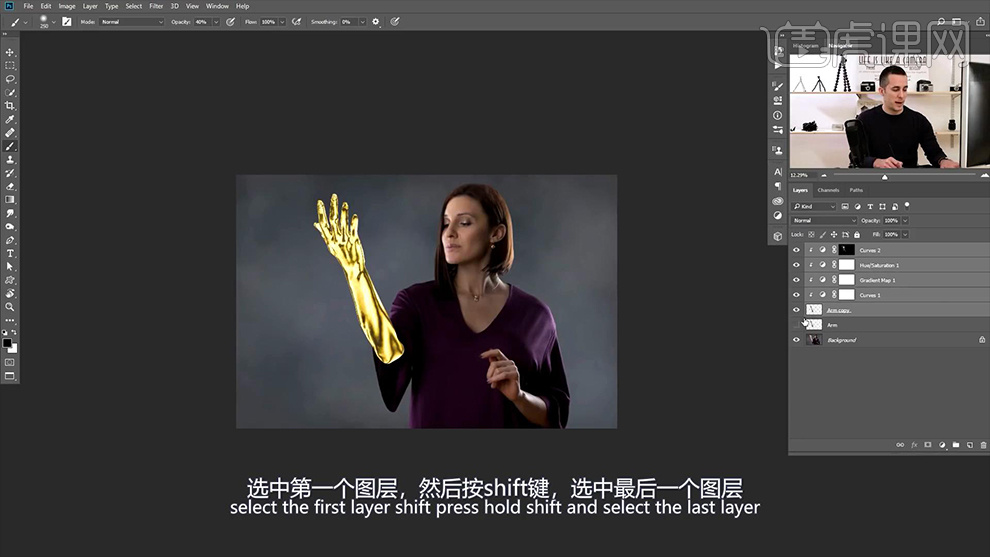
6、然后整体【编组-命名为黄金】然后回到【饱和度的调整层】调整参数如图。
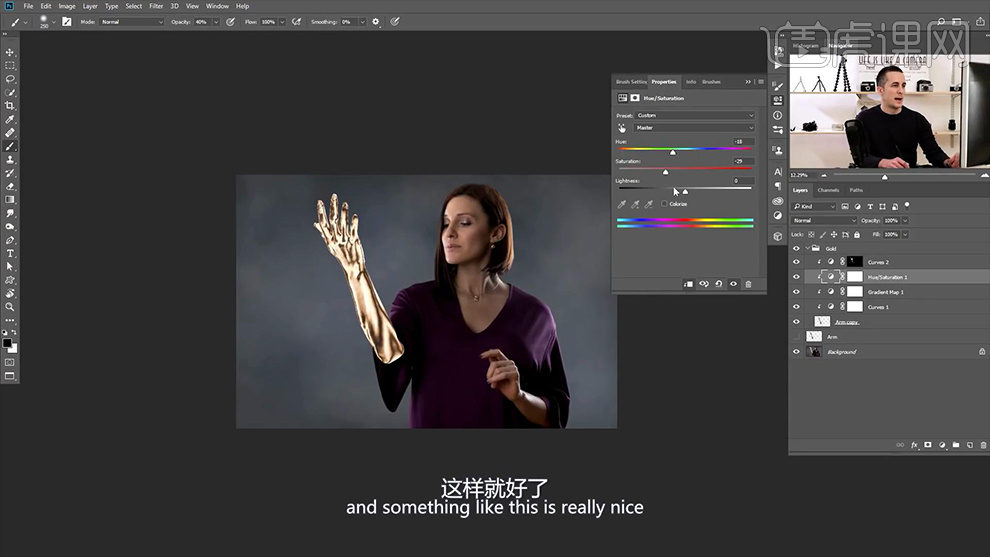
7、然后给【组-添加图层蒙版】使用【黑色画笔】涂抹,露出部分手臂。
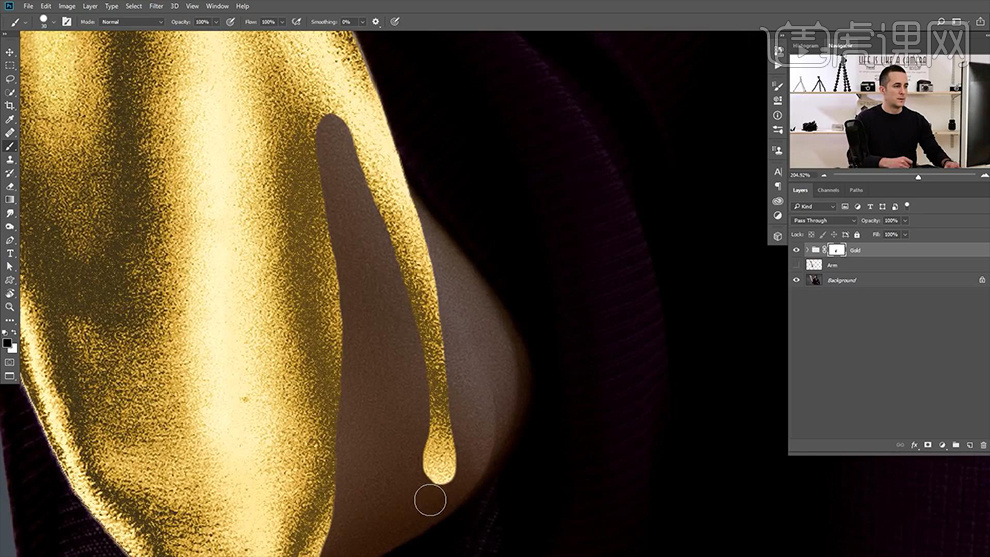
8、然后【CTRL+J复制一份】【CTRL+E将组转化为图层】(隐藏原组)j9ixu使用【黑色画笔涂抹】效果如图。
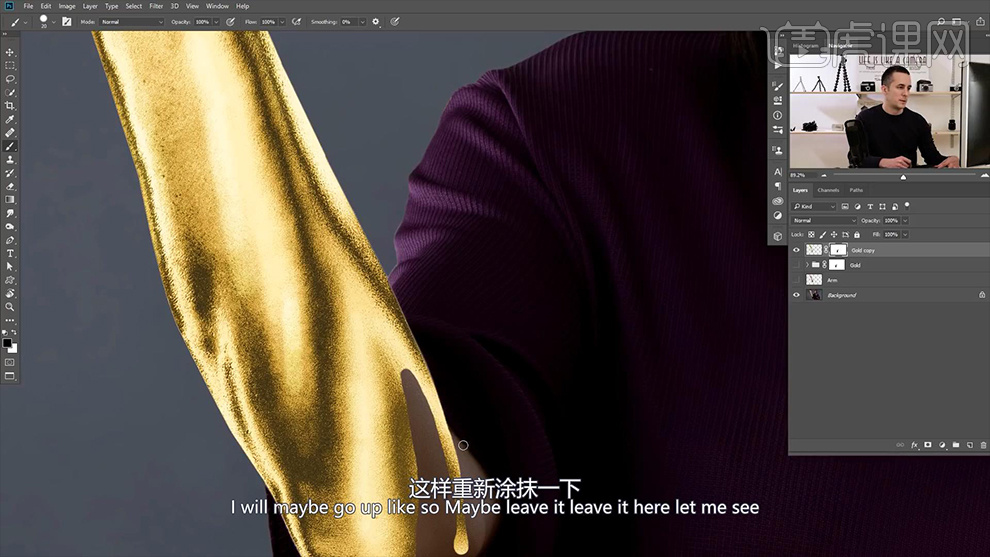
9、然后【右键-应用图层蒙版】选择【滤镜-液化】使用【默认的变形工具】涂抹,制作‘流淌的效果’。
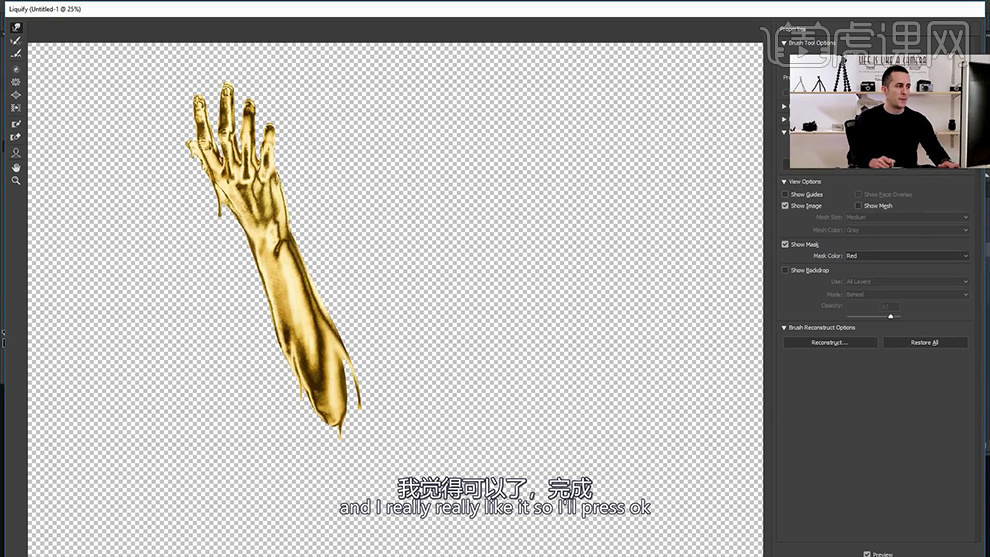
10、然后使用【套索工具-选中任何‘一滴流淌的效果’】然后【CTRL+J复制】然后调整摆放位置,并添加图层蒙版调整。
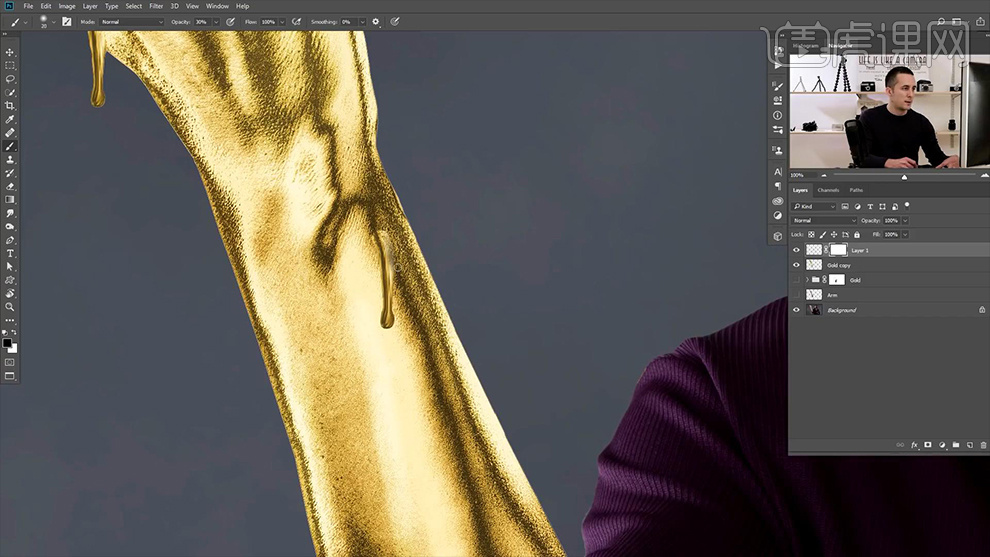
11、然后按住【CTRL单击黄金图层的图层缩略图-提取选区】然后执行【选择-修改-扩大7PX】。
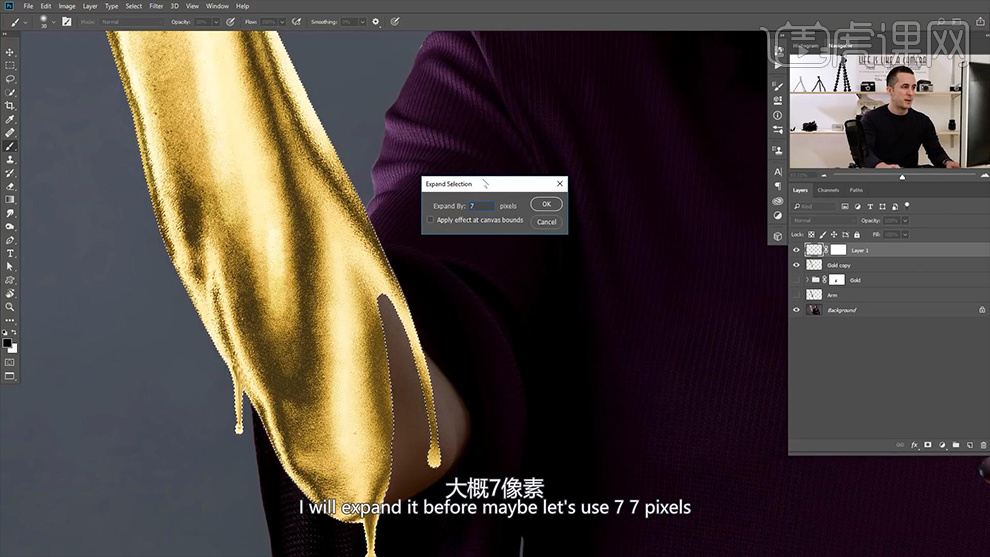
12、然后【新建图层-命名为高光】摆放到【黄金图层的下方】先使用【白色画笔】涂抹‘高光位置’。
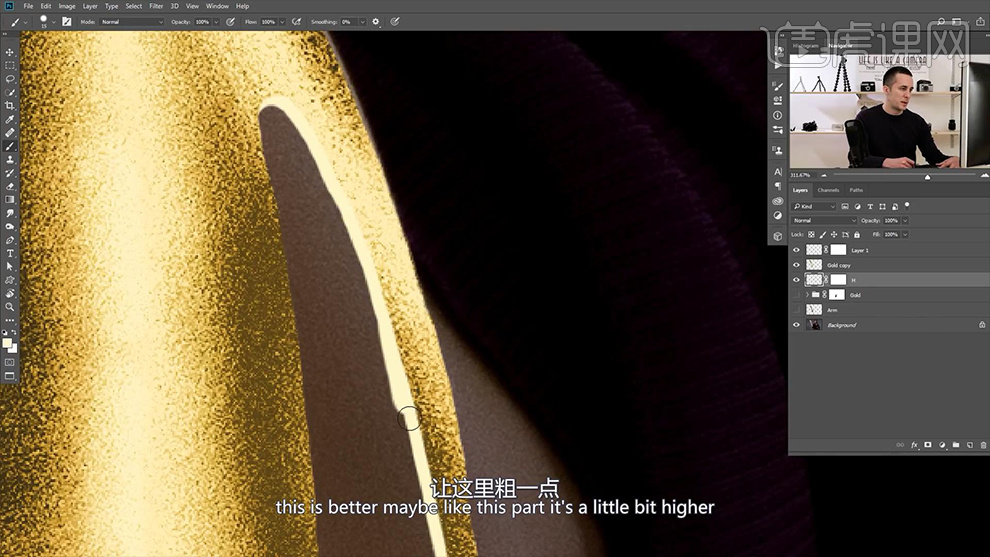
13、然后继续【新建图层-命名为阴影】使用【黑色画笔-画笔不透明度20%】效果如图。
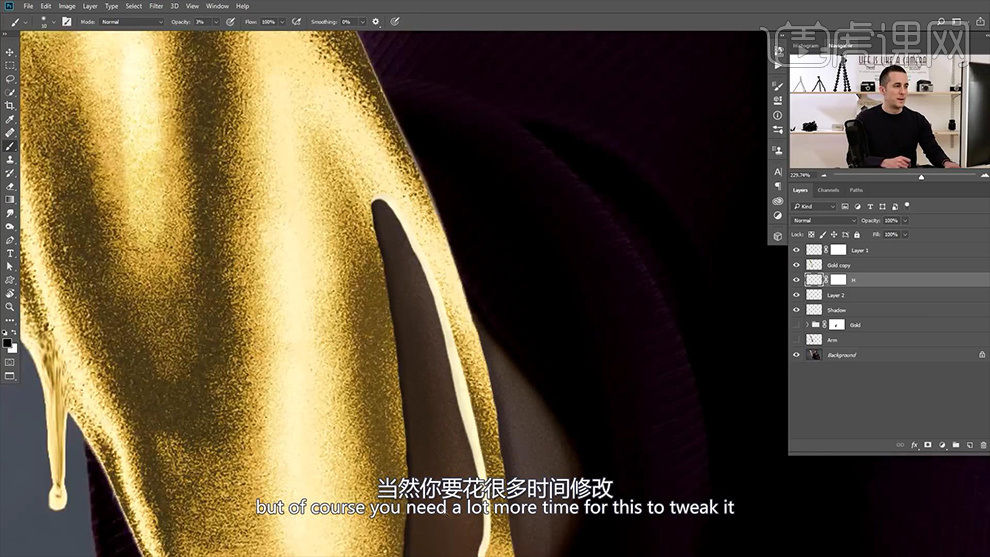
14、【CTRL+G编组-CTRL+E合并图层】然后【CTRL+J复制一份-隐藏原图层作为备用】然后进入【滤镜库】【画笔描边-成角的线条】参数如图。
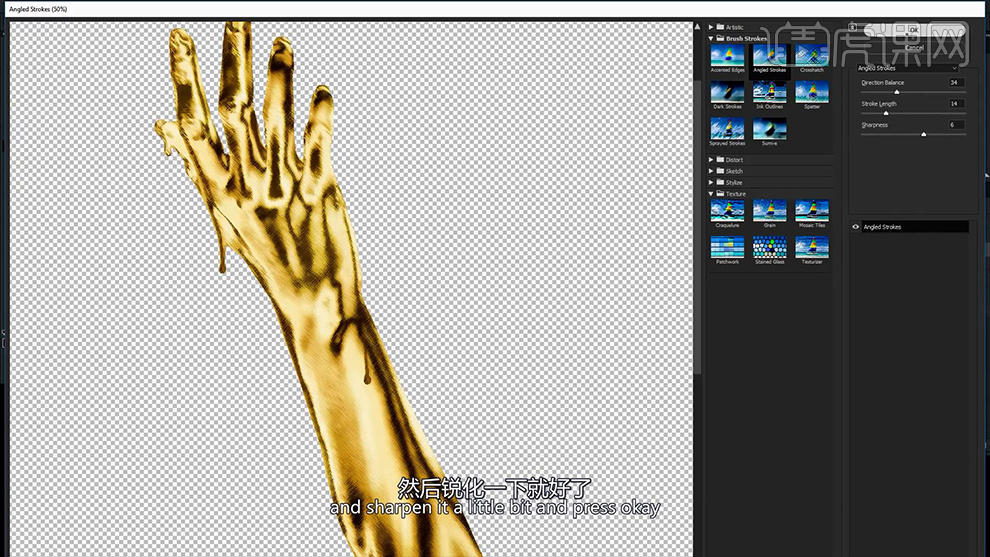
15、【CTRL+SHIFT+ALT+E盖印图层】进入【Camera Raw滤镜】调整参数如图。
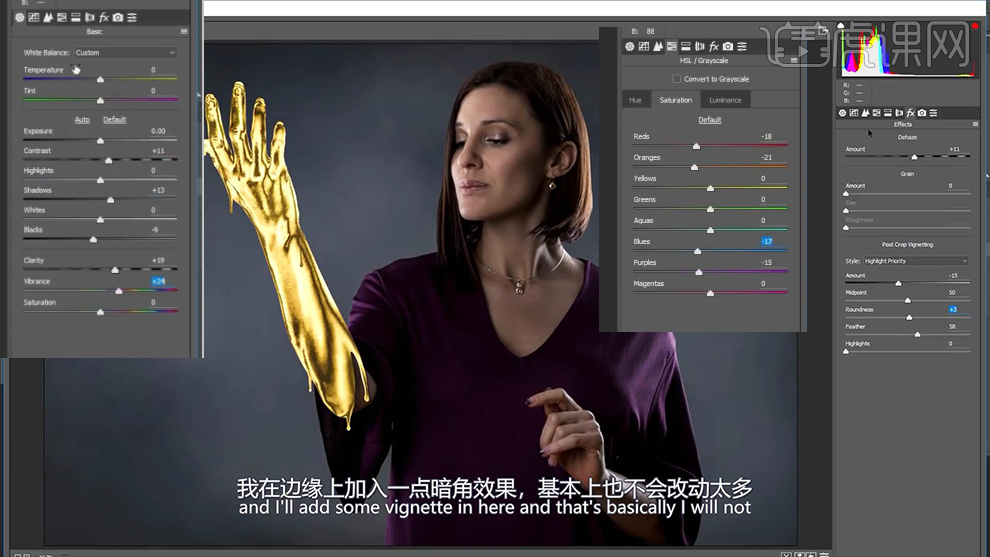
16、【方法二】:首相还是将【手臂抠出】【然后CTRL+J复制一份】【CTRL+SHIFT+U去色】【混合模式改为差值】。
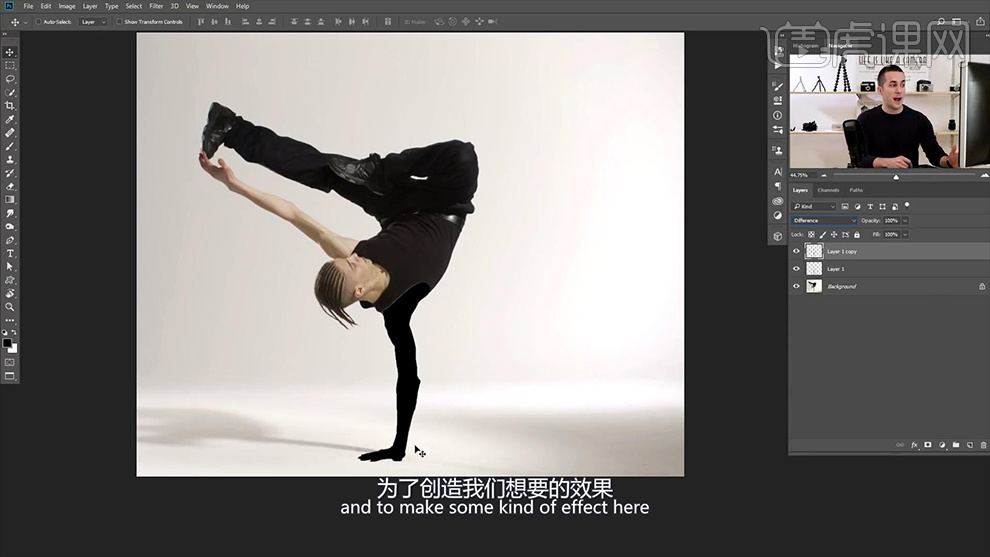
17、然后继续【复制一份-CTRL+I反相】然后【CTRL+J复制一份两个图层-CTRL+E合并图层】然后继续【CTRL+I反相】。
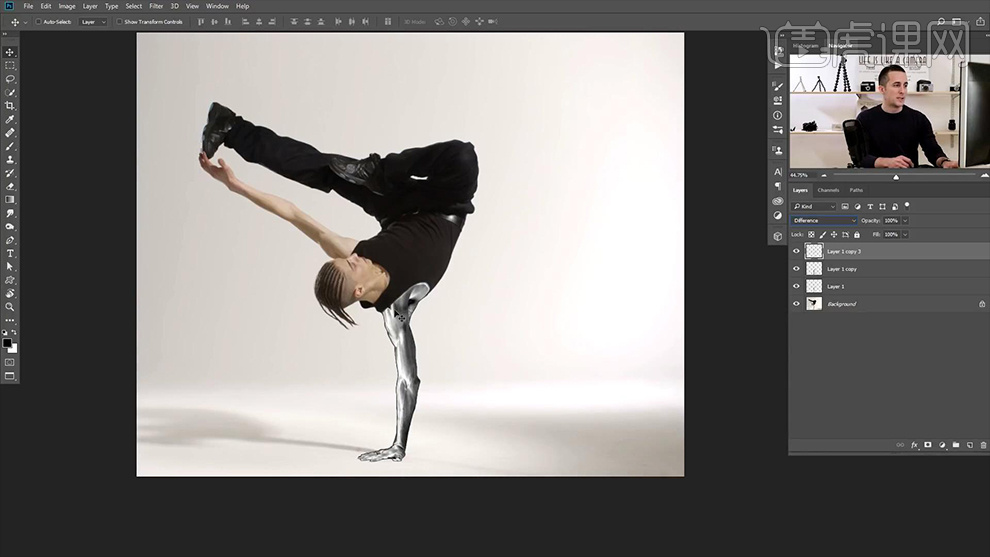
18、然后选中【三个图层-CTRL+J复制-CTRL+E合并图层-反向】【混合模式改为差值】。
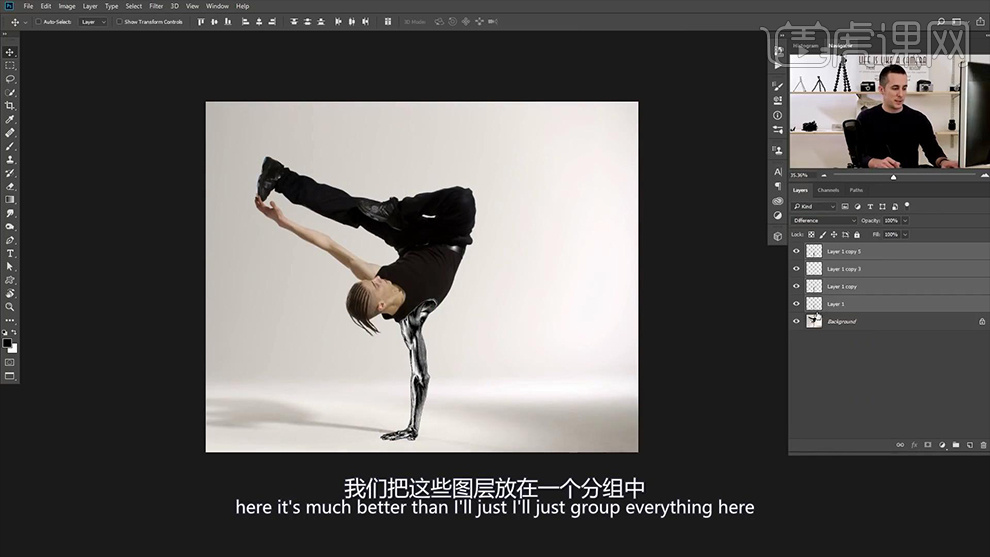
19、然后【整体编组】将顶层单独置于顶层,然后新建【曲线】参数如图。

20、然后【新建-渐变映射】参数如图。
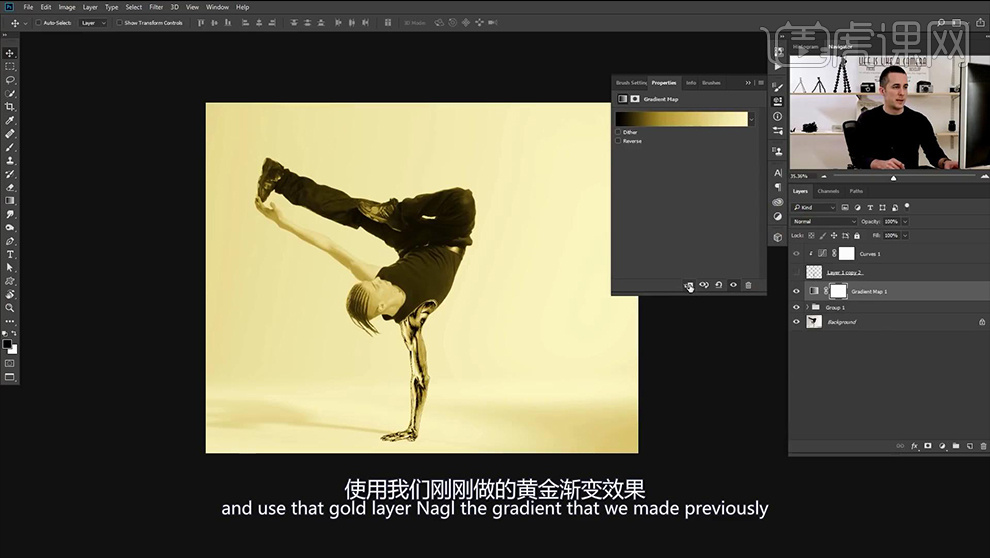
21、本节课内容到此结束。