怎样用PS合成珍珠女王商业海报
发布时间:暂无
1、【打开】PS软件,【新建】合适大小的画布。具体显示如图示。
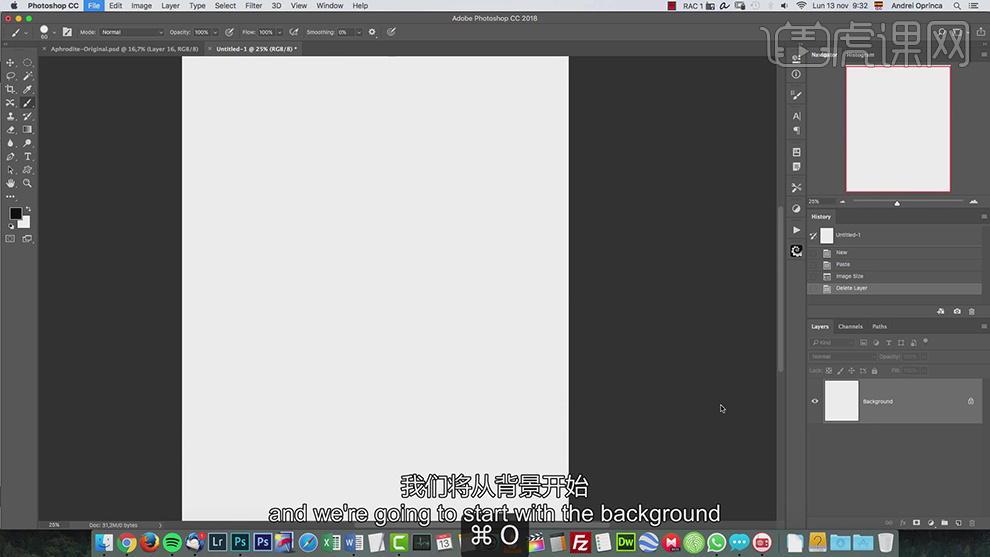
2、【拖入】海水素材,调整大小,排列至合适的位置。单击【滤镜】-【模糊】-【高斯模糊】,具体参数如图示。具体效果如图示。
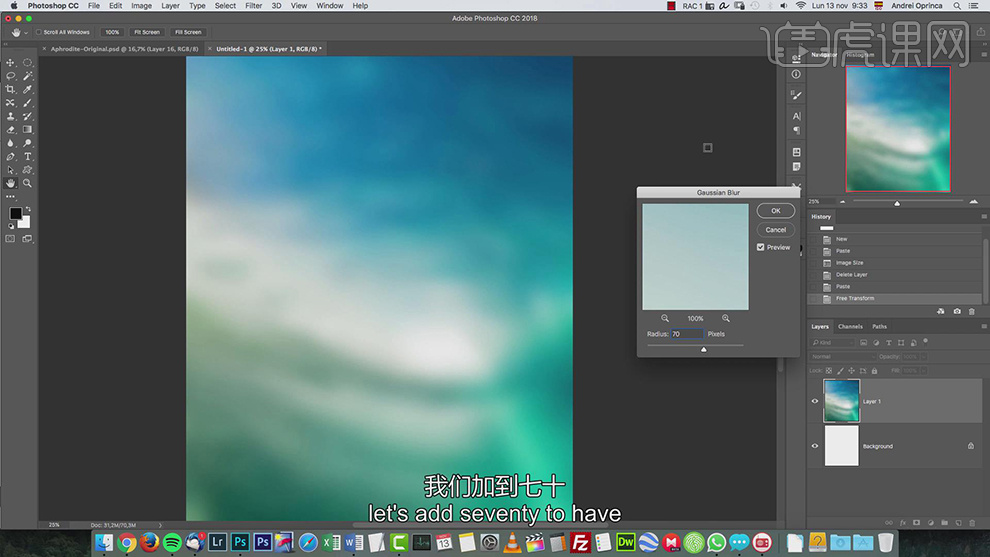
3、【拖入】海滩素材,右击【转换为智能对象】。调整大小移动至合适的位置。添加【图层蒙版】,使用【渐变工具】遮挡多余的部分。具体效果如图示。
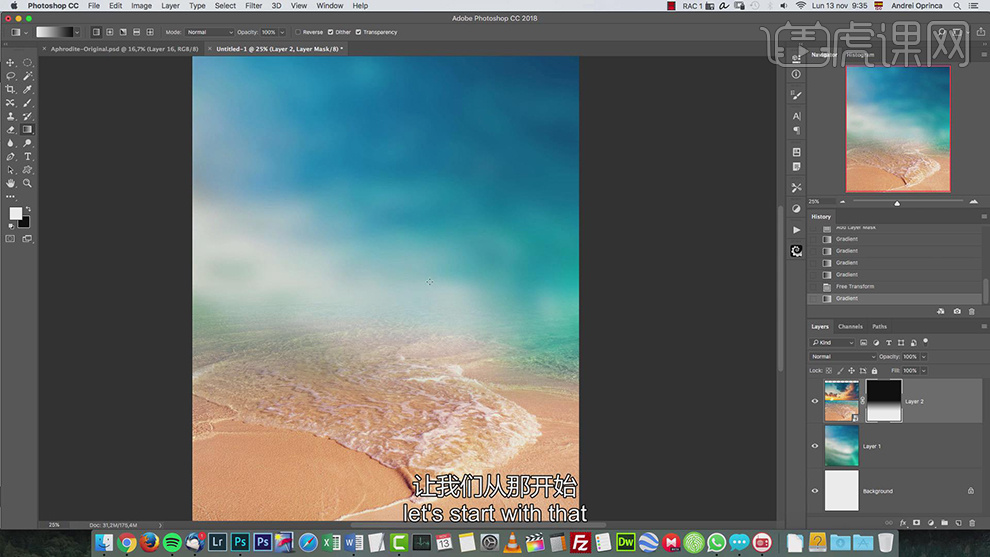
4、【拖入】珍珠贝壳素材,调整大小排列至合适的位置。【拖入】模特素材,右击【转换为智能对象】,调整大小排列至贝壳上方合适的位置。添加【图层蒙版】,使用【画笔工具】涂抹多余的部分。具体效果如图示。
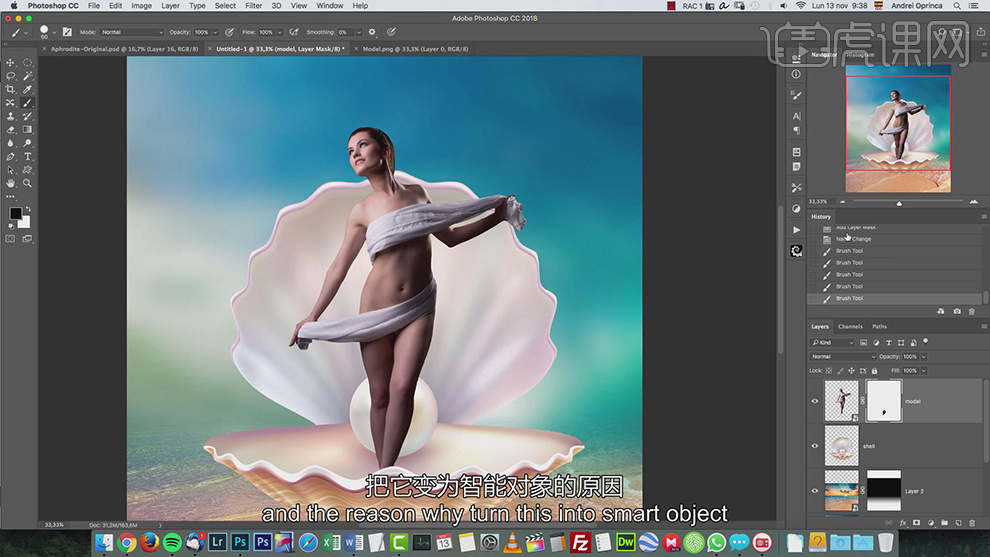
5、单击【图像】-【调整】-【阴影/高光】,具体参数如图示。具体效果如图示。
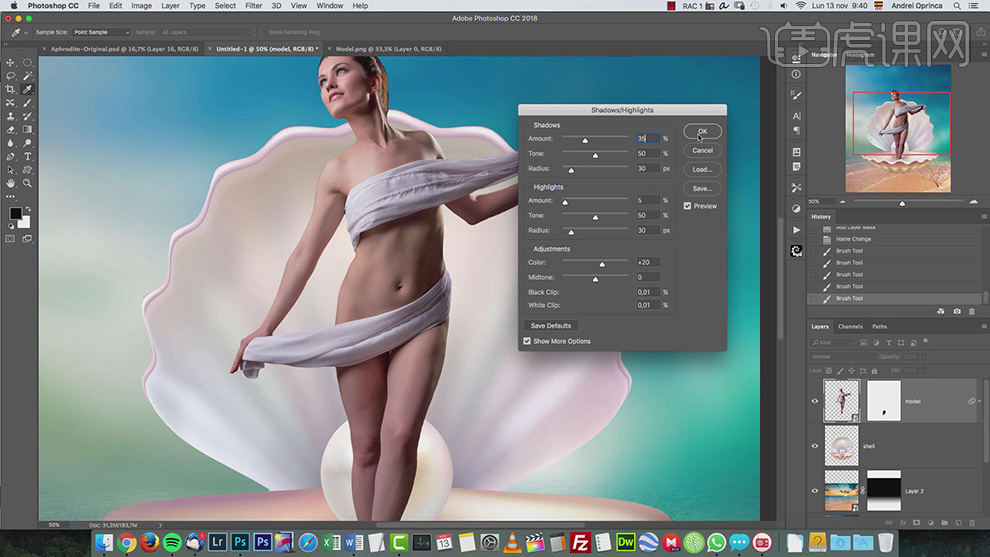
6、使用相同的方法 ,根据设计思路拖入准备好的其他的素材,调整大小和图层顺序排列至画面合适的位置和效果。具体效果如图示。
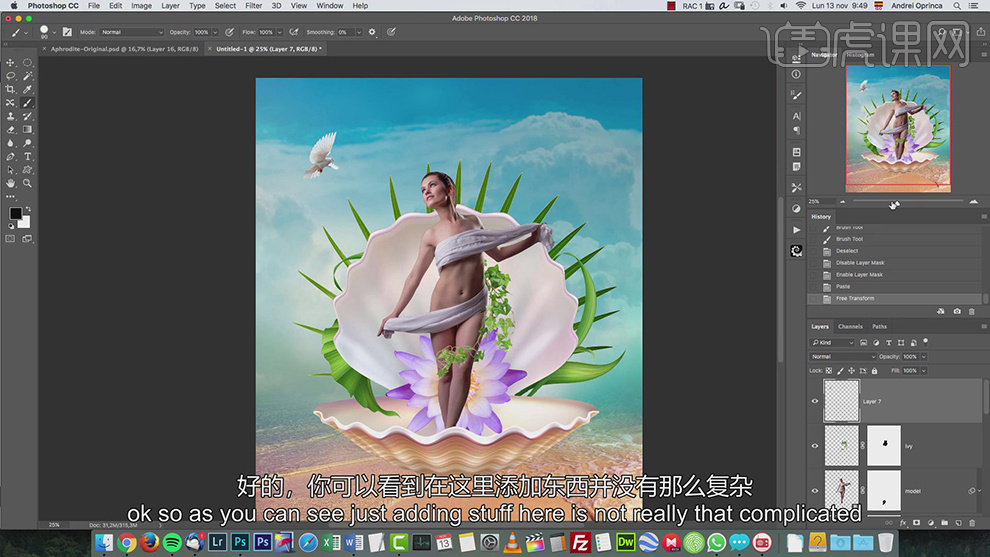
7、【拖入】准备好的丝带素材,调整大小排列至模特图层下方合适的位置。【新建】色相饱和度图层,单击【剪切图层】,具体参数如图示。具体效果如图示。
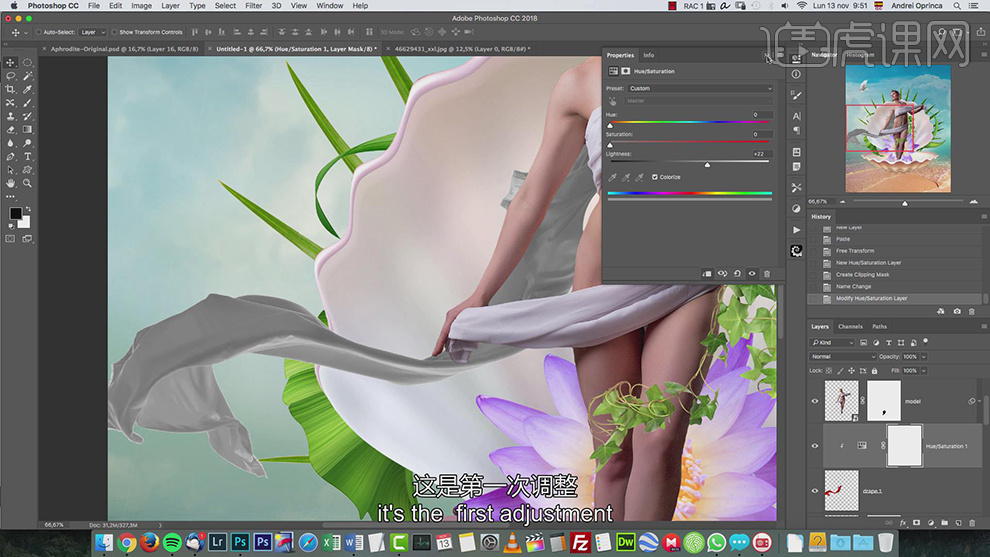
8、【新建】色阶图层,单击【剪切图层】,具体参数如图示。具体效果如图示。
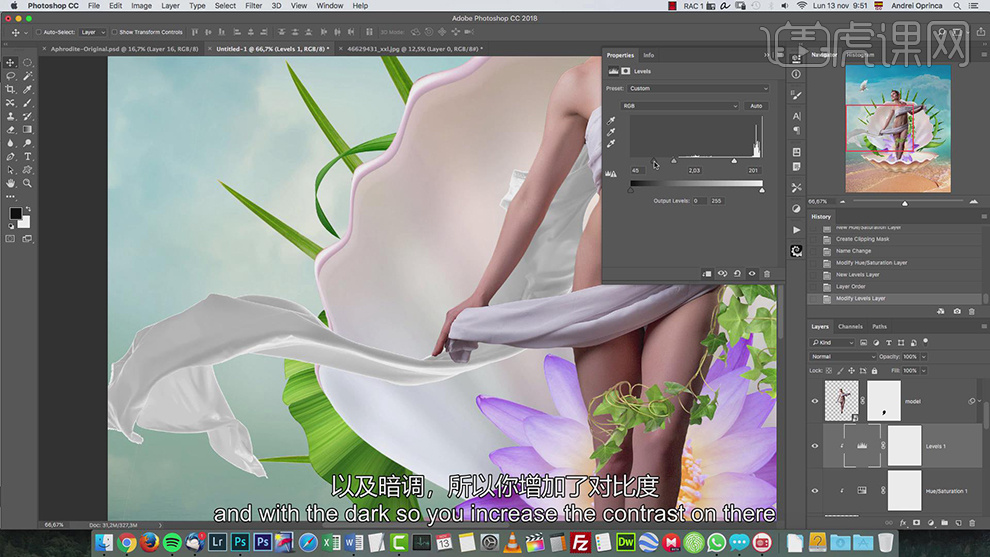
9、【拖入】准备好的另一条丝带,根据设计思路排列至合适的位置。【选择】关联图层,按【Ctrl+G】编组,【选择】调整图层,按Alt键单击图组剪切至丝带图组,根据设计思路调整参数至合适的效果。具体效果如图示。
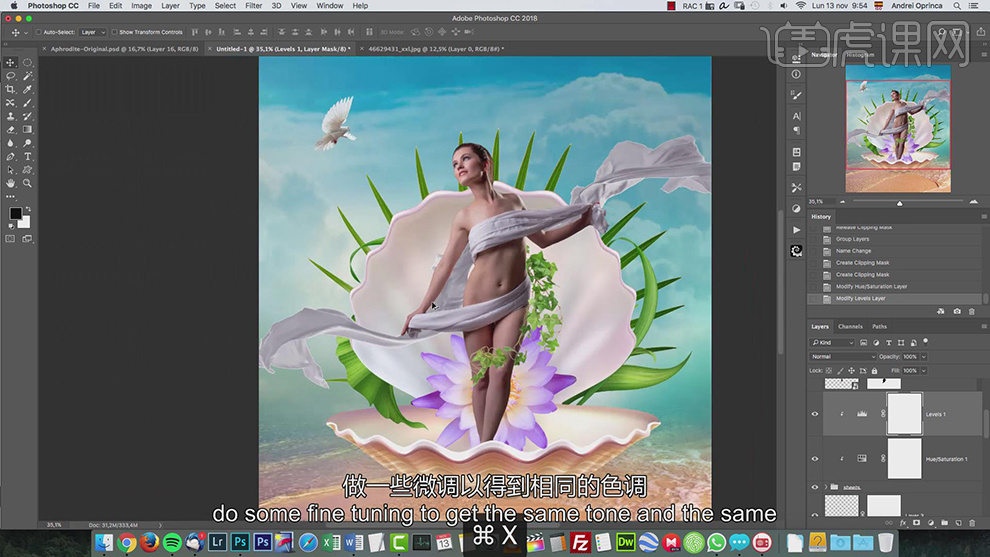
10、在天空图层上方【新建】图层,使用【画笔工具】调整画笔属性和大小,涂抹阴影细节。具体效果如图示。
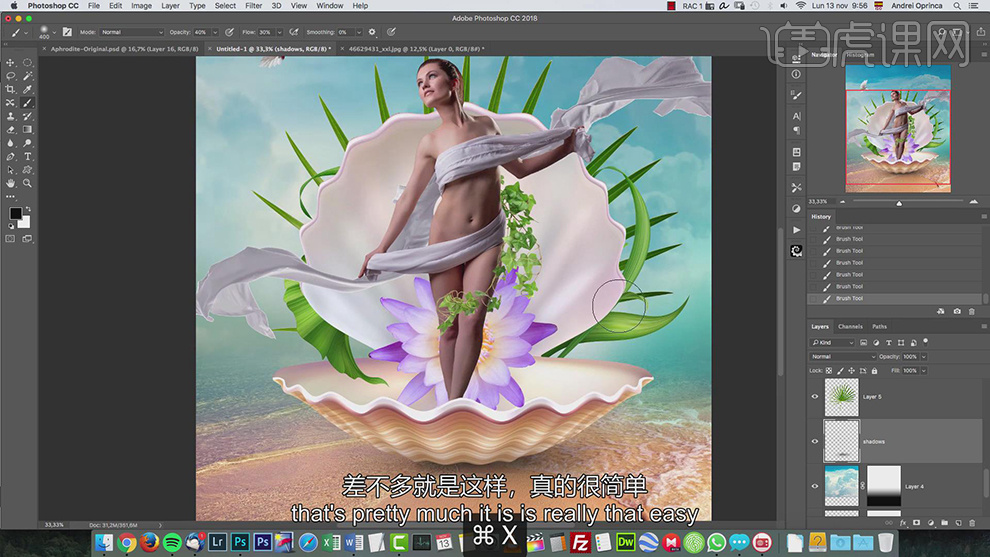
11、根据光影规律,使用相同的方法在其他的元素图层下方【新建】图层,使用【画笔工具】涂抹阴影细节。具体效果如图示。
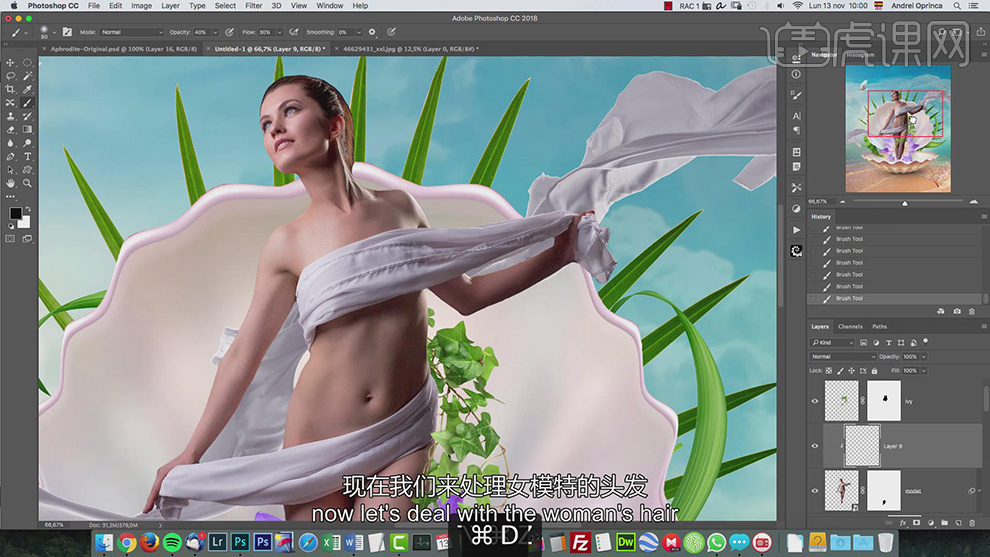
12、【打开】准备好的头发模特素材,【单击】通道面板,【选择】蓝色通道图层,单击【图像】-【计算】,具体参数如图示。具体效果如图示。
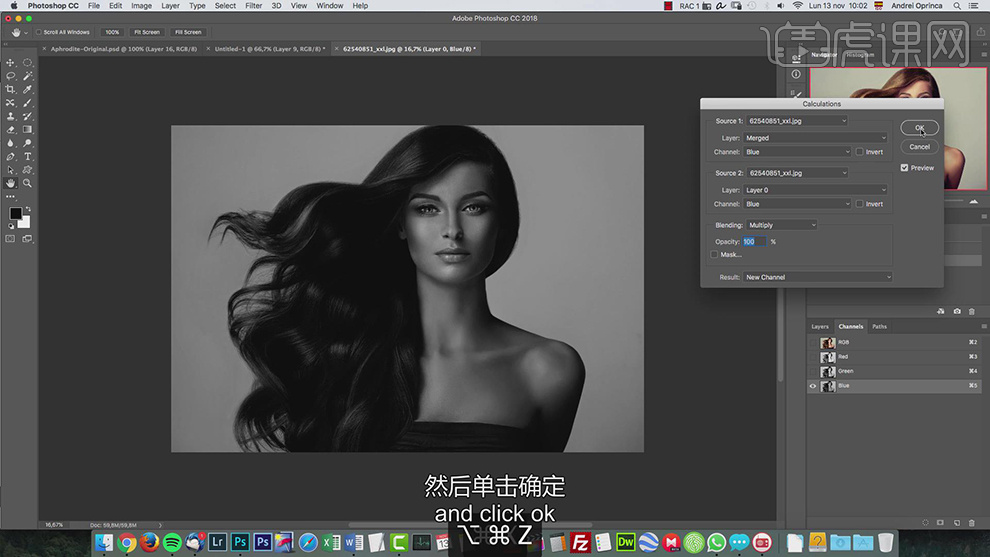
13、按【Ctrl+L】打开色阶,具体参数如图示。具体效果如图示。
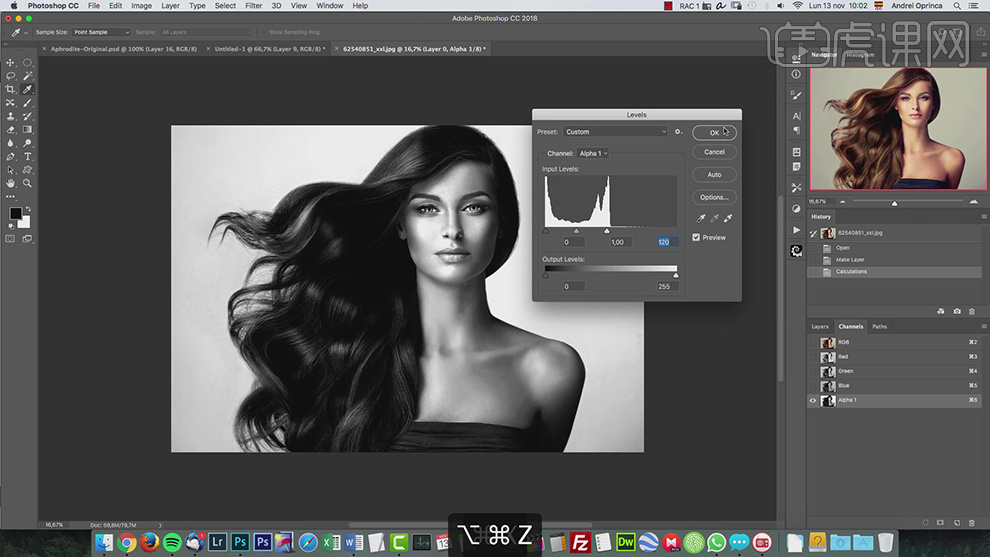
14、按Ctrl单击图层【载入选区】,【返回】图层面板,【选择】背景图层,单击【图层蒙版】。使用【移动工具】拖动素材至文档。【重命名】图层,右击【转换为智能对象】,调整图层顺序和大小,移动至对应的位置。单击【图层蒙版】,使用【画笔工具】涂抹细节。具体效果如图示。
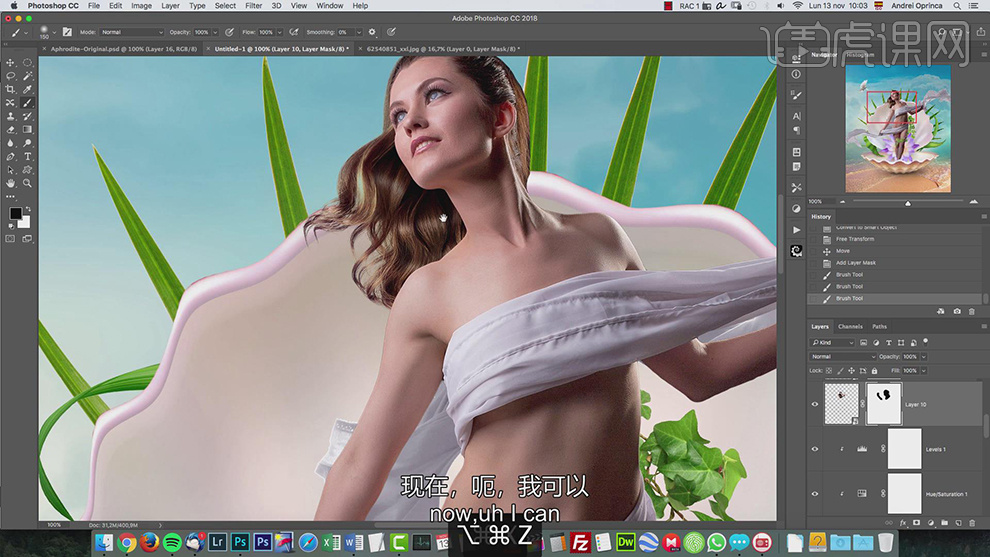
15、双击图层进入编辑面板,【选择】图层蒙版,按【Ctrl+L】打开色阶,具体参数如图示。具体效果如图示。
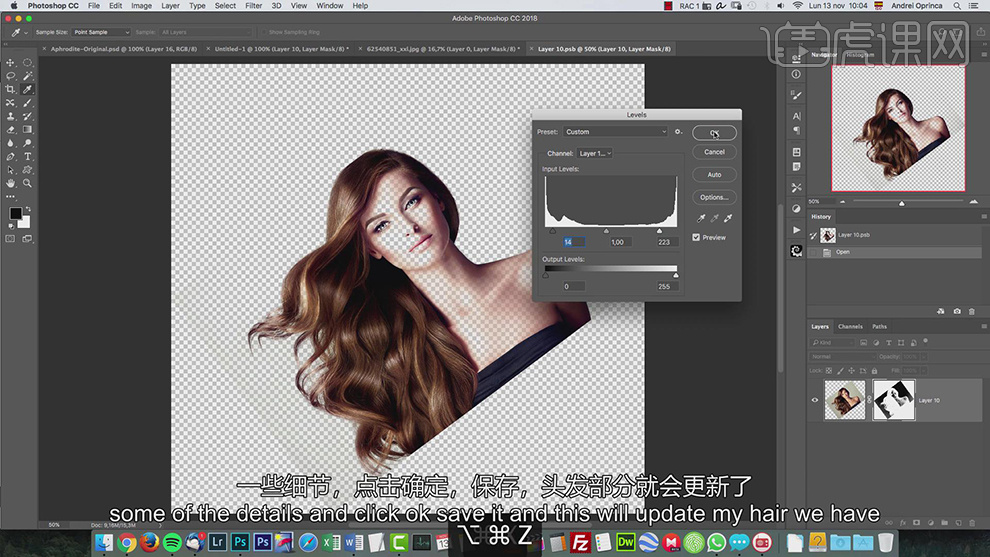
16、按【Ctrl+S】存储并关闭返回文档,调整位置细节。【新建】剪切图层,使用【画笔工具】,调整画笔属性和大小,涂抹头发侧面阴影细节。具体效果如图示。
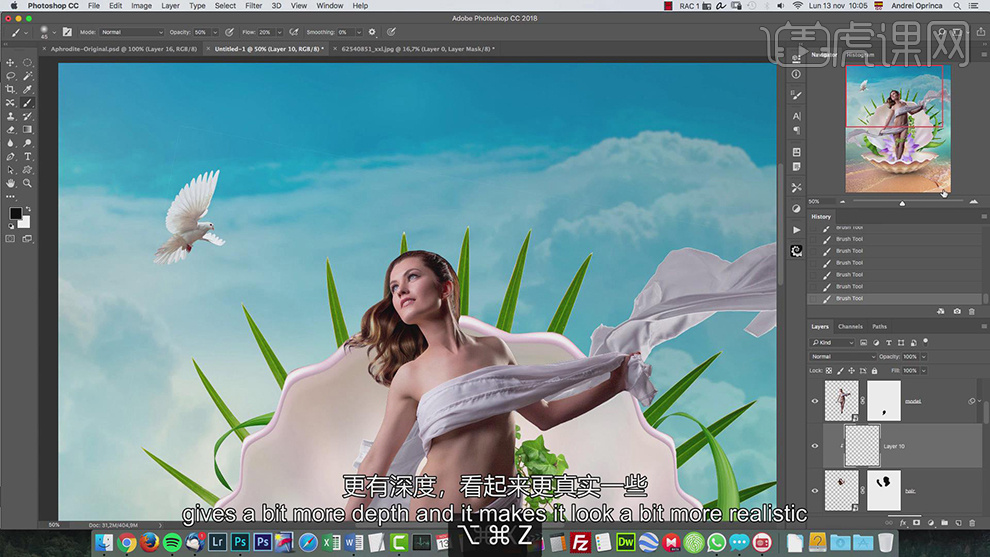
17、【单击】模特图层蒙版,使用【画笔工具】涂抹模特头发细节。在图层下方【新建】图层,使用【画笔工具】调整画笔属性和大小,吸取头发颜色,根据设计思路绘制边缘头发细节。具体效果如图示。
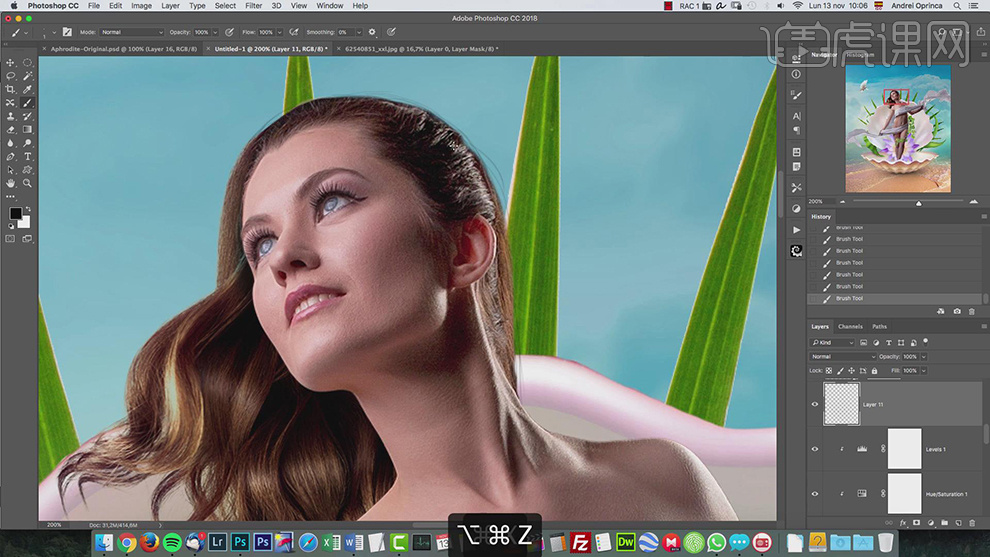
18、调整画面的整体细节,【拖入】花瓣素材,调整大小排列至合适的位置。单击【滤镜】-【模糊】-【高斯模糊】,具体参数如图示。具体效果如图示。
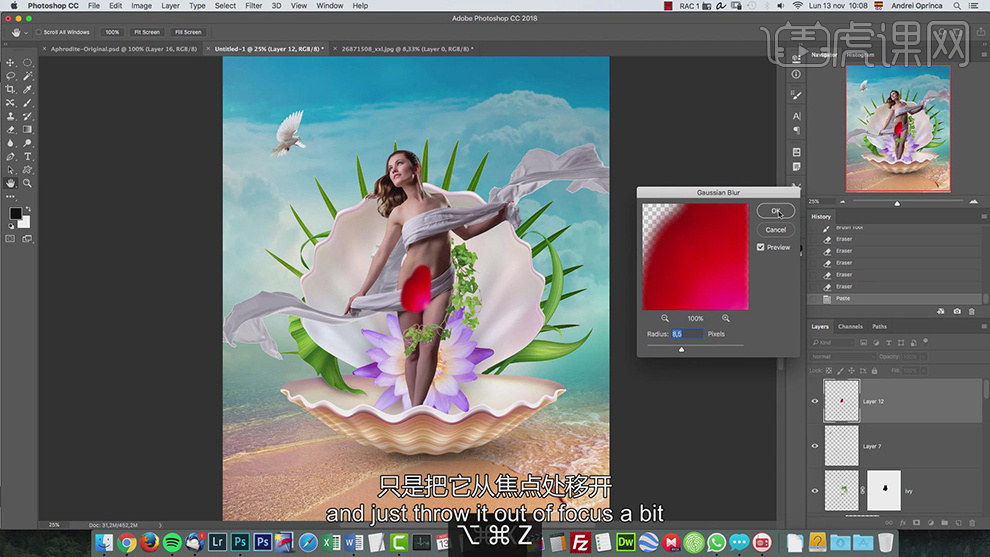
19、调整花瓣位置,使用相同的方法拖入其他形状的花瓣素材,调整大小根据远近视觉添加合适的模糊效果。具体效果如图示。
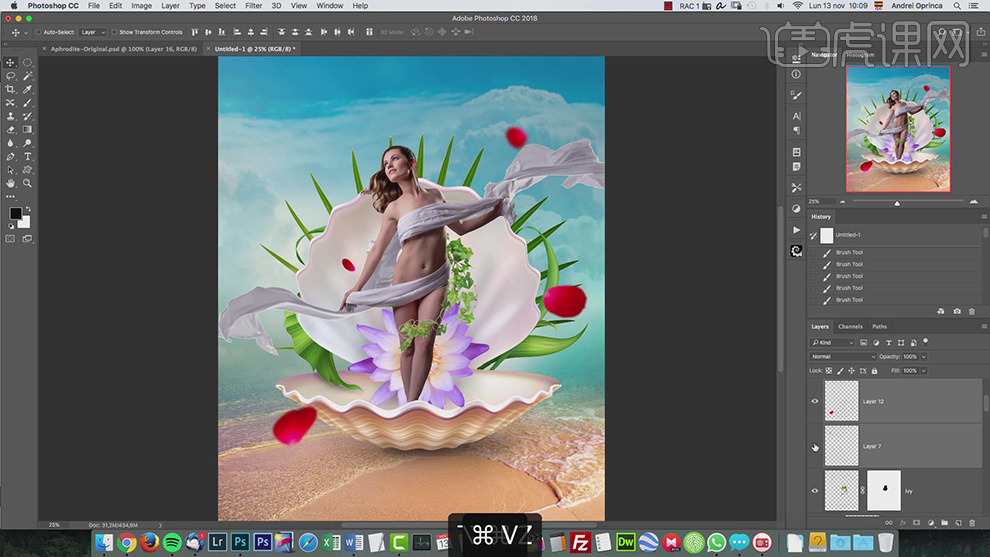
20、【选择】花瓣关联图层,按【Ctrl+G】编组并隐藏,【选择】下一个图层,按【Ctrl+Alt+Shift+E】盖印图层。【新建】文档,【拖入】盖印图层,调整至合适的位置。单击【滤镜】-【模糊】-【表面模糊】,具体参数如图示。具体效果如图示。
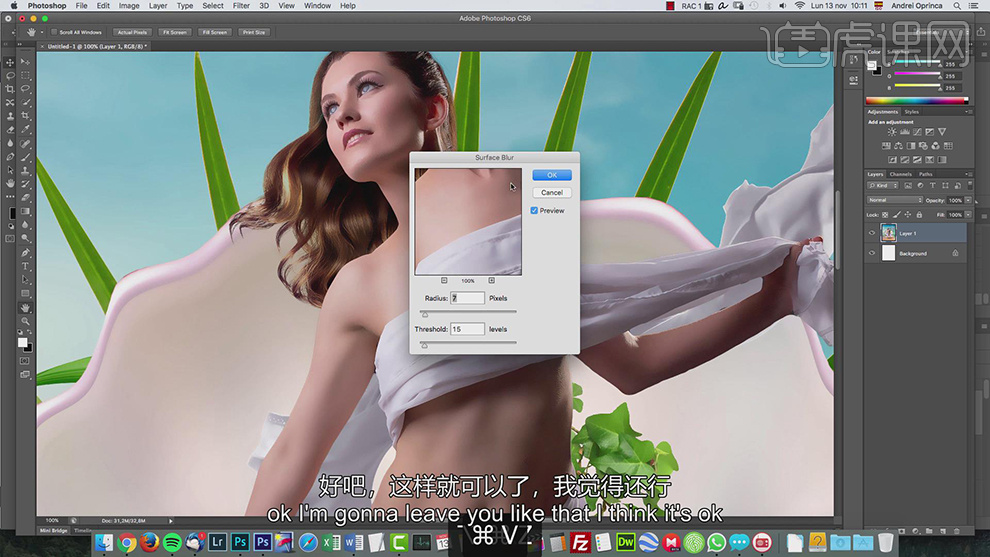
21、单击【滤镜】-【油画滤镜】,具体参数如图示。具体效果如图示。
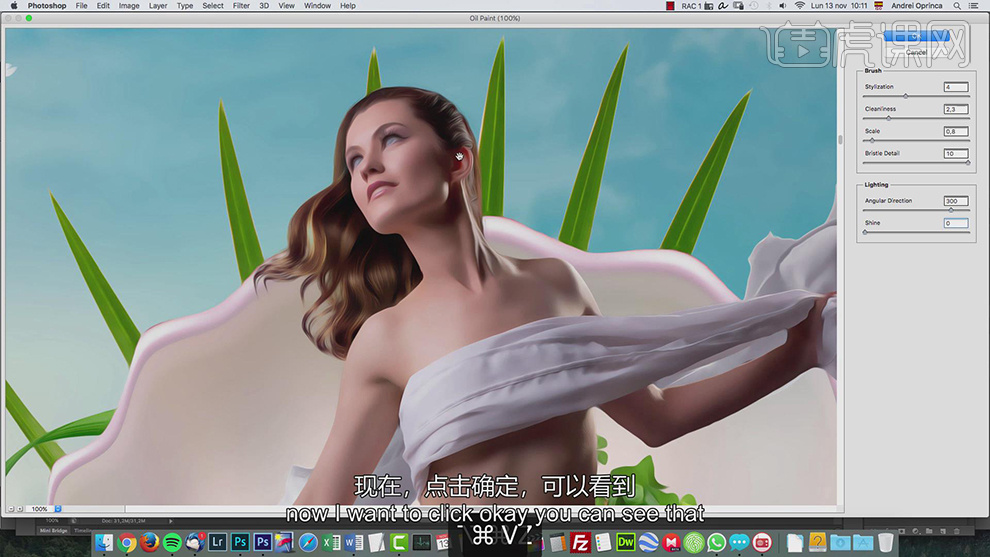
22、按【Ctrl+L】打开色阶,具体参数如图示。具体效果如图示。
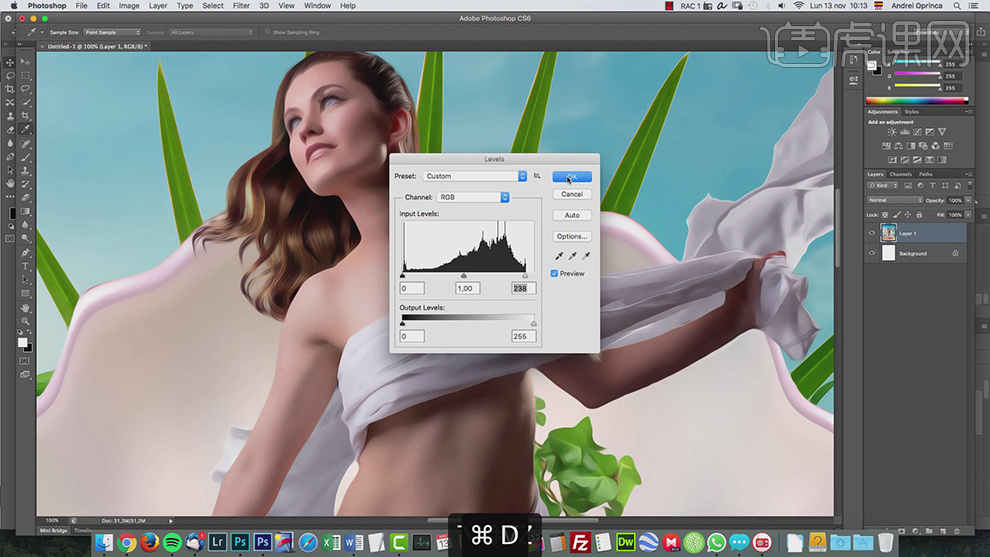
23、按【Ctrl+A】全选 ,按【Ctrl+C】复制 ,【返回】文档,按【Ctrl+V】粘贴。【删除】盖印图层,按Ctrl单击模特图层【载入选区】,添加【图层蒙版】,使用【画笔工具】根据设计思路,涂抹眼睛以及嘴唇细节。具体效果如图示。
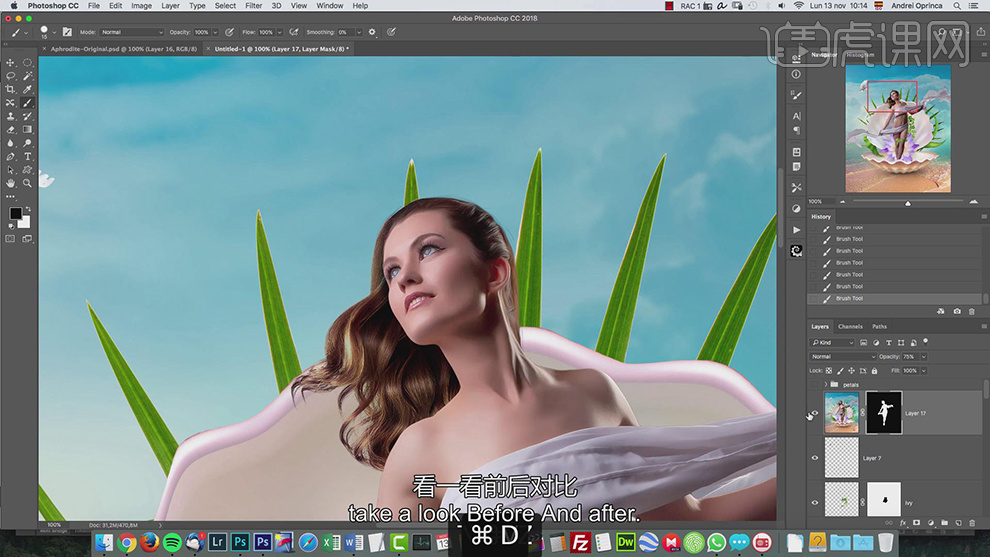
24、单击【图层蒙版属性】,调整平滑至合适的效果,具体参数如图示。具体效果如图示。
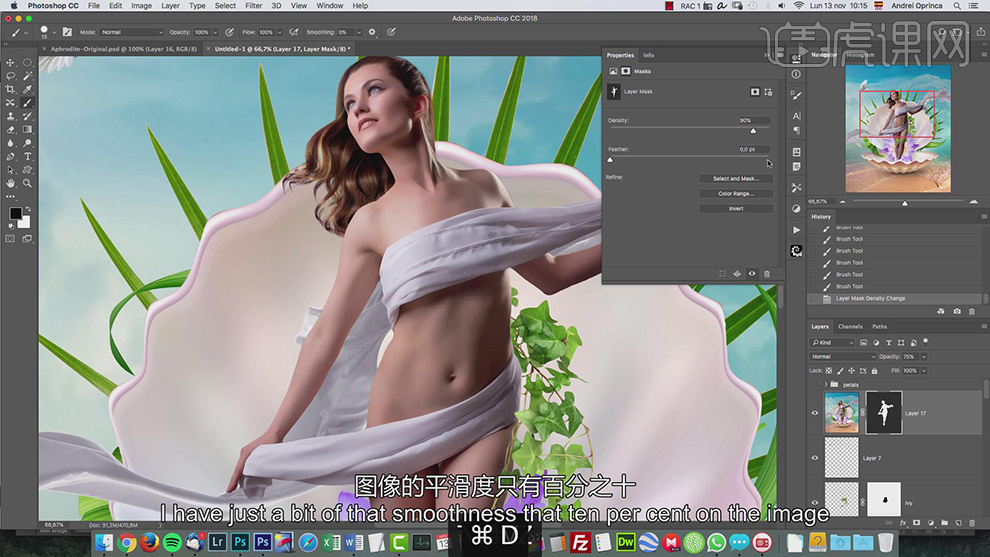
25、【新建】曲线图层,单击【剪切图层】,具体参数如图示。具体效果如图示。
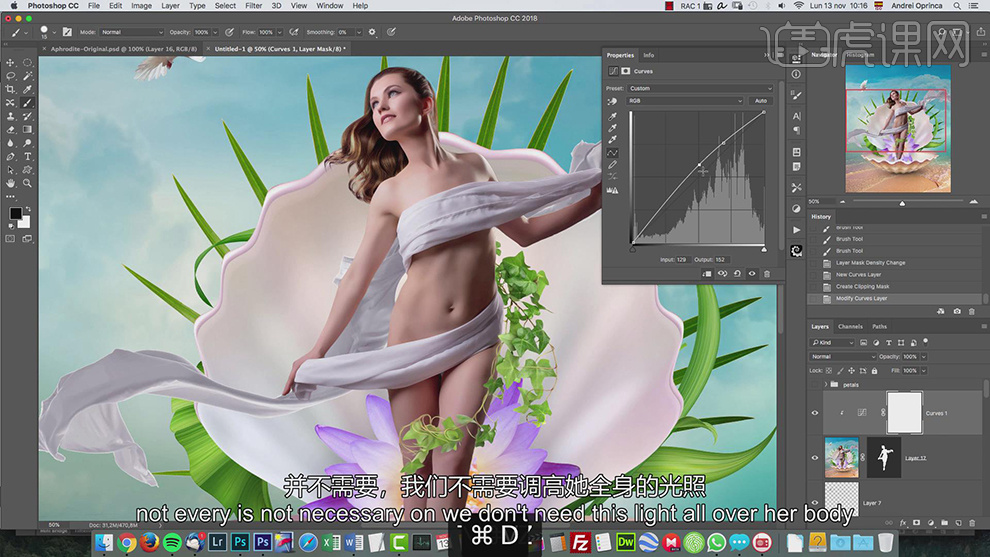
26、按【Ctrl+I】蒙版反向,使用【画笔工具】根据光影规律涂抹光影细节。单击【图层蒙版属性面板】,调整平滑度至合适的效果。具体效果如图示。

27、【打开】珍珠素材,使用【椭圆选区】框选珍珠,按【Ctrl+C】复制,按【Ctrl+V】粘贴至文档,调整大小,排列至画面合适的位置。根据画面远近视觉,添加合适的【高斯模糊】效果。具体效果如图示。
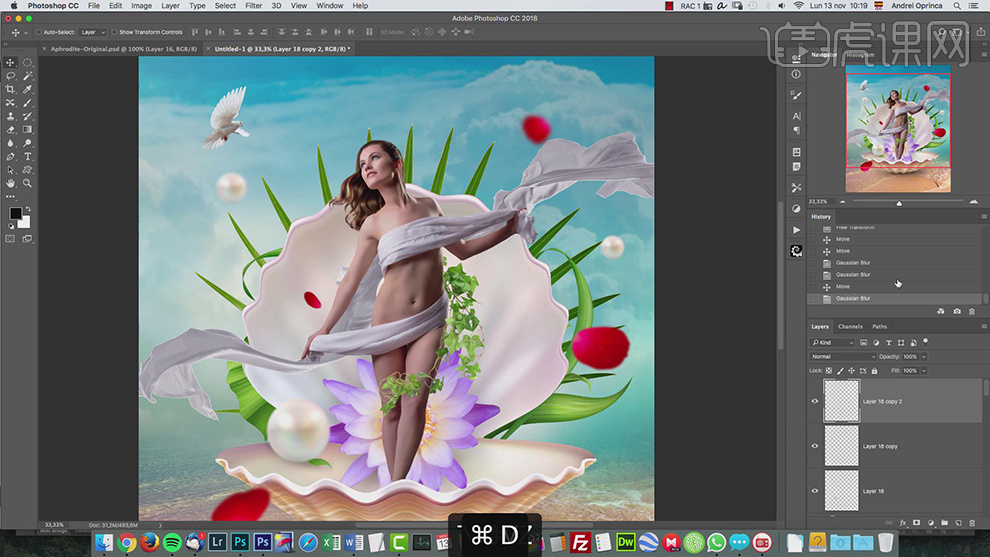
28、调整画面位置细节,在顶层【新建】曲线图层,具体参数如图示。具体效果如图示。
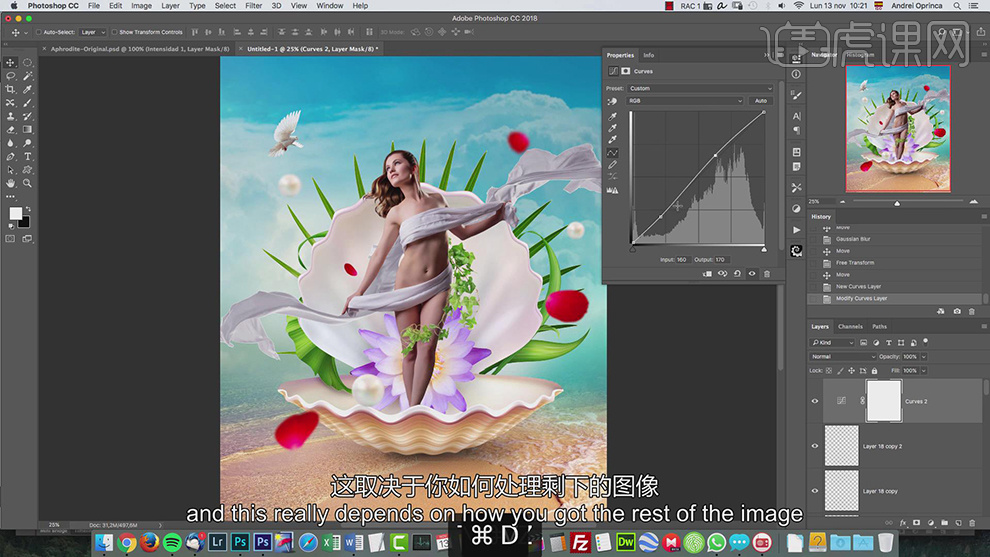
29、选择【蓝色】,具体参数如图示。具体效果如图示。
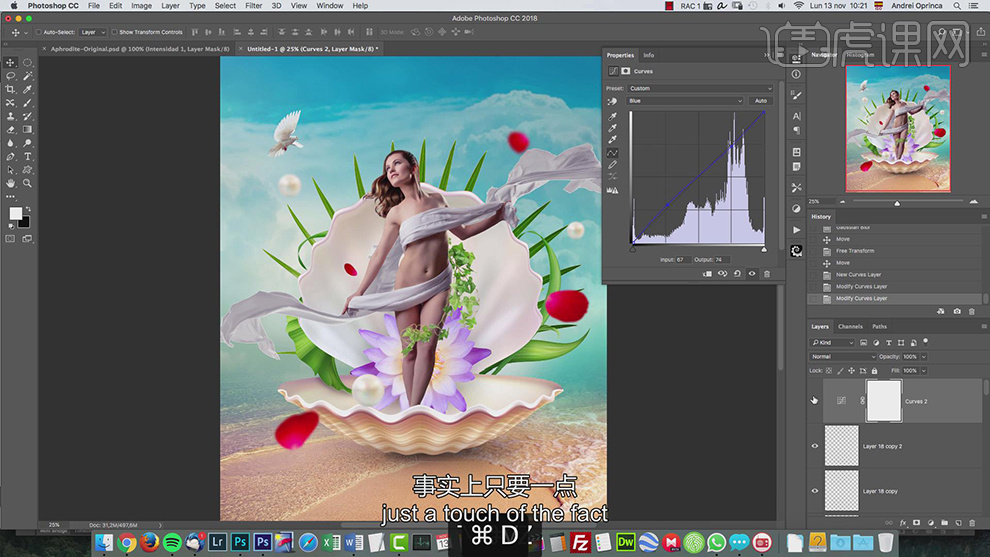
30、【新建】自然饱和度图层,具体参数如图示。具体效果如图示。
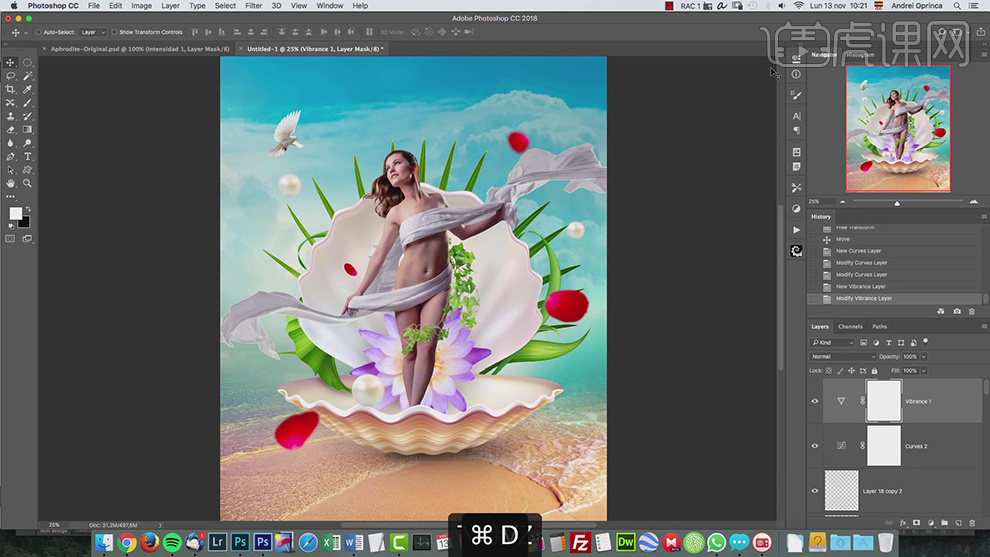
31、按【Ctrl+Alt+Shift+E】盖印图层,单击【滤镜】-【CameraRaw滤镜】,单击【基本】,具体参数如图示。具体效果如图示。
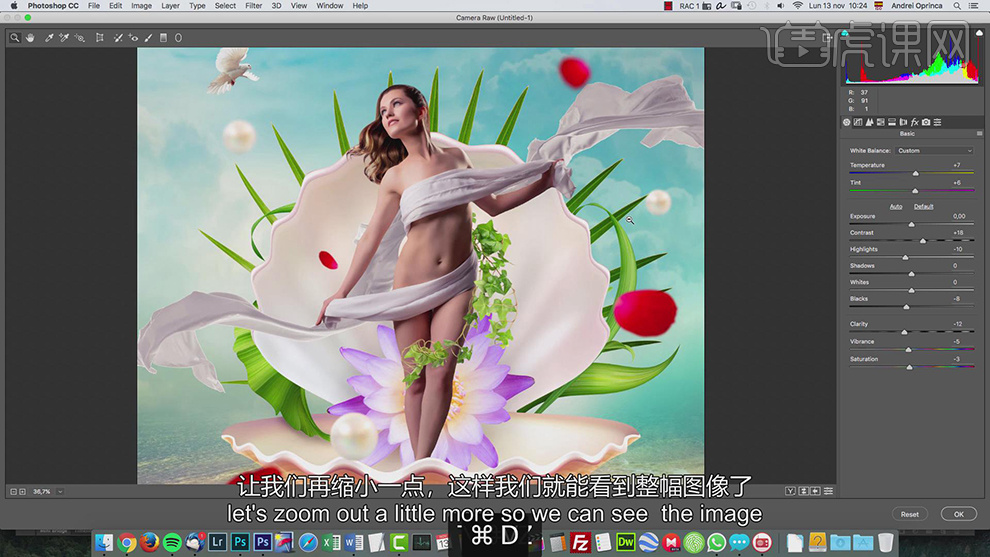
32、单击【细节】,具体参数如图示。具体效果如图示。
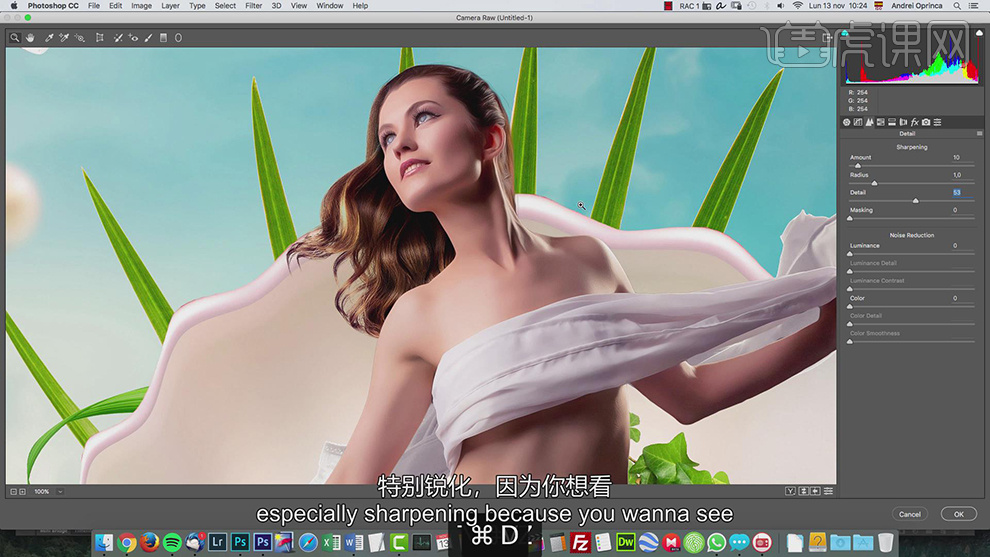
33、单击【色调分离】,具体参数如图示。具体效果如图示。
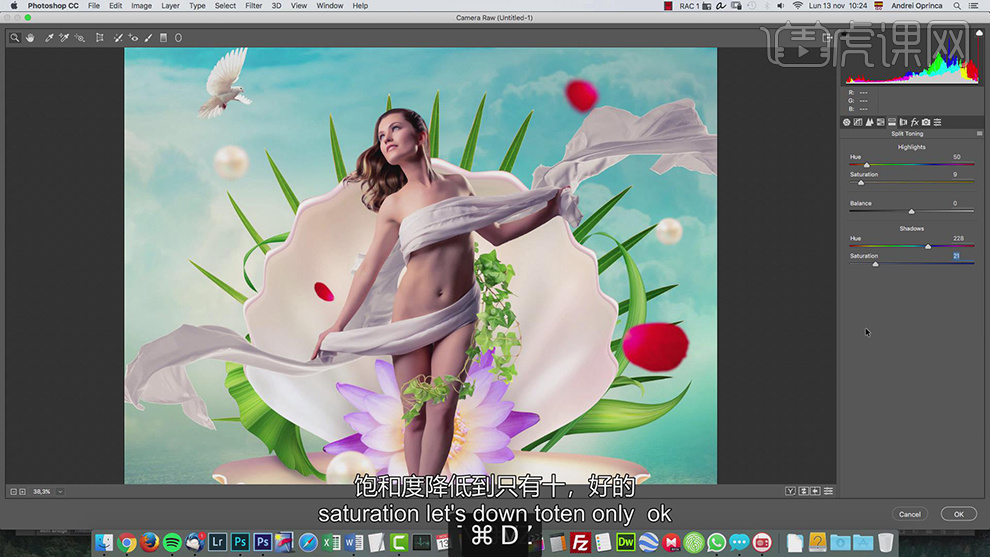
34、单击【效果】,具体参数如图示。具体效果如图示。
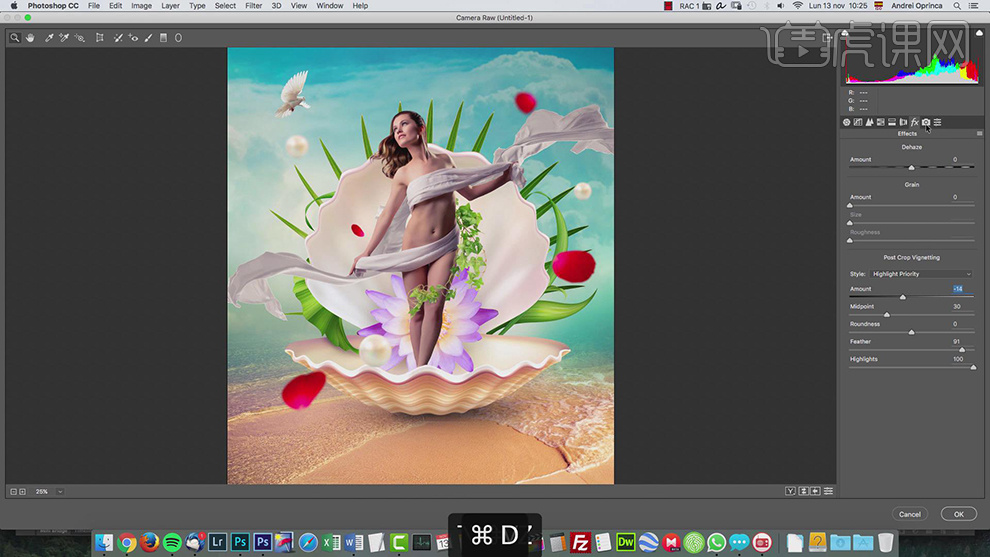
35、单击【相机校准】,具体参数如图示。具体效果如图示。
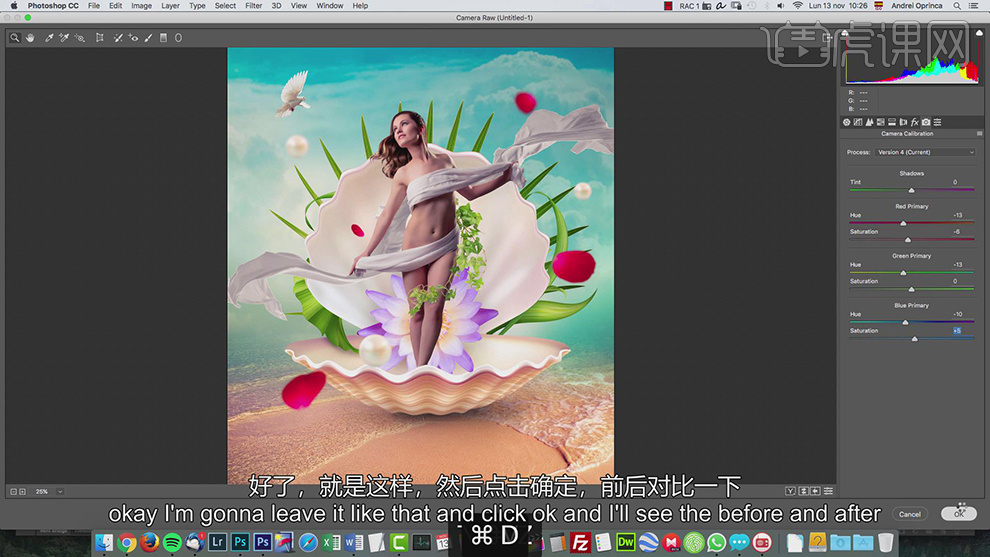
36、最终效果如图示。






