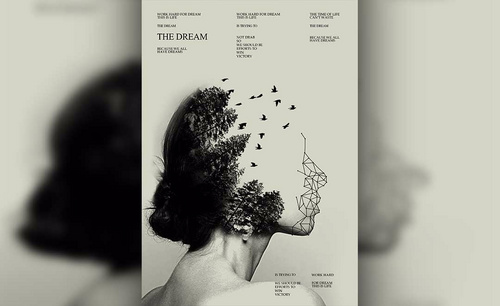PS怎样创意合成彩色水墨人像
发布时间:暂无
1、本课主要是讲双重曝光的水墨人像合成,[打开]PS软件,[打开]素材文档。具体显示如图示。
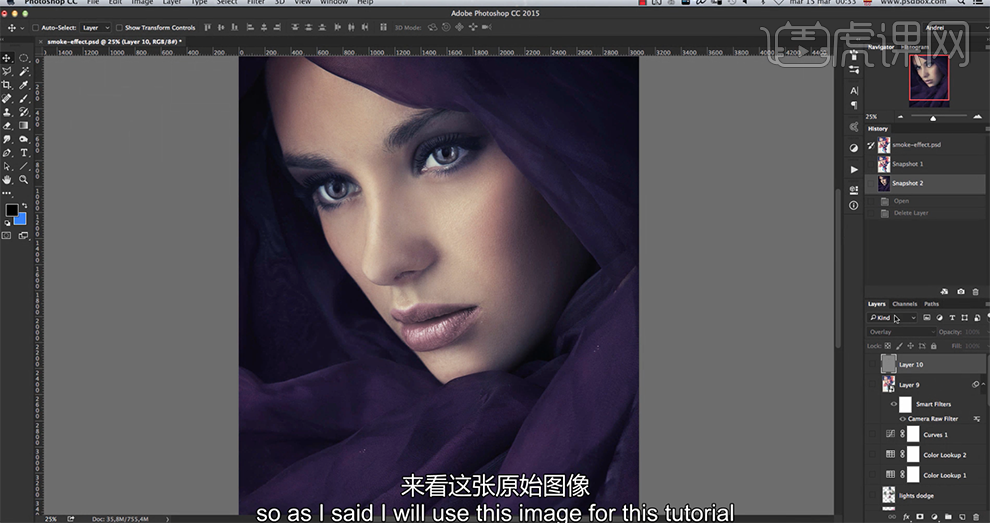
2、[新建]颜色填充图层,[填充]颜色#e3e3e3。单击[滤镜]-[杂色]-[添加杂色],具体参数如图示。具体效果如图示。
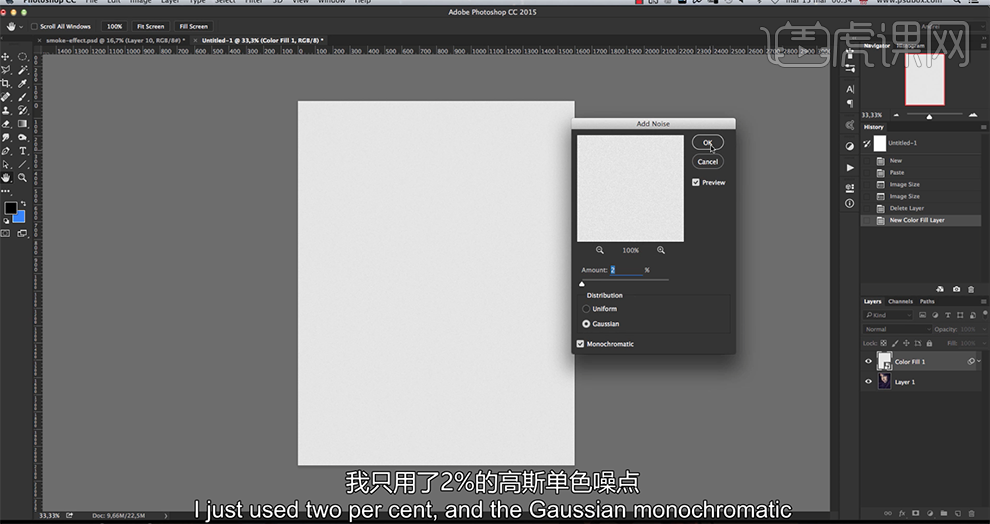
3、单击[滤镜]-[滤镜库]-[纹理]-[浮雕效果],具体参数如图示。具体效果如图示。
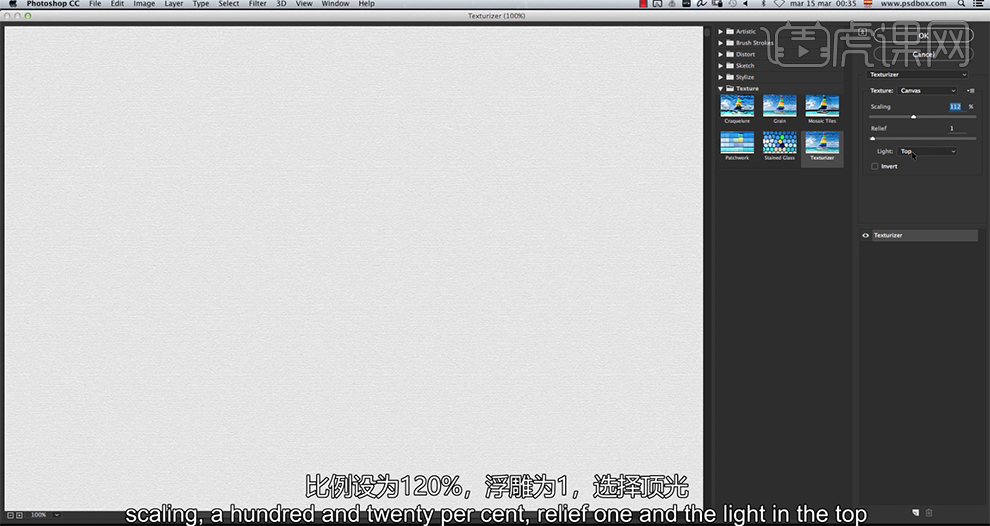
4、[复制]背景图层,移动拷贝图层至顶层。 [打开]素材文档,使用[套索工具]套选合适的区域,按[Ctrl+C]复制,[新建]文档,按[Ctrl+V]粘贴。调整背景细节,按[Ctrl+I]反相。具体效果如图示。
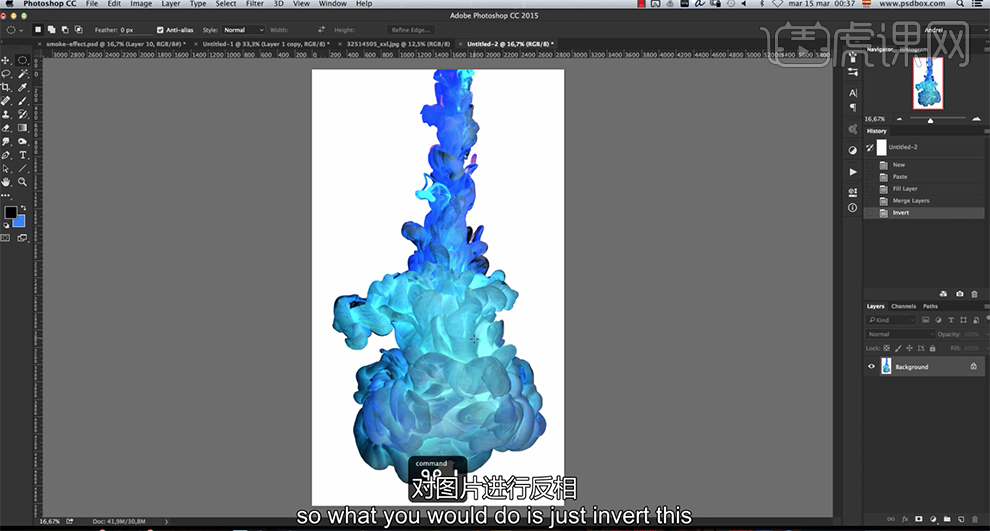
5、使用[裁剪工具]调整图片高度,单击[编辑]-[自定义笔刷]。具体操作如图示。
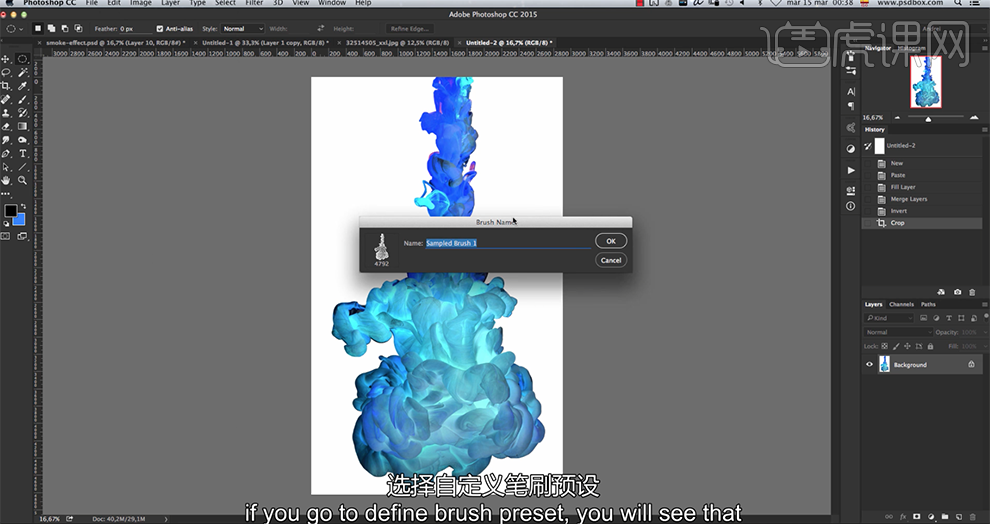
6、[新建]色相饱和度图层,具体参数如图示。具体效果如图示。
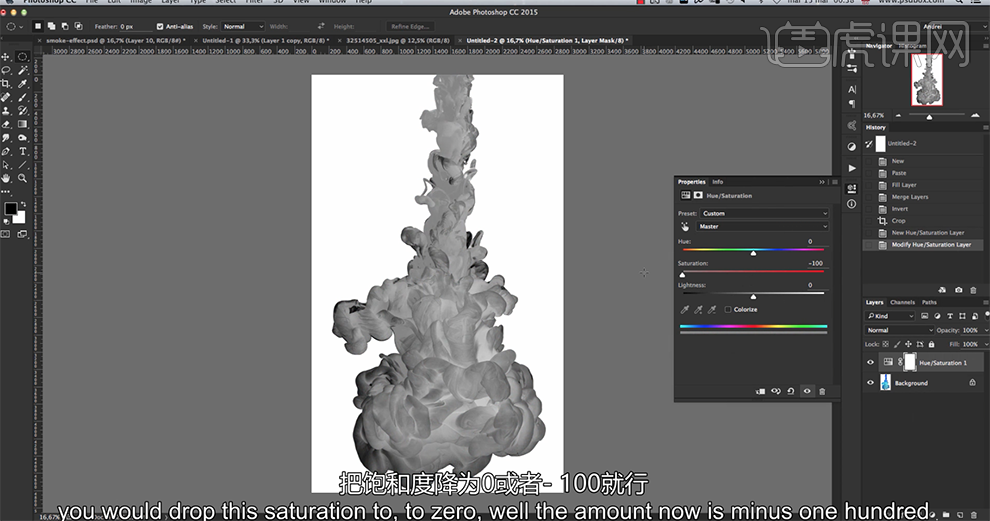
7、[返回]素材文档图层,[复制]顶部人像图层合适的次数,按Alt键添加[图层蒙版],根据设计思路,单击[图层蒙版],使用[画笔工具],选择[自定义笔刷],调整大小和属性,涂抹蒙版需要的区域。具体效果如图示。
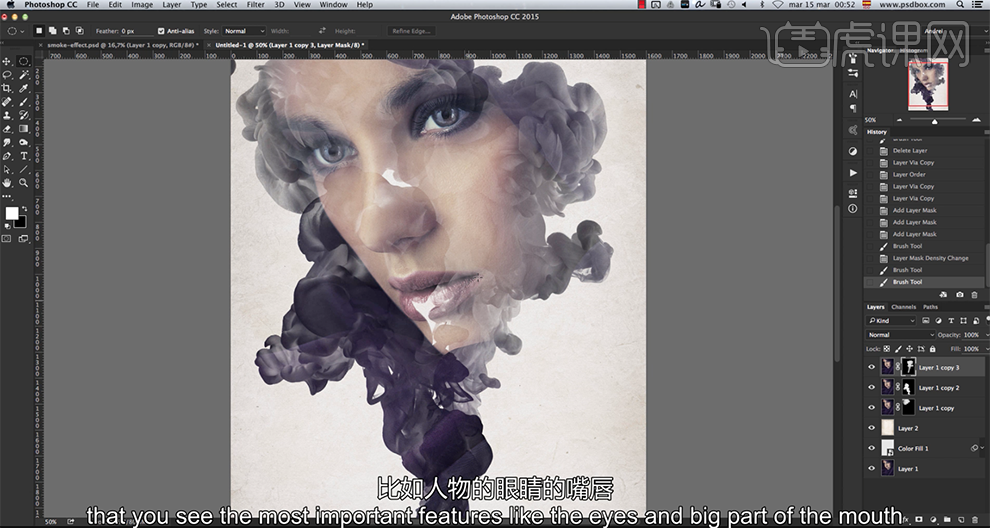
8、[选择]关联图层,按[Ctrl+G]编组,[重命名]肖像。[拖入]准备好的水墨素材,调整大小和图层顺序,根据设计思路排列至画面合适的位置。具体效果如图示。
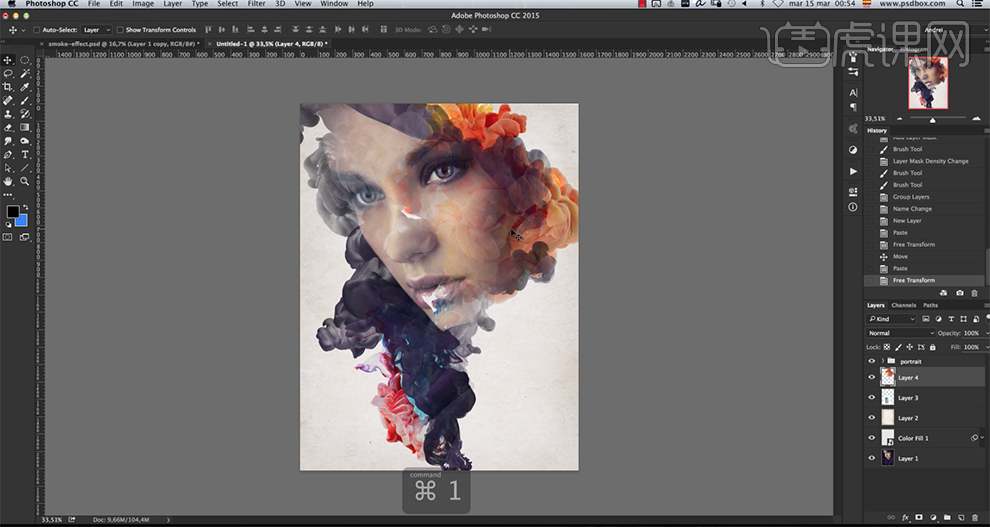
9、[打开]肖像图组,[选择]拷贝3图层蒙版,按[Ctrl+L]打开色阶,调整明暗细节,具体参数如图示。具体效果如图示。
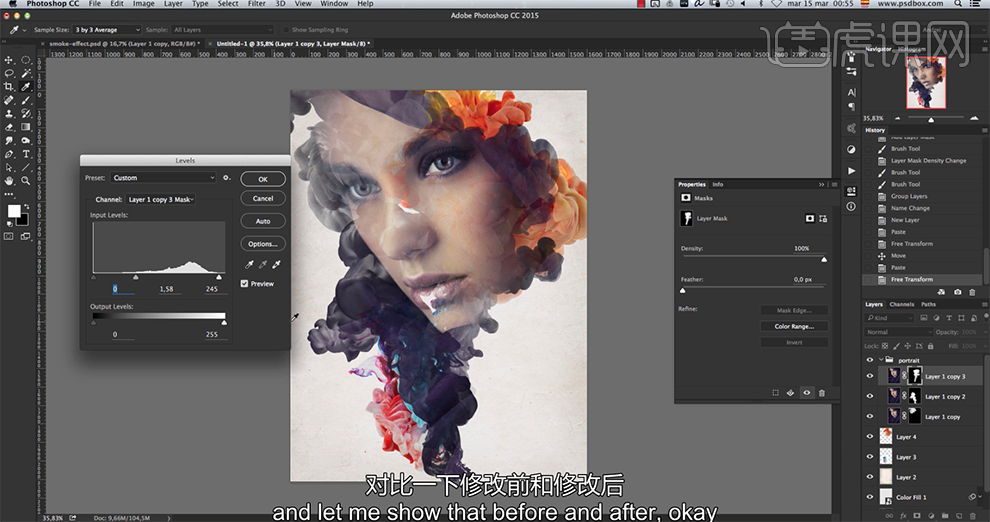
10、[选择]底部水墨素材图层,[新建]色相饱和度图层,单击[剪切图层],具体参数如图示。具体效果如图示。
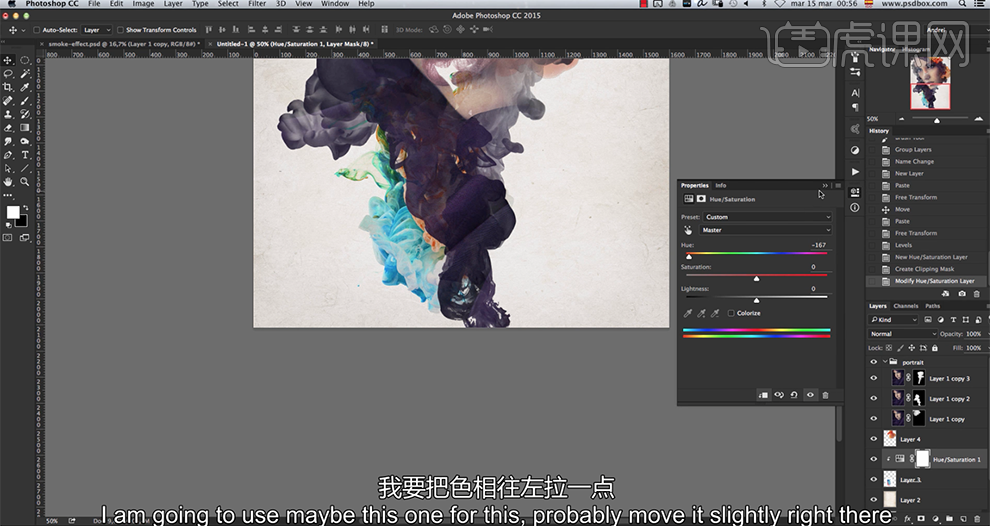
11、根据设计思路,拖入准备好的其他的关联素材,按Alt键单击肖像图组[创建剪切图层],调整角度和大小排列至合适的位置。按Alt键添加[图层蒙版],按Ctrl单击对应素材拷贝图层蒙版[载入选区],[填充]白色。具体效果如图示。

12、按Ctrl单击素材图层蒙版[载入选区],在顶层[新建]图层,[填充]黑色。[填充]0%,打开[图层选项]-[内发光],具体参数如图示。具体效果如图示。
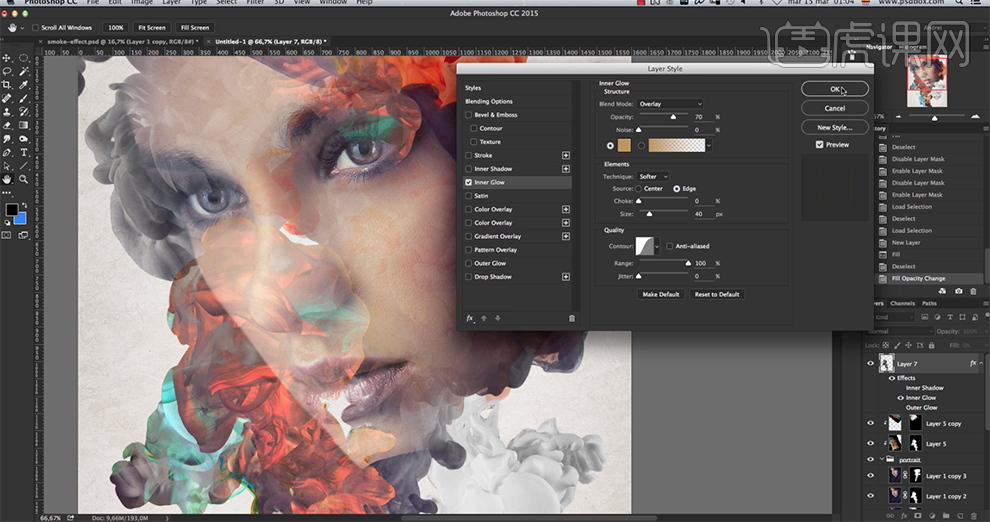
13、[新建]图层,[重命名]灯光滤色,[图层模式]滤色。使用[画笔工具],选择[椭圆笔刷],调整大小,选择合适的颜色,根据设计思路在画面合适的位置涂抹。具体效果如图示。
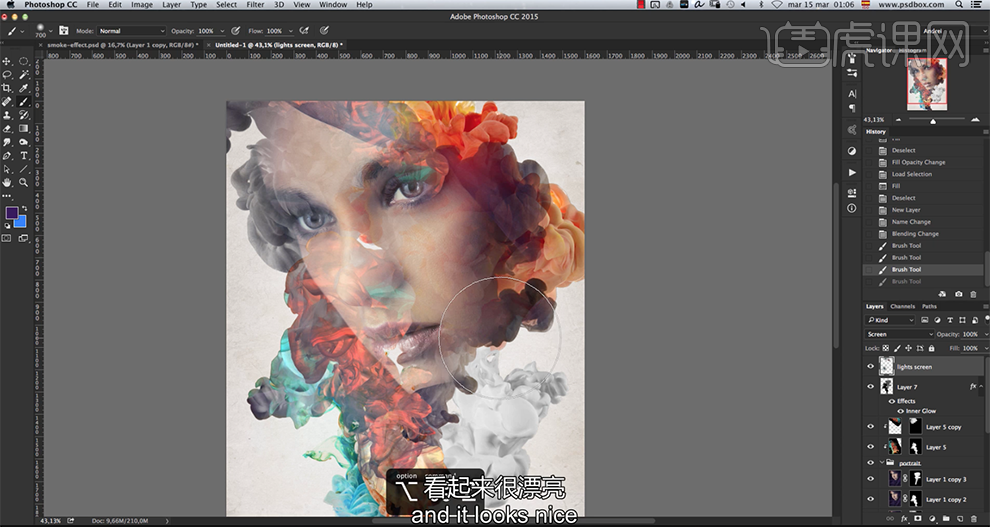
14、[新建]图层,[重命名]灯光减淡,[图层模式]颜色减淡。使用[画笔工具],选择合适的颜色,根据设计思路在画面合适的位置涂抹。具体效果如图示。
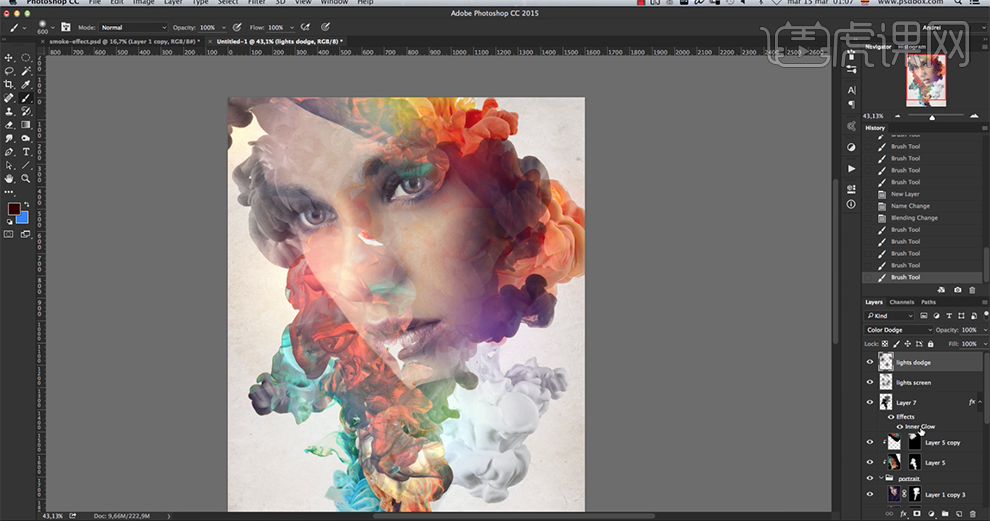
15、[新建]颜色查找图层,具体参数如图示。具体效果如图示。
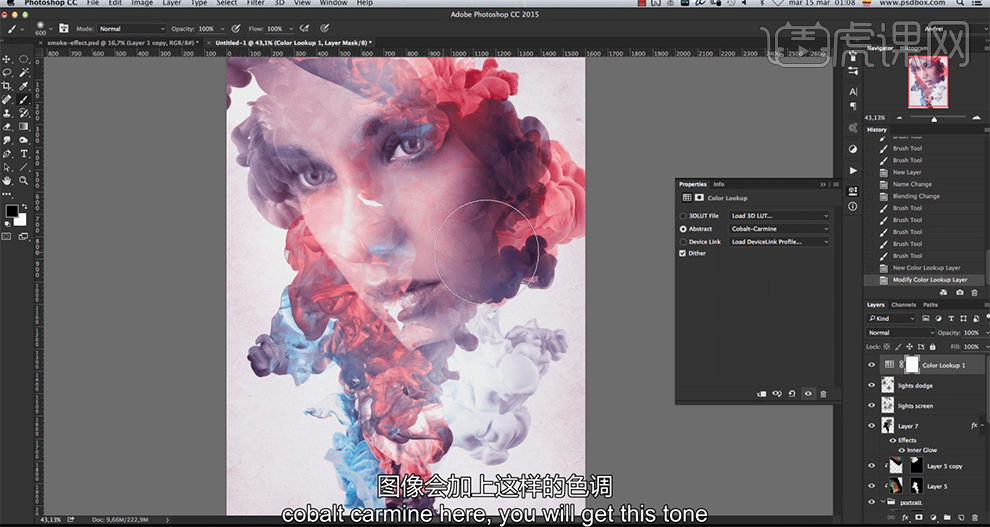
16、[图层模式]颜色,[不透明度]35%。[新建]颜色查找图层,具体参数如图示。具体效果如图示。
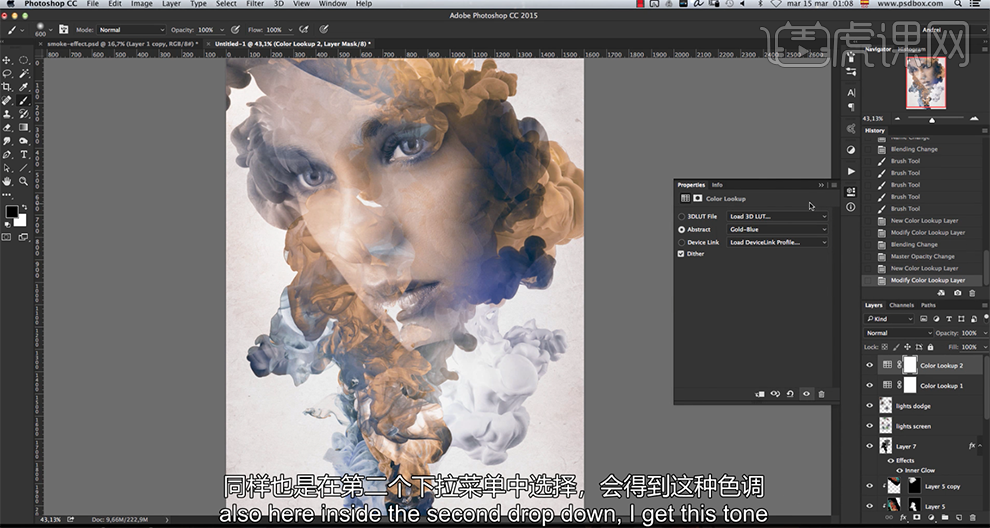
17、[不透明度]40%,[新建]曲线图层,选择[蓝色],具体参数如图示。具体效果如图示。
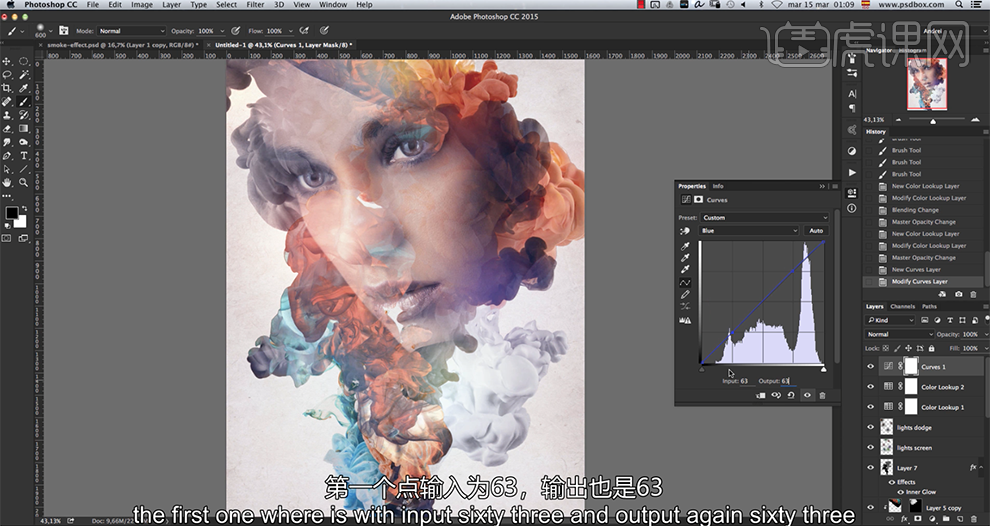
18、选择[绿色],具体参数如图示。具体效果如图示。
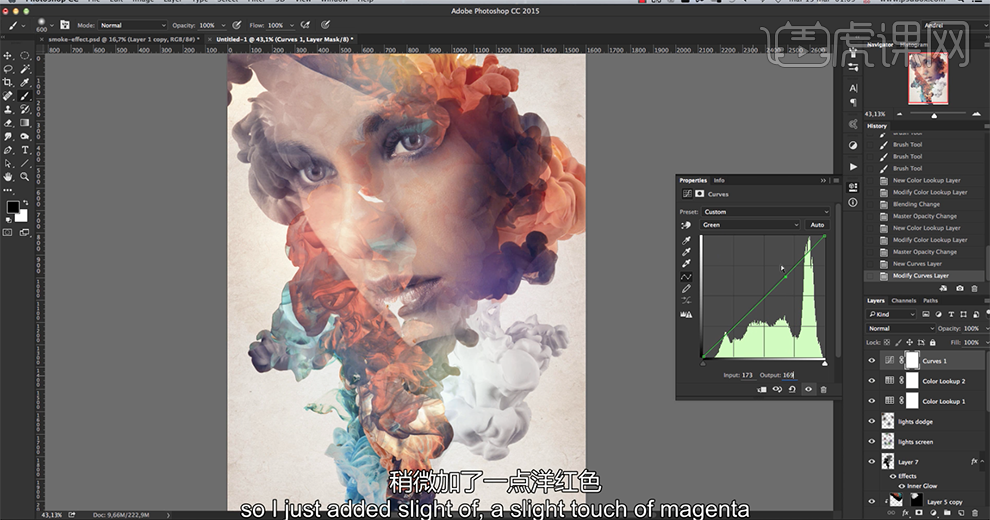
19、选择[红色],具体参数如图示。具体效果如图示。
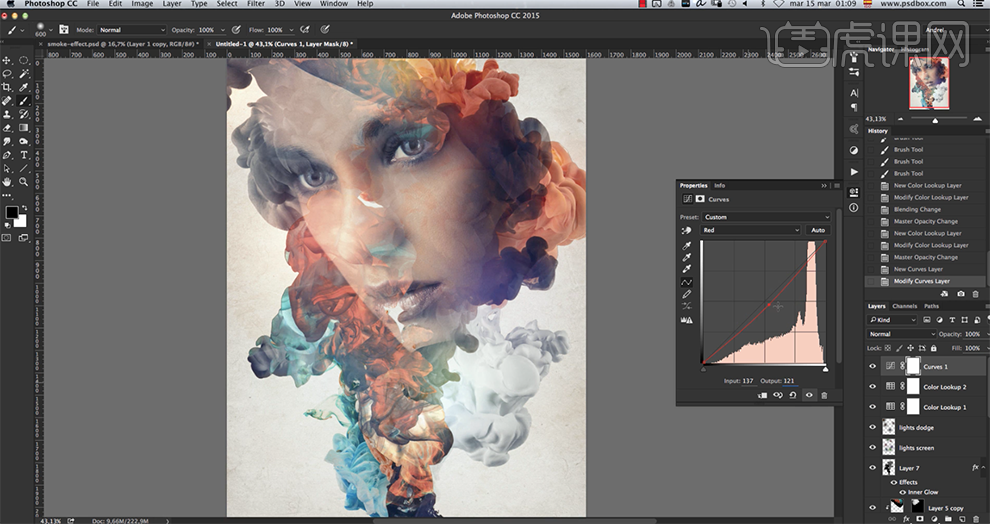
20、按[Ctrl+Alt+Shift+E]盖印图层,右击[转换为智能对象]。单击[滤镜]-[Camera Raw滤镜],单击[基本],具体参数如图示。具体效果如图示。
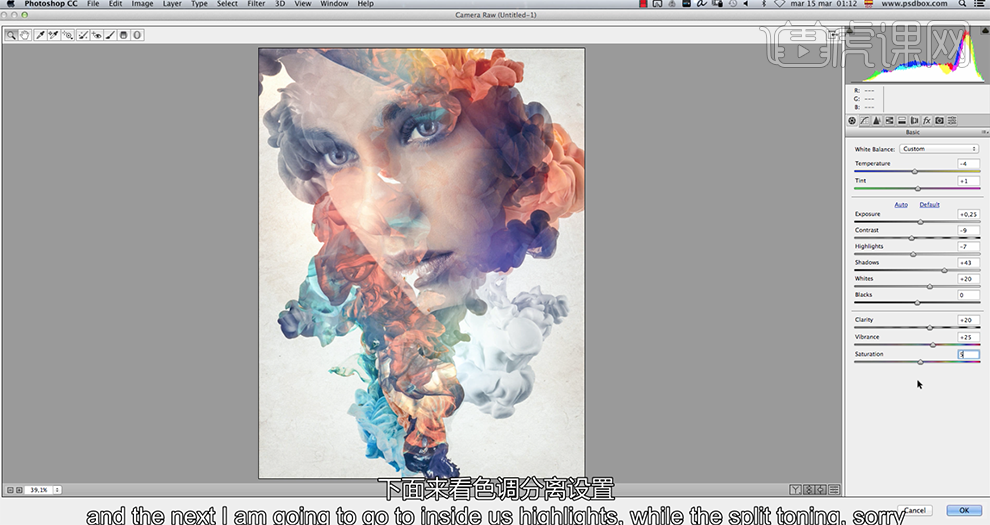
21、单击[色调分离],具体参数如图示。具体效果如图示。
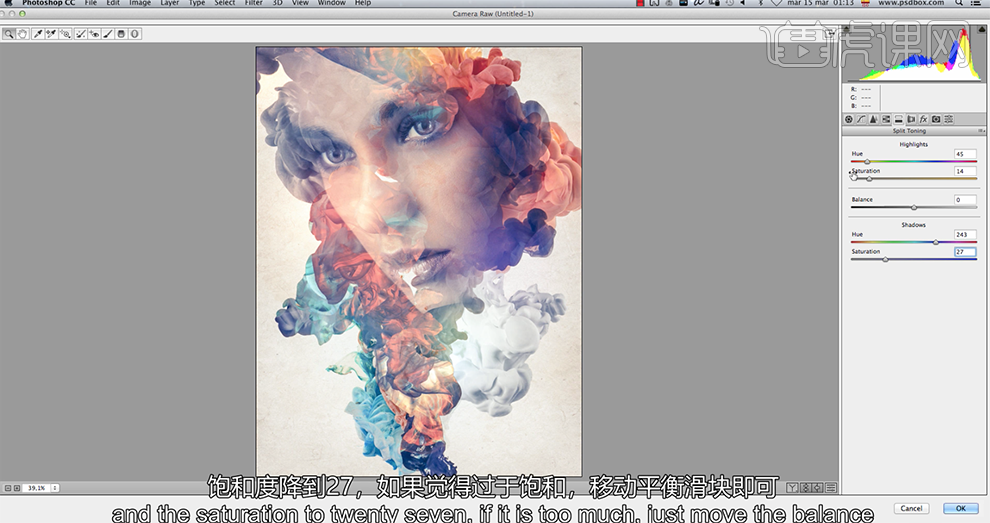
22、单击[效果],具体参数如图示。具体效果如图示。
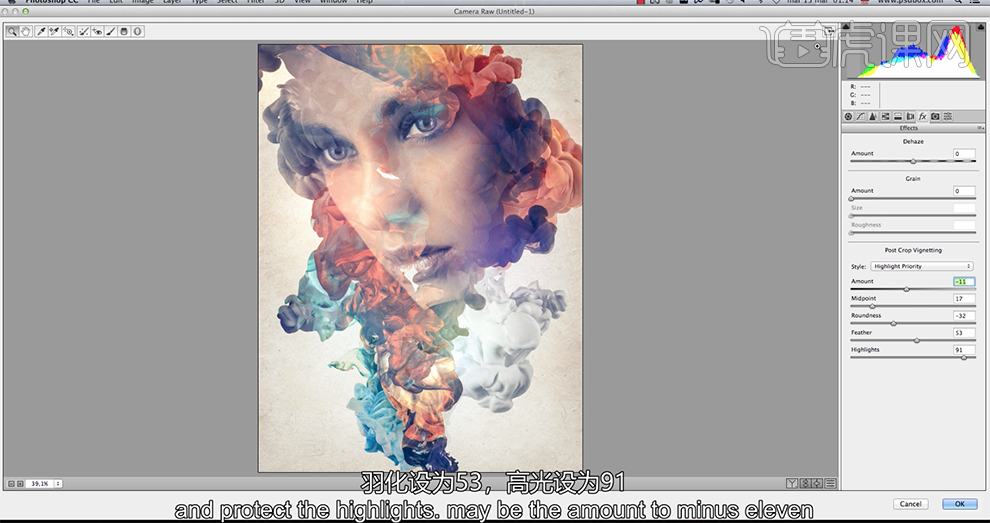
23、[新建]渐变叠加图层,[渐变颜色]如图示。具体效果如图示。
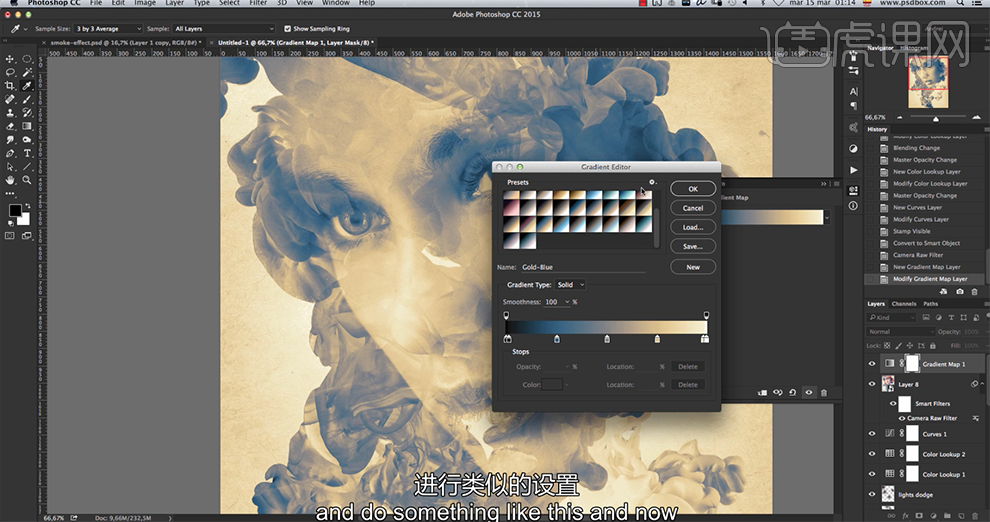
24、[图层模式]强光,[不透明度]39%。具体效果如图示。
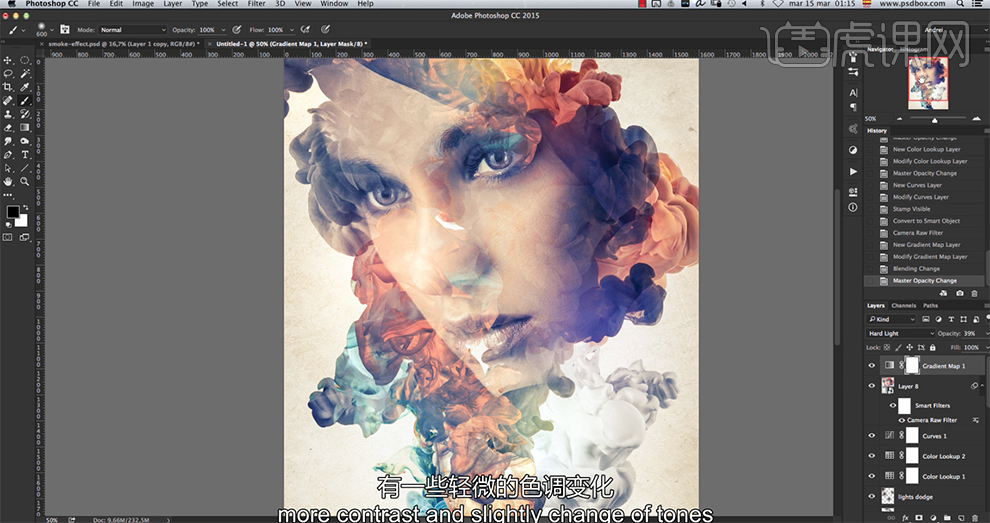
25、最终效果如图示。