怎样用PS合成魅红暗夜舞者海报
发布时间:暂无
1、本课主是要讲舞者海报的合成,【打开】PS软件,【打开】背景文档。具体显示如图示。
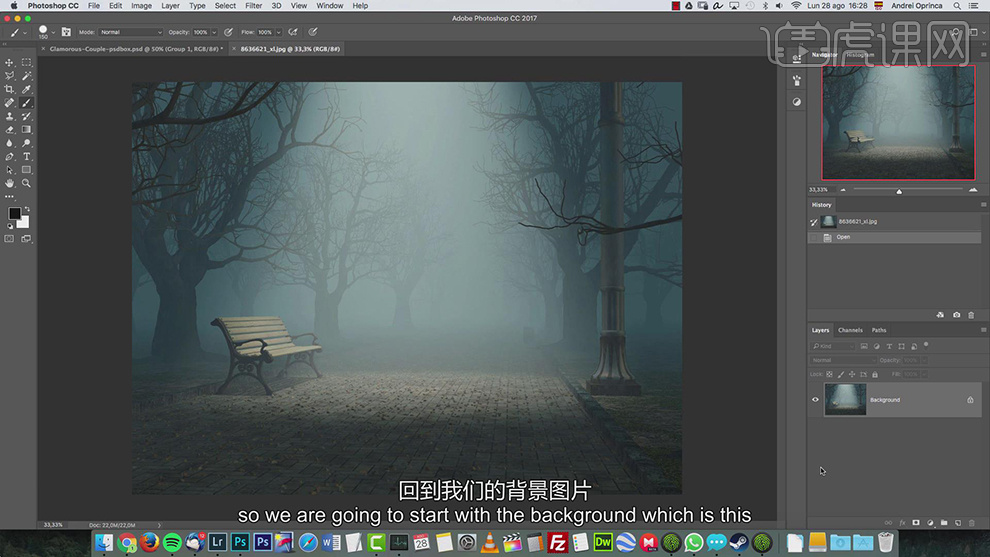
2、【拖入】准备好的人物素材,调整大小。【新建】图层,【隐藏】人物图层。单击【滤镜】-【消失点】,使用【平面网点工具】绘制透视网格,具体操作如图示。
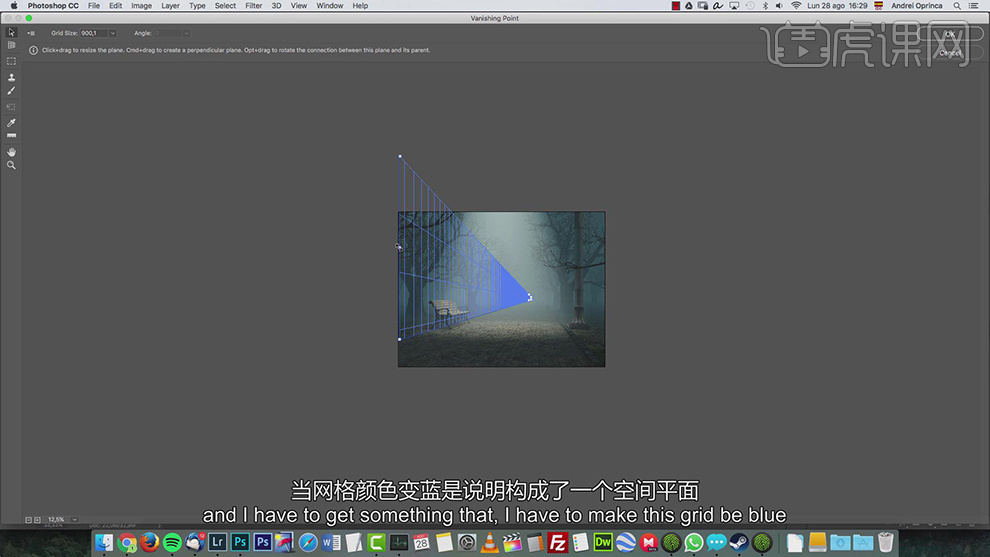
3、根据透视网格线调整人物在画面的透视大小和位置,右击【转换为智能对象】。【删除】透视网格图层,在人物图层下方【新建】图层,使用【画笔工具】调整画笔属性和大小,根据光影规律涂抹人物地面光影。具体显示如图示。
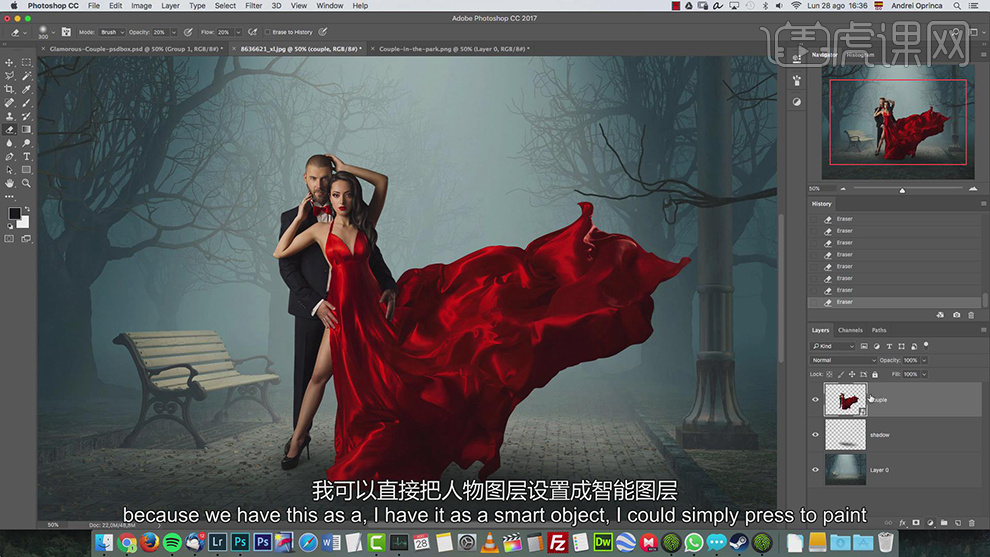
4、在人物图层上方【新建】色相饱和度图层,单击【剪切图层】,具体参数如图示。具体效果如图示。

5、【新建】色彩平衡图层,单击【剪切图层】,选择【中间调】,具体参数如图示。具体效果如图示。
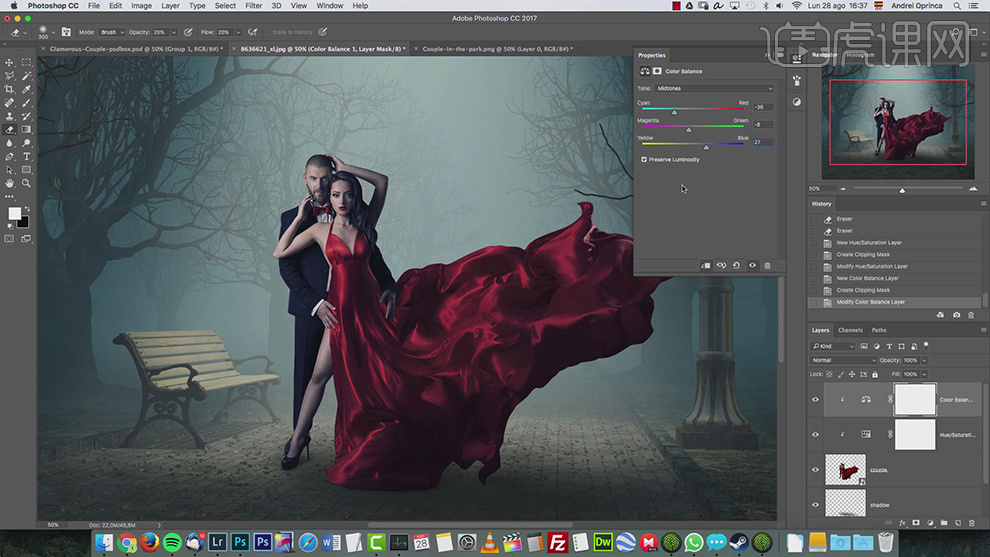
6、选择【高光】,具体参数如图示。具体效果如图示。
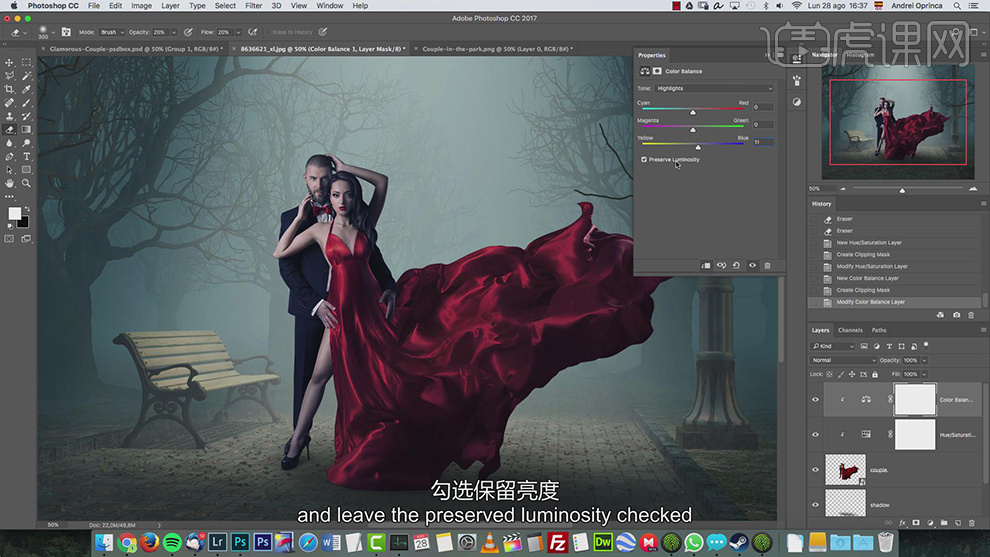
7、【不透明度】40%,【新建】曝光度图层,具体参数如图示。具体效果如图示。

8、【新建】可选颜色图层,单击【剪切图层】,选择【白色】,具体参数如图示。具体效果如图示。

9、选择【中性灰】,具体参数如图示。具体效果如图示。

10、选择【黑色】,具体参数如图示。具体效果如图示。

11、【选择】人像图层,打开【图层样式】-【颜色叠加】,具体参数如图示。具体效果如图示。
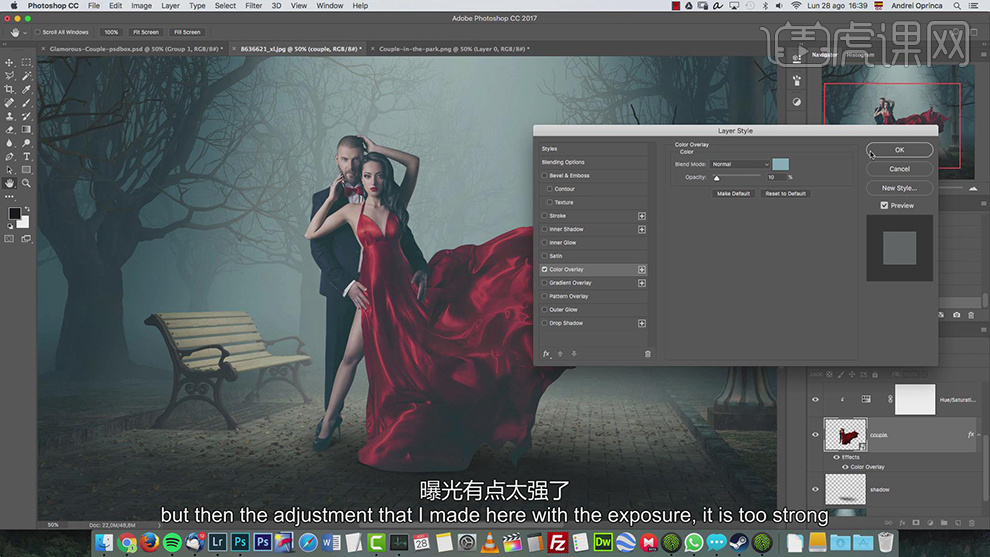
12、调整画面光影整体细节,【拖入】光点素材,调整大小排列至合适的位置。【图层模式】滤色,按【Ctrl+U】打开色相饱和度,具体参数如图示。具体效果如图示。
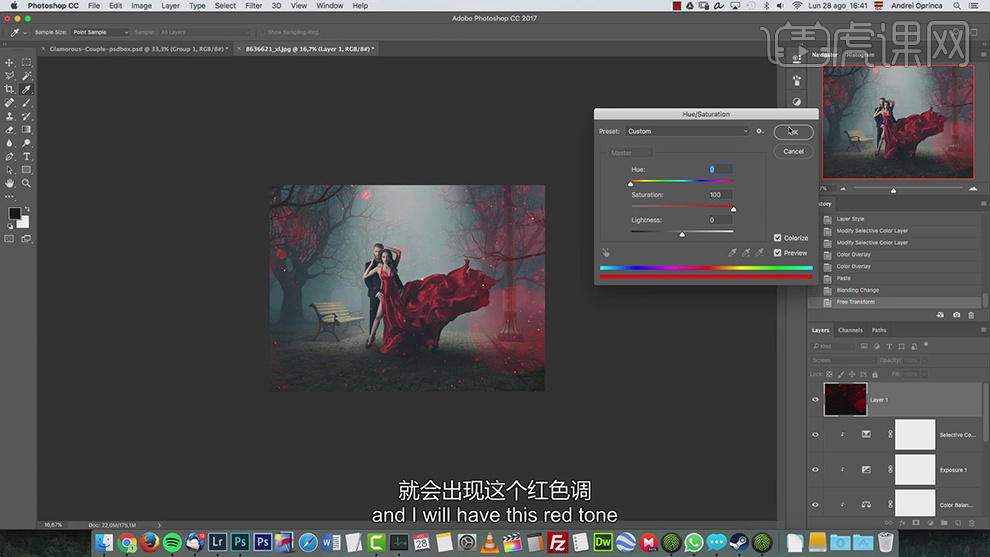
13、单击【滤镜】-【模糊】-【高斯模糊】,具体参数如图示。具体效果如图示。

14、【拖入】碎片素材,调整大小移动至合适的位置,【图层模式】滤色。添加【图层蒙版】,使用【渐变工具】,【渐变模式】径向渐变,遮挡多余的部分。打开【蒙版属性面板】,具体参数如图示。具体效果如图示。
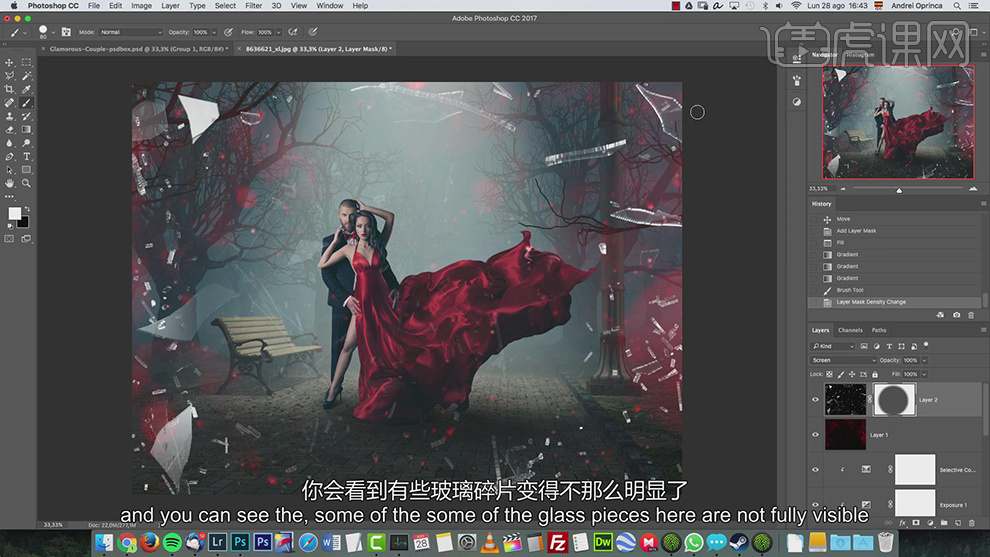
15、使用【画笔工具】,根据设计思路涂抹蒙版细节。【单击】图层,按【Ctrl+U】打开色相饱和度,具体参数如图示。具体效果如图示。
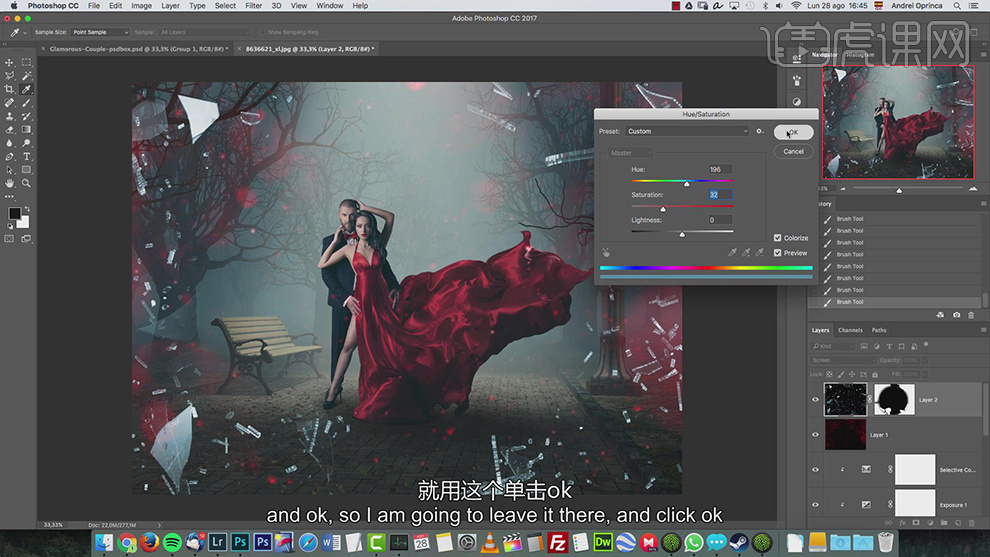
16、【拖入】准备好的花瓣素材,调整大小和图层顺序排列至合适的位置 。【隐藏】另一个花瓣图层,按Alt键单击图层蒙版,【打开】蒙版属性面板,具体参数如图示。具体效果如图示。
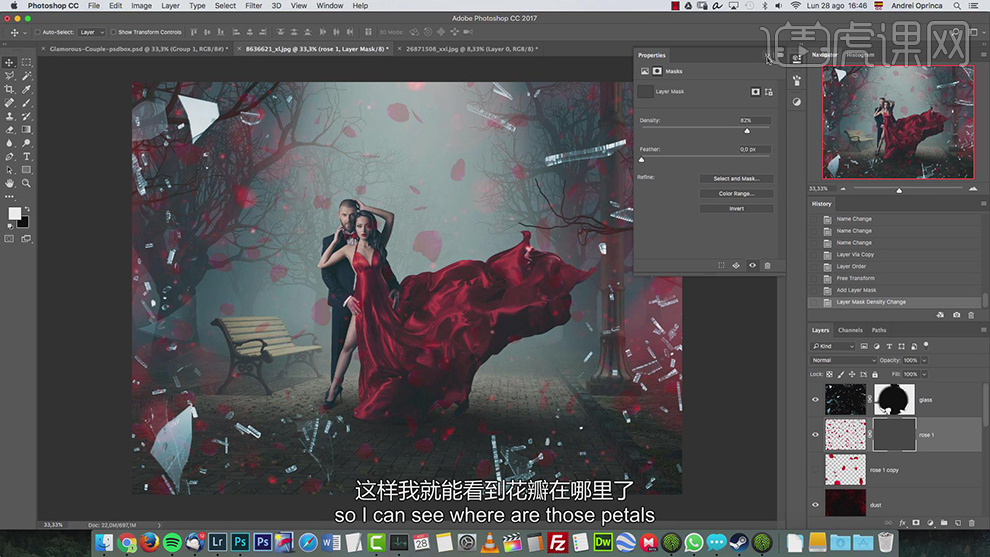
17、单击【图层蒙版】,使用【画笔工具】涂抹花瓣细节。【选择】图层蒙版,右击【应用图层蒙版】。单击【滤镜】-【模糊】-【场景模糊】,具体参数如图示。具体效果如图示。

18、【打开】隐藏的花瓣素材图层,【重命名】花瓣图层。使用相同的方法调整花瓣在场景的效果。按【Ctrl+U】打开色相饱和度,具体参数如图示。具体效果如图示。
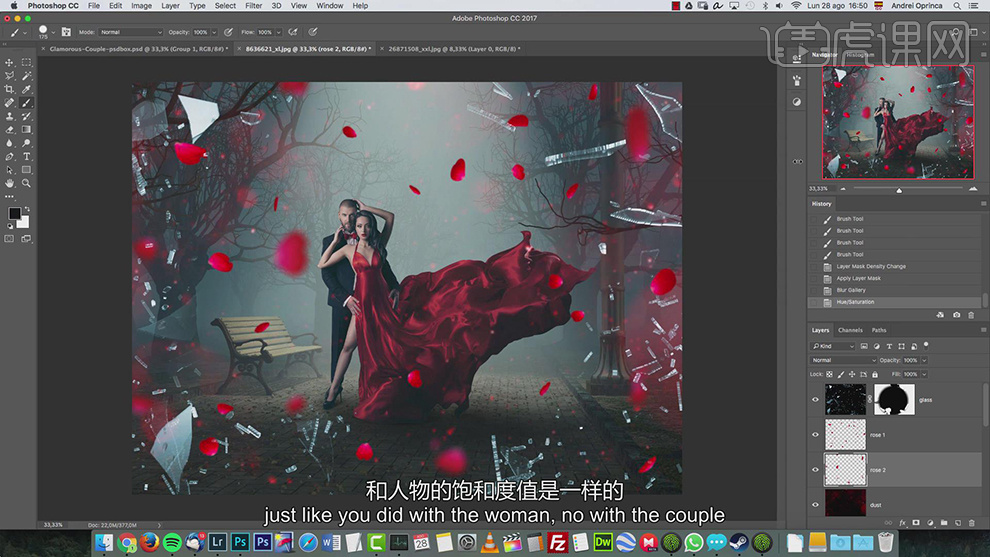
19、在顶层【新建】颜色查找图层,具体参数如图示。具体效果如图示。
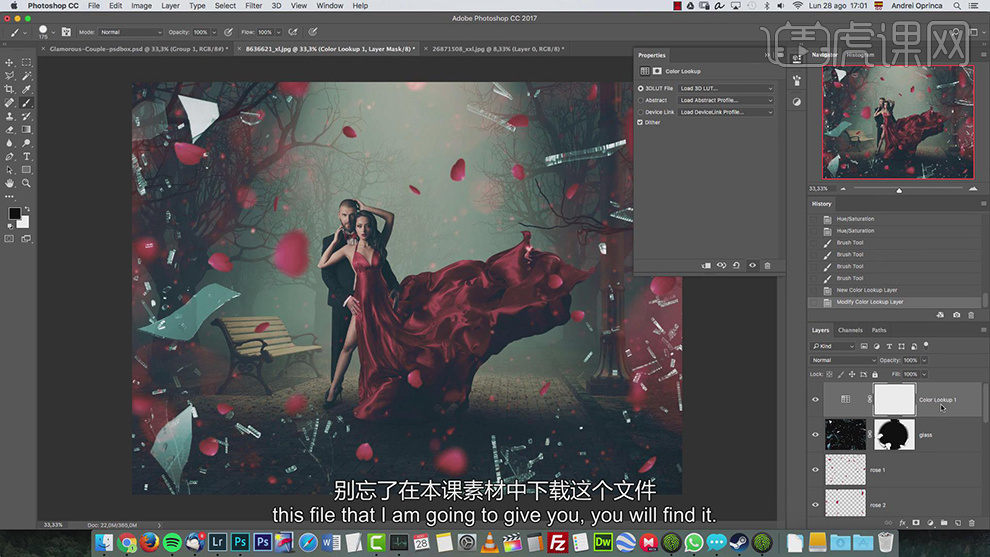
20、【不透明度】40%,【新建】黑白渐变映射图层,【图层模式】柔光,【不透明度】15%。具体效果如图示。
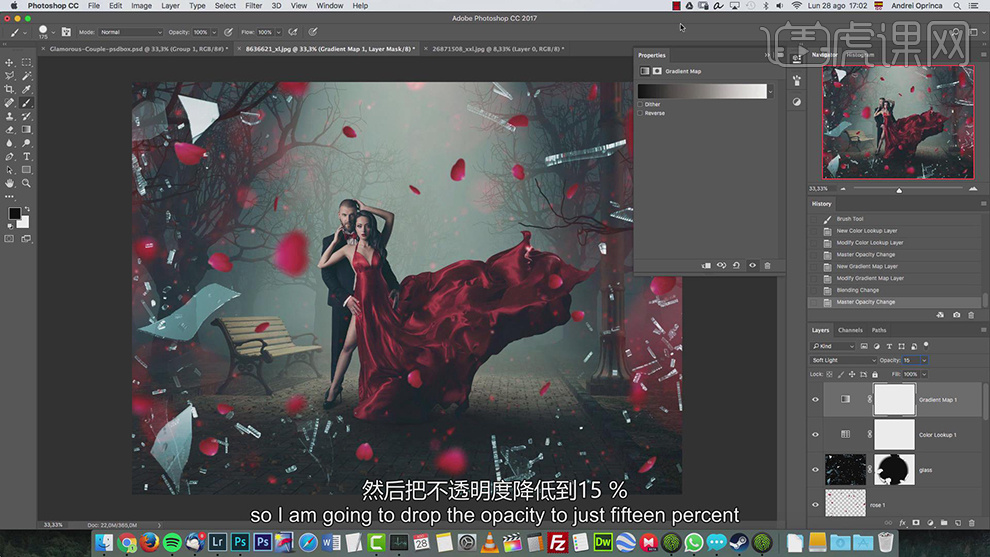
21、按【Ctrl+Shift+Alt+E】盖印图层,单击【滤镜】-【CameraRaw滤镜】,单击【基本】,具体参数如图示。具体效果如图示。
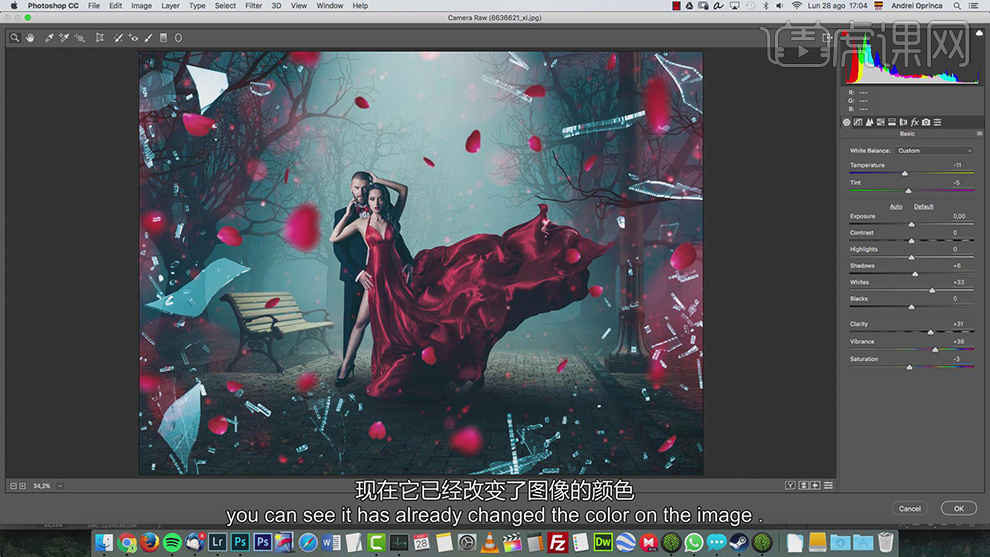
22、单击【色调分离】,具体参数如图示。具体效果如图示。
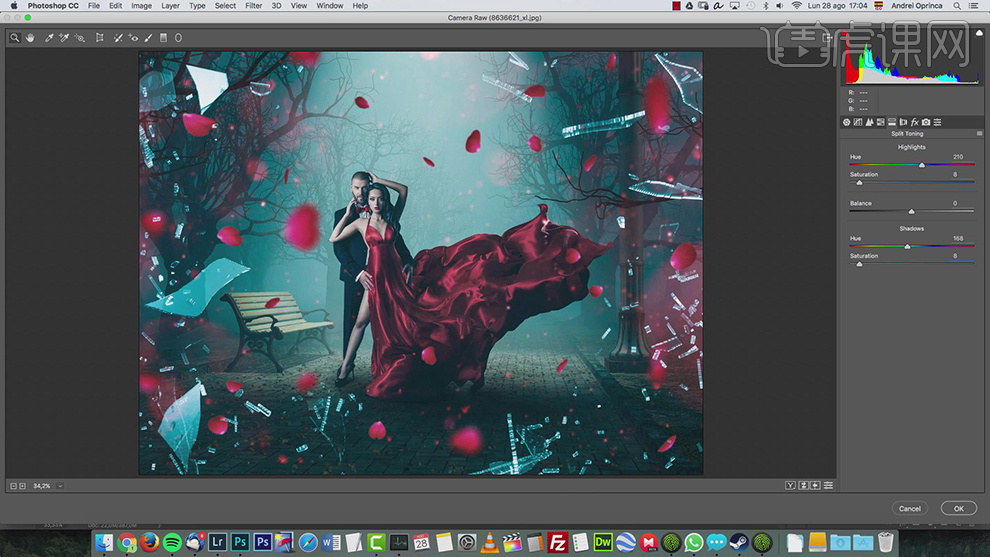
23、单击【细节】,具体参数如图示。具体效果如图示。
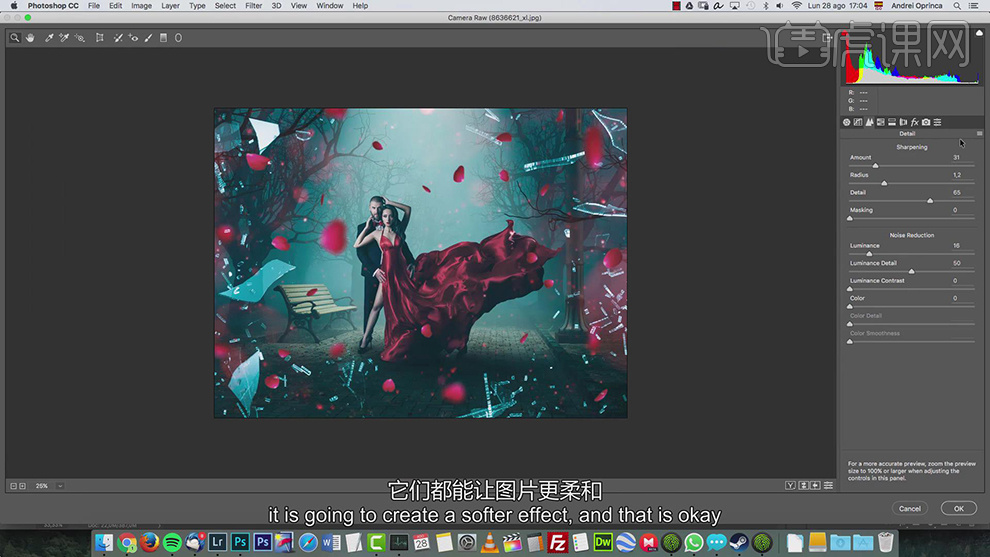
24、单击【效果】,具体参数如图示。具体效果如图示。
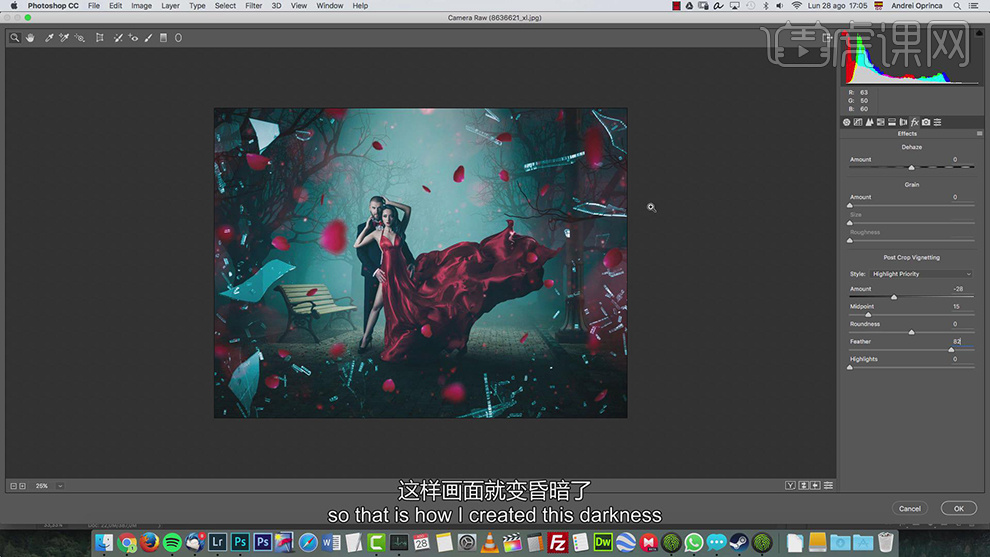
25、单击【相机校准】,具体参数如图示。具体效果如图示。
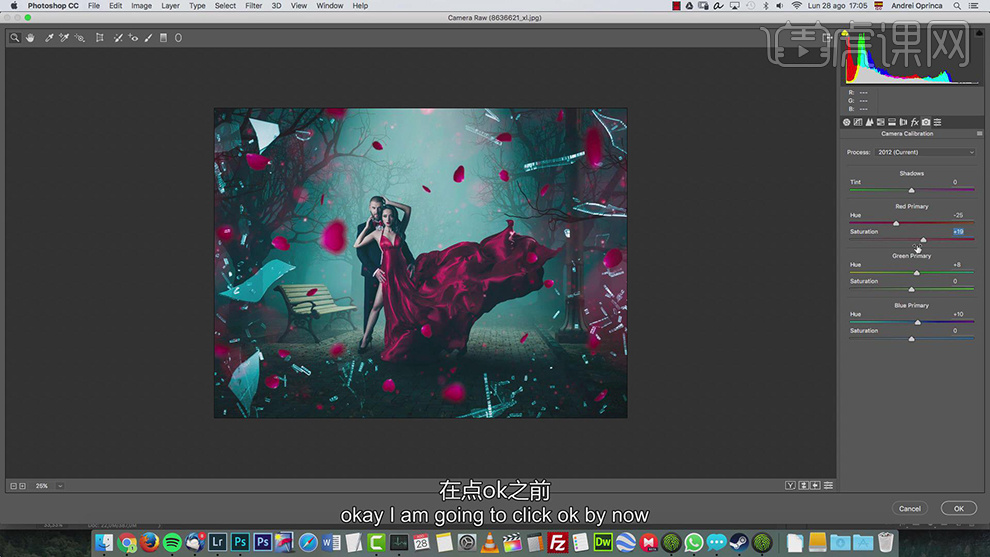
26、单击【HSL】-【饱和度】,具体参数如图示。具体效果如图示。
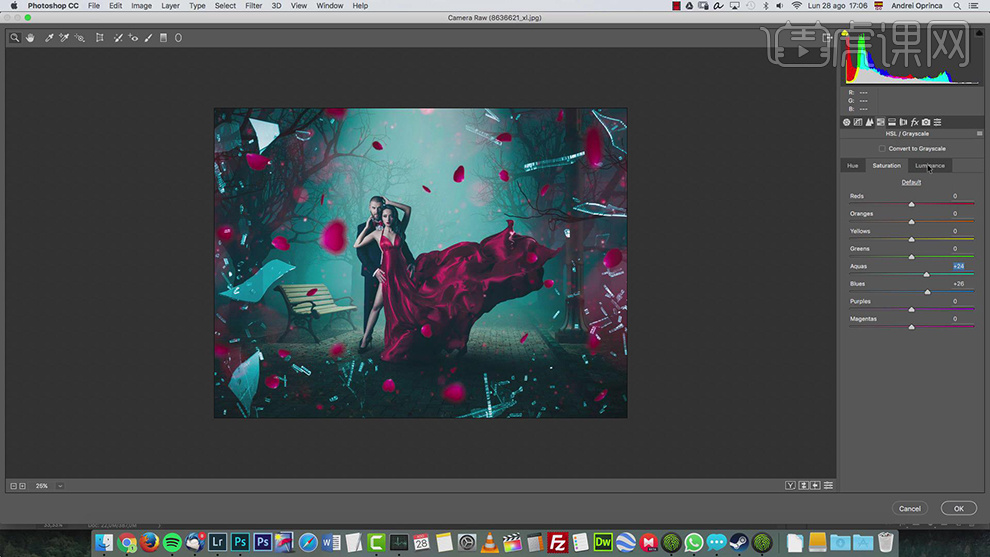
27、最终效果如图示。








