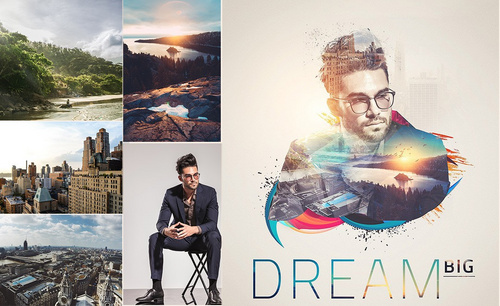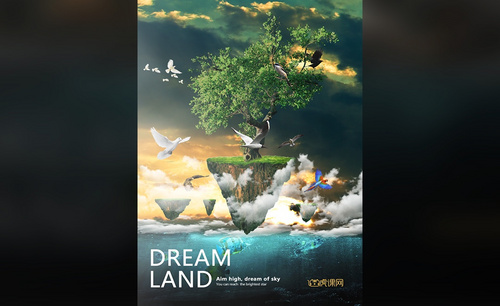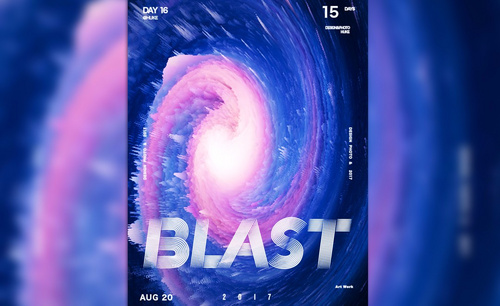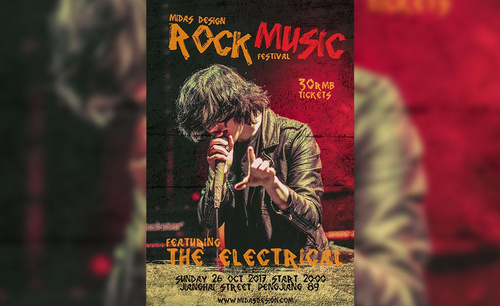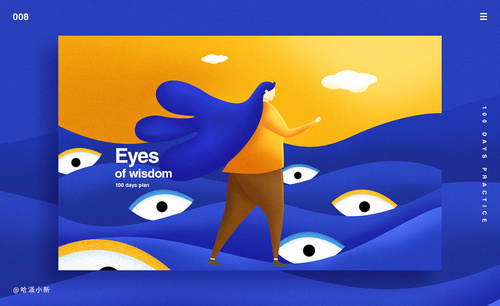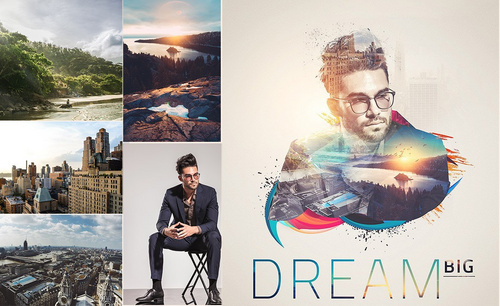如何用PS制作抽象人物海报
发布时间:暂无
1、本课主要是讲人像海报制作。[打开]PS软件,[新建]合适大小画布,[拖入]人像素材。具体显示如图示。
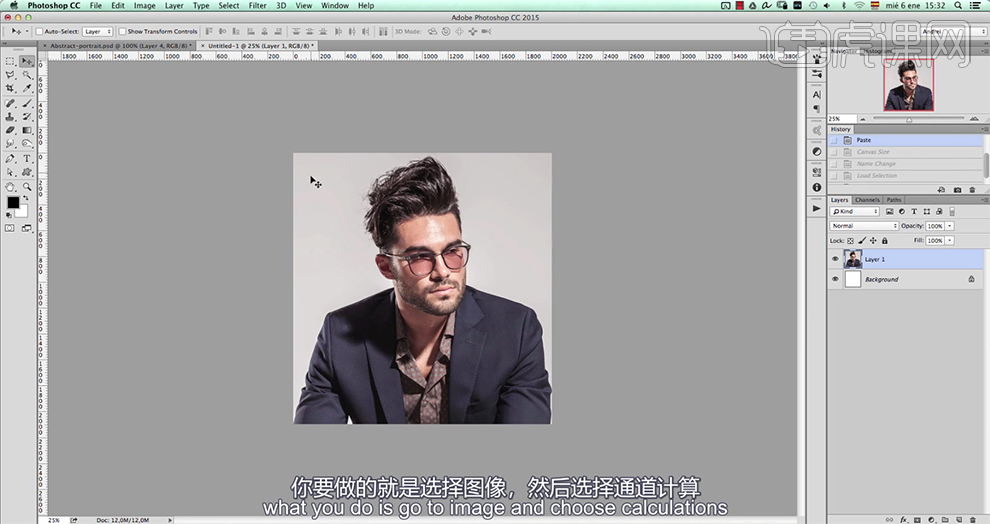
2、单击[图像]-[计算],具体参数如图示。具体效果如图示。
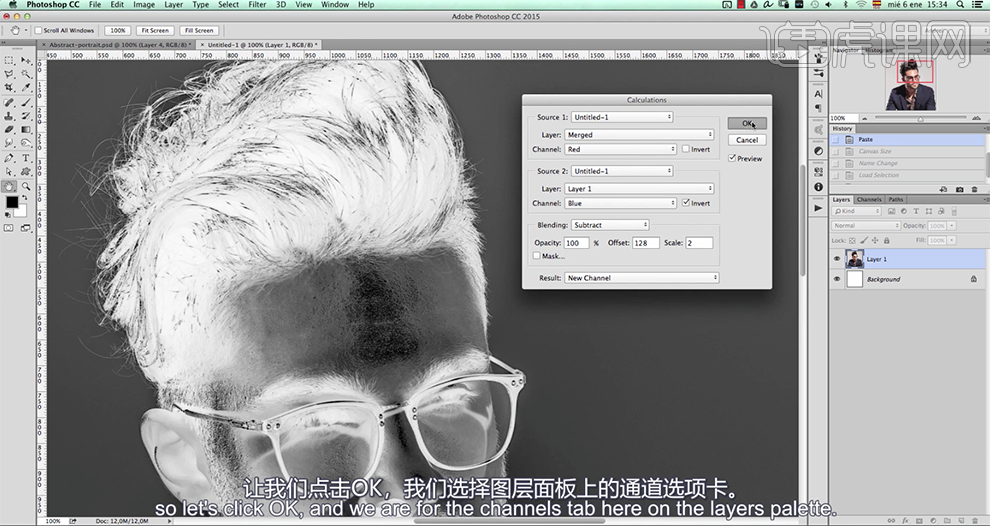
3、[单击]通道面板,[选择]通道1图层,单击[图像]-[计算],具体参数如图示。具体效果如图示。
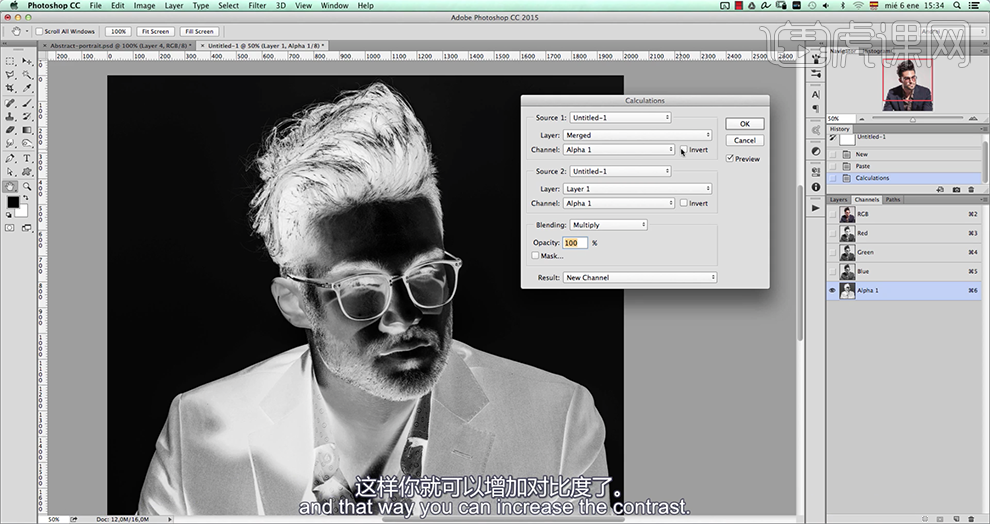
4、按[Ctrl+L]打开色阶,具体参数如图示。具体效果如图示。
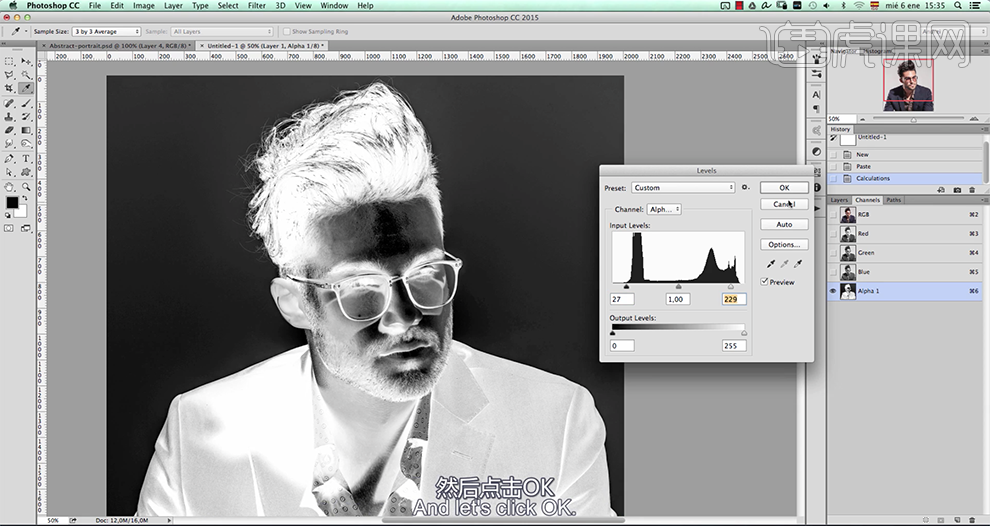
5、使用[画笔工具],[颜色]白色,涂抹白色区域。按Ctrl单击图层[载入选区],[返回]图层,[选择]人像图层,单击[图层蒙版]。在背景图层上方[新建]颜色填充图层,根据设计思路,[填充]合适的颜色。具体效果如图示。
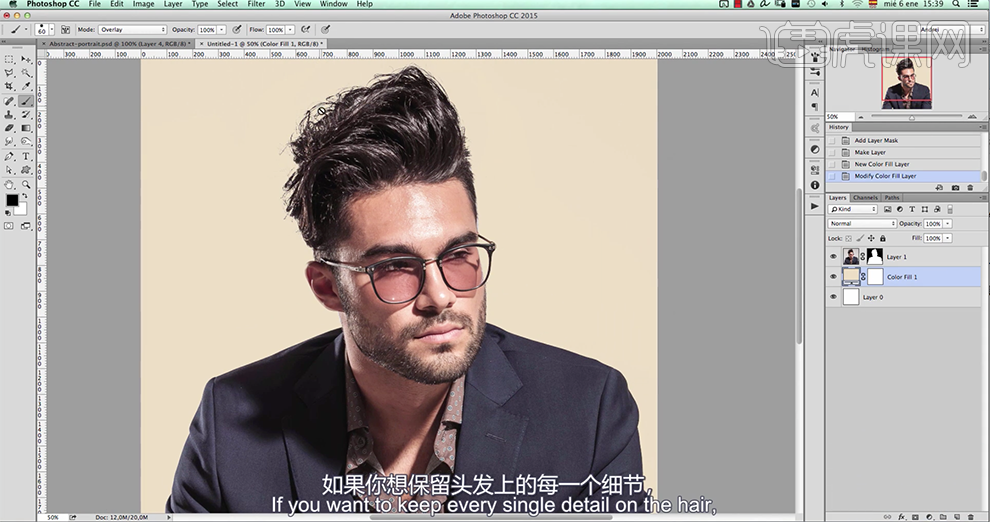
6、[复制]人物图层,调整图层顺序,右击[删除]图层蒙版,[图层模式]正片叠底。[新建]文档,[拖入]人物素材,单击[图像]-[画布大小],调整画布至合适的大小。具体效果如图示。
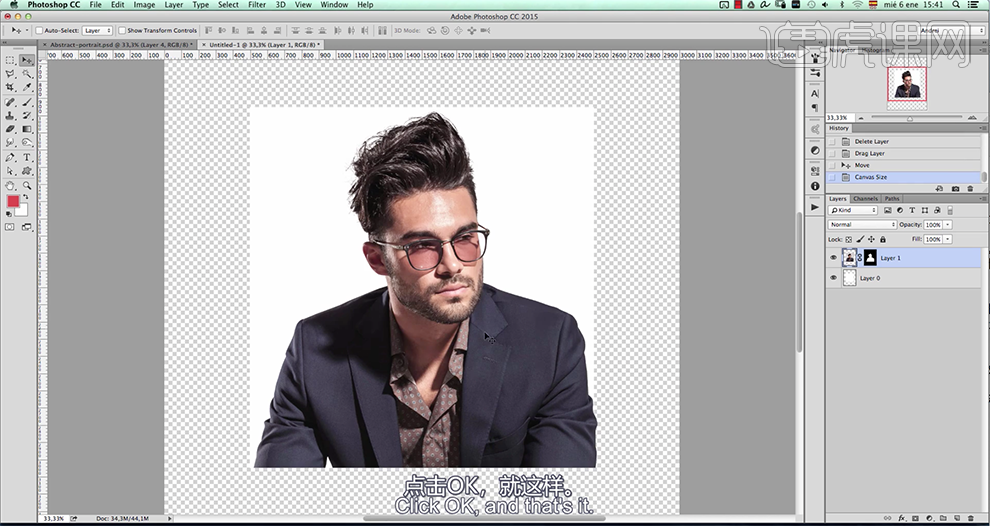
7、[新建]渐变映射图层,选择合适的渐变颜色,具体参数如图示。具体效果如图示。
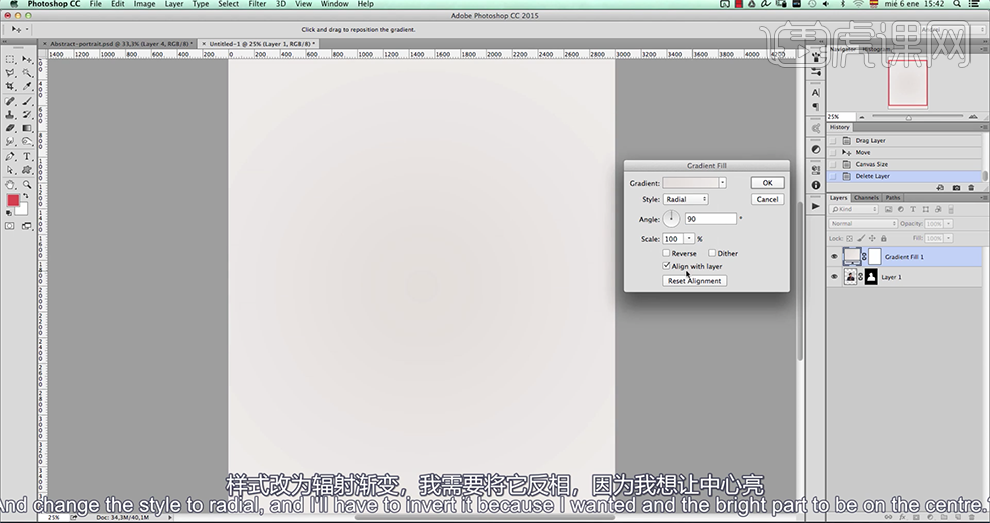
8、调整图层顺序,右击[转换为智能对象]。单击[滤镜]-[Camera Raw滤镜],单击[效果],具体参数如图示。具体效果如图示。
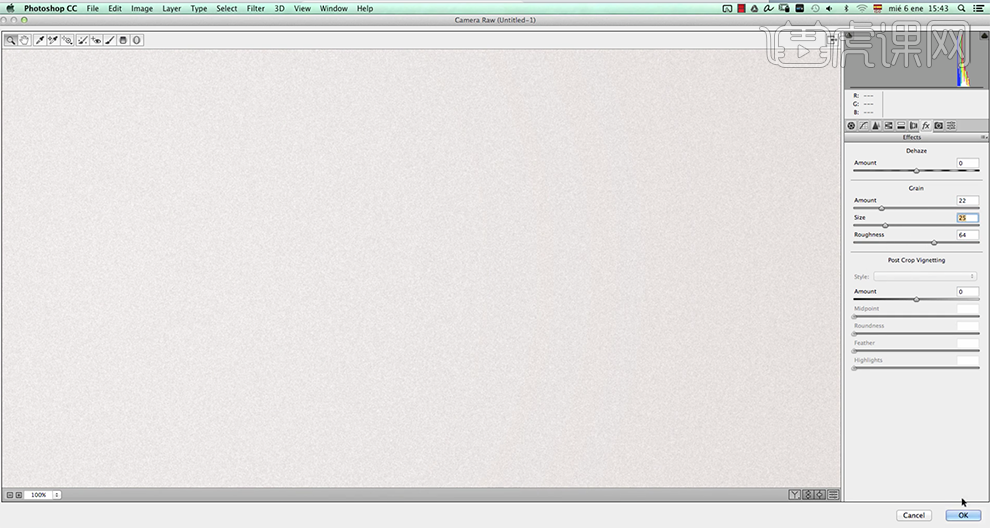
9、单击[滤镜]-[锐化]-[智能锐化],具体参数如图示。具体效果如图示。
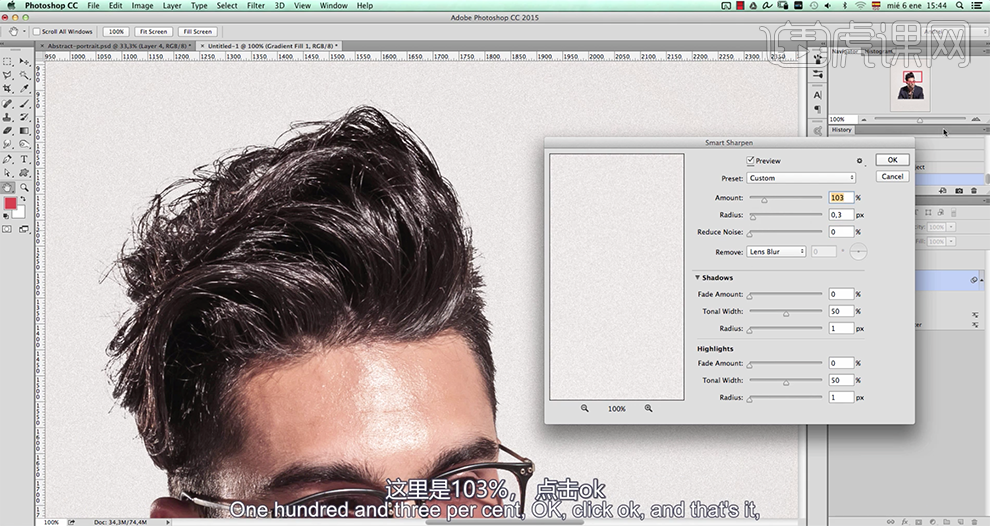
10、调整背景杂色细节,[选择]人物图层,右击[转换为智能对象]。单击[图像]-[调整]-[色相饱和度],具体参数如图示。具体效果如图示。
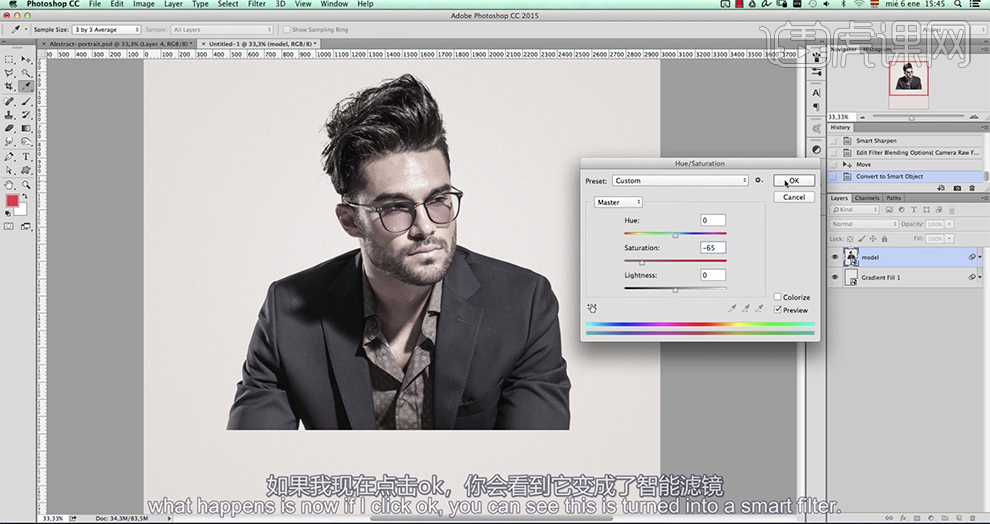
11、添加[图层蒙版],使用[画笔工具],根据设计思路涂抹多余的区域。[拖入]城市素材,按Alt键单击[创建剪切图层],调整大小和位置。添加[图层蒙版],珍[渐变工具]遮挡多余的区域。具体效果如图示。
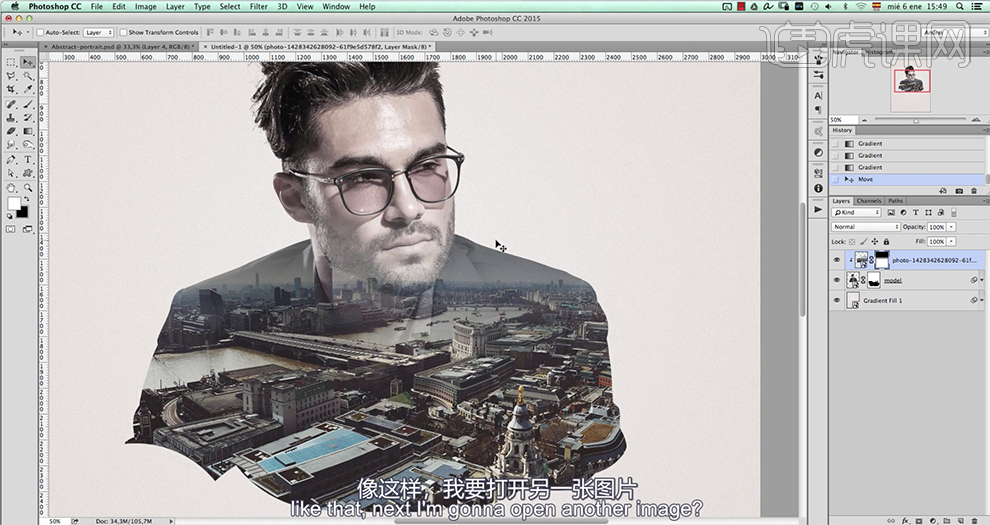
12、根据设计思路[拖入]准备好的其他的素材,调整大小和角度,排列至对应的位置。添加[图层蒙版],使用[渐变工具]和[画笔工具]涂抹画面细节。具体效果如图示。
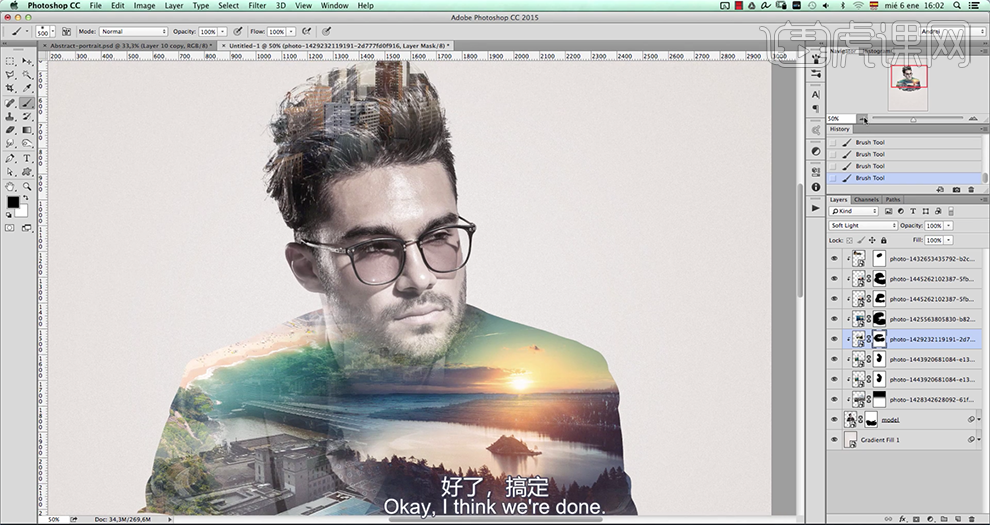
13、在人像图层上方[新建]渐变叠加图层,单击[剪切图层],具体渐变颜色如图示。具体效果如图示。
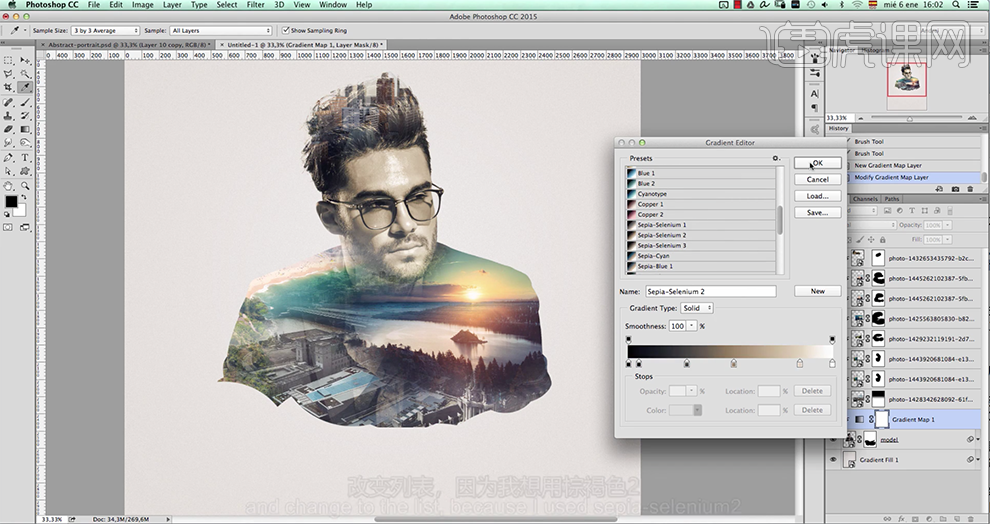
14、[不透明度]60%,[拖入]准备好的装饰素材,调整大小,根据设计思路排列至画面合适的位置,调整素材边缘细节。具体效果如图示。
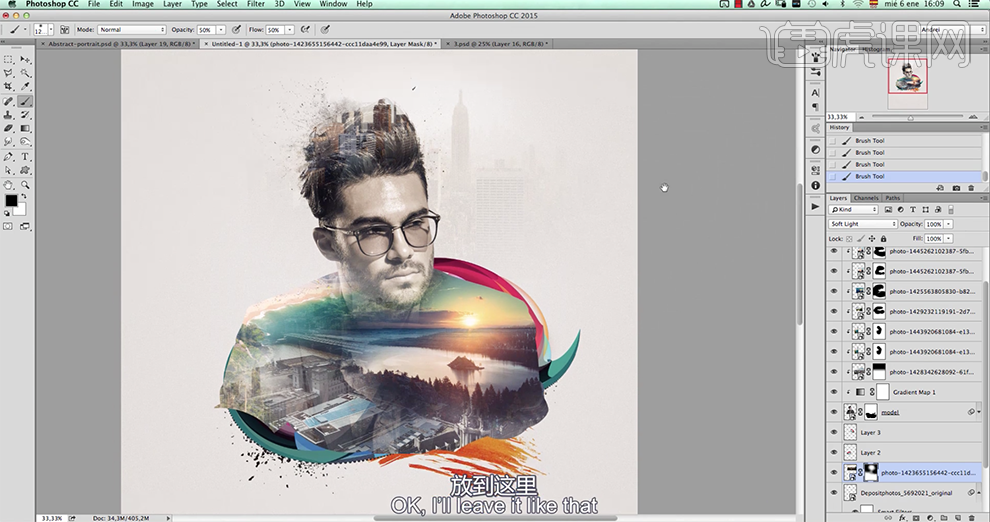
15、在顶层[新建]图层,[图层模式]滤色,使用[画笔工具],根据光影色彩规律,选择合适的颜色,调整画笔大小,在光影区域单击。具体效果如图示。
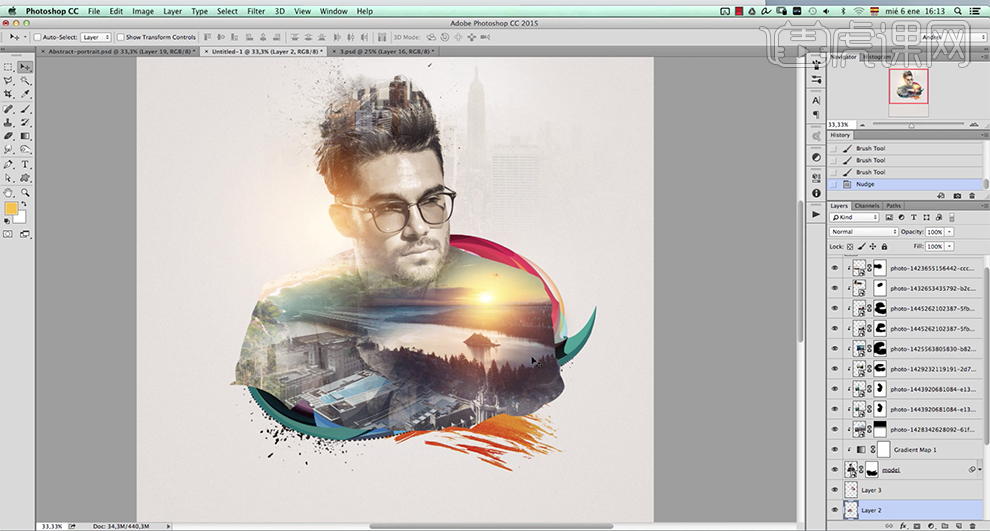
16、按[Ctrl+Alt+Shift+E]盖印图层,单击[滤镜]-[Camera Raw滤镜],单击[细节],具体参数如图示。具体效果如图示。
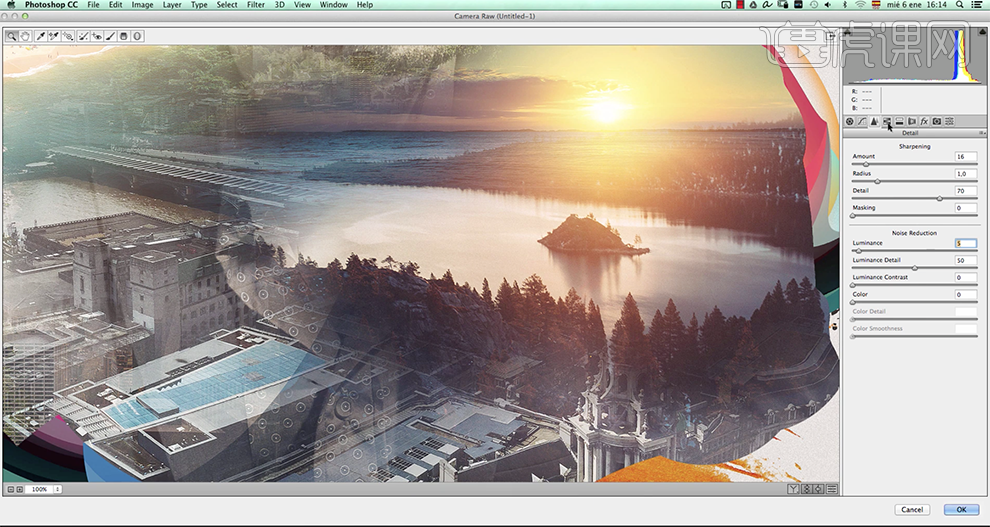
17、单击[色调分离],具体参数如图示。具体效果如图示。
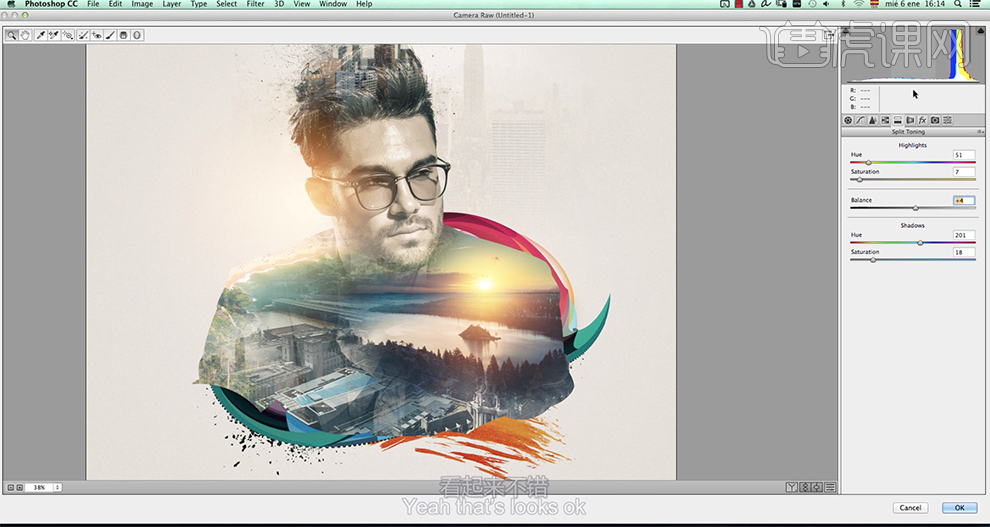
18、[选择]所有关联图层,按[Ctrl+E]合并图层,右击[转换为智能对象],[新建]色相饱和度图层,选择[绿色],具体参数如图示。具体效果如图示。
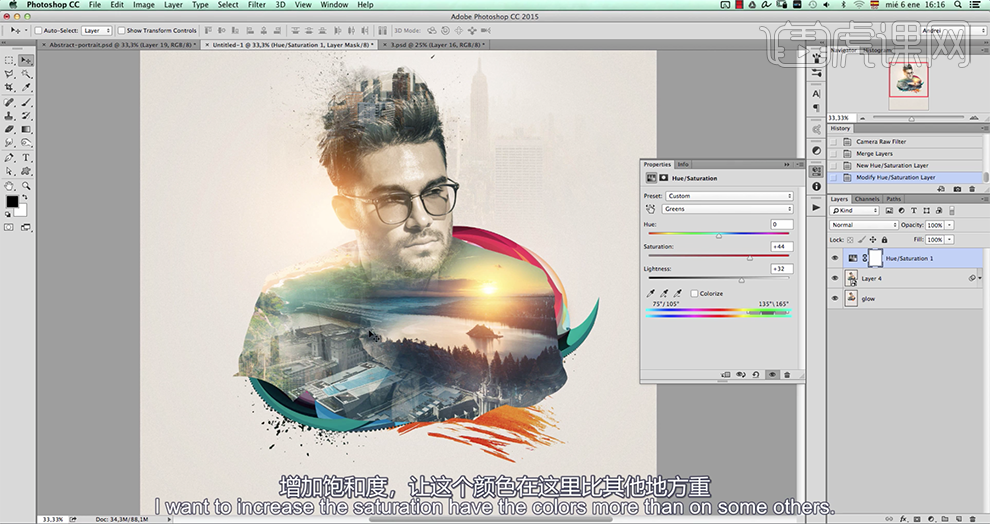
19、选择[青色],具体参数如图示。具体效果如图示。
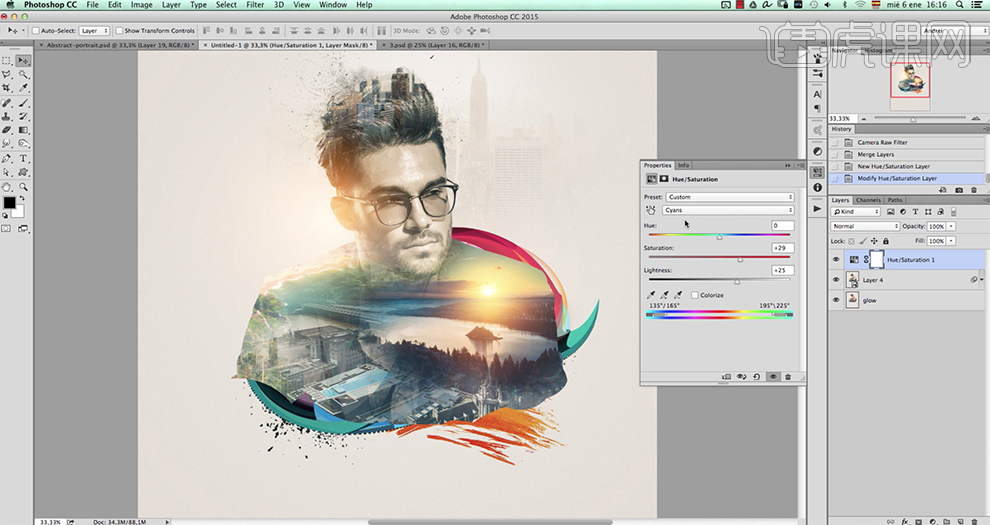
20、选择[黄色],具体参数如图示。具体效果如图示。
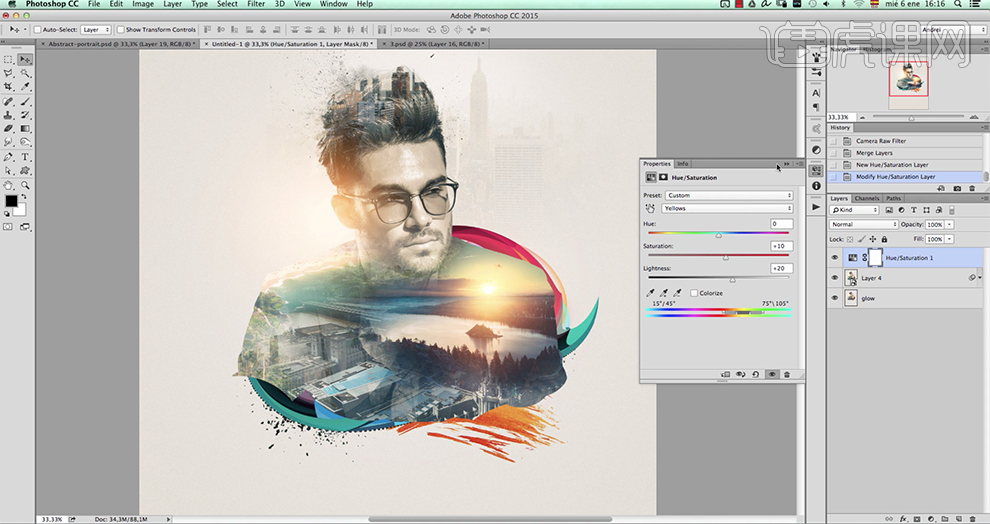
21、[新建]渐变颜色图层,具体颜色如图示,[图层模式]颜色,[不透明度]30%。具体效果如图示。
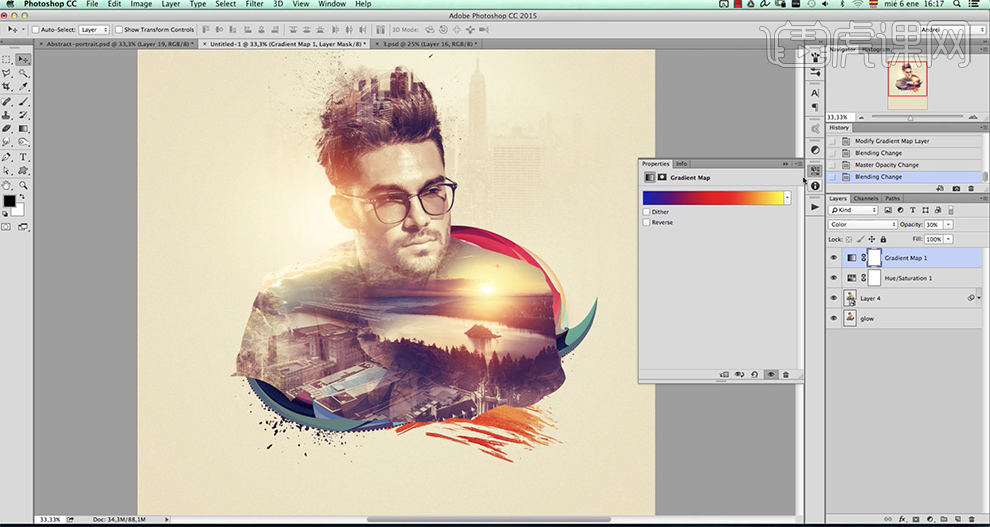
22、修改[图层模式]柔光,[不透明度]10%。[新建]色相饱和度图层,选择[黄色],具体参数如图示。具体效果如图示。
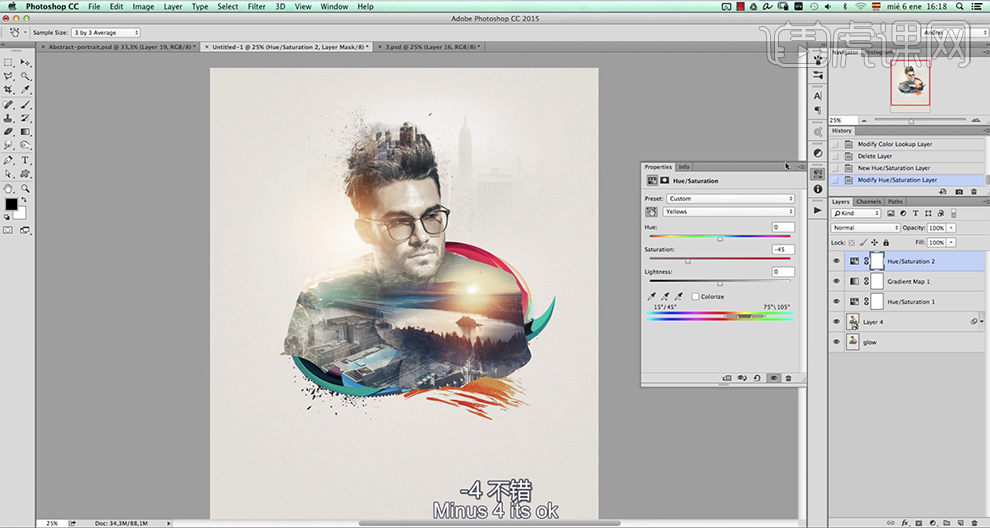
23、[新建]图层,[填充]黑色。使用[椭圆选区]框选合适大小,添加[图层蒙版],按[Ctrl+I]蒙版反向,单击[蒙版属性面板],[羽化边缘]至合适的效果,[不透明度]65%。具体效果如图示。
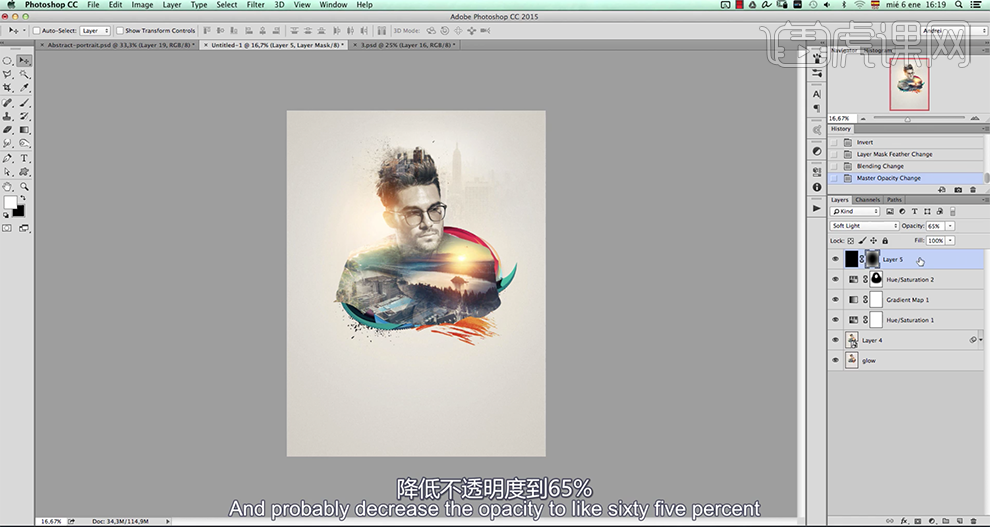
24、使用[文字工具],选择合适的字体,输入文字信息,调整文字大小排列至合适的位置。具体效果如图示。
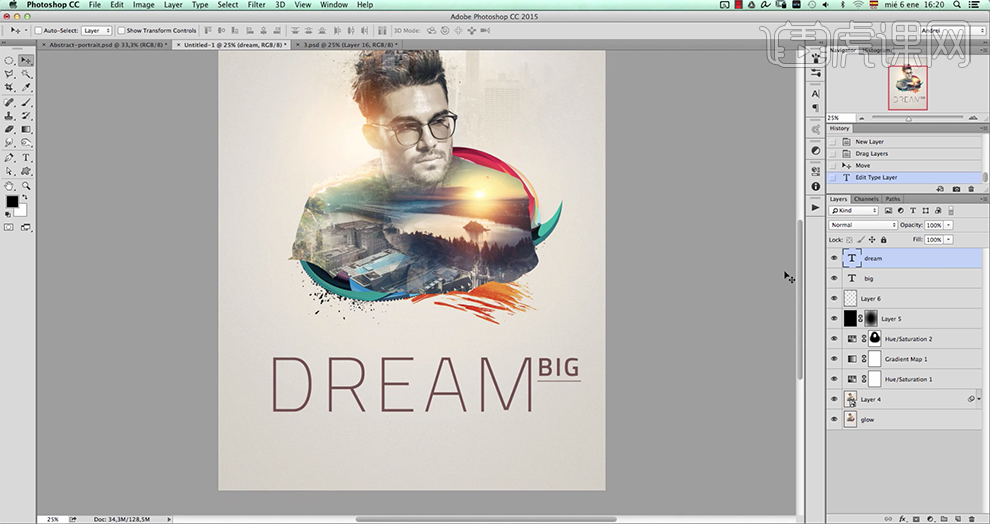
25、[拖入]素材照片,调整大小排列至文字上方合适的位置,按Alt键单击文字图层[创建剪切图层]。具体效果如图示。
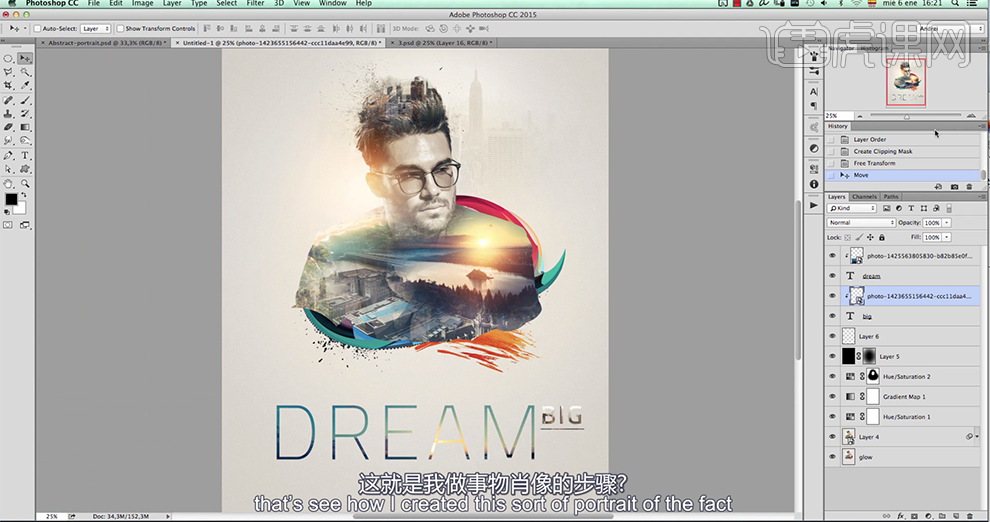
26、在图层6上方[新建]色阶图层,具体参数如图示。具体效果如图示。
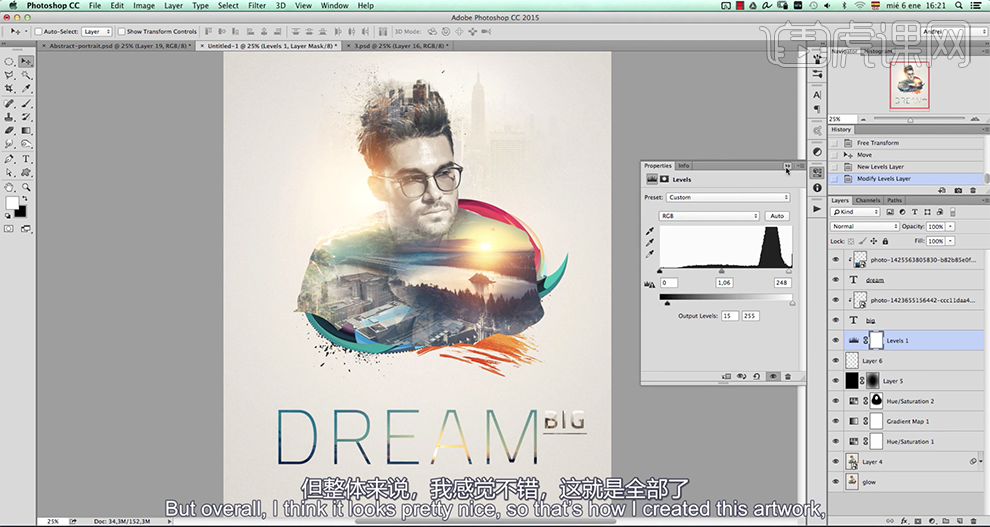
27、最终效果如图示。