怎样用PS合成奇幻森林
发布时间:暂无
1、[打开]PS软件,[打开]上节课的案例文档。根据设计思路,[拖入]准备好的关联素材,调整大小排列至版面合适的位置。根据光影规律,调整素材光影细节。具体效果如图示。
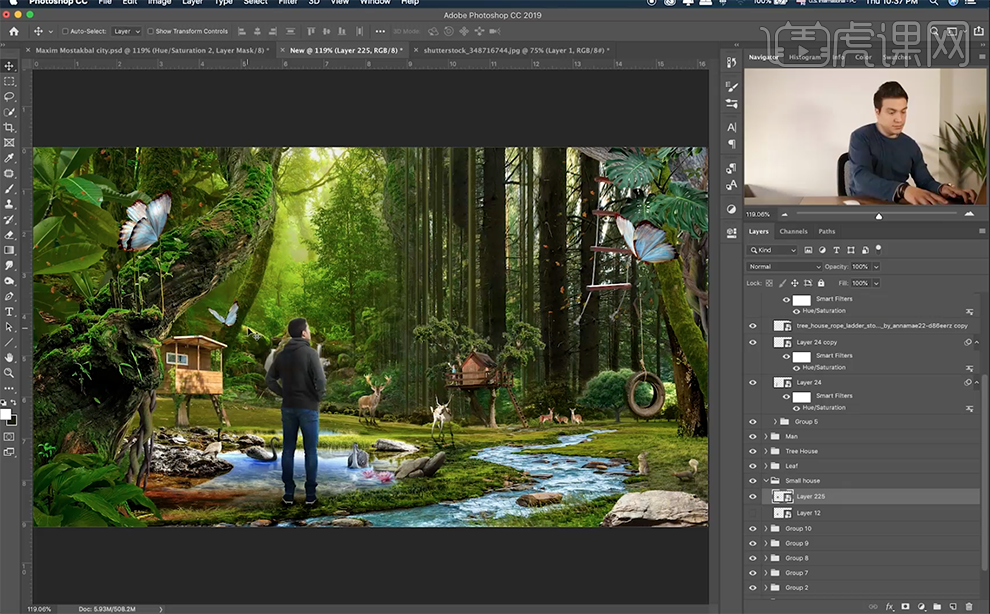
2、[选择]左侧木屋图层,按[Ctrl+U]打开色相饱和度,具体参数如图示。具体效果如图示。
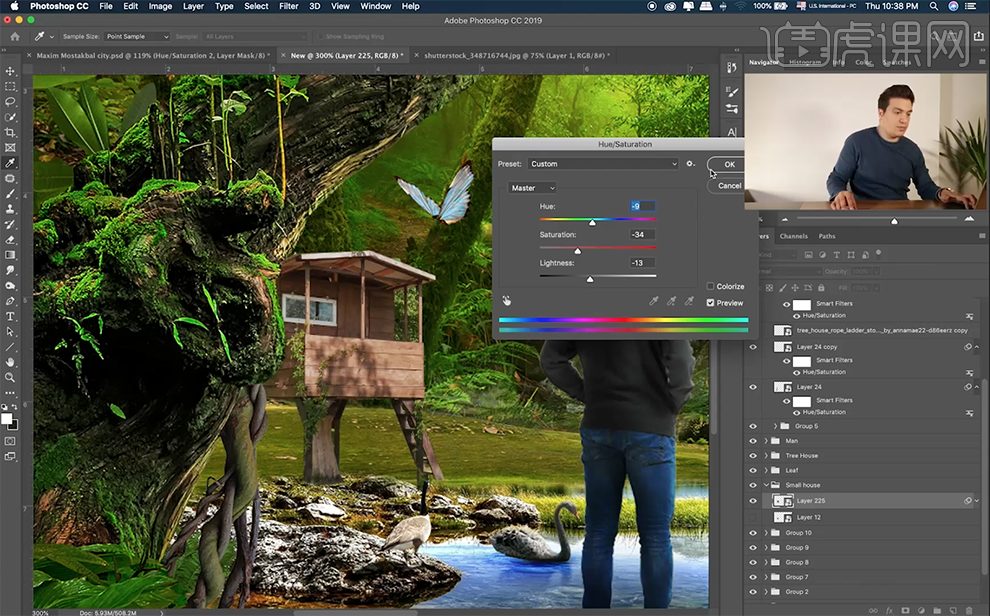
3、按Alt键向下[拖动复制]图层,打开[图层样式]-[颜色叠加],[颜色]黑色。按[Ctrl+T]-[垂直翻转],右击[透视],调整形状至合适的效果,[图层模式]柔光。具体效果如图示。
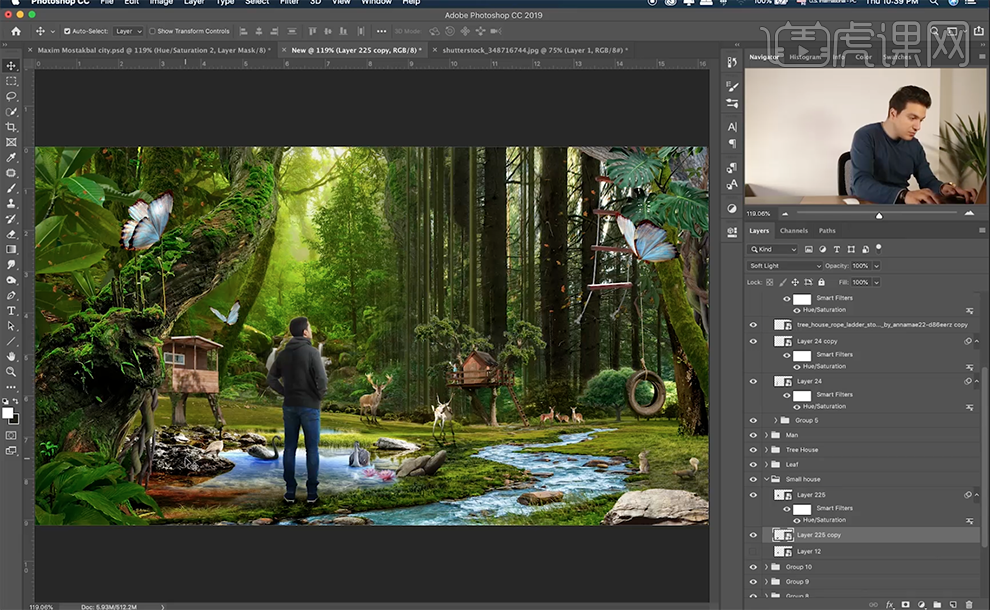
4、单击[滤镜]-[模糊]-[高斯模糊],具体参数如图示。具体效果如图示。
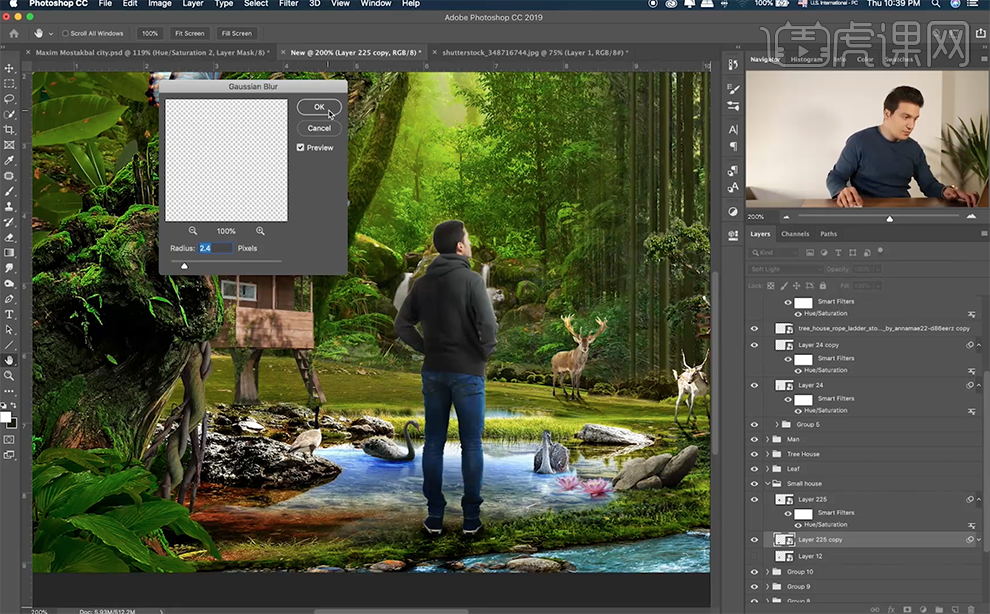
5、[新建]图层,使用[套索工具]套选阴影区域,[填充]黑色,[图层模式]柔光。具体效果如图示。
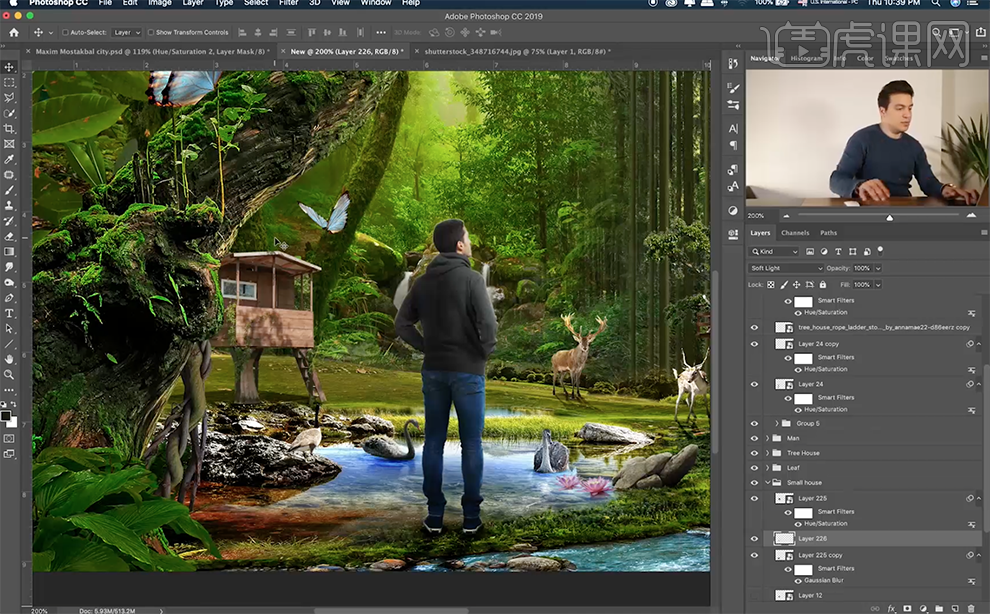
6、在木屋图层上方[新建]剪切图层,使用[画笔工具],调整画笔属性和大小,[颜色]黄色,在木屋上方合适的位置涂抹,[图层模式]线性加深。具体效果如图示。
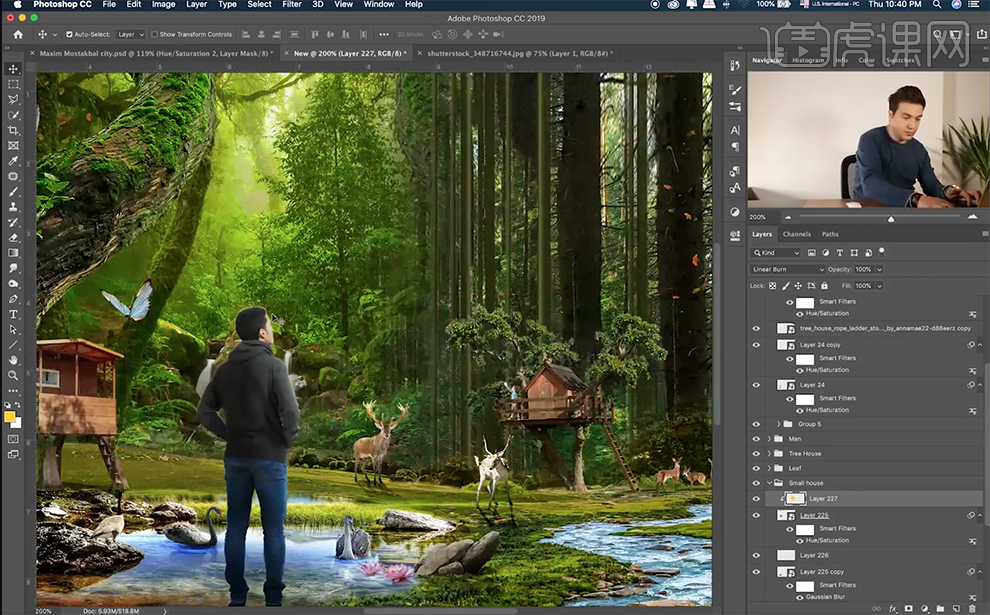
7、[新建]剪切图层,使用[画笔工具],调整画笔属性和大小,[颜色]白色,在木屋上方合适的位置涂抹,[不透明度]34%。具体效果如图示。

8、在木屋图层上方[新建]剪切图层,使用[画笔工具],调整画笔属性和大小,[颜色]黑色,在木屋上方合适的位置涂抹,[图层模式]柔光。具体效果如图示。
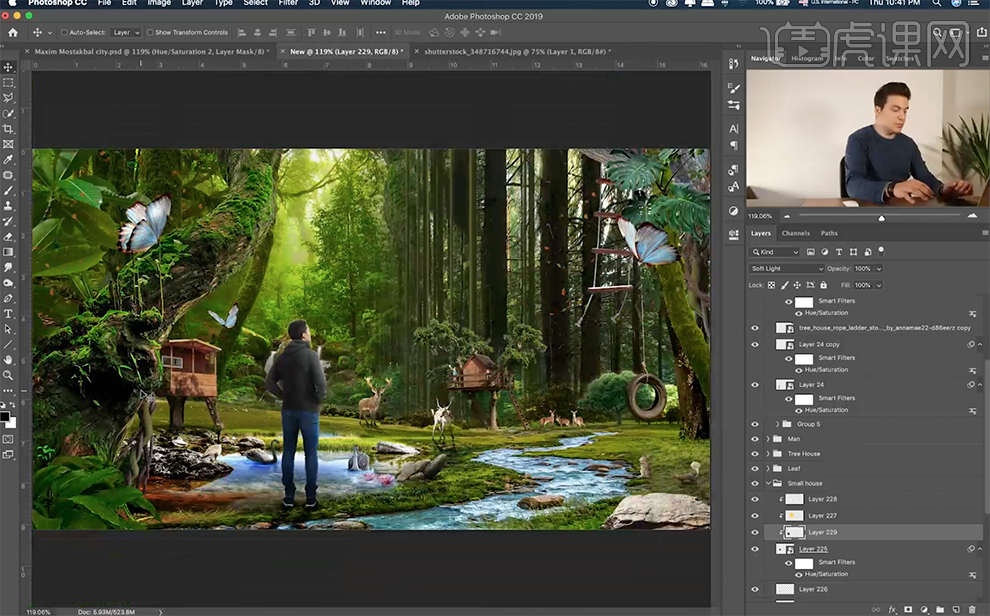
9、根据光影规律,使用相同的方法给对应的元素材添加合适的光影效果。[拖入]准备好的其他素材,调整大小根据设计思路排列至版面合适的位置。具体效果如图示。
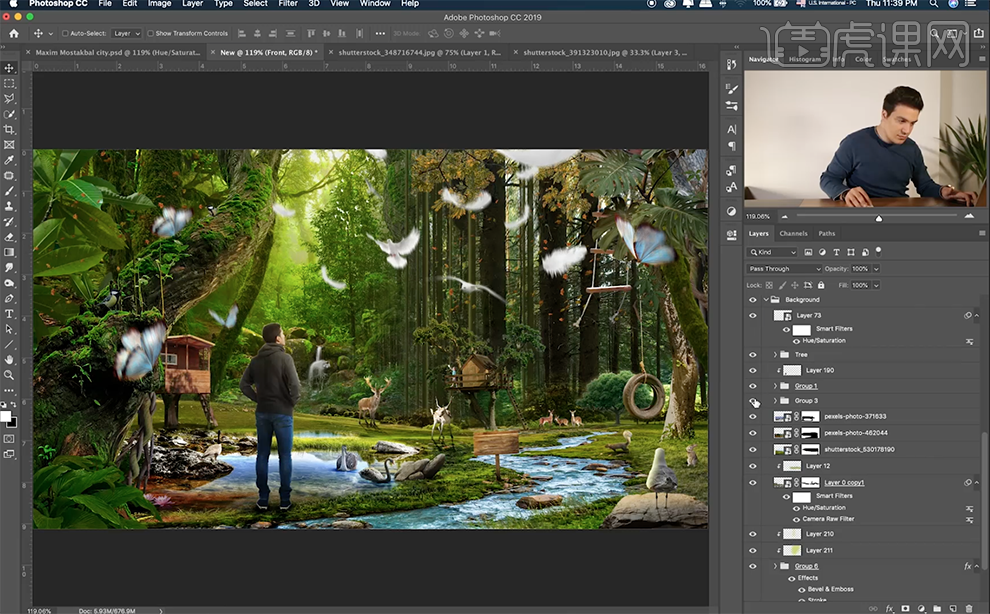
10、[拖入]光照素材,根据设计思路调整大小排列至合适的位置。调整图层顺序,[不透明度]调整至合适的效果。具体效果如图示。
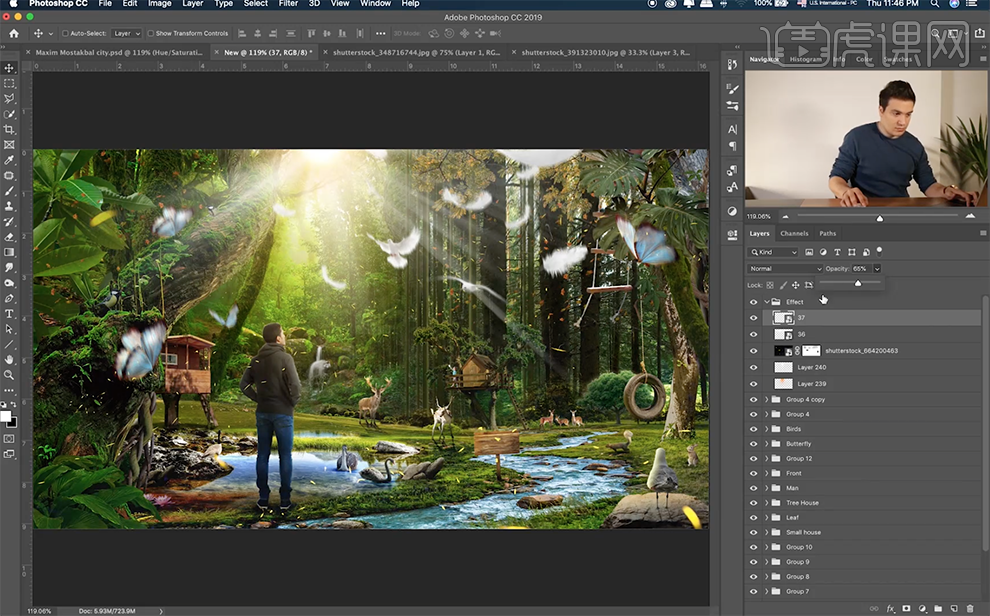
11、[新建]渐变填充图层,[渐变颜色]灰色至透明,在合适的位置拖出渐变颜色,具体参数如图示。具体效果如图示。
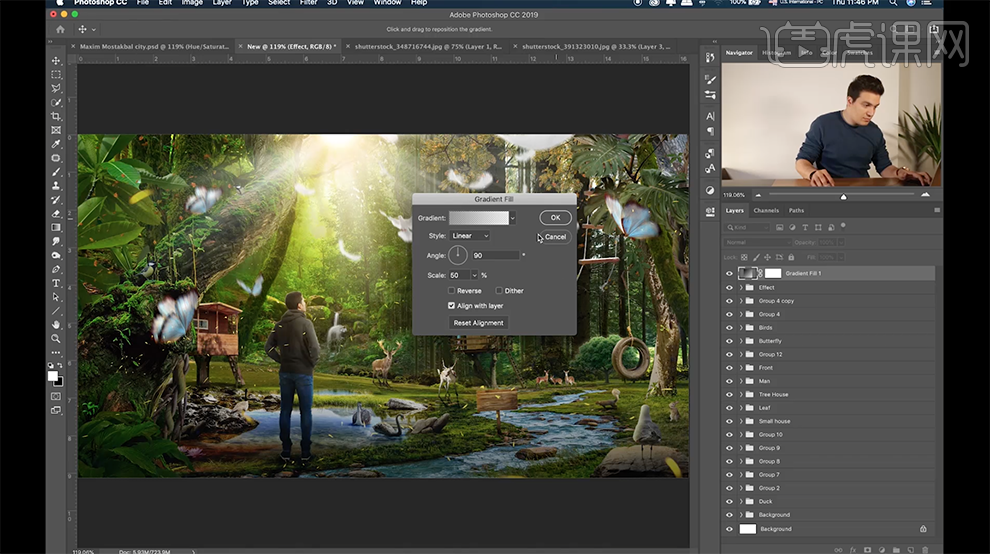
12、[新建]色阶图层,具体参数如图示。具体效果如图示。
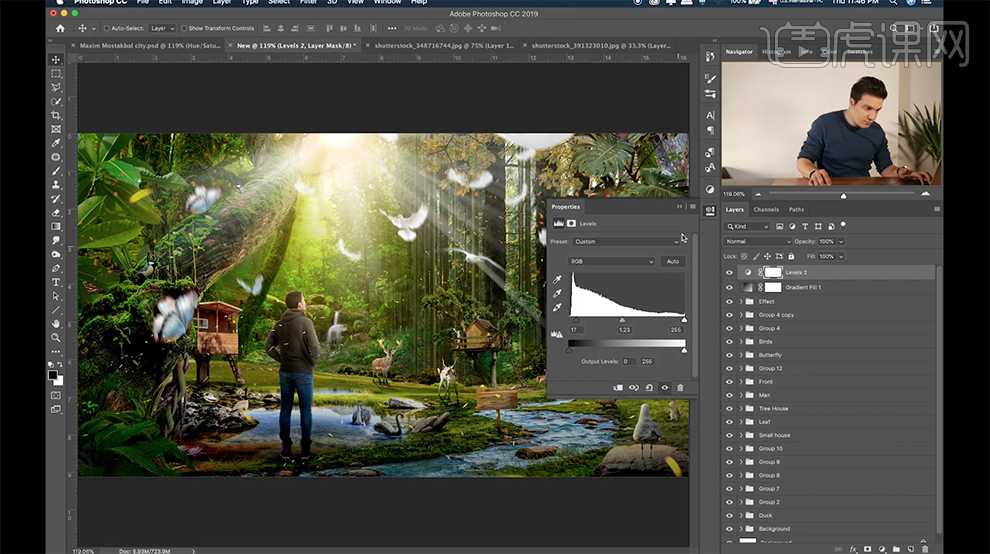
13、[新建]曲线图层,选择[RGB],具体参数如图示。具体效果如图示。
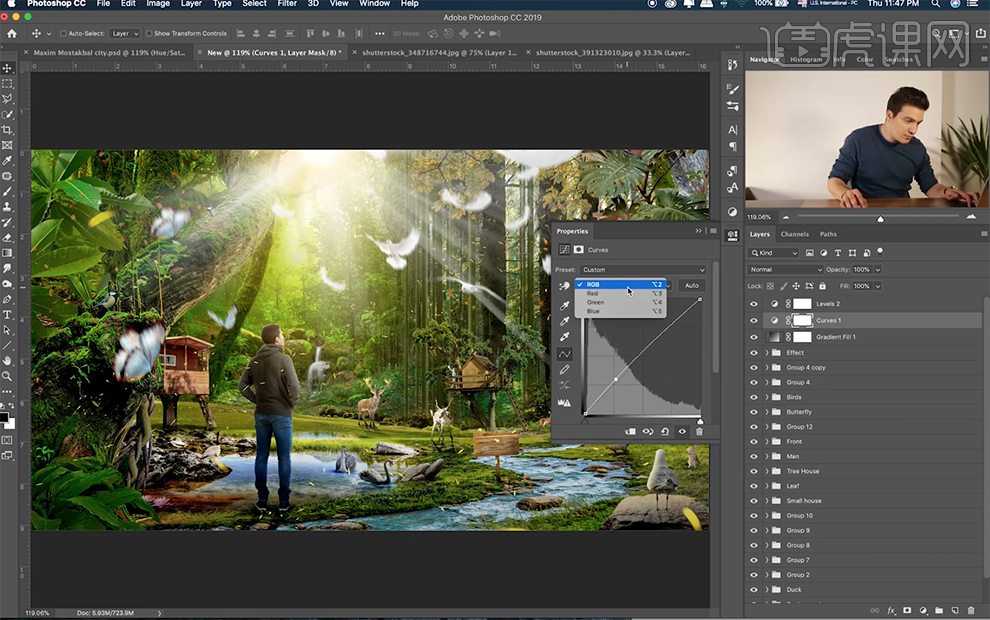
14、选择[绿色],具体参数如图示。具体效果如图示。
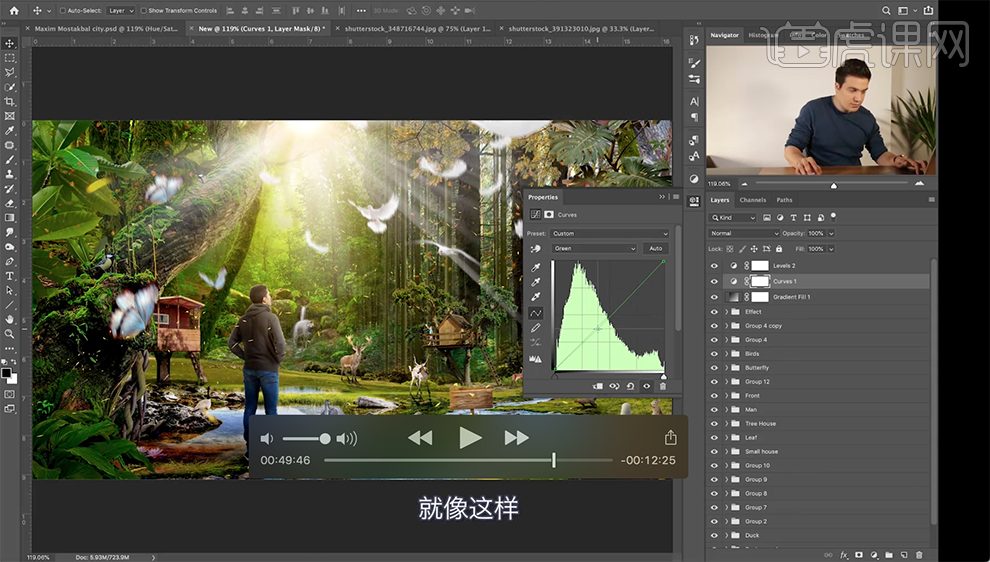
15、[新建]颜色查找图层,具体参数如图示,[不透明度]50%。具体效果如图示。
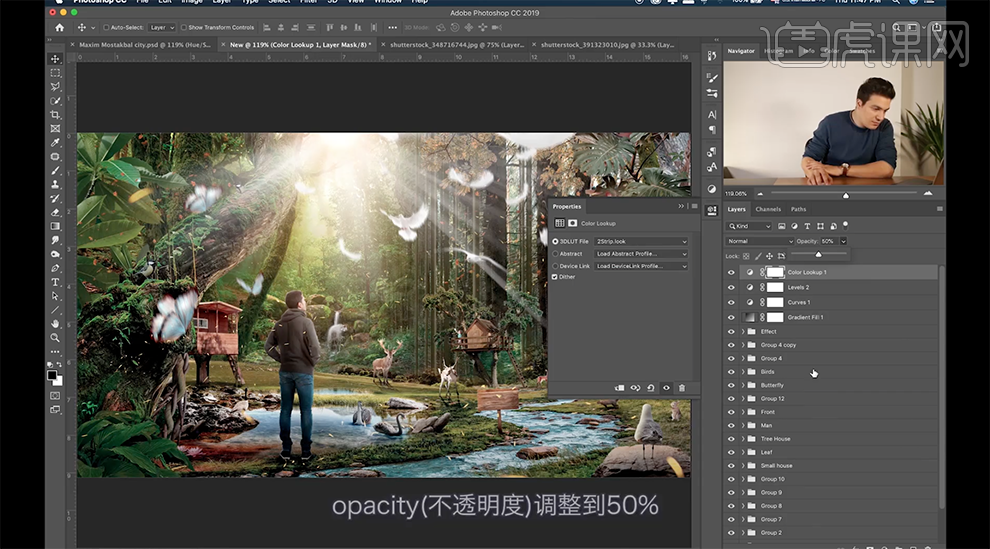
16、[新建]颜色查找图层,具体参数如图示,[不透明度]50%。具体效果如图示。
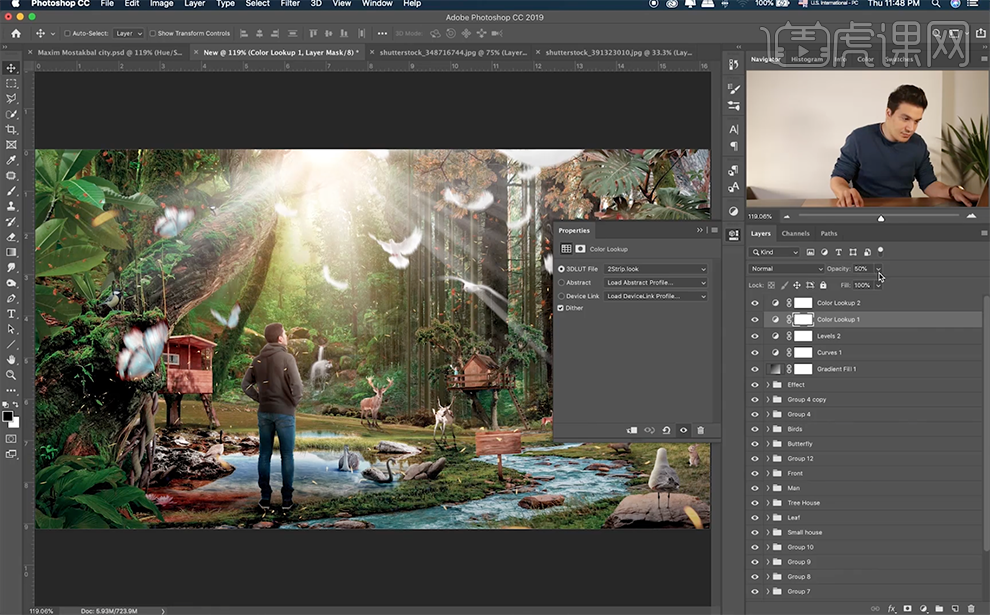
17、单击[图层蒙版],使用[画笔工具]涂抹细节。在顶层[新建]色阶图层,具体参数如图示。[图层模式]柔光,[不透明度]28%。具体效果如图示。
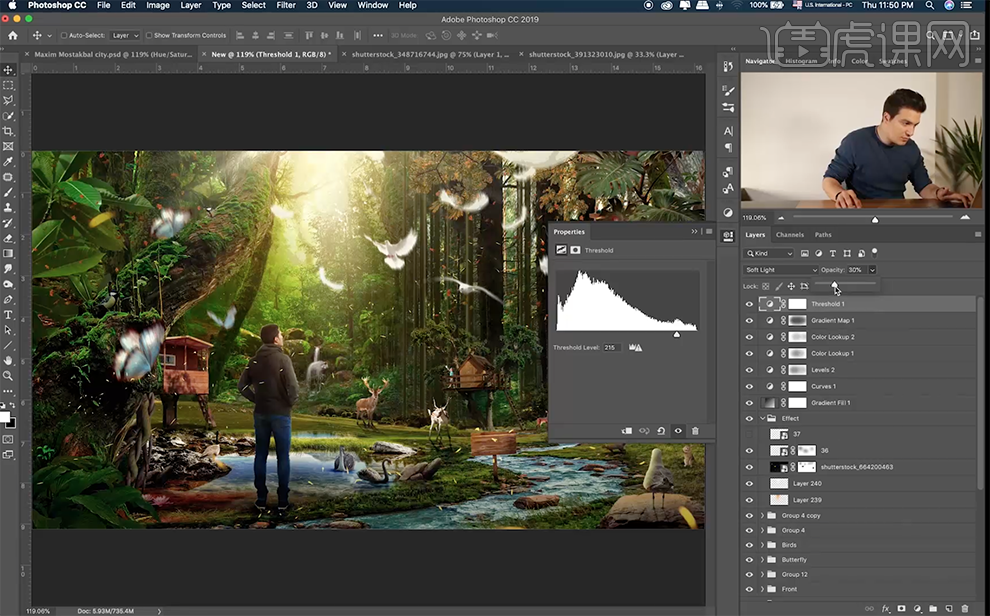
18、单击[图层蒙版],使用[画笔工具]涂抹细节。调整画面光影细节,在顶层按[Ctrl+Alt+Shift+E]盖印图层。单击[滤镜]-[Camera Raw滤镜],单击[基本],具体参数如图示。具体效果如图示。
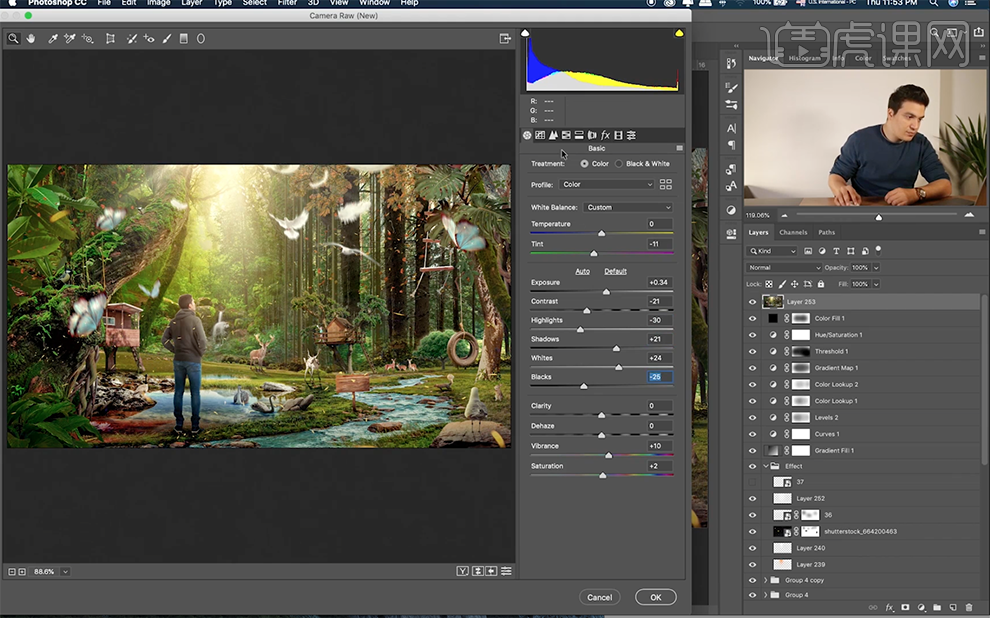
19、单击[色调曲线],具体参数如图示。具体效果如图示。
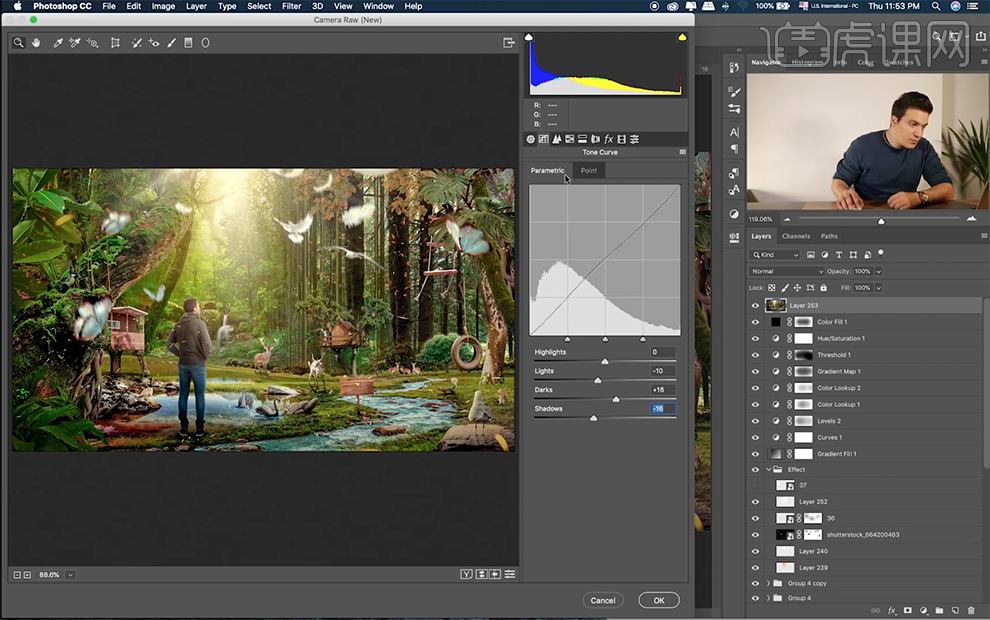
20、单击[HSL]-[饱和度],具体参数如图示。具体效果如图示。
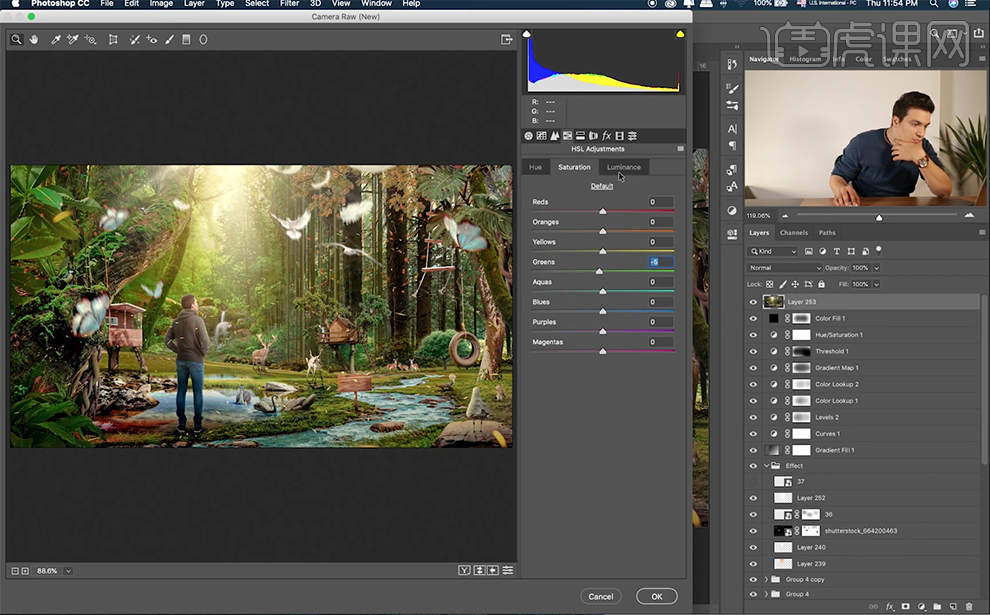
21、单击[明亮度],具体参数如图示。具体效果如图示。
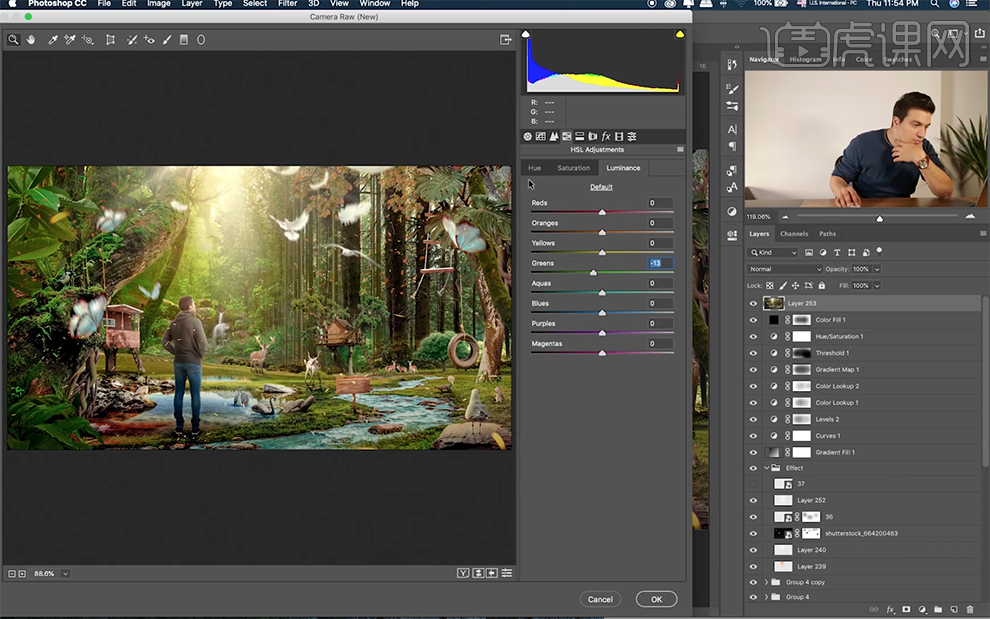
22、单击[色相],具体参数如图示。具体效果如图示。
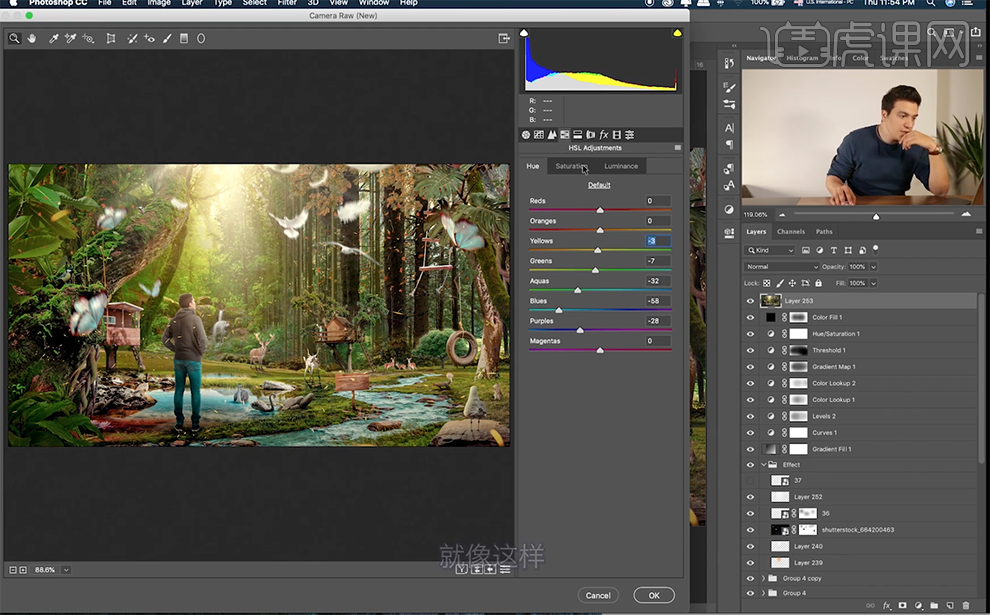
23、单击[效果],具体参数如图示。具体效果如图示。

24、单击[细节],具体参数如图示。具体效果如图示。
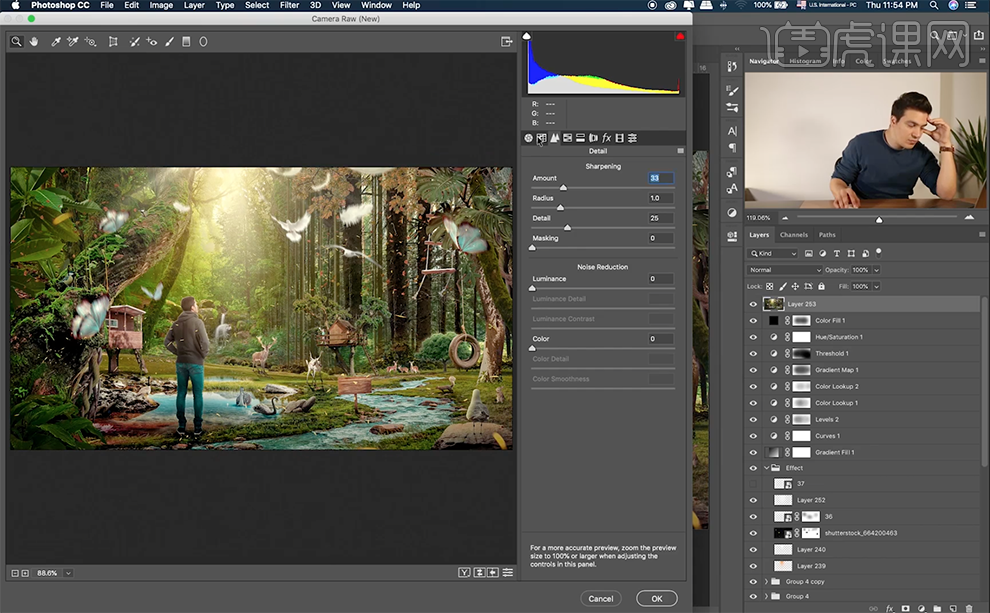
25、[复制]图层,[图层模式]柔光,[不透明度]50%。具体效果如图示。

26、[复制]图层,[图层模式]正片叠底,[不透明度]49%。具体效果如图示。
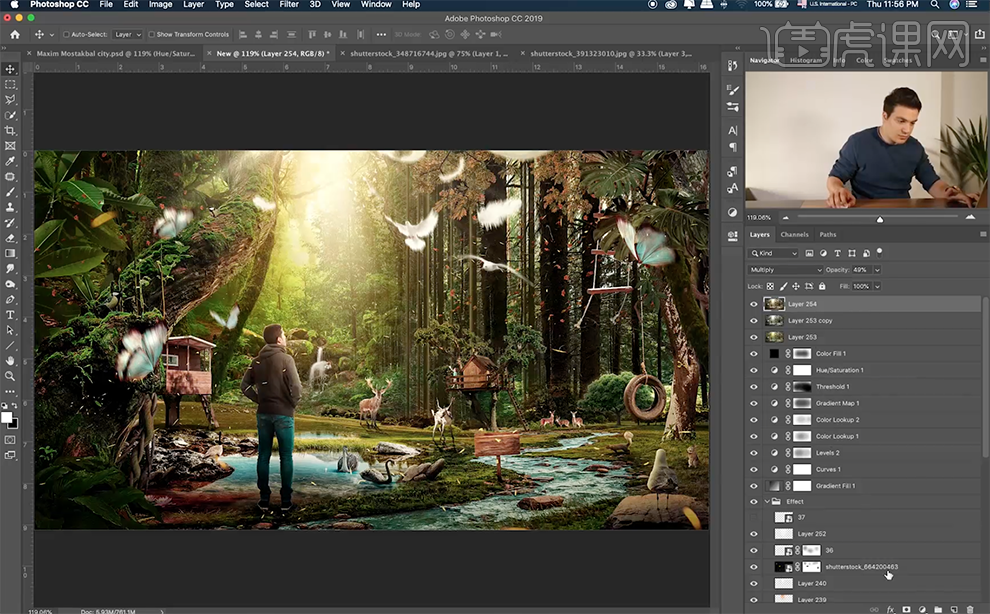
27、添加[图层蒙版],使用[画笔工具]涂抹多余的区域。[新建]图层,[图层模式]颜色加深,使用[画笔工具],[颜色]橙色涂抹页面。具体效果如图示。

28、[新建]中性灰图层,[图层模式]叠加,使用[减淡工具]涂抹画面细节。
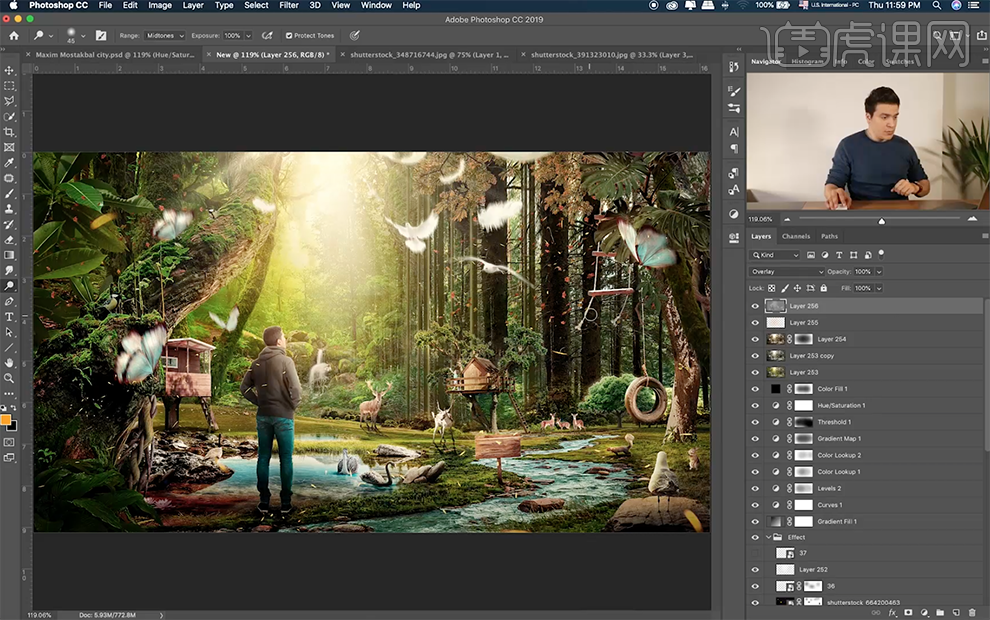
29、最终效果如图示。








