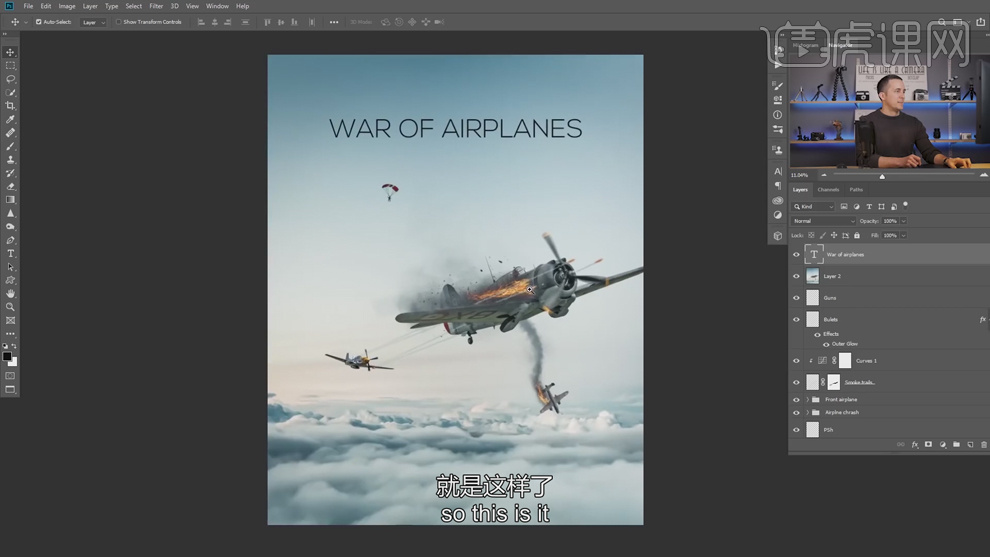如何用PS合成趣味空战
发布时间:暂无
1、本课主要是讲使用PS软件制作空战合成画面。
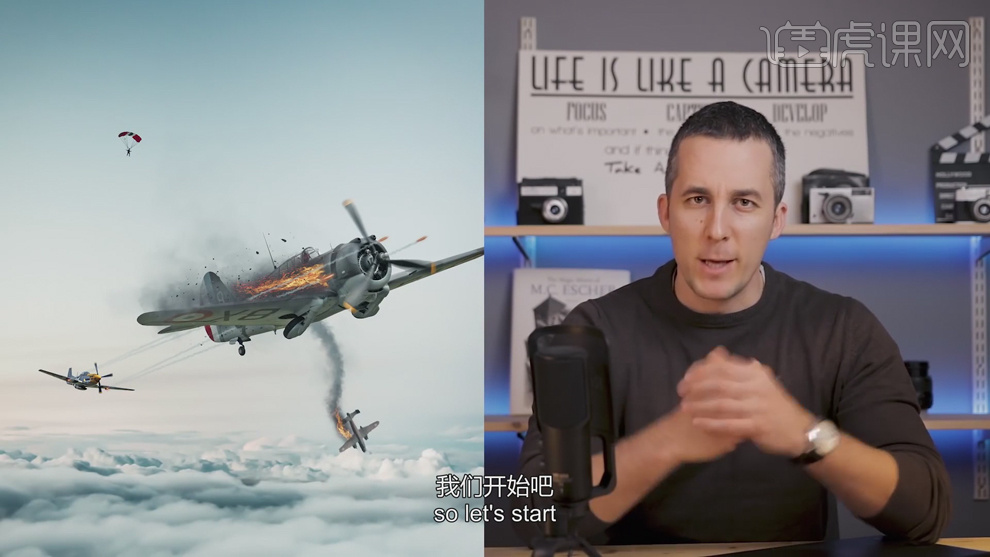
2、【打开】PS软件,【新建】合适大小的画布。【拖入】准备好的关联素材,根据设计思路调整大小和图层顺序,排列至版面合适的位置。具体效果如图示。
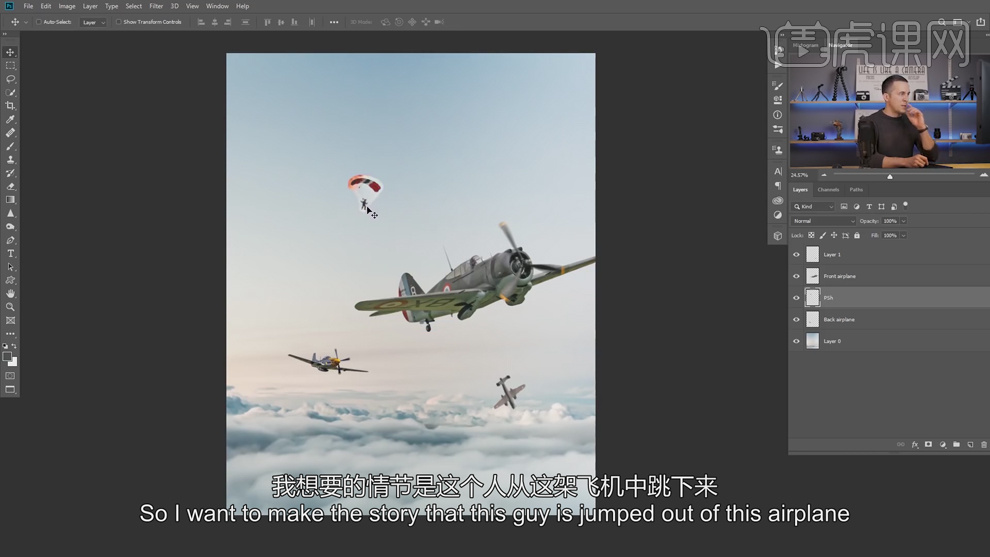
3、【选择】跳伞人员图层,【图层模式】正片叠底,按【Ctrl+L】打开色阶,具体参数如图示。具体效果如图示。
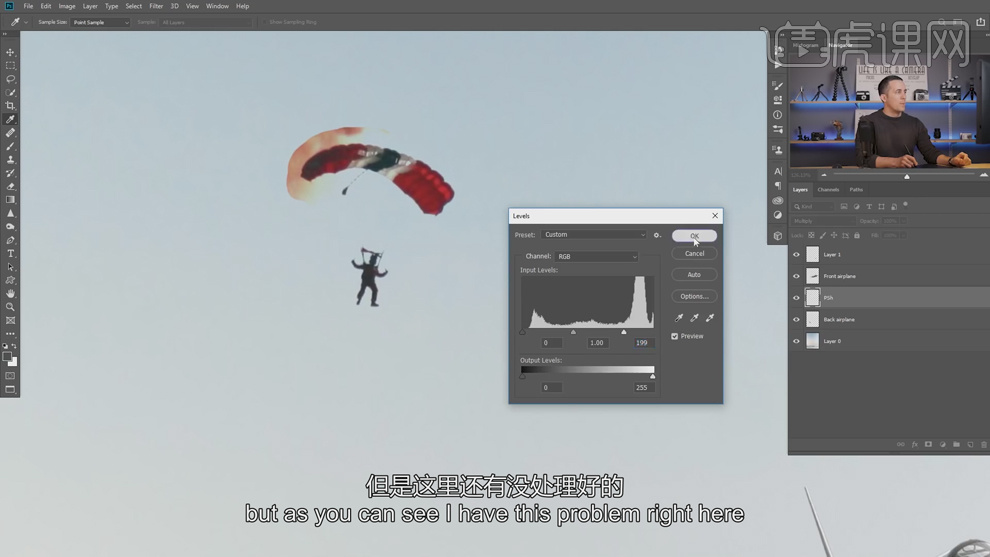
4、使用【橡皮擦工具】擦除画面细节,使用【画笔工具】,调整画笔大小和属性,【颜色】浅灰色,绘制线条。具体效果如图示。
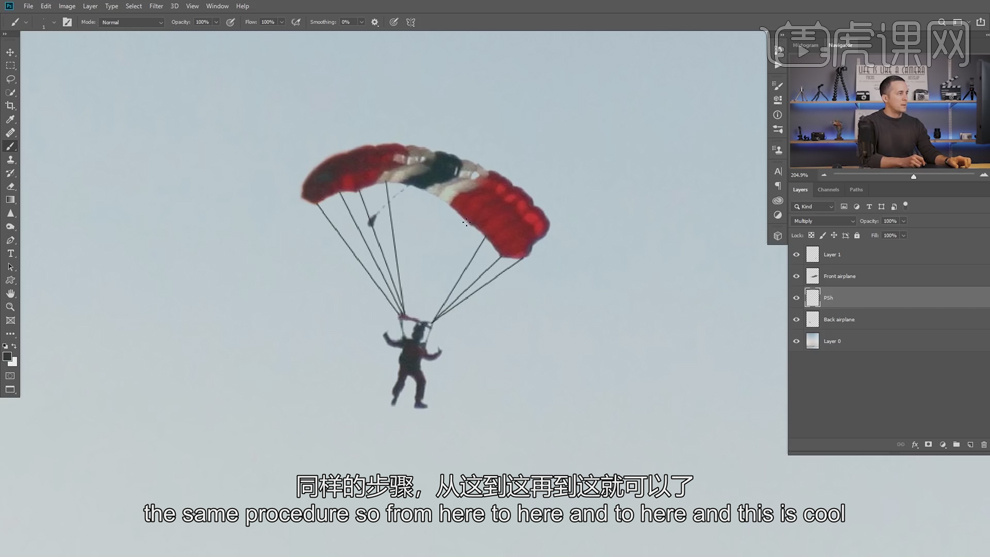
5、根据设计思路,调整画面素材细节,【重命名】图层。【新建】图层,使用【画笔工具】,选择【烟雾笔刷】,调整画笔大小和属性,【颜色】烟雾灰色,在画面合适的位置涂抹。具体效果如图示。
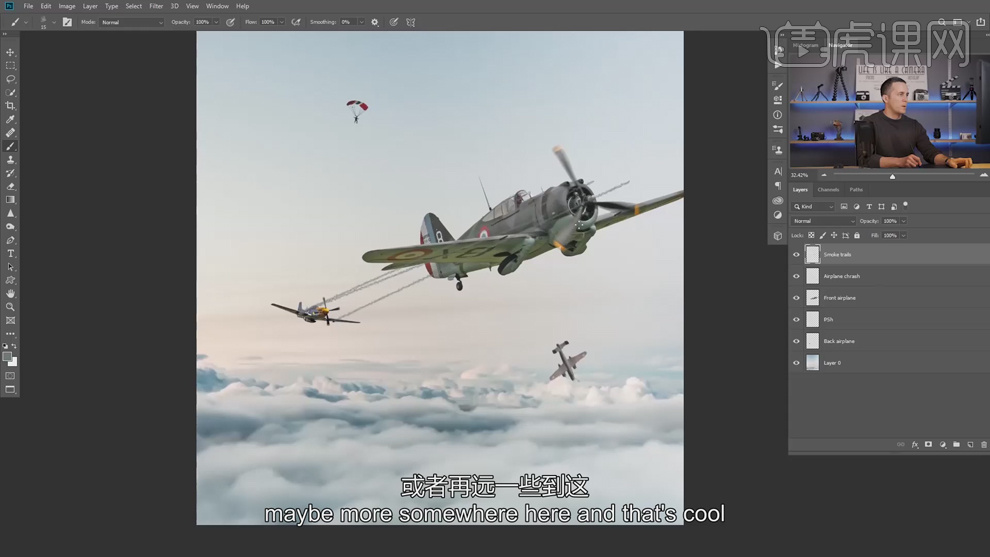
6、添加【图层蒙版】,按Ctrl单击飞机图层【载入选区】,添加【图层蒙版】。【新建】曲线图层,单击【剪切图层】,具体参数如图示。具体效果如图示。
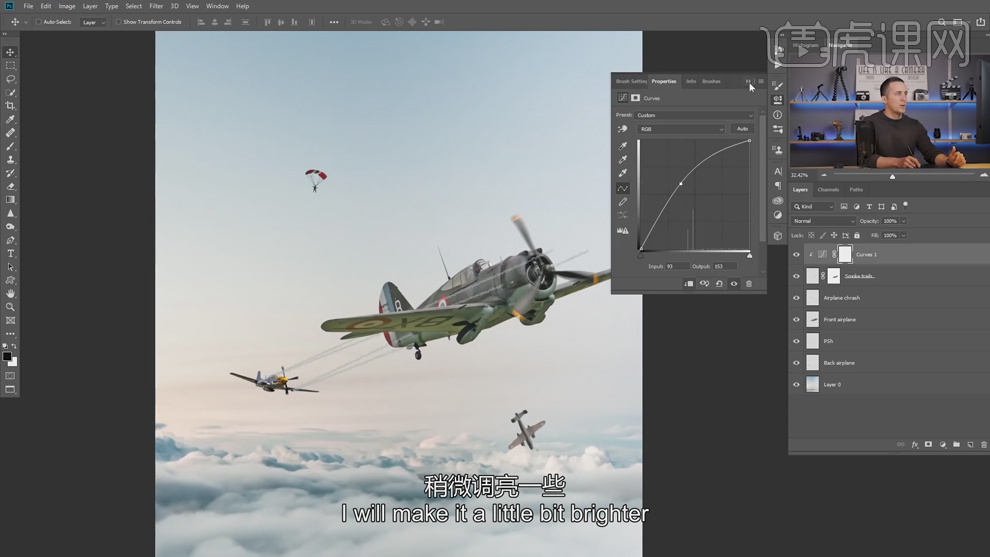
7、【新建】图层,使用【画笔工具】,选择【烟雾笔刷】,调整大小和属性,根据设计思路,选择合适的颜色在画面涂抹。单击【滤镜】-【模糊】-【动感模糊】,具体参数如图示。具体效果如图示。
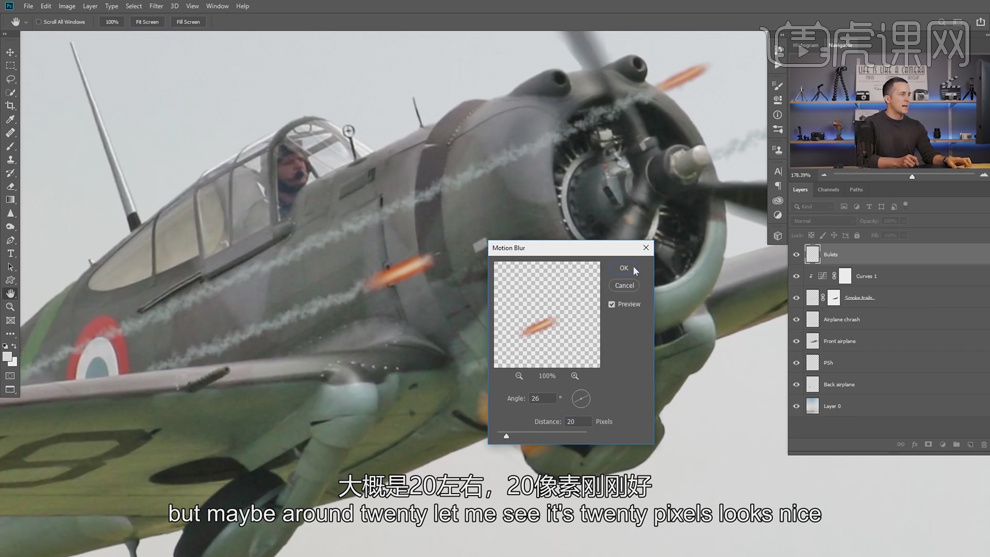
8、打开【图层样式】-【外发光】,具体参数如图示。具体效果如图示。
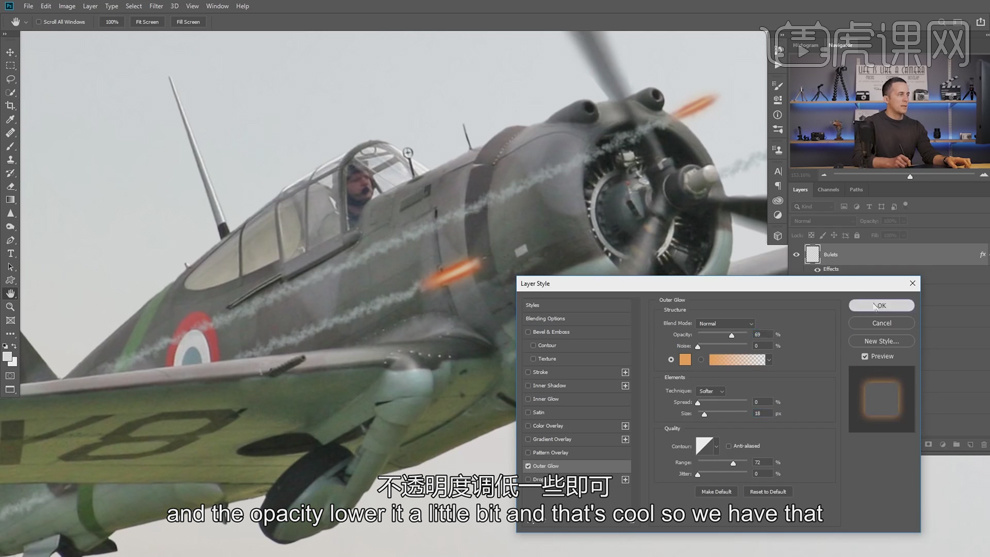
9、【选择】烟雾图层,单击【滤镜】-【模糊】-【动感模糊】,具体参数如图示。具体效果如图示。
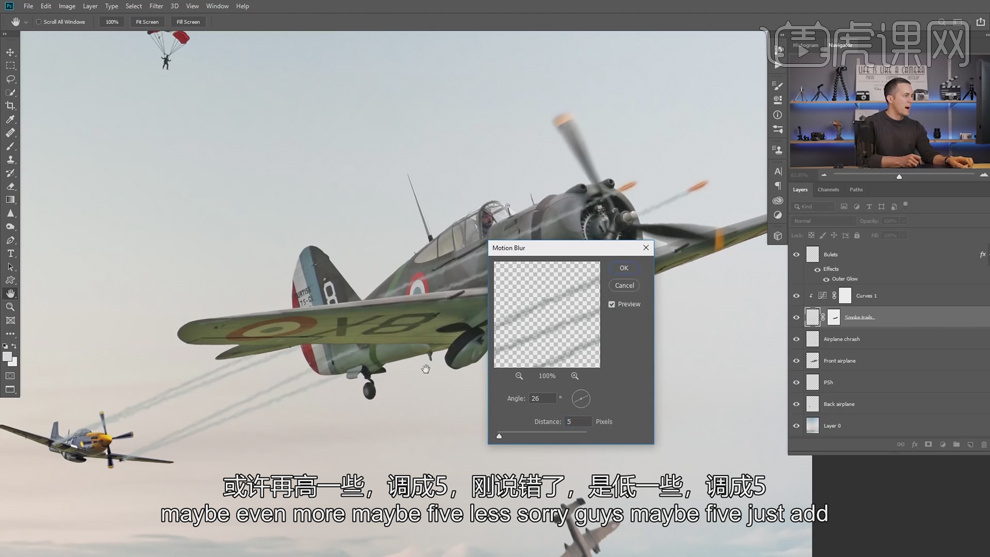
10、单击【图层蒙版】,使用【画笔工具】,调整画笔属性和大小涂抹烟雾细节。根据设计思路,使用相同的方法给其他的区域添加合适的烟雾效果。具体效果如图示。

11、【拖入】火苗素材,【图层模式】滤色。按【Ctrl+T】调整大小,根据设计思路排列至合适的位置。右击【变形】,调整形状至合适的效果。具体效果如图示。
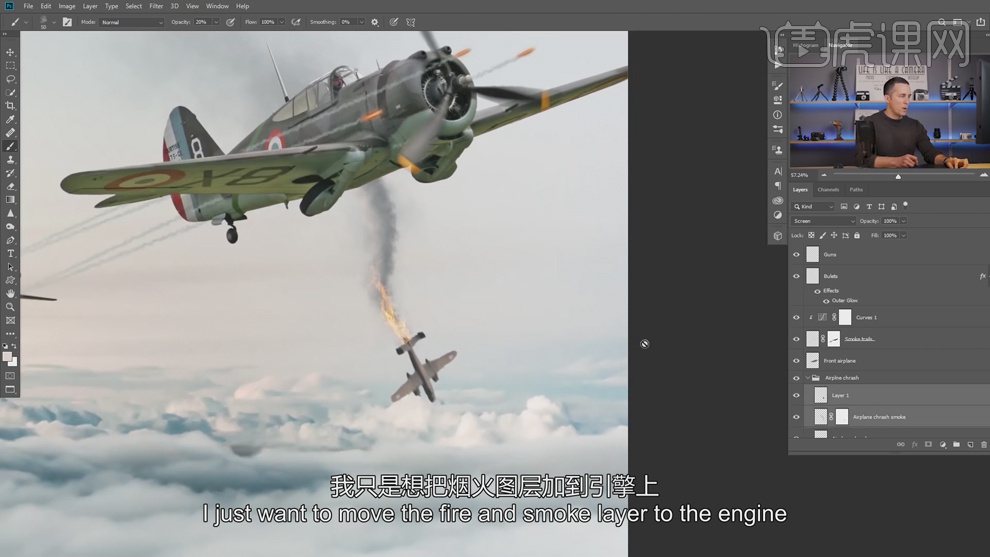
12、【选择】火苗关联图层,移动至合适的位置。【选择】火苗图层,【重命名】图层。添加【图层蒙版】,使用【画笔工具】涂抹边缘细节。具体效果如图示。
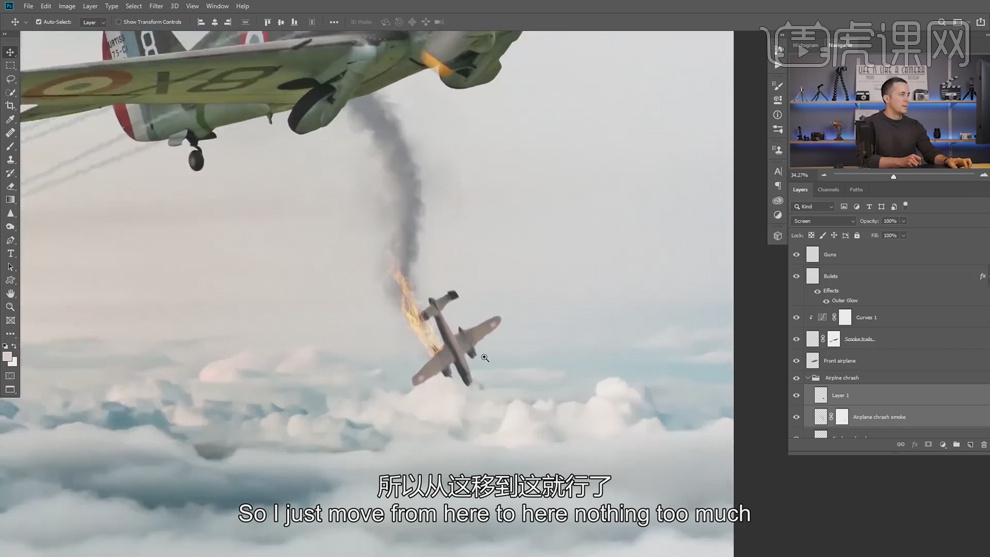
13、【选择】关联图层,按【Ctrl+G】编组。【选择】烟雾图层,使用【画笔工具】,调整画笔属性和大小涂抹烟雾细节。根据设计思路,使用相同的方法给其他的区域添加烟雾和火苗效果。具体效果如图示。

14、【新建】图层,【重命名】碎片,使用【画笔工具】,选择【碎片画笔】,调整大小和属性,根据设计思路在画面合适的位置添加碎片画笔。具体效果如图示。
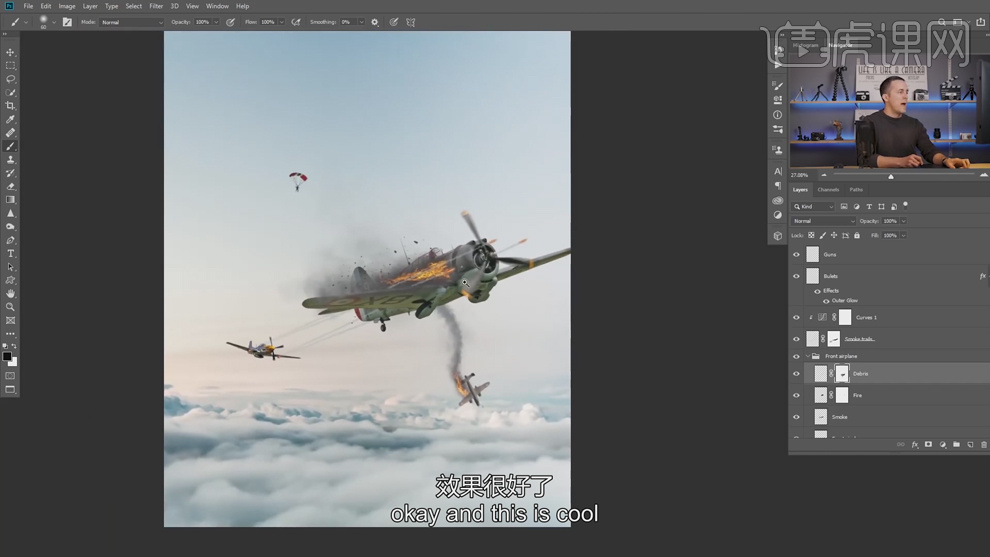
15、【拖入】火花素材,【图层模式】滤色。按【Ctrl+T】调整大小,根据设计思路排列至合适的位置。右击【变形】调整透视效果,添加【图层蒙版】,使用【画笔工具】涂抹细节。具体效果如图示。

16、调整画面整体细节效果,在顶层按【Ctrl+Alt+Shift+E】盖印图层,单击【滤镜】-【CreamRaw滤镜】,单击【基本】,具体参数如图示。具体效果如图示。
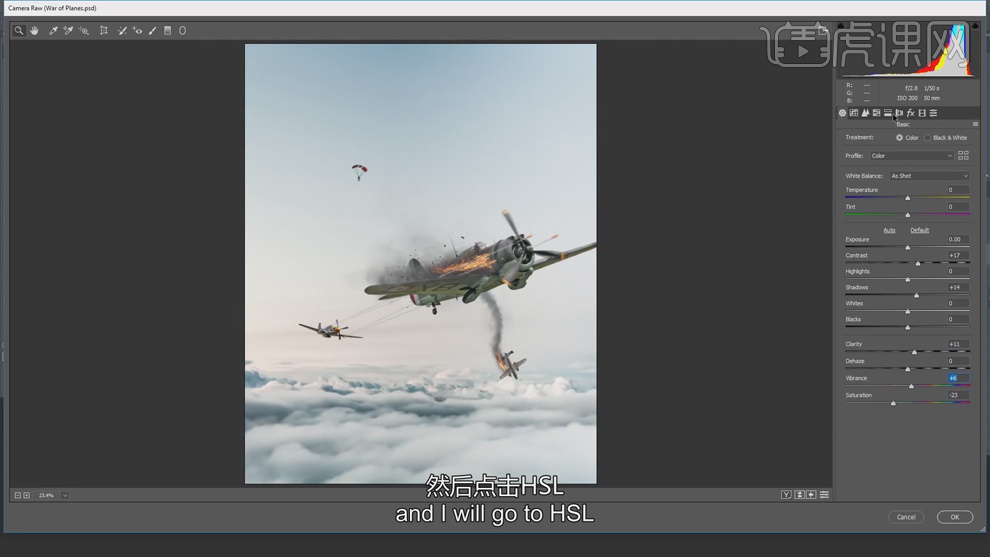
17、单击【HSL】-【饱和度】,具体参数如图示。具体效果 如图示。

18、单击【色调分离】,具体参数如图示。具体效果如图示。
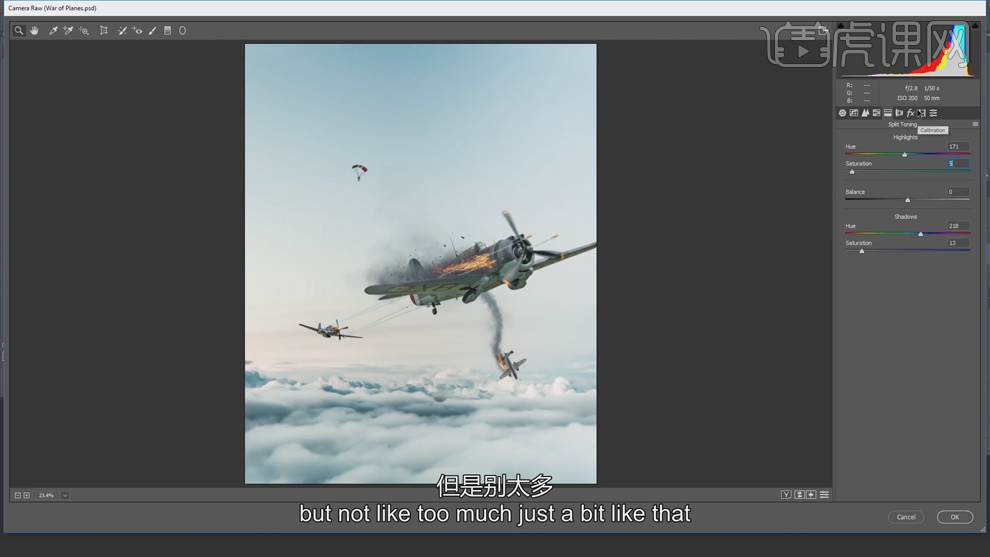
19、单击【效果】,具体参数如图示。具体效果如图示。
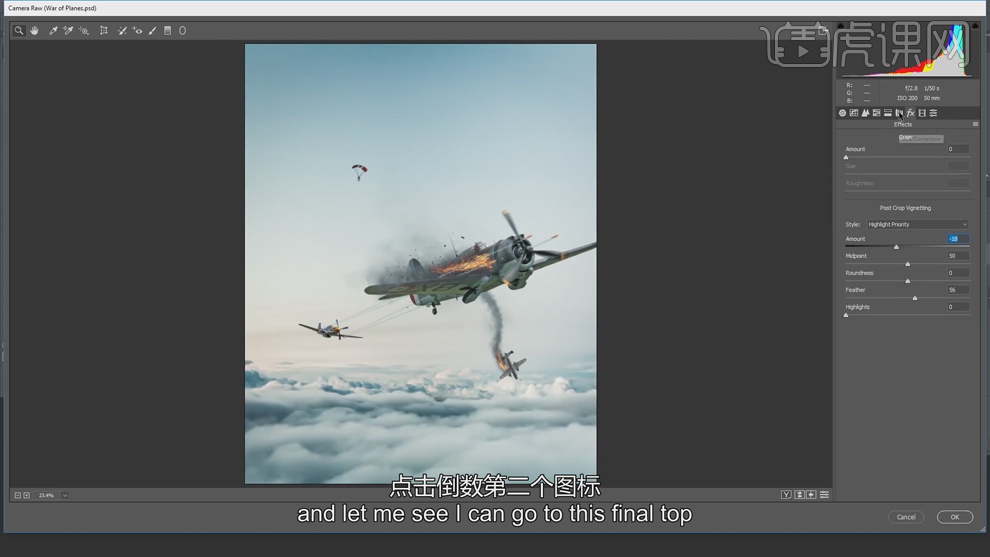
20、单击【校准】,具体参数如图示。具体效果如图示。
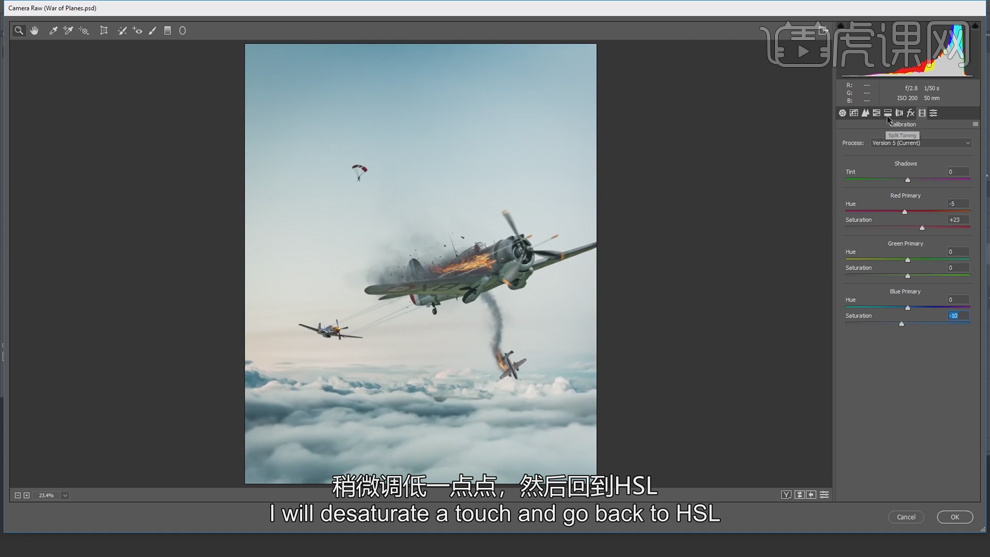
21、单击【HSL】-【饱和度】,具体参数如图示。具体效果 如图示。

22、单击【色相】,具体参数如图示。具体效果如图示。

23、单击【细节】,具体参数如图示。具体效果如图示。
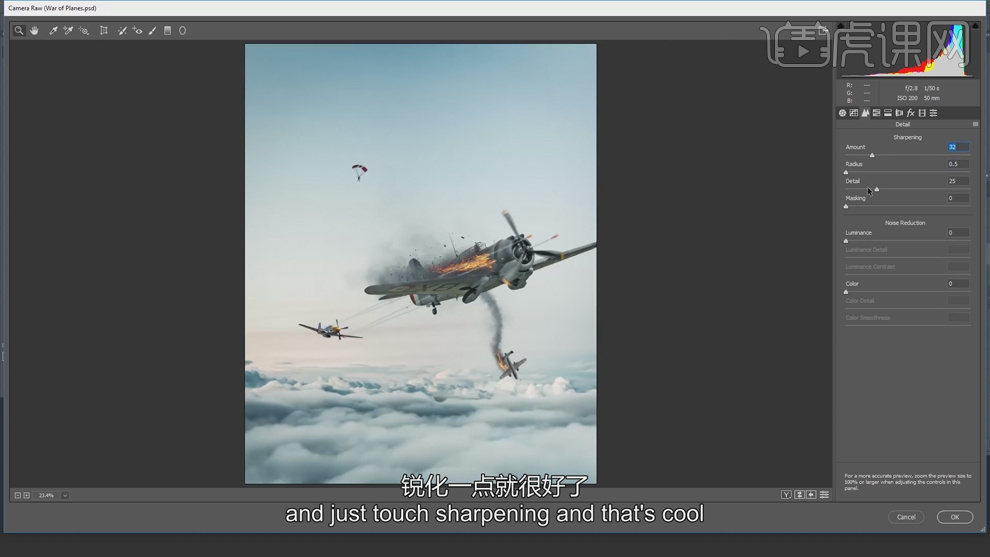
24、使用【渐变滤镜】,根据设计思路在天空区域添加渐变效果,具体参数如图示。具体效果如图示。
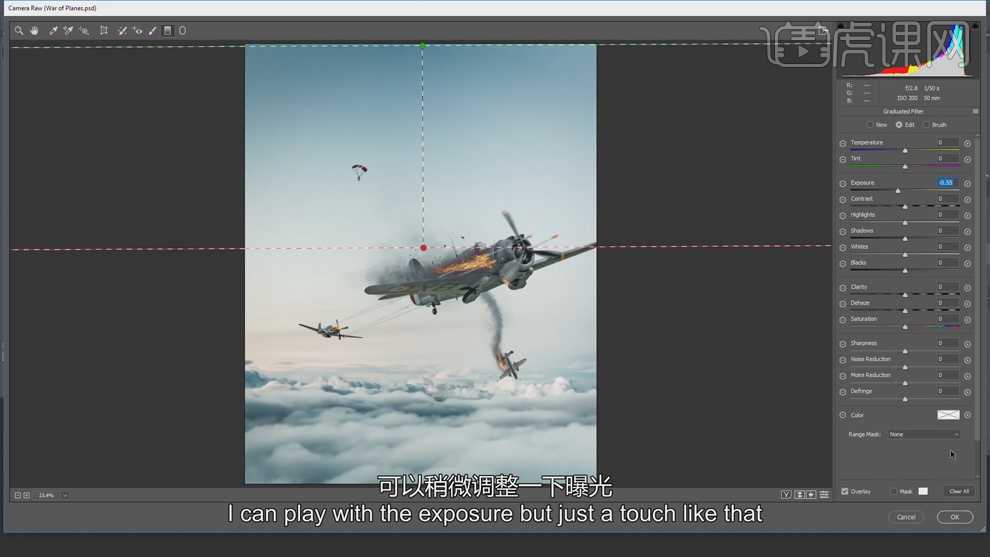
25、使用【文字工具】输入文字信息,调整大小和颜色,排列至合适的位置。具体效果如图示。