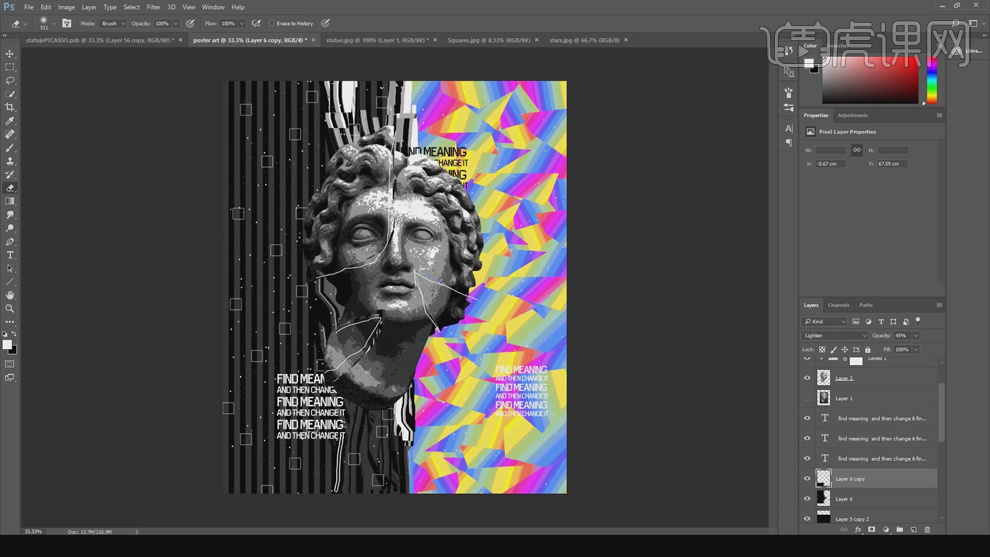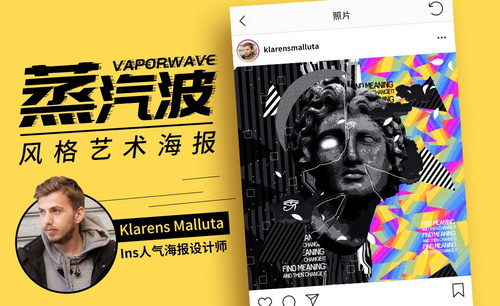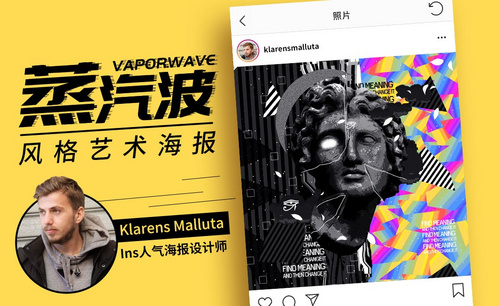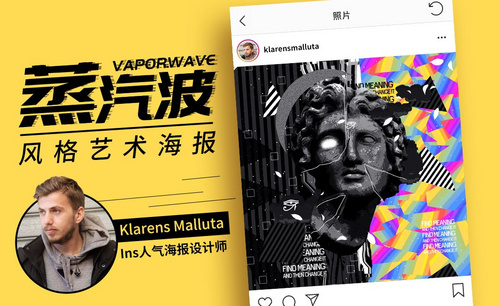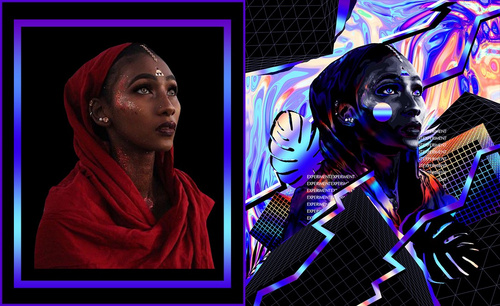怎样用PS制作石膏渐变艺术海报
发布时间:暂无
1、本课主要是讲如何在PS中绘制蒸汽机风格的海报,【打开】PS软件,【新建】合适大小的画布。具体参数如图示。
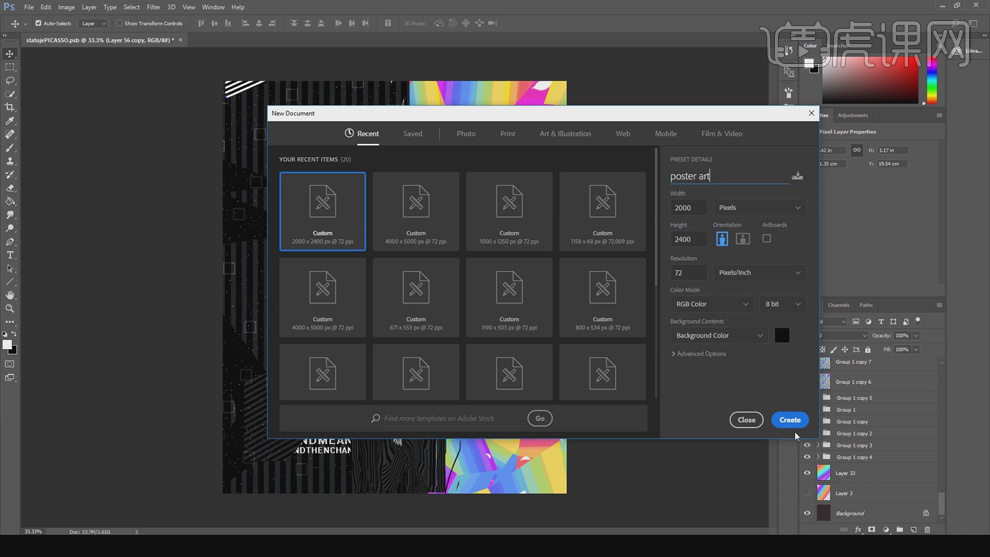
2、【新建】空白图层,【选择】背景图层,单击【图像】-【调整】-【色相饱和度】,具体参数如图示。具体效果如图示。
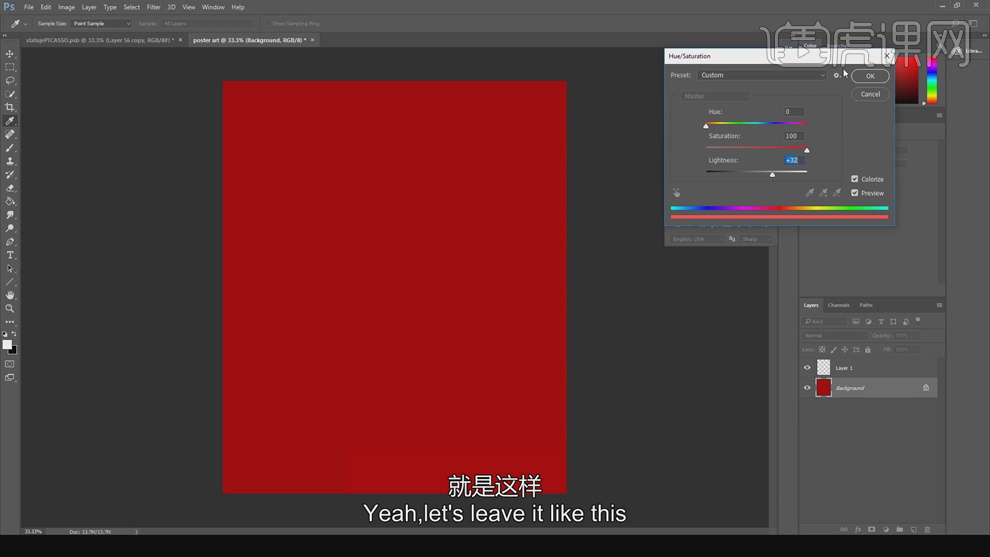
3、【选择】空白图层,使用【矩形选区】框选合适区域,使用【填色工具】,【填充】白色。【复制】图层,按【Ctrl+T】移动至合适的位置。具体效果如图示。
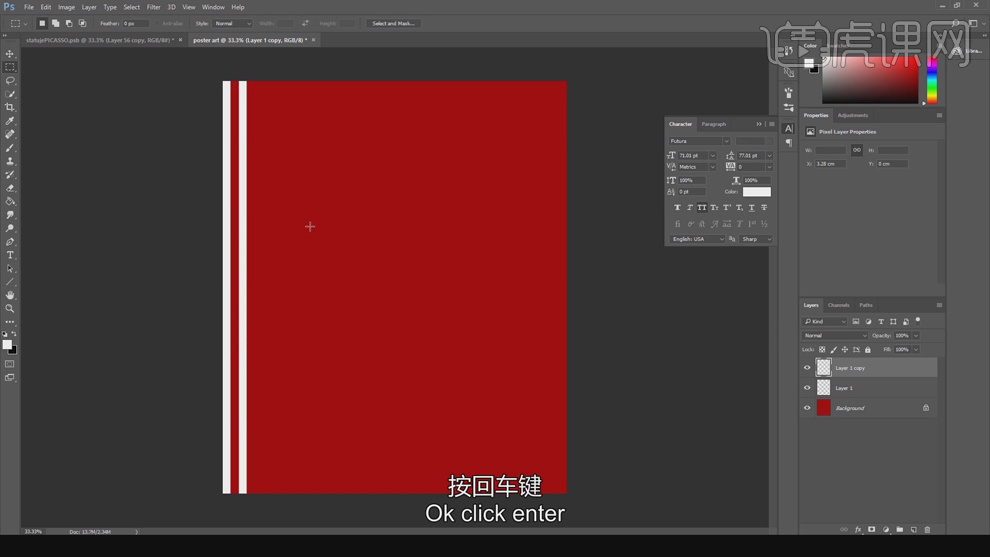
4、【选择】关联图层,按Alt键向下【拖动复制】图层,使用相同的方法移动至合适的位置。【选择】关联图层,按【Ctrl+G】编组,【复制】图组,使用相同的方法移动图形至合适的位置。具体效果如图示。
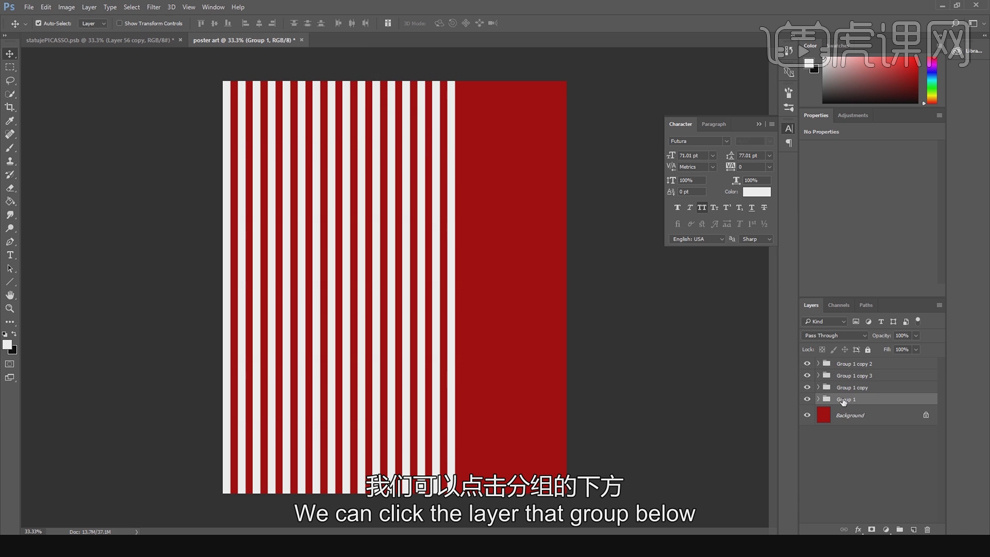
5、【选择】关联图组,按【Ctrl+E】合并图层,按【Ctrl+T】调整形状细节至合适的效果。【新建】图层,调整图层顺序,【重命名】图层,【选择】空白图层,使用【矩形选区】框选】白色区域,【填充】黑色。具体效果如图示。
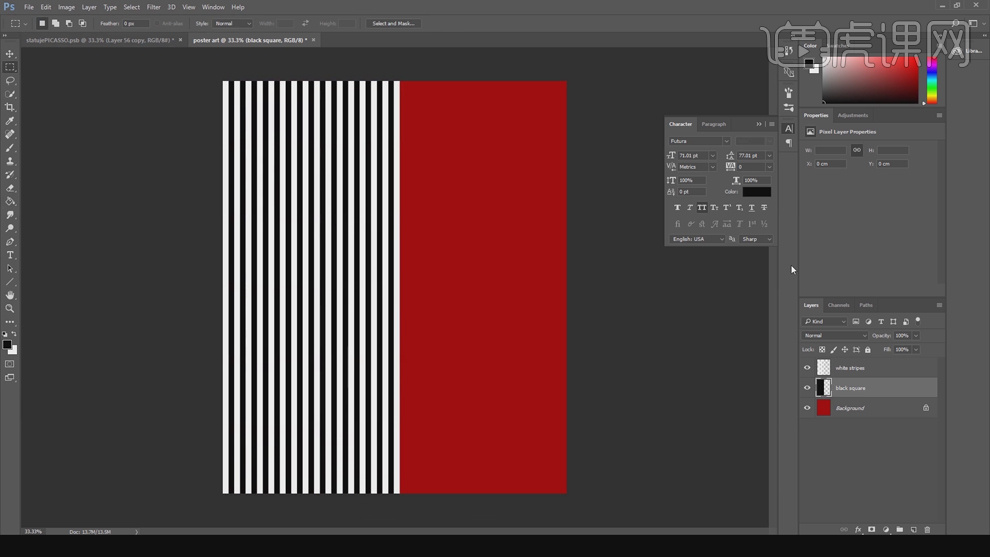
6、【选择】关联图层,右击【合并图层】。【复制】图层,按【Ctrl+U】打开色相饱和度,具体参数如图示。具体效果如图示。
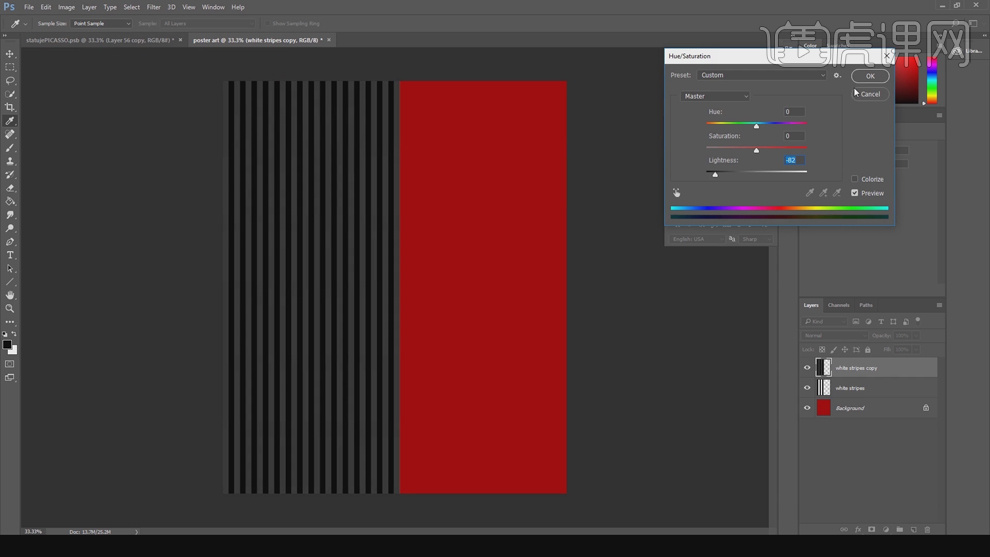
7、【新建】图层,调整图层顺序,使用【钢笔工具】绘制三角形路径【建立选区】,使用【油漆桶工具】-【渐变填充】,具体渐变颜色如图示。
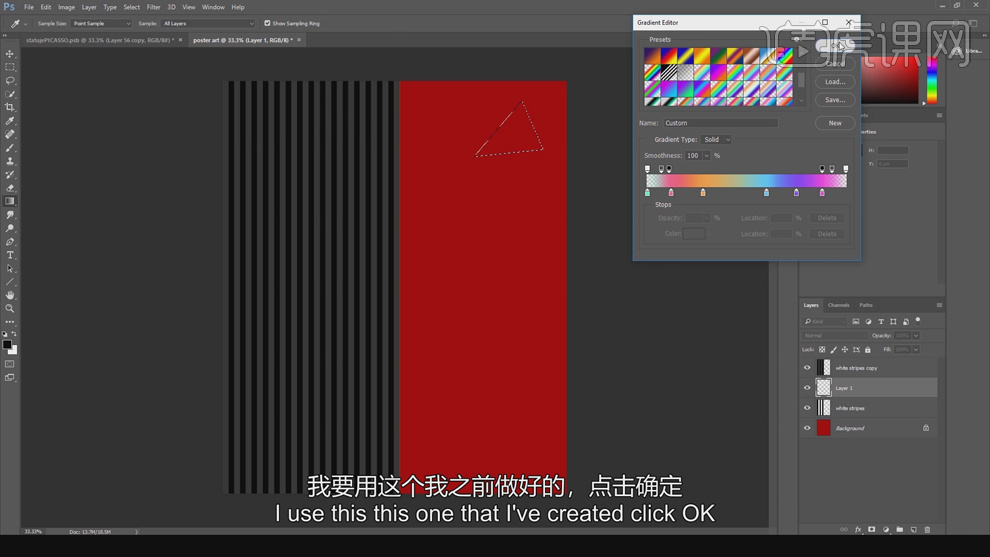
8、【选择】渐变填充图层,【重命名】图形。根据设计思路,使用【钢笔工具】在画面合适的位置绘制多个不同形状路径【建立选区】,右击【渐变填充】。具体效果如图示。
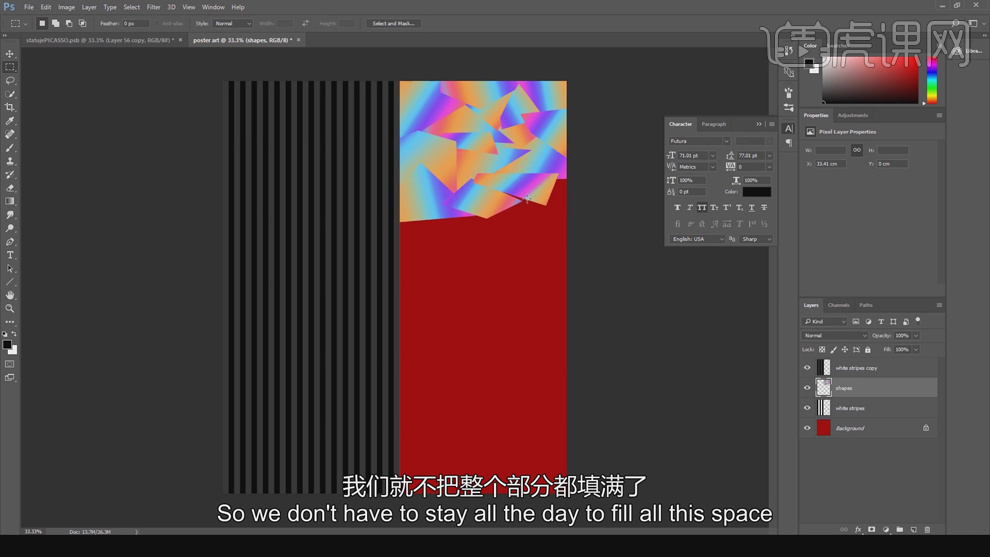
9、按Alt键【拖动复制】图层合适次数,按【Ctrl+T】移动图形至版面合适的位置。具体效果如图示。
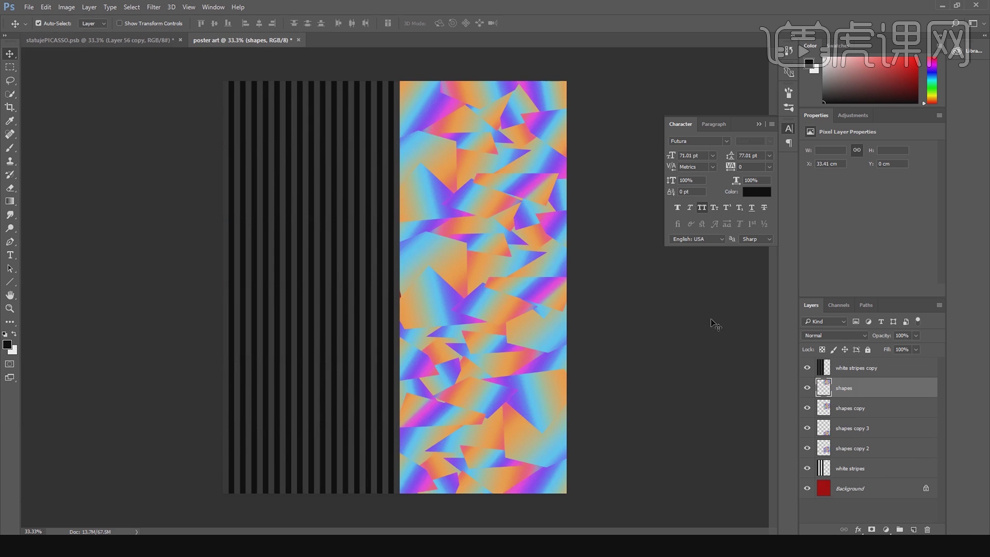
10、【选择】图形关联图层,按【Ctrl+E】合并图层。【复制】图层备份,并【隐藏】图层。【选择】拷贝图层,单击【图像】-【调整】-【色调分离】,具体参数如图示。具体效果如图示。
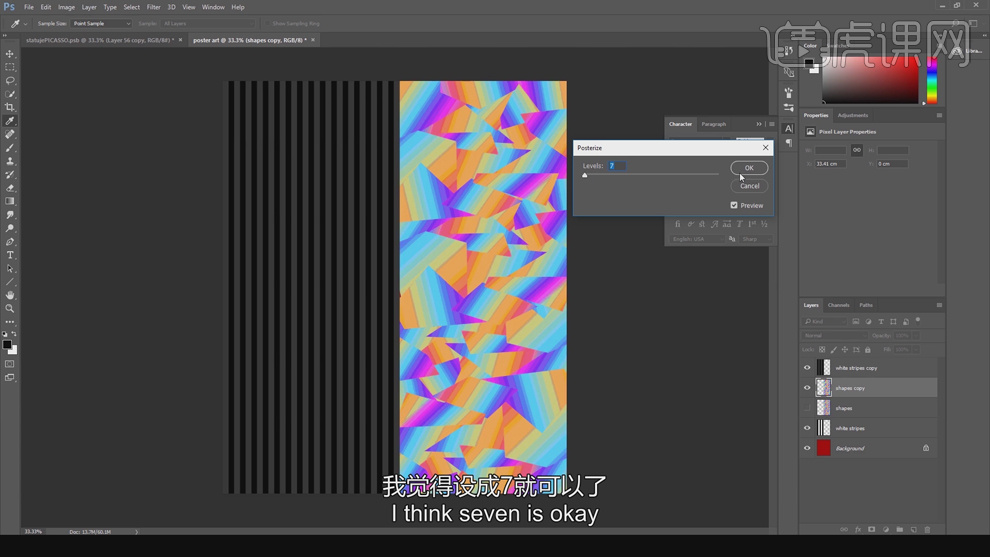
11、单击【图像】-【调整】-【色相饱和度】,具体参数如图示。具体效果如图示。
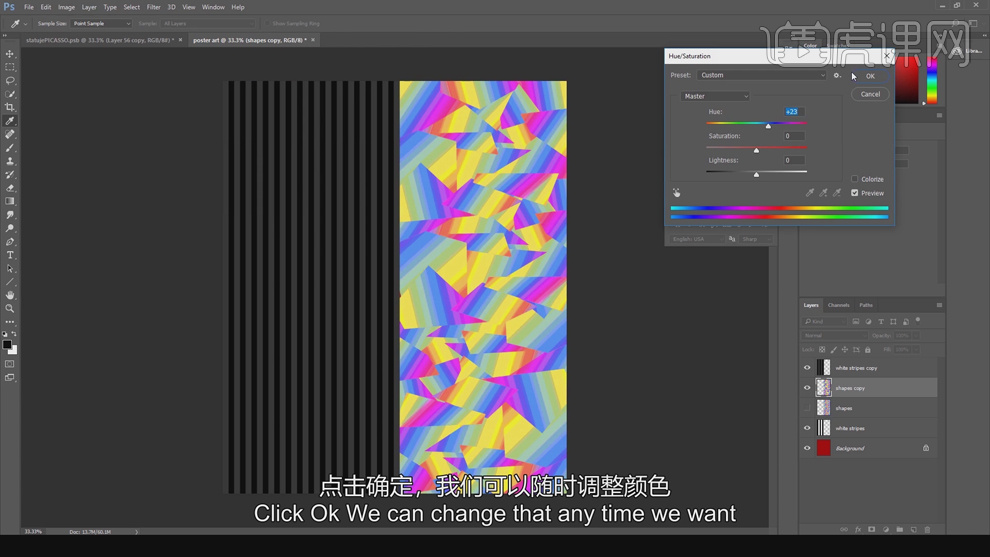
12、使用【文字工具】输入文字信息,根据设计思路选择合适的字体,调整大小和颜色,排列至版面合适的位置。具体效果如图示。
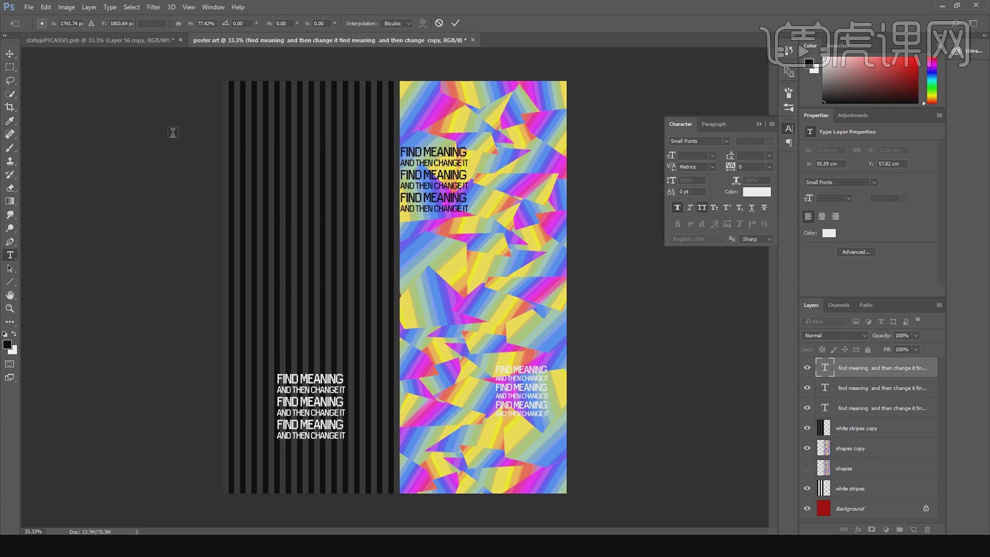
13、【拖入】雕塑图形,调整大小排列至合适的位置。使用【钢笔工具】勾选雕塑路径【建立选区】,按【Ctrl+J】复制图层,【隐藏】原图层。使用【套索工具】套选任意区域,单击【编辑】-【剪切】,单击【编辑】-【粘贴】,按【Ctrl+T】调整大小,排列至合适的位置。具体效果如图示。
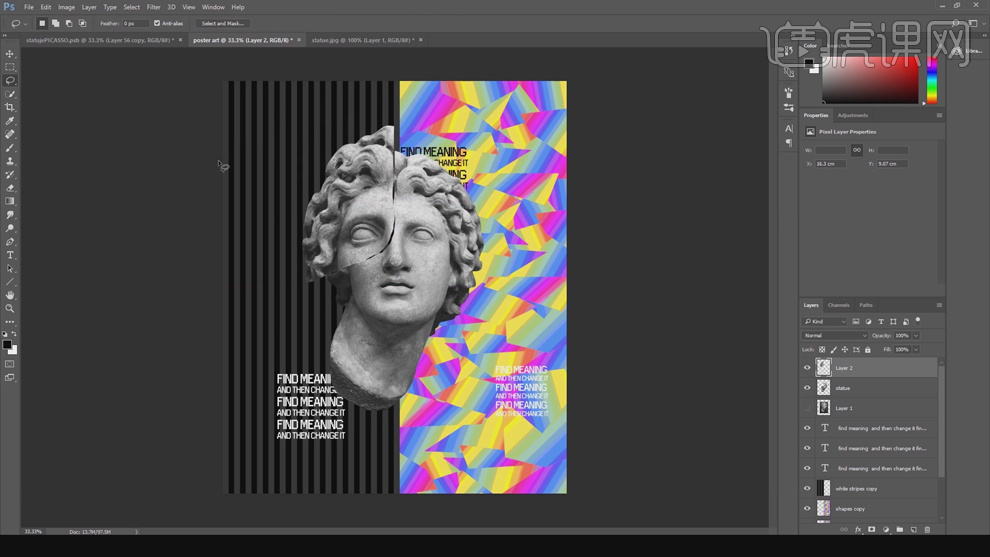
14、根据设计思路,【选择】雕塑图层,使用相同的方法,使用【套索工具】套选合适的区域,单击【编辑】-【剪切】,单击【编辑】-【粘贴】,调整大小和位置。具体效果如图示。
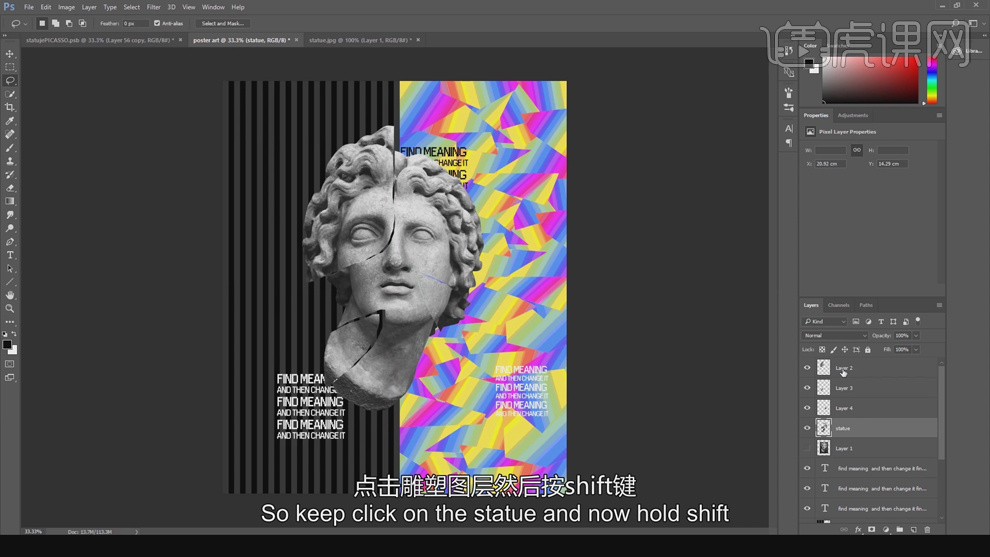
15、【选择】关联图层,按【Ctrl+E】合并图层。【新建】亮度对比度图层,单击【剪切图层】,具体参数如图示。具体效果如图示。
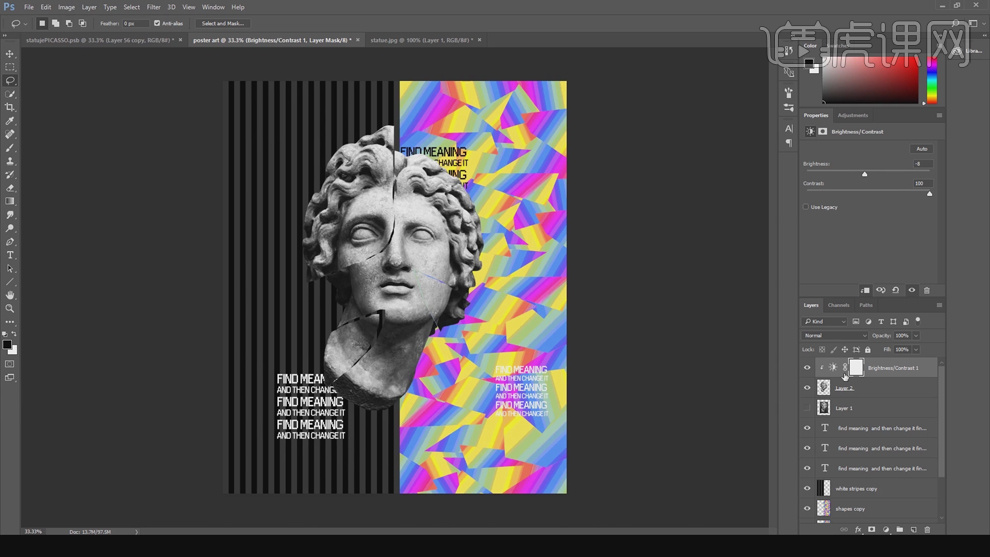
16、在雕塑图层上方【新建】色阶图层,单击【剪切图层】,具体参数如图示。具体效果如图示。
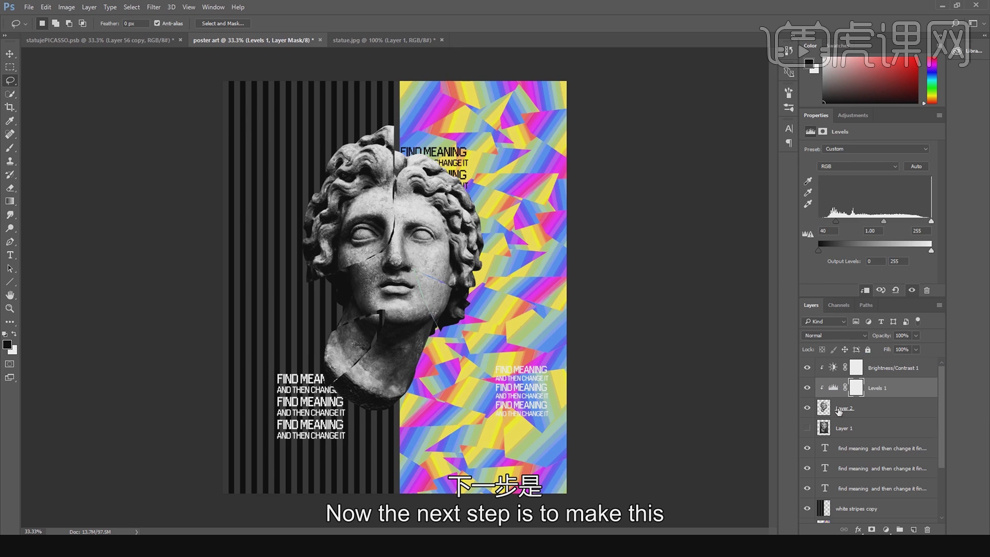
17、【选择】雕塑图层,单击【图像】-【调整】-【色调分离】,具体参数如图示。具体效果如图示。
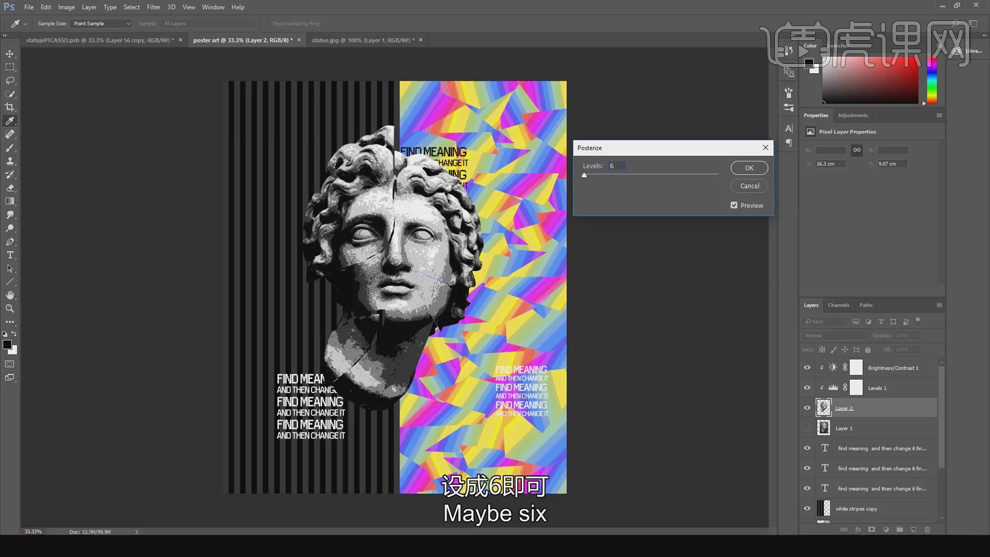
18、【新建】图层,使用【画笔工具】,调整画笔属性和大小,根据设计思路绘制裂痕。具体效果如图示。
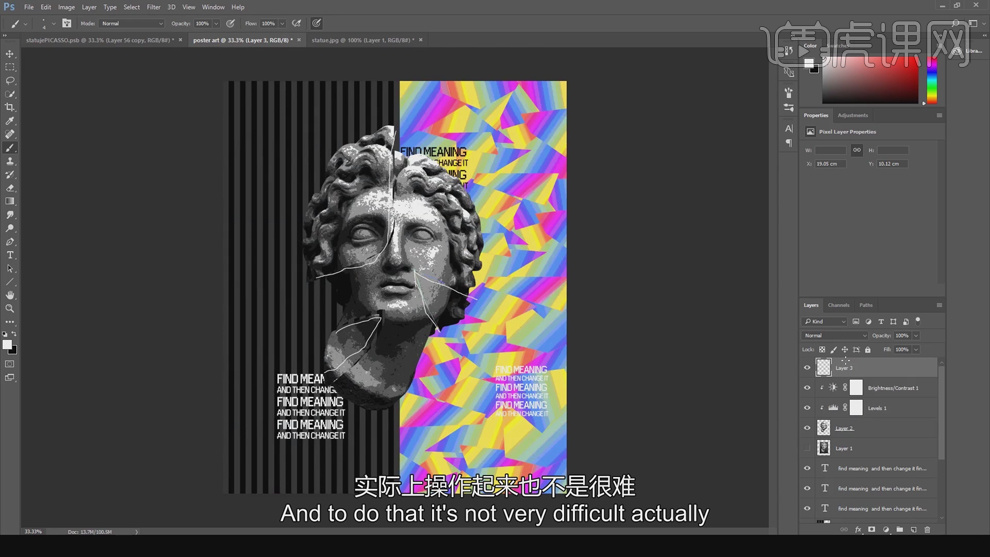
19、【选择】条纹图层,使用【涂抹工具】,选择【方形笔刷】,调整属性和大小,根据设计思路在合适的区域涂抹。具体效果如图示。

20、【复制】图层,根据设计思路移动至合适的位置。单击【图像】-【调整】-【色阶】,具体参数如图示。具体效果如图示。
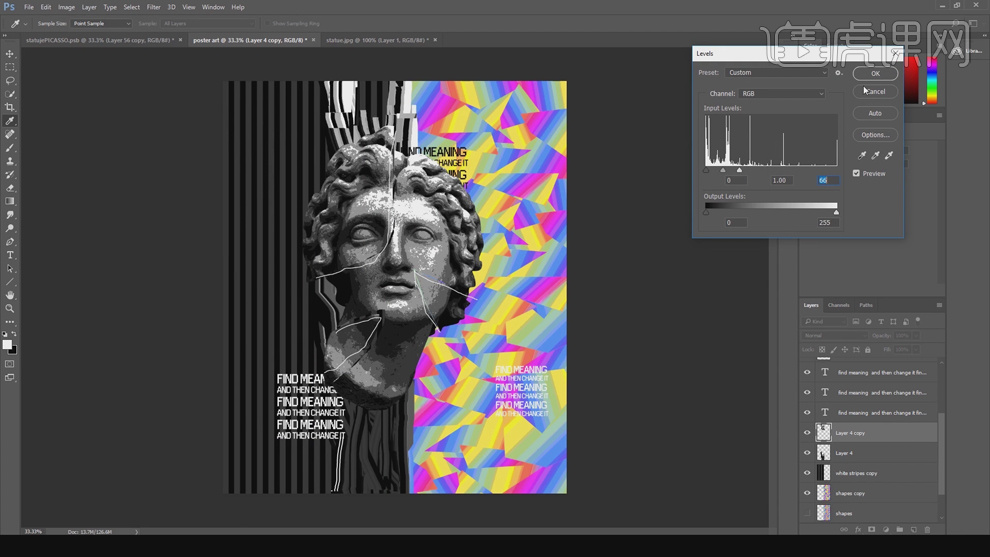
21、【拖入】碎点素材,调整大小和图层顺序,排列至合适的位置。【图层模式】变亮,单击【图像】-【调整】-【色阶】,具体参数如图示。具体效果如图示。
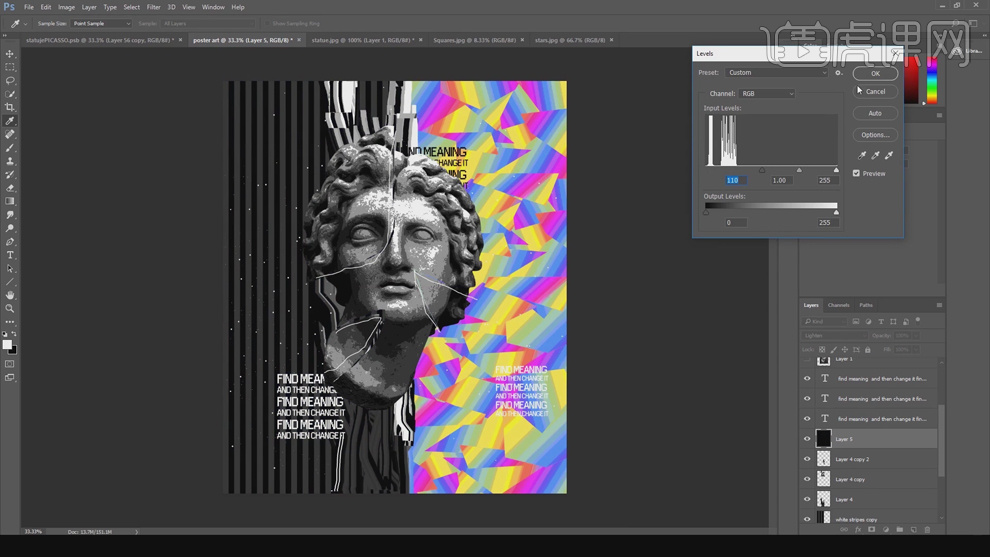
22、【复制】图层,按【Ctrl+T】旋转角度,根据设计思路排列至版面合适的位置。【拖入】方块素材,调整至合适的大小,按【Ctrl+I】反相,【图层模式】变亮,【不透明度】46%。具体效果如图示。
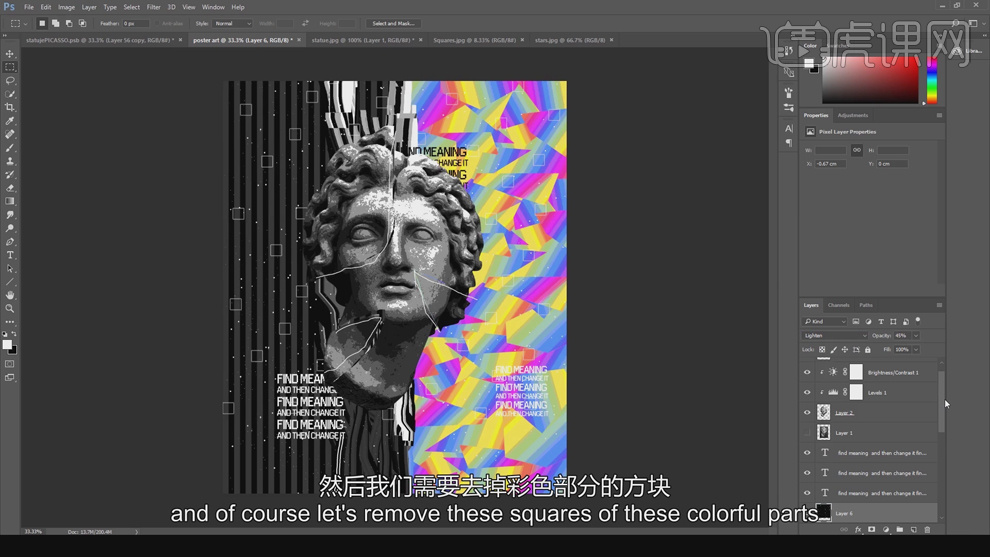
23、使用【橡皮擦工具】,根据设计思路擦除画面多余的区域。具体效果如图示。