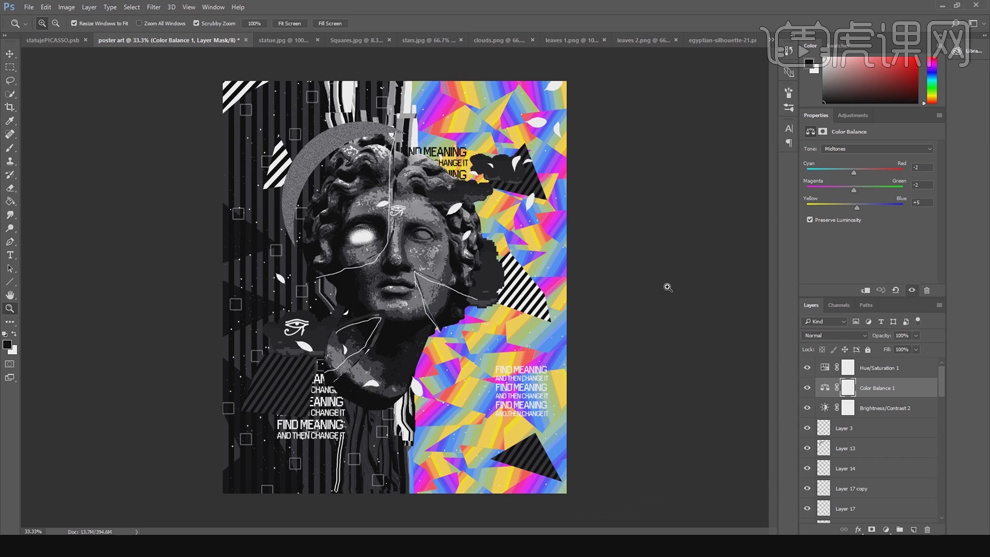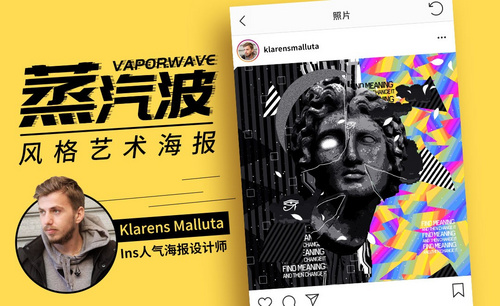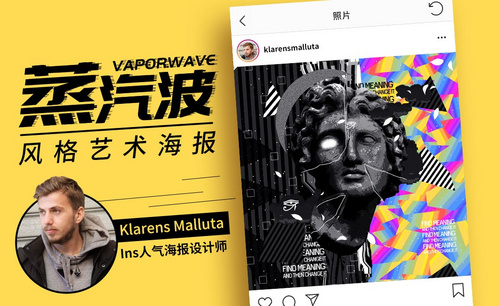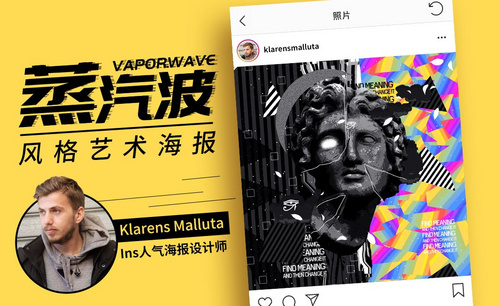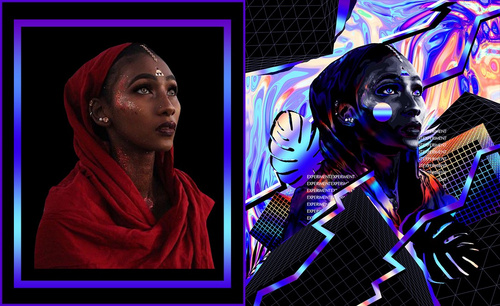PS如何制作渐变艺术海报
发布时间:暂无
1、【打开】PS软件,【打开】上节课案例文档。【选择】雕塑图层,【单击】色阶,具体参数如图示。具体效果如图示。
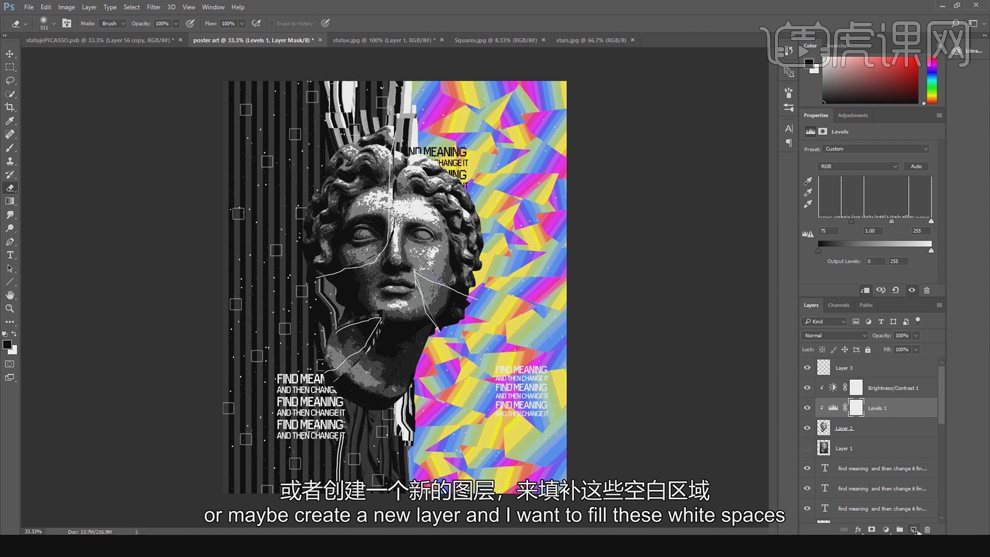
2、【新建】剪切图层,使用【画笔工具】,调整画笔大小和属性,【颜色】黑色,在雕塑上方合适的位置单击,【图层模式】变暗,【不透明度】20%。具体效果如图示。
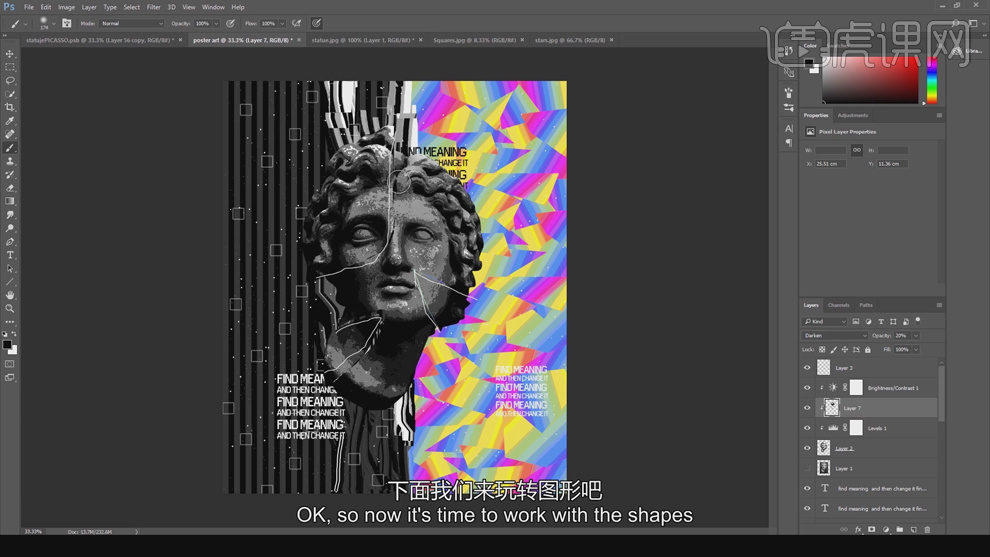
3、【重命名】图层,【选择】关联图层,按【Ctrl+G】编组。在图组下方【新建】图层,使用【套索工具】绘制合适的形状选区,使用【油漆桶工具】,【填充】黑色,【不透明度】79%。具体效果如图示。
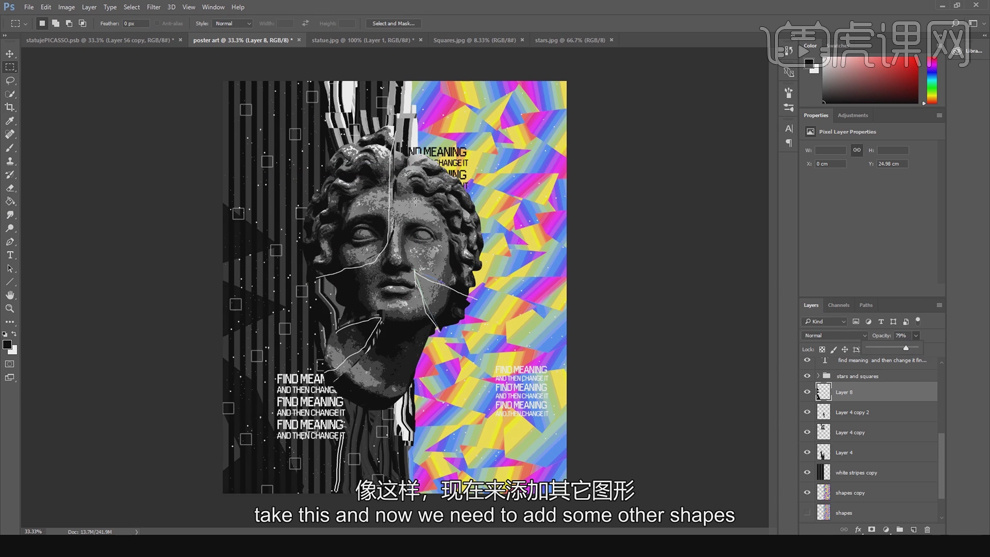
4、根据设计思路,在文字图层上方【新建】图层,使用相同的方法在画面合适的位置添加形状图形,【填充】黑色。具体效果如图示。
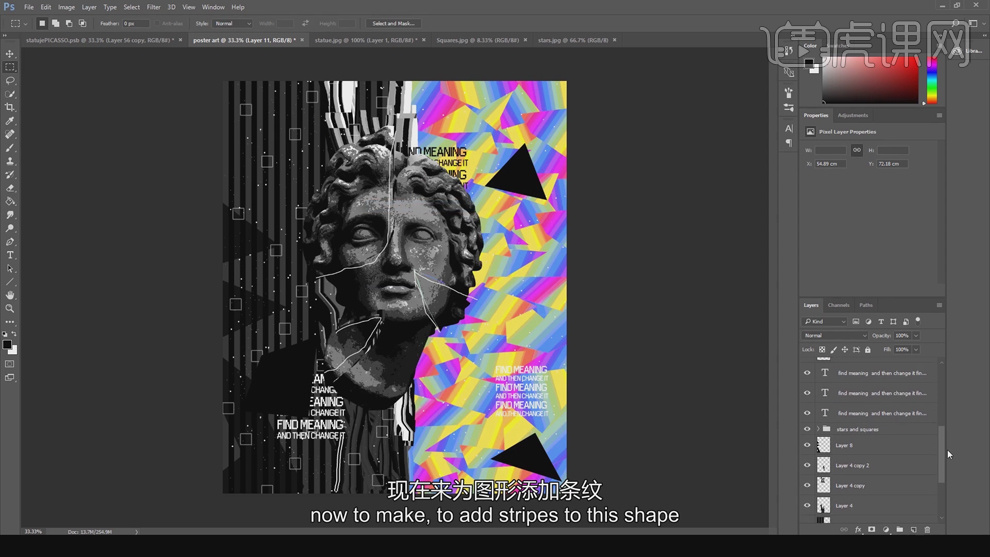
5、【复制】条纹图层,调整图层至图形图层上方,按Alt键单击【创建剪切图层】,按【Ctrl+T】调整大小和角度。具体效果如图示。
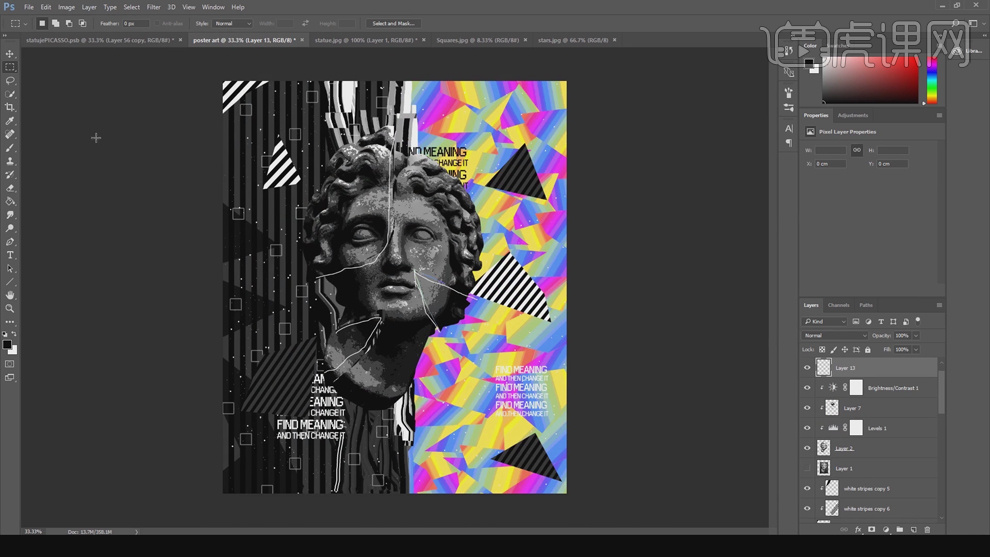
6、在顶层【新建】图层,使用【椭圆选区工具】,按Shift键拖动绘制正圆选区,【填充】黑色。移动选区位置,按Delete删除。单击【滤镜】-【杂色】-【添加杂色】,具体参数如图示。具体效果如图示。
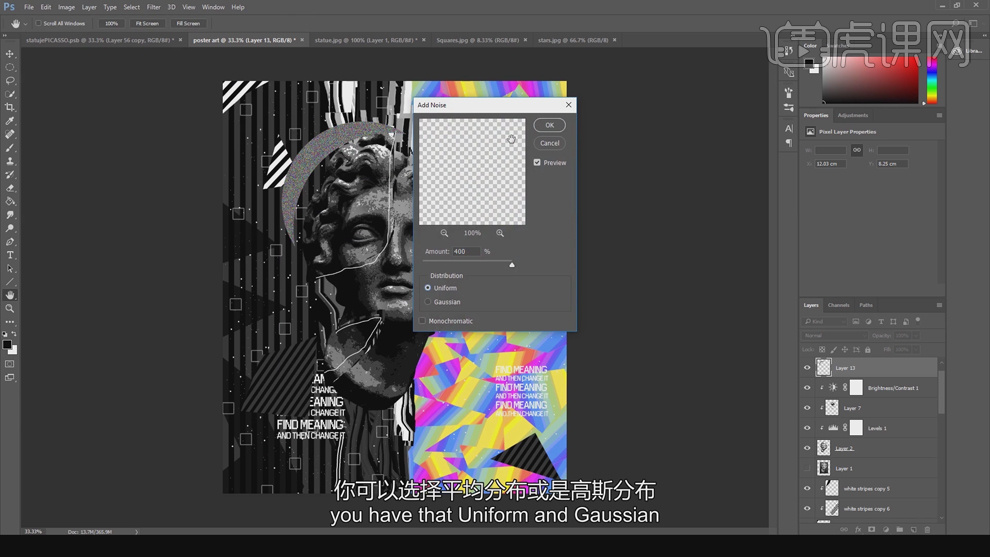
7、单击【图像】-【调整】-【色相饱和度】,具体参数如图示。具体效果如图示。
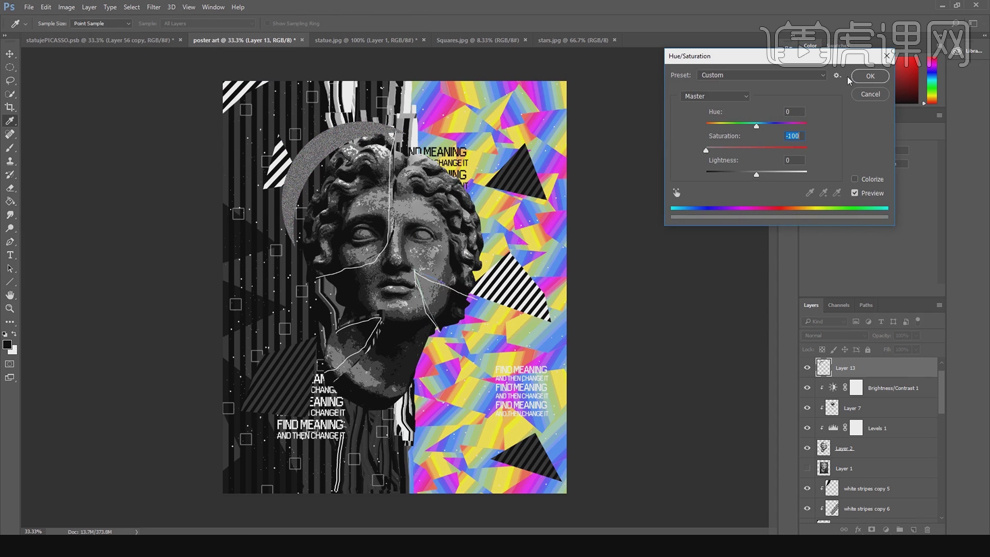
8、在图层下方【新建】图层,使用【画笔工具】,调整画笔大小和属性,【颜色】白色,根据设计思路涂抹合适的位置。具体效果如图示。
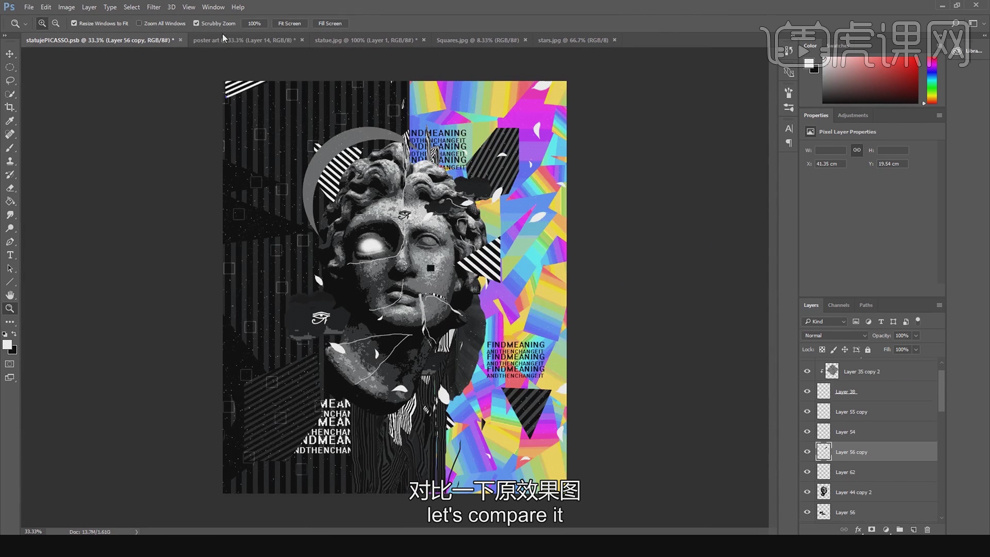
9、【拖入】云朵素材,调整大小和图层顺序,排列至版面合适的位置。单击【图像】-【调整】-【色相饱和度】,具体参数如图示。具体效果如图示。
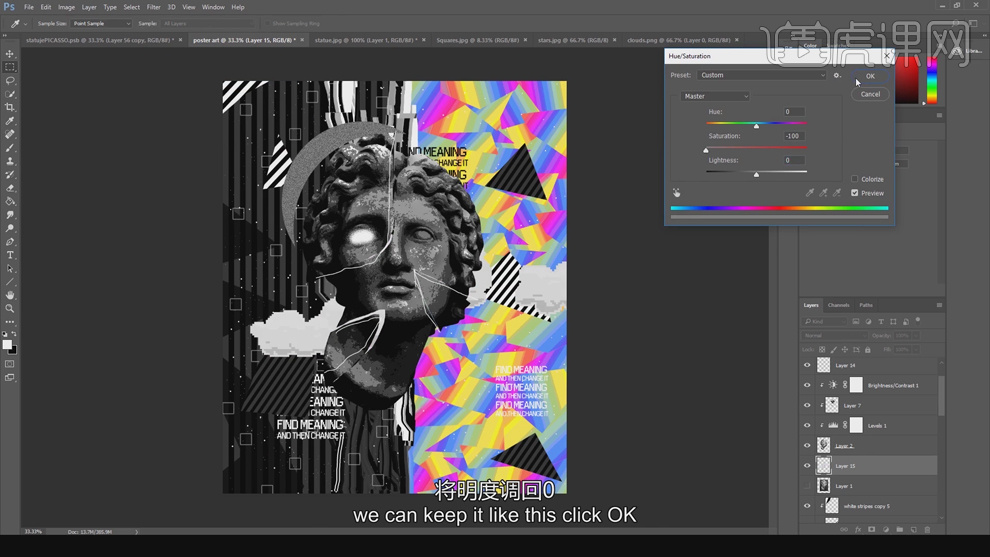
10、按【Ctrl+I】反相,使用【橡皮擦工具】擦除多余的区域。根据设计思路【拖入】准备好的其他关联素材,使用相同的方法调整素材的色相明度至合适的效果,调整大小,排列至版面合适的位置。具体效果如图示。
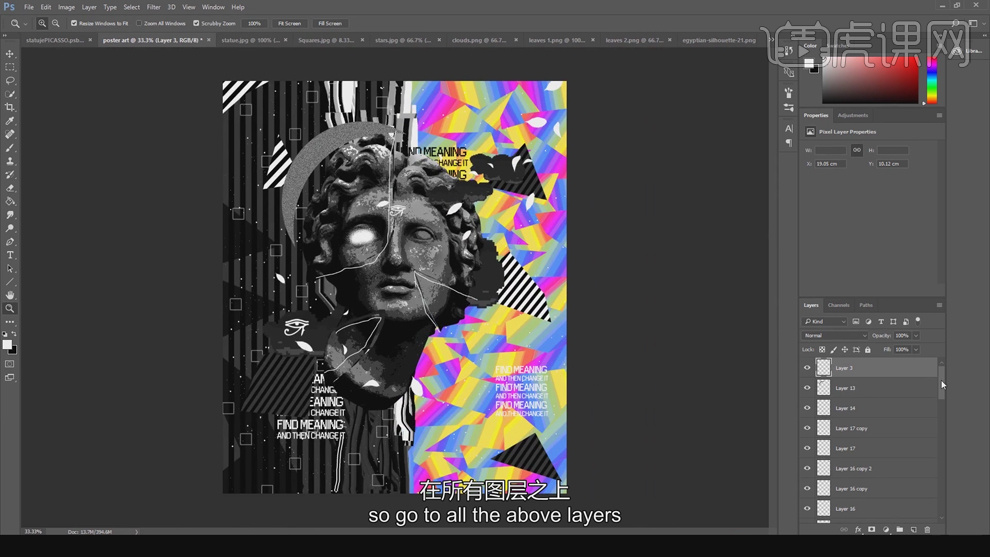
11、【新建】亮度对比度图层,具体参数如图示。具体效果如图示。
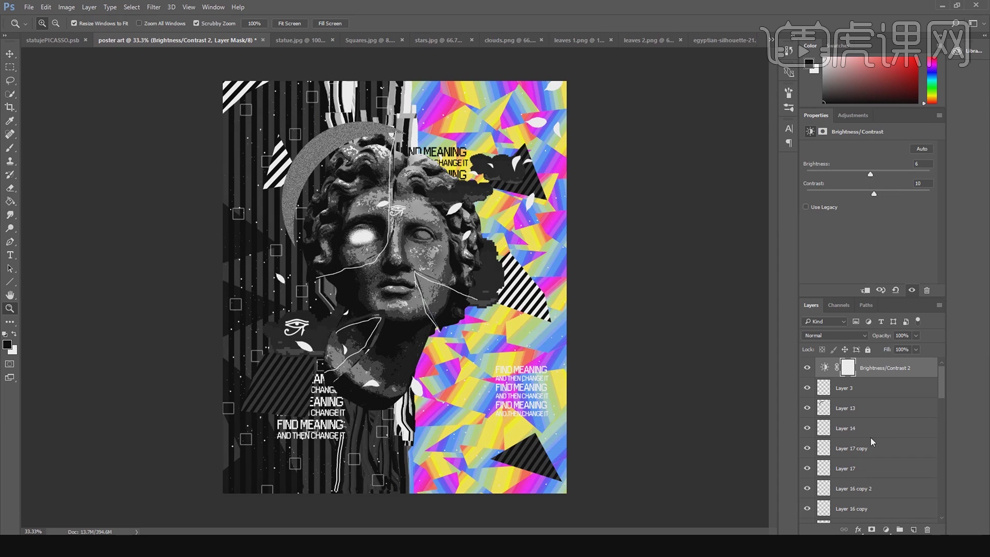
12、【新建】色相饱和度图层,具体参数如图示。具体效果如图示。
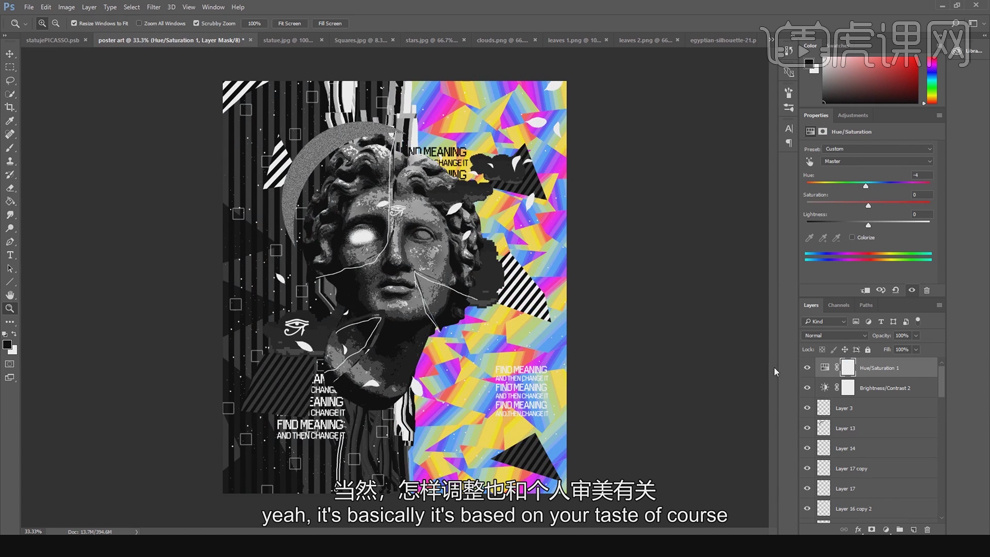
13、在图层下方【新建】色彩平衡图层,选择【中间调】,具体参数如图示。具体效果如图示。
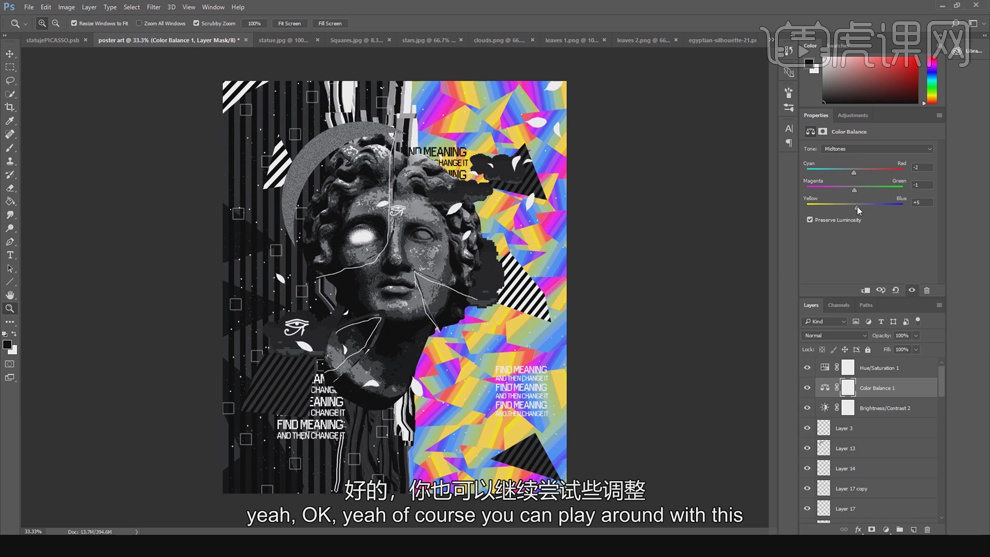
14、谳整画面整体细节,最终效果如图示。