3Dsmax加Vray如何进行花瓶室内建模渲染
发布时间:暂无
1、本节课讲解3Dsmax+Vray-花瓶室内单体建模渲染,本节课中用到的素材,会放置在素材包内,请各位学员点击右侧黄色按钮自行下载安装。
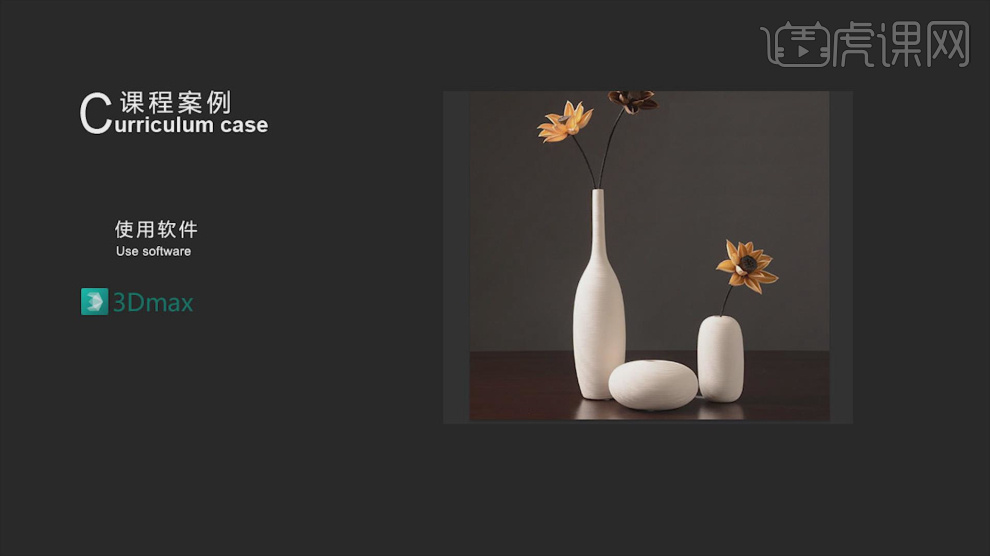
2、首先我们打开本节课的效果图进行一个预览,如图所示。
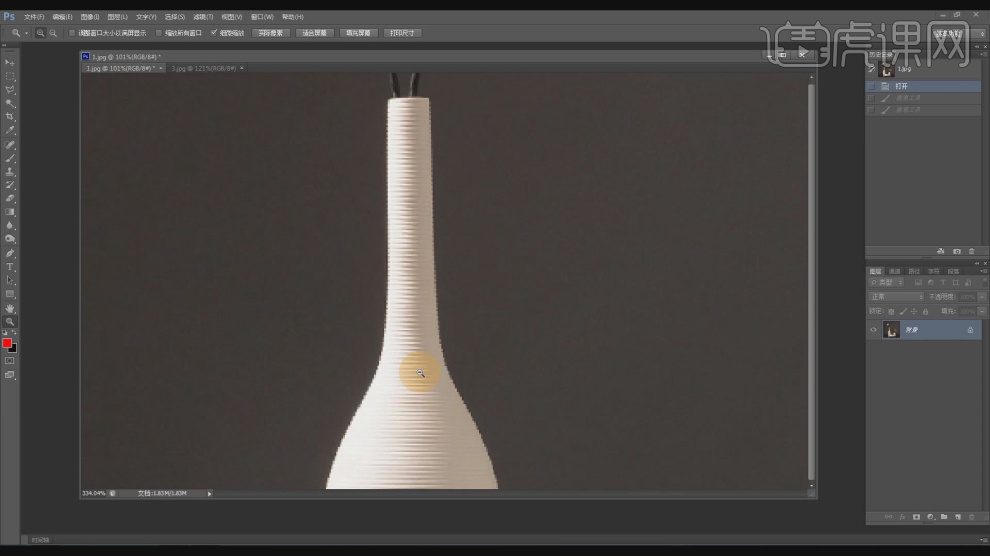
3、在【标准基本体】中新建一个【圆柱体】调整大小,在【点】模式下,调整模型的形状,如图所示。
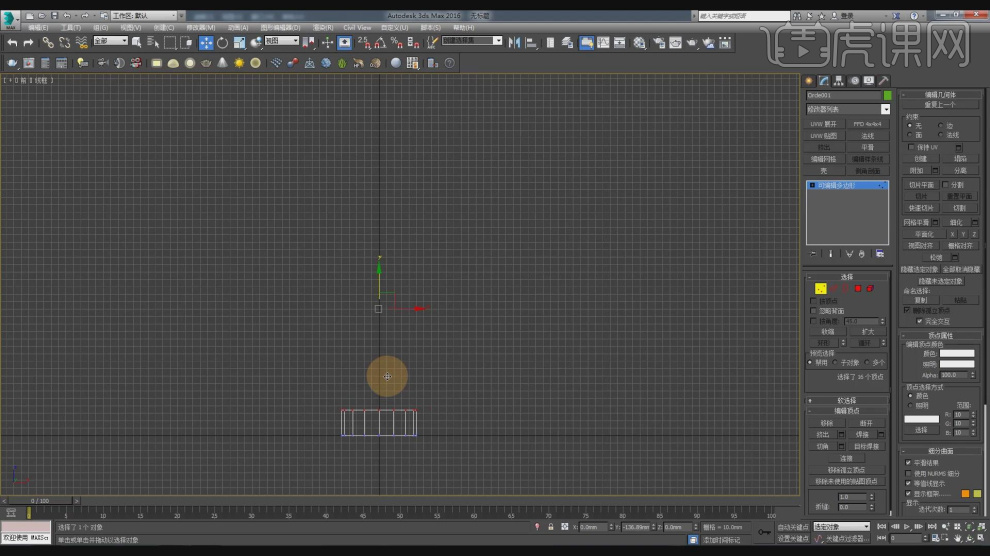
4、选择模型,使用【缩放】命令调整他的大小,如图所示。
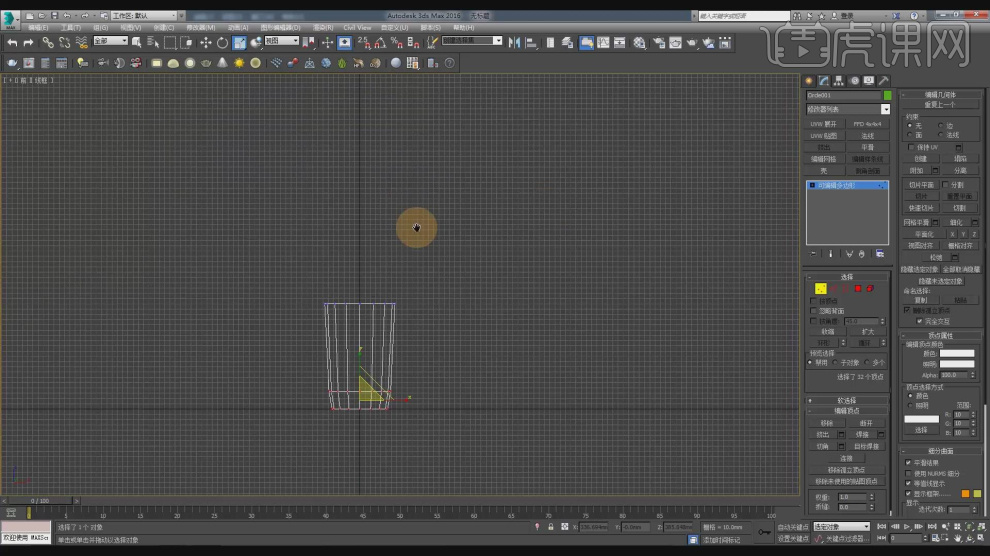
5、在【线】模式下,选择部分的线进行一个【切角】,如图所示。

6、在【标准基本体】中新建一个【球体】调整大小,使用【缩放】命令调整他的大小,如图所示。
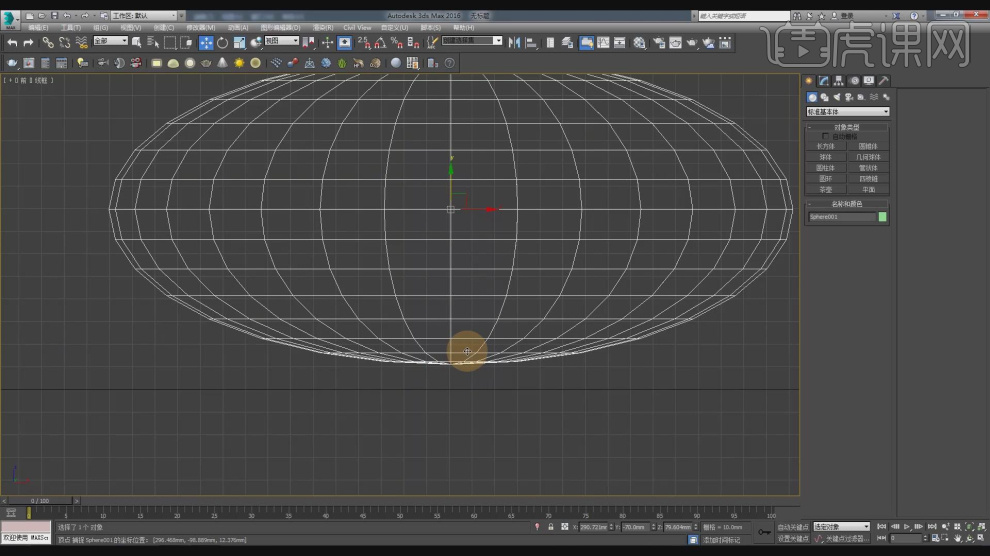
7、在【标准基本体】中新建一个【胶囊】调整大小,如图所示。
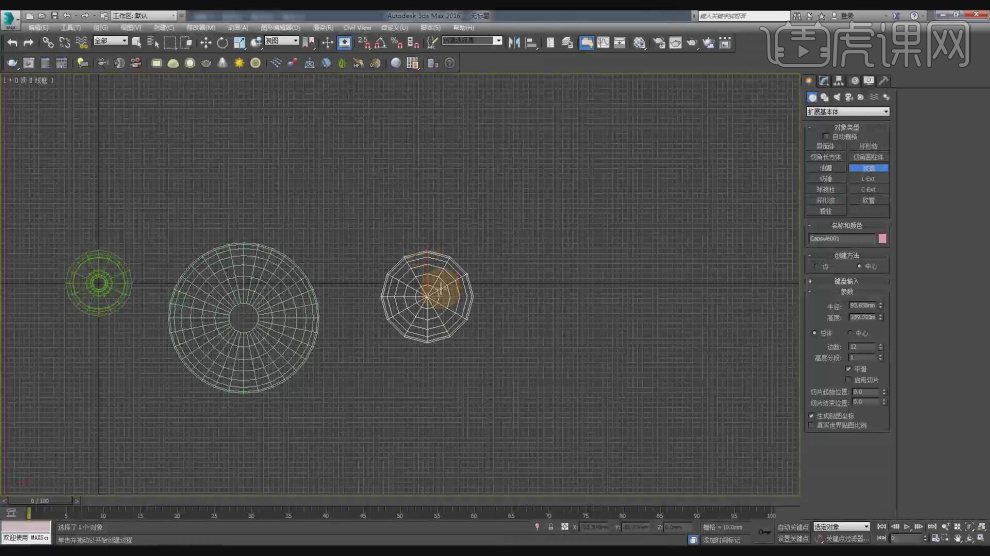
8、使用【缩放】命令调整他的形状,如图所示。
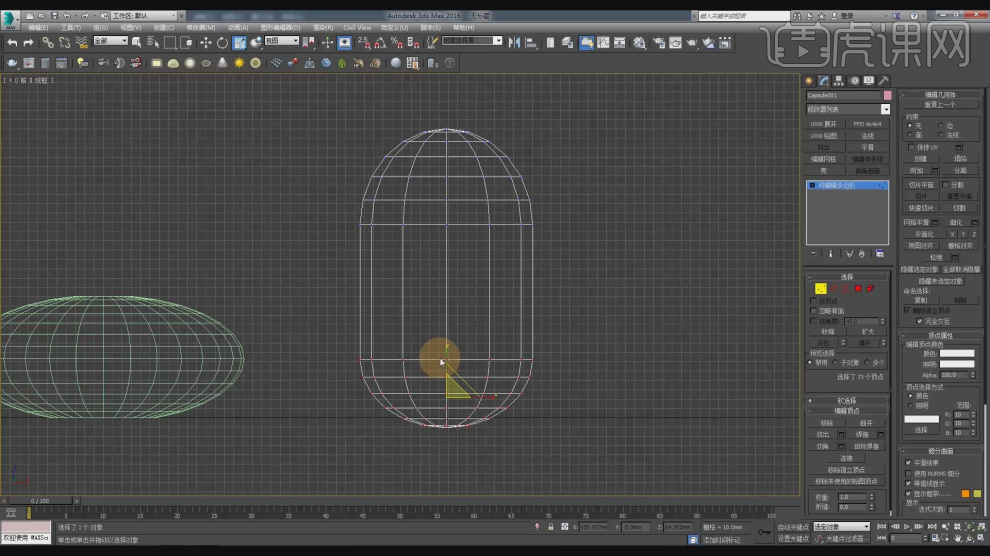
9、在【线】模式下,调整模型的形状,如图所示。

10、这里我们一张贴图素材进行一个预览讲解,如图所示。
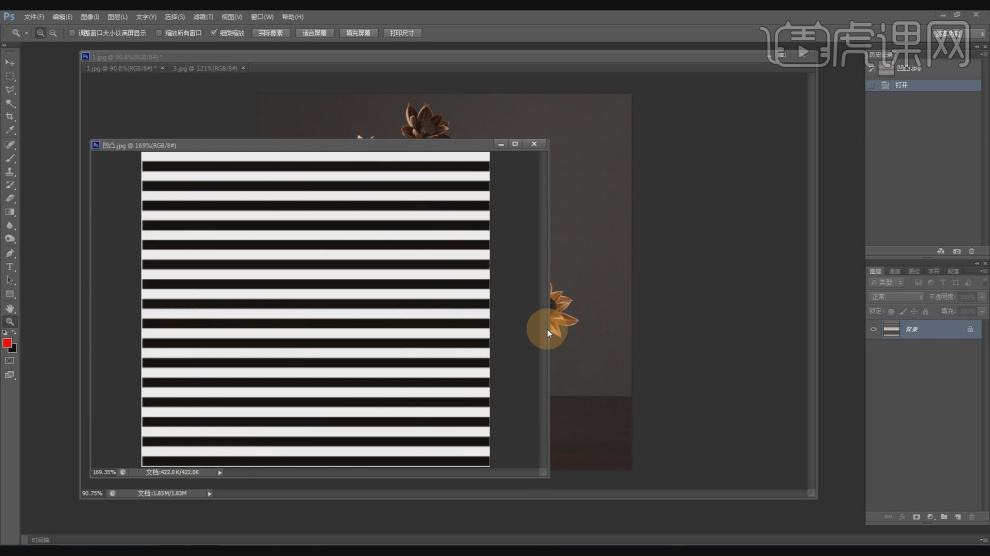
11、打开渲染器设置,进行一个调整,如图所示。
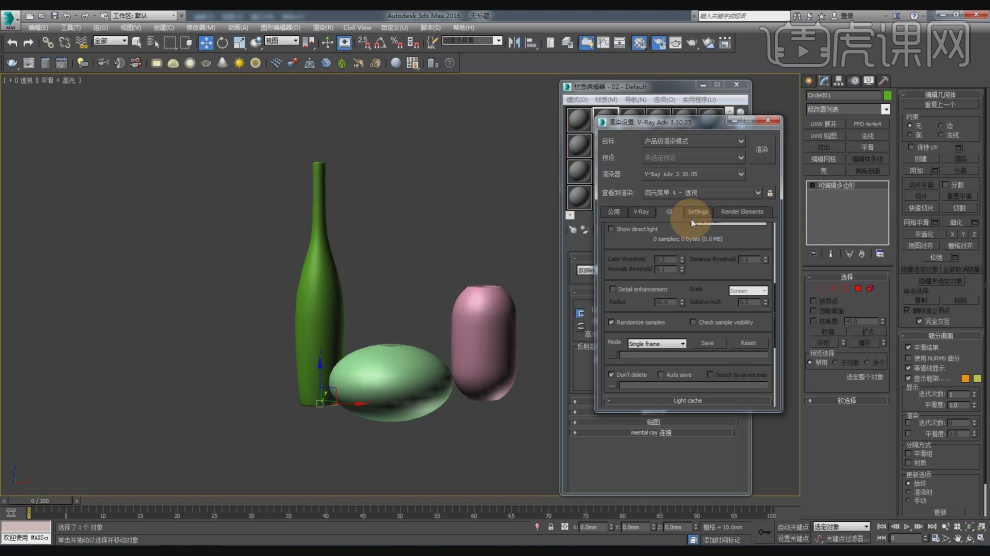
12、新建一个材质球,然后修改材质球的颜色,如图所示。
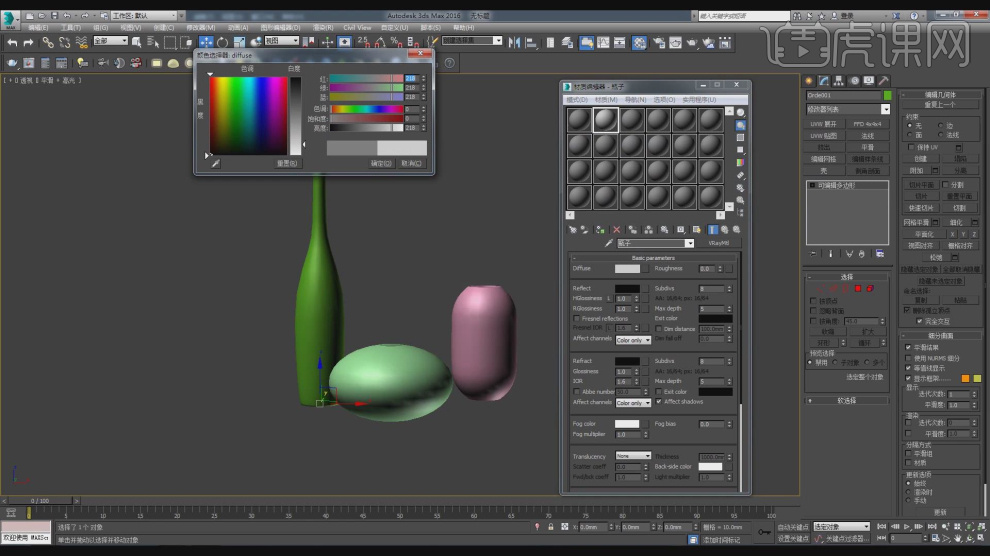
13、将准备好的贴图载入进来,在【uvw贴图】效果的参数面板中调整他的数值,如图所示。

14、在【标准基本体】中新建一个【平面】调整大小,如图所示。
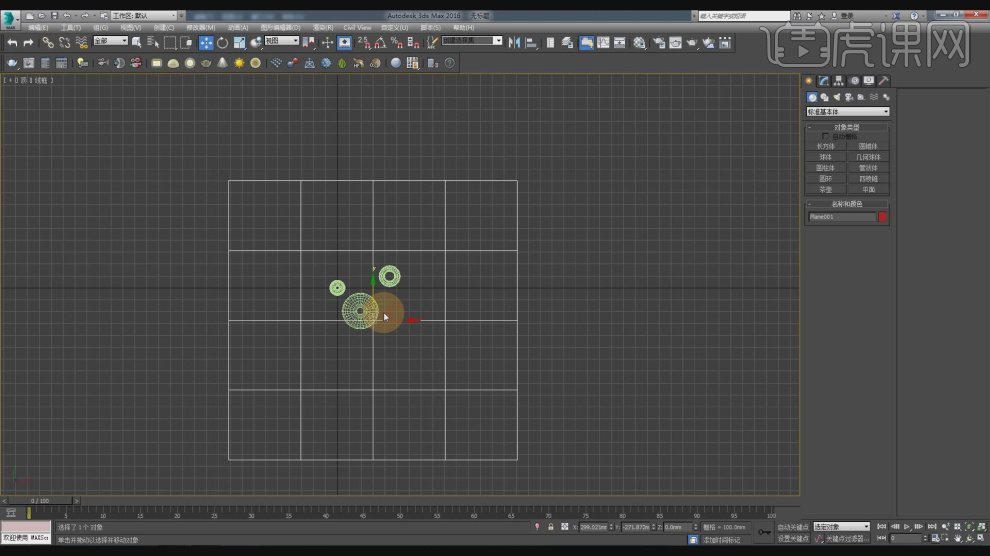
15、我们新建一个太阳光, 调整他的高度的强度,如图所示。
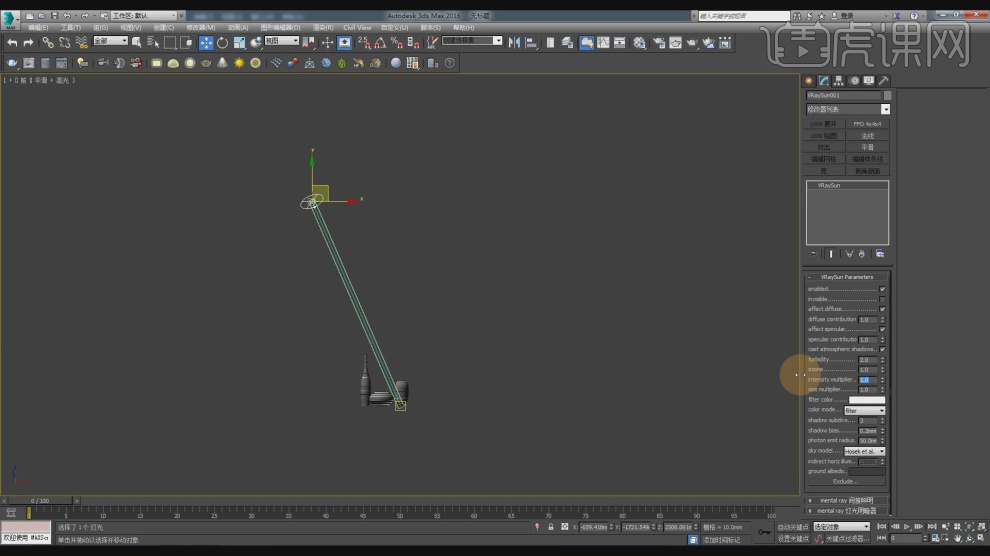
16、在【标准基本体】中新建一个【平面】调整大小,如图所示。
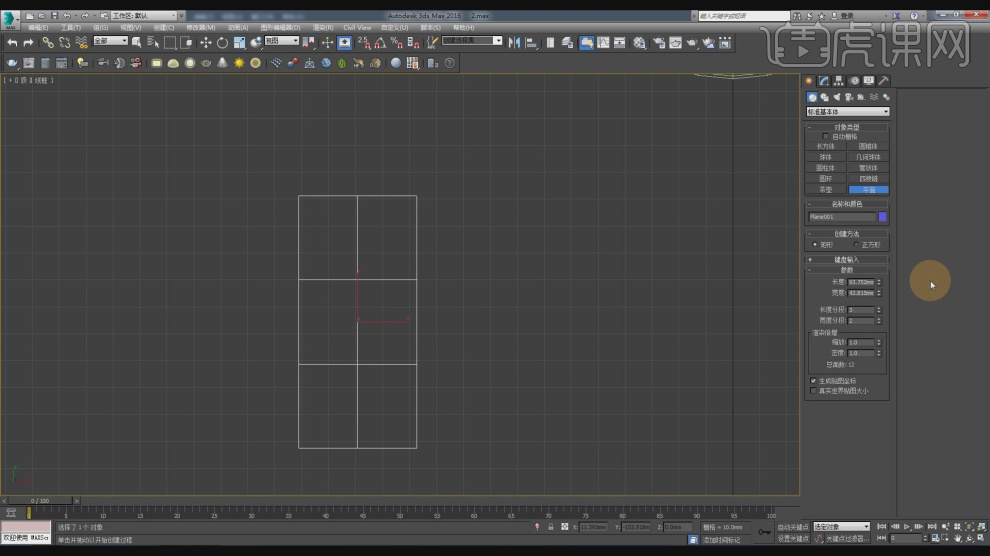
17、在【点】模式下,调整模型的形状,如图所示。
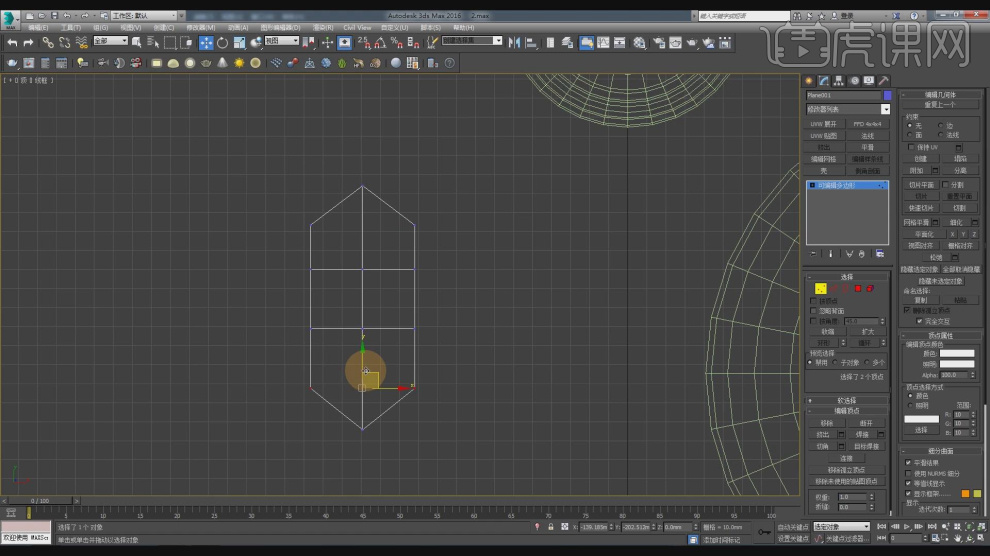
18、在【线】模式下,选择部分的线进行一个【切角】,如图所示。
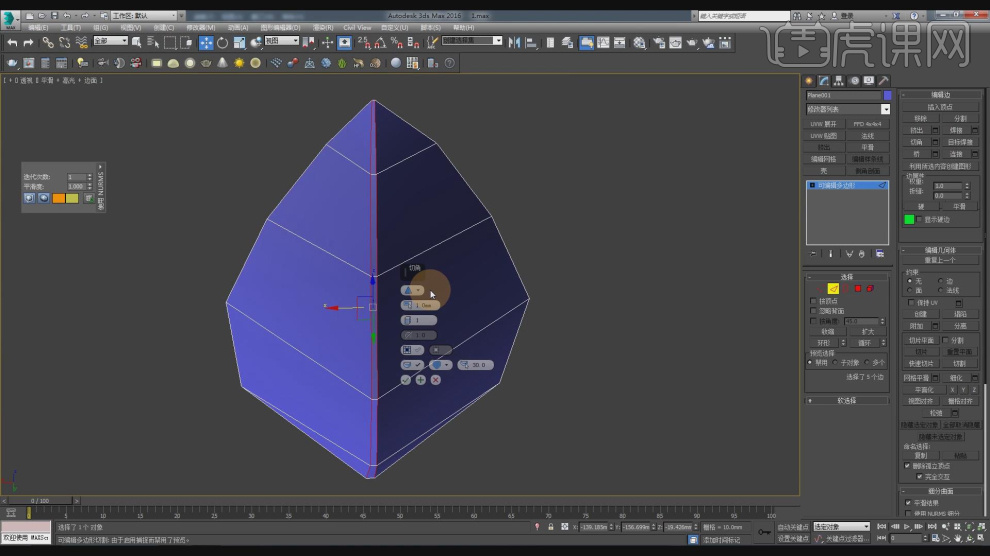
19、在【线】模式下,调整模型的形状,如图所示。
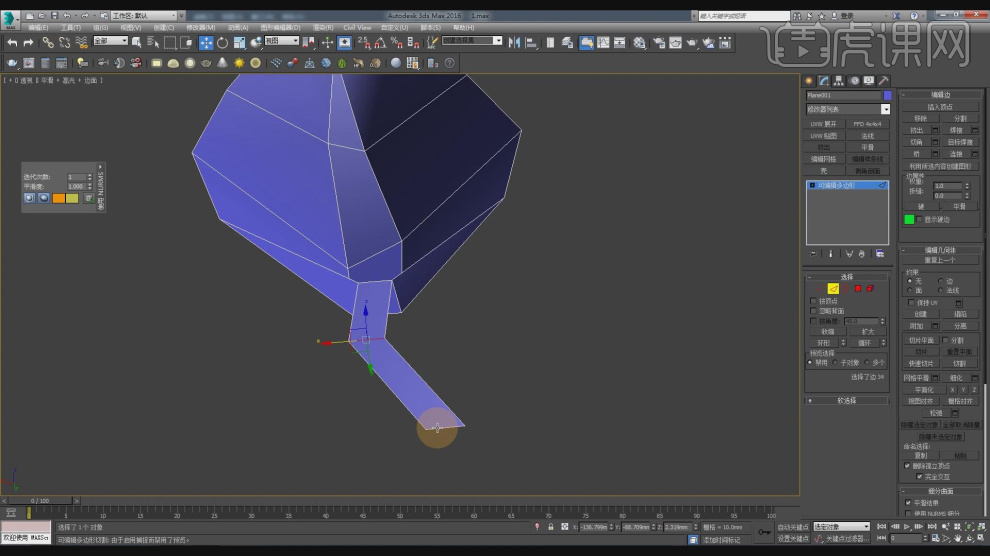
20、然后我们在修改面板中,勾选【使用细分】,如图所示。
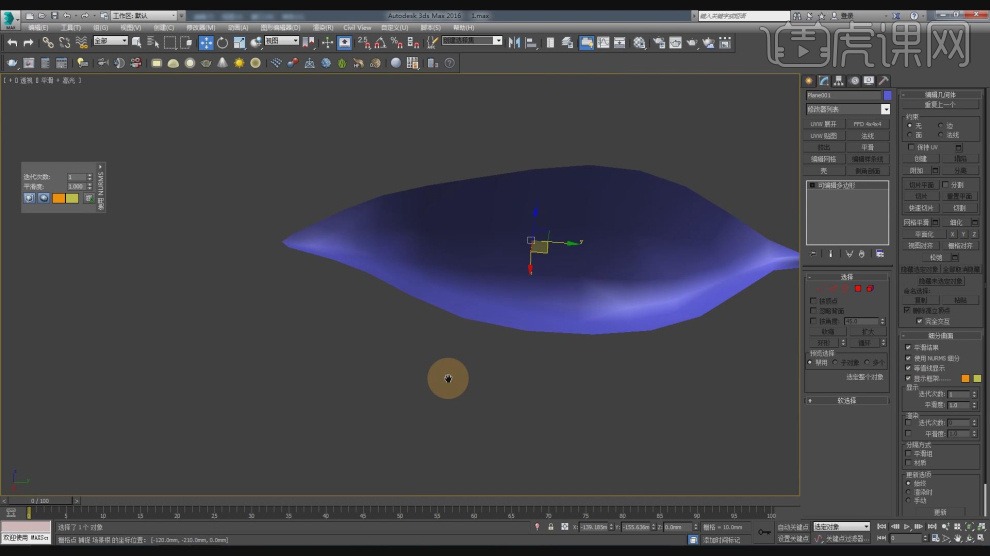
21、在【线】模式下,选择部分的线进行一个【切角】,如图所示。

22、在【点】模式下,调整模型的形状,如图所示。
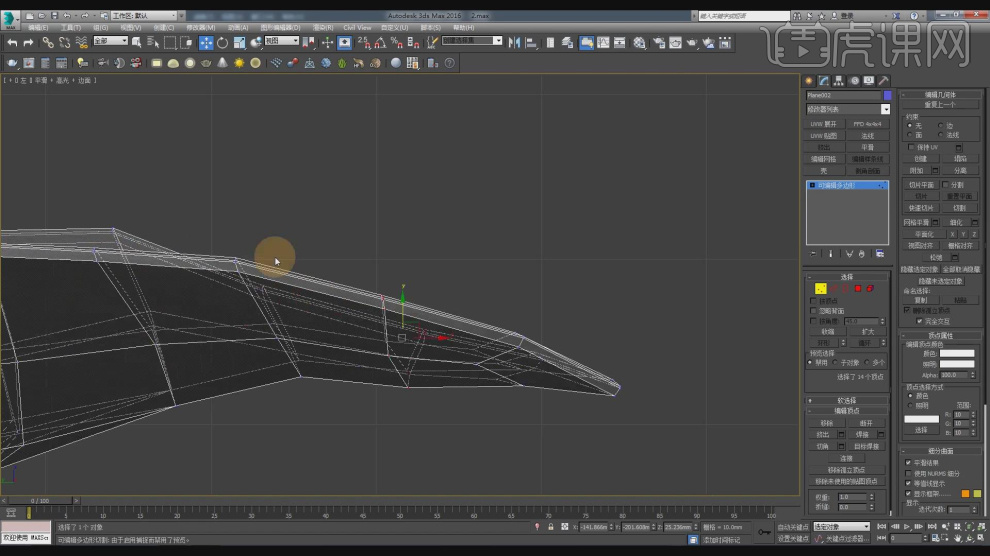
23、在【标准基本体】中新建一个【球体】调整大小,如图所示。
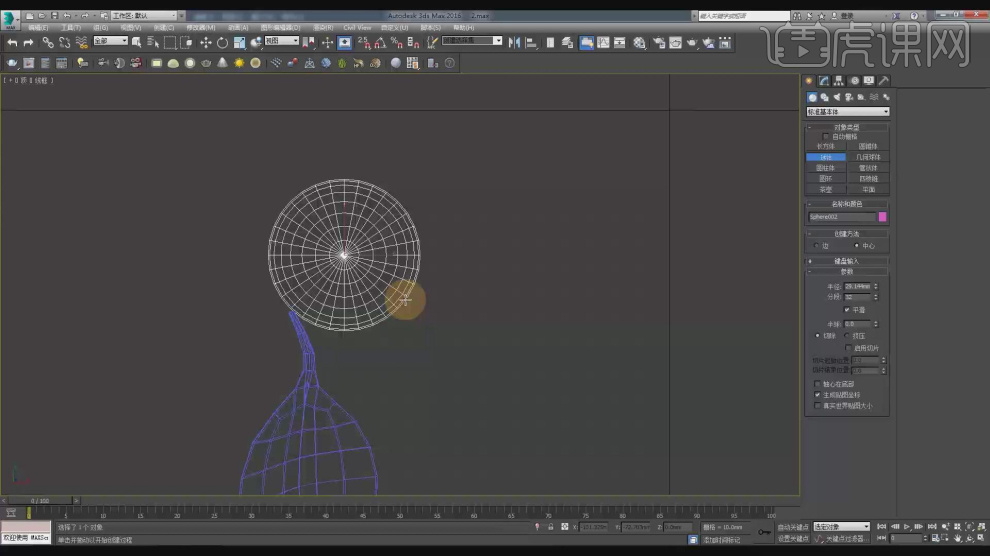
24、选择模型,然后在效果器中添加一个【FFD 4*4*4】效果,如图所示。
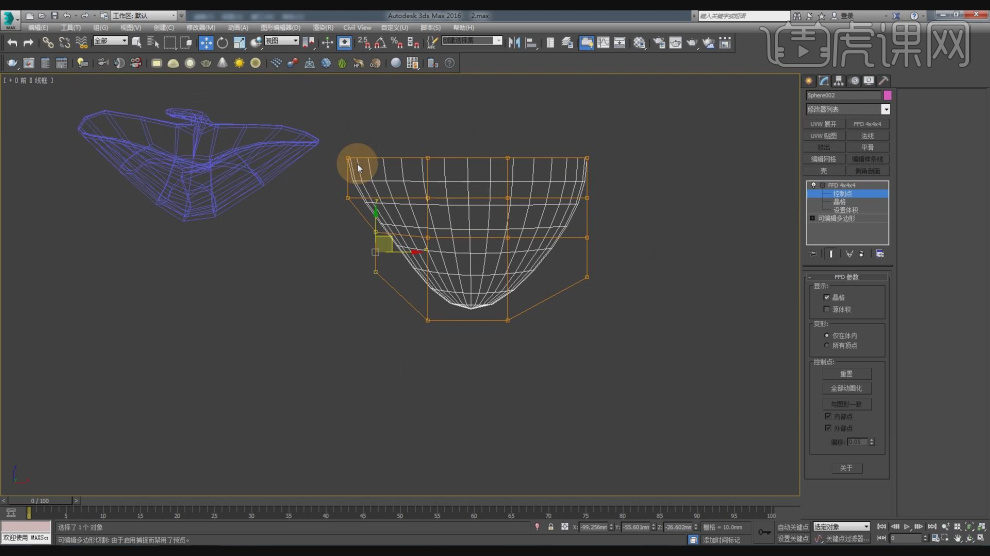
25、在【面】模式下,在效果器中添加一个【插入】效果,如图所示。
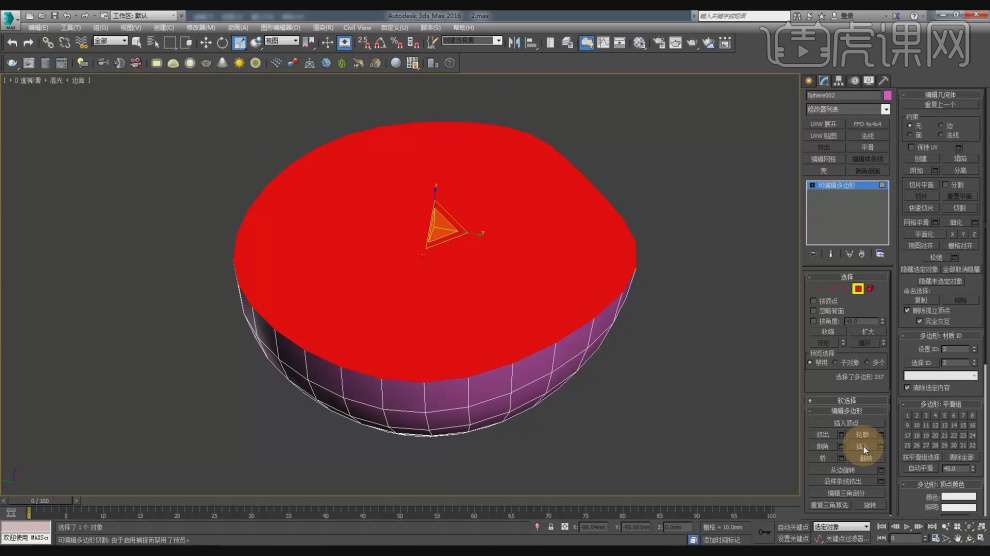
26、然后将挤出来的面,向下进行一个挤出,如图所示。
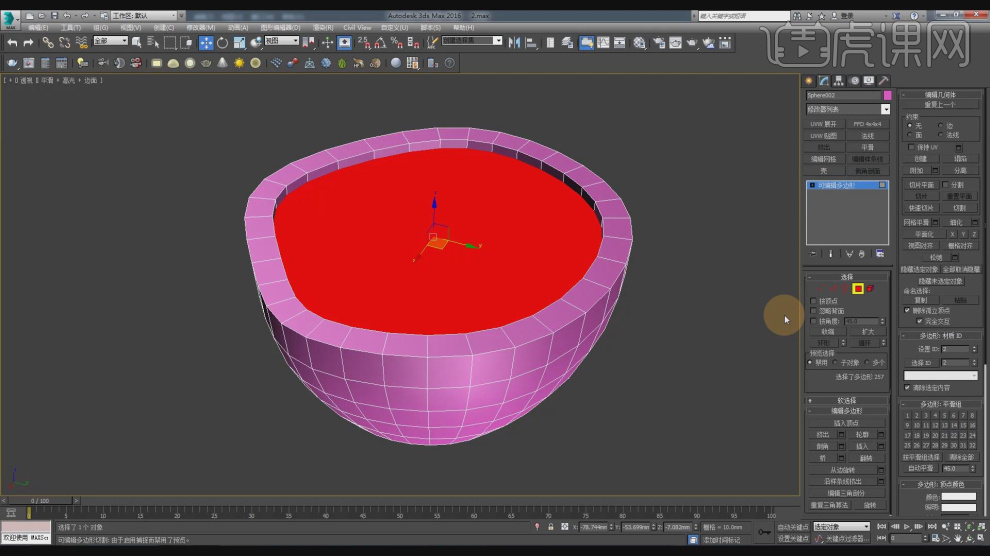
27、在【标准基本体】中新建一个【球体】调整大小,如图所示。
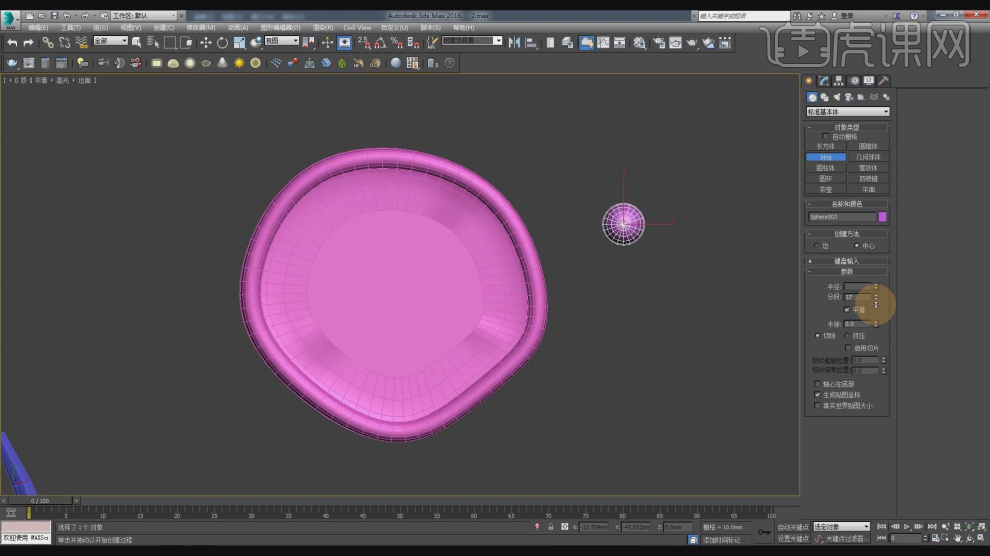
28、将球体进行一个摆放,在【复合对象】中进行一个布尔,如图所示。

29、然后我们将制作好的树叶进行一个复制摆放,如图所示。

30、我们将素材图片载入到PS中,进行一个颜色的调整,如图所示。
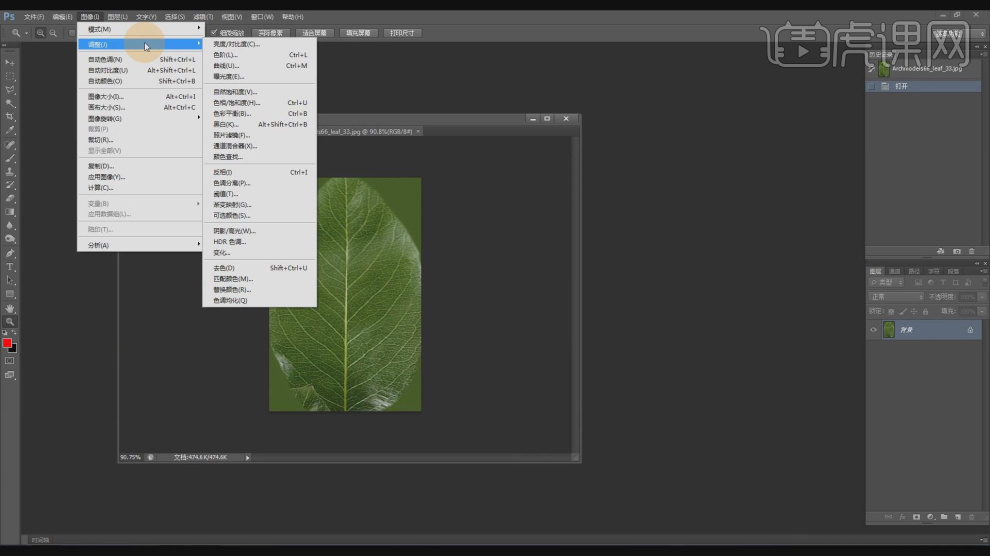
31、在效果器中添加一个【可选颜色】效果,如图所示。
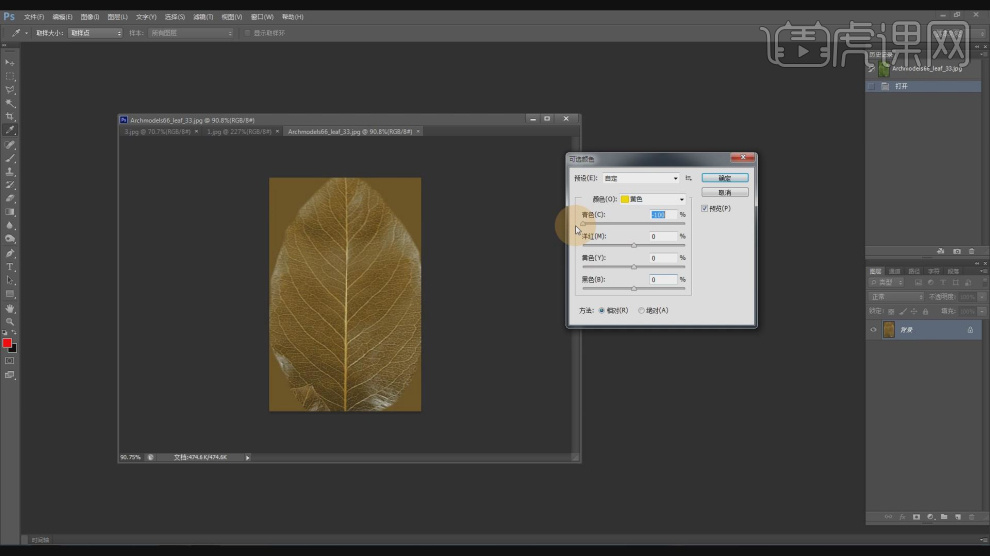
32、然后将调整好的贴图载入进来,赋予给模型,如图所示。

33、在【样条线】工具中,使用画笔工具绘制一个路径,如图所示。
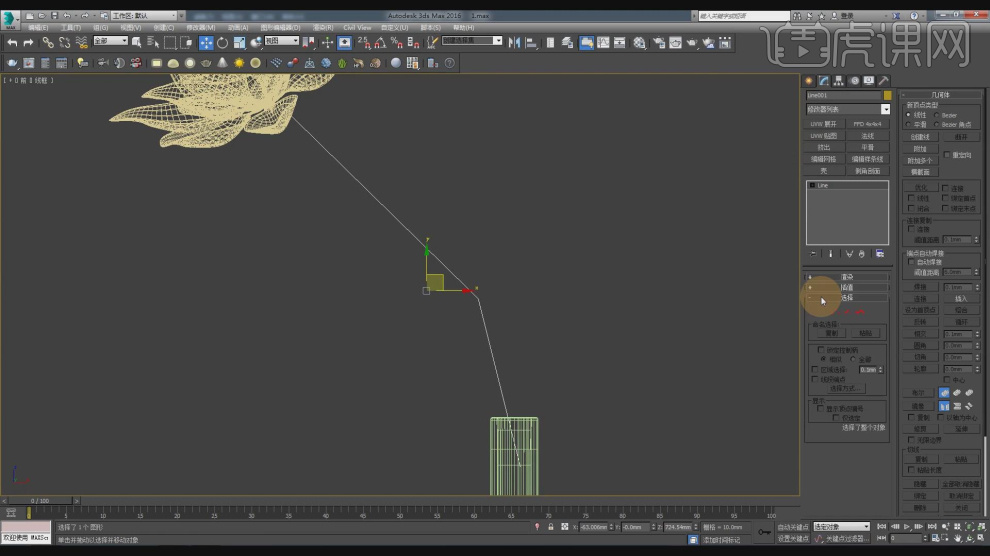
34、创建完成后,我们勾选【渲染中启用】,如图所示。
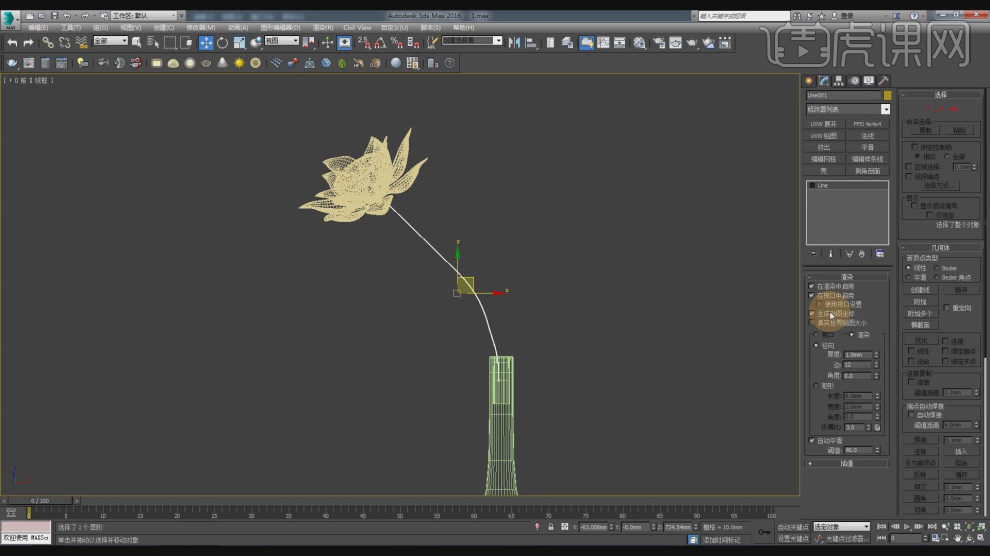
35、我们在灯光中,新建一个【目标灯光】调整他的位置,如图所示。
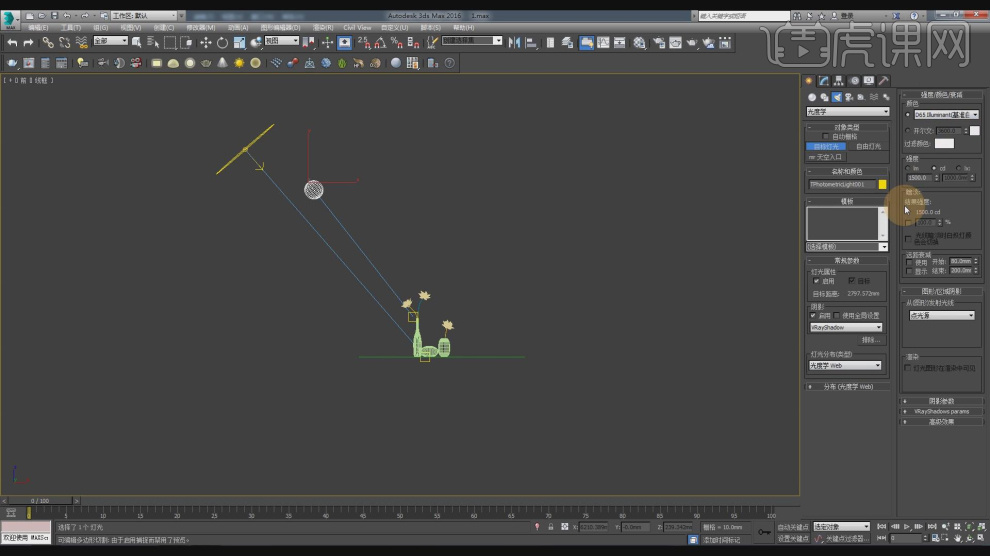
36、然后我们加载一个ies文件,如图所示。
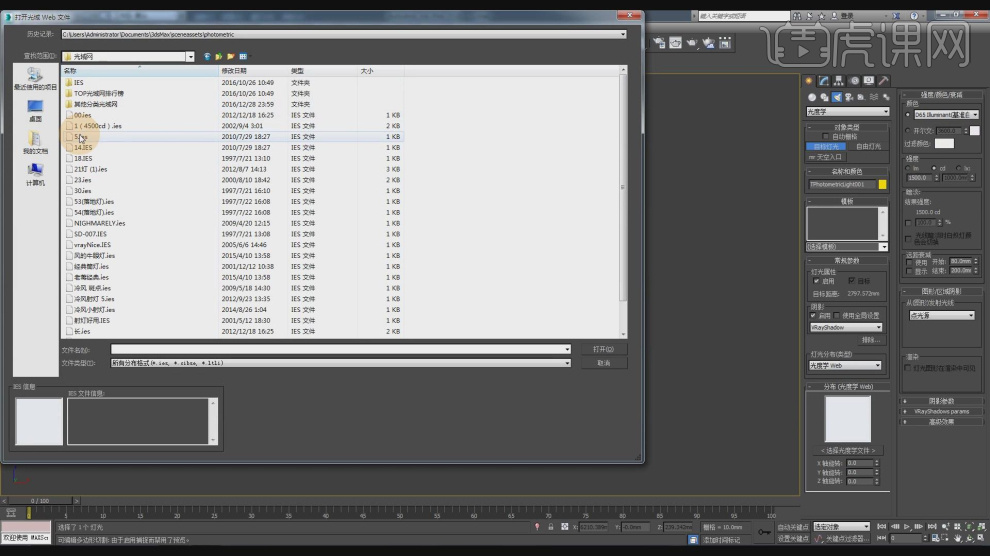
37、最终效果。







