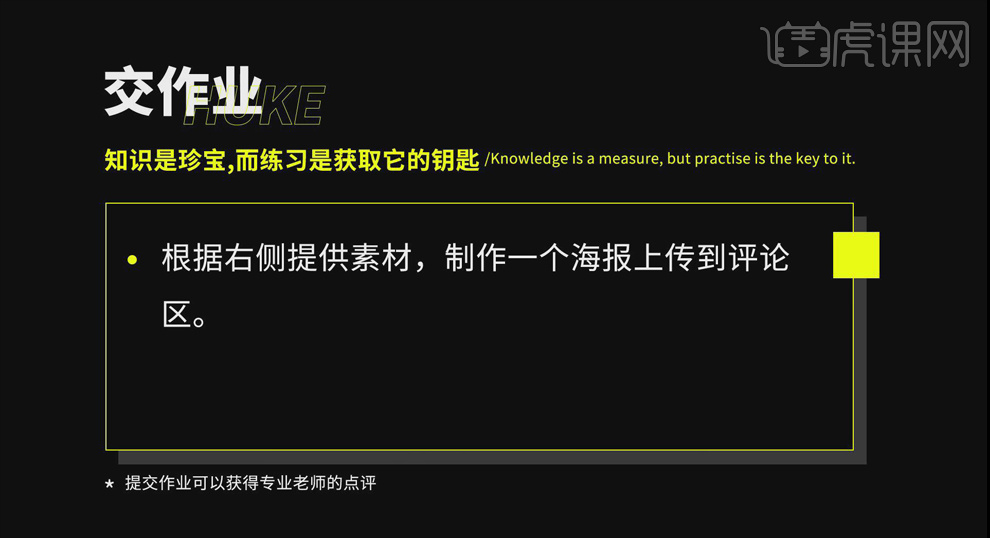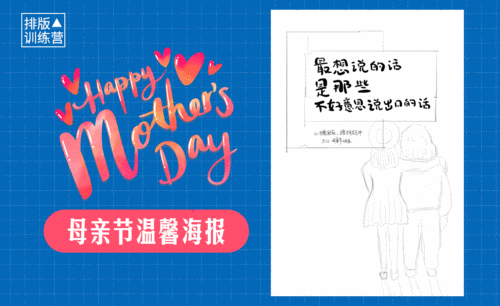用AI怎样制作母亲节宣传海报
发布时间:暂无
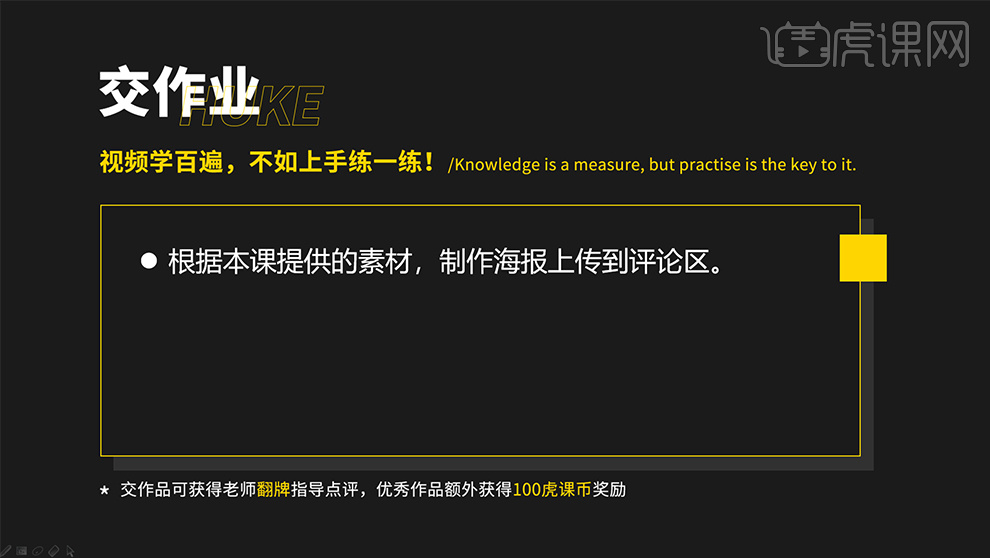
1.课程主要内容如下。
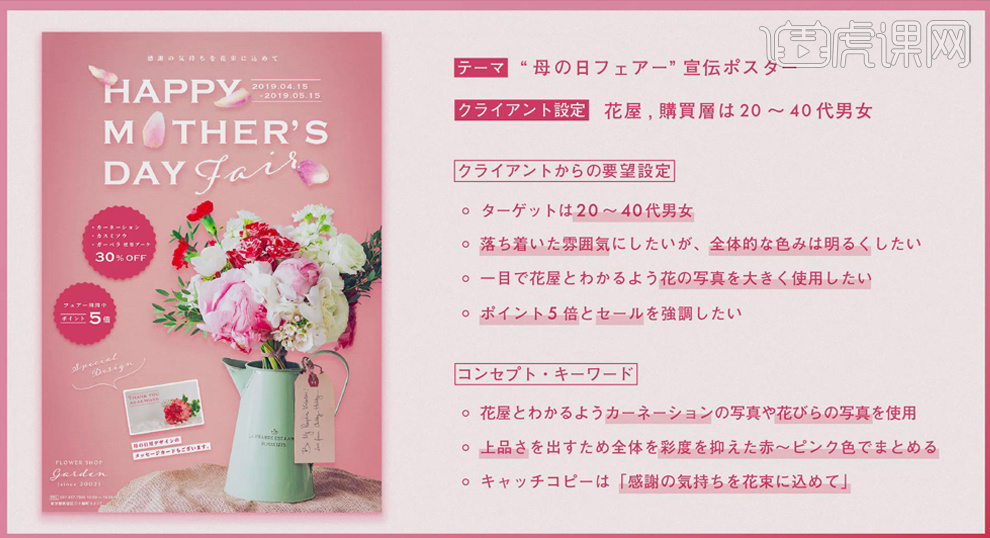
2.打开【AI】,【矩形工具】创建【297mm*210mm】的矩形,点击【渐变工具】,设置粉色到浅粉色的径向颜色渐变;导入纹理素材,调整和画板同样的大小,图层模式【正片叠底】,【不透明度】80%。
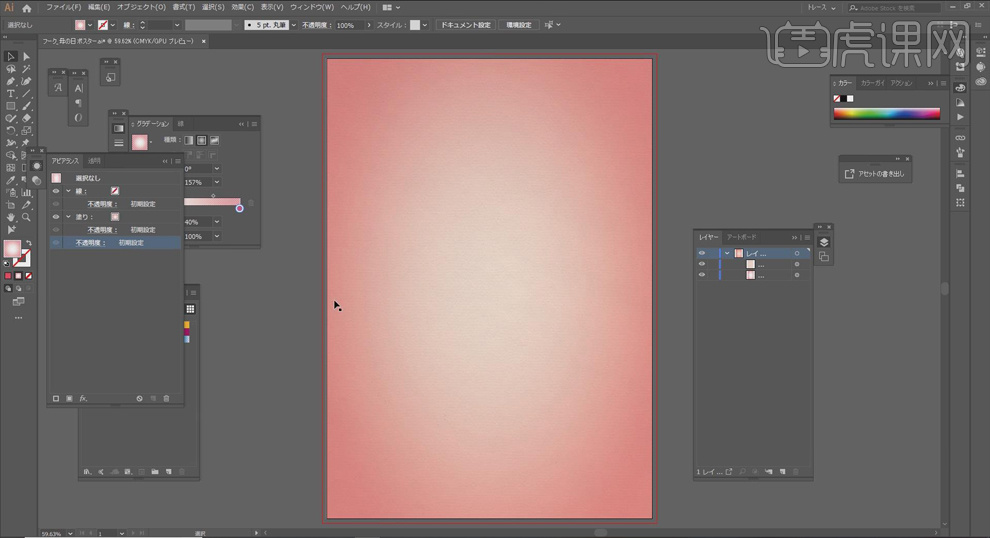
3.置入花束素材,调整大小并放在画板右下角的位置;【文字工具】输入文案,【Copperplate】字体,调整字号【48pt】,【行间距】60pt,【字间距】75;输入日期,【字号】17pt,【行间距】17pt,调整位置;使用【钢笔工具】在日期的上下创建直线;【描边】1.5pt、白色。
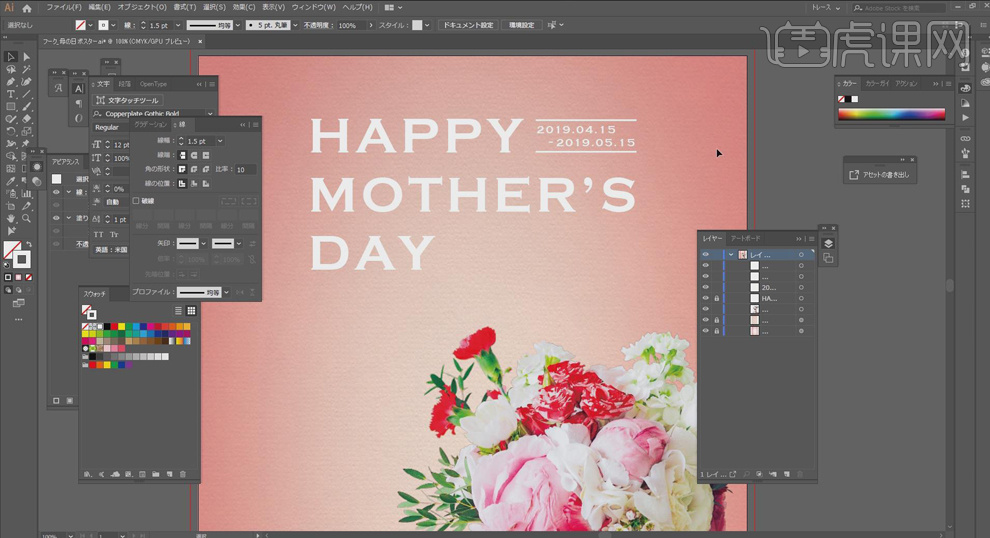
4.【文字工具】输入“Fair”,【Adorn Pro Garland】字体,【字号】59pt;使用【变形工具】调整文字的倾斜角度;在最上方输入副标题,调整【字号】9.5pt,【字间距】700。
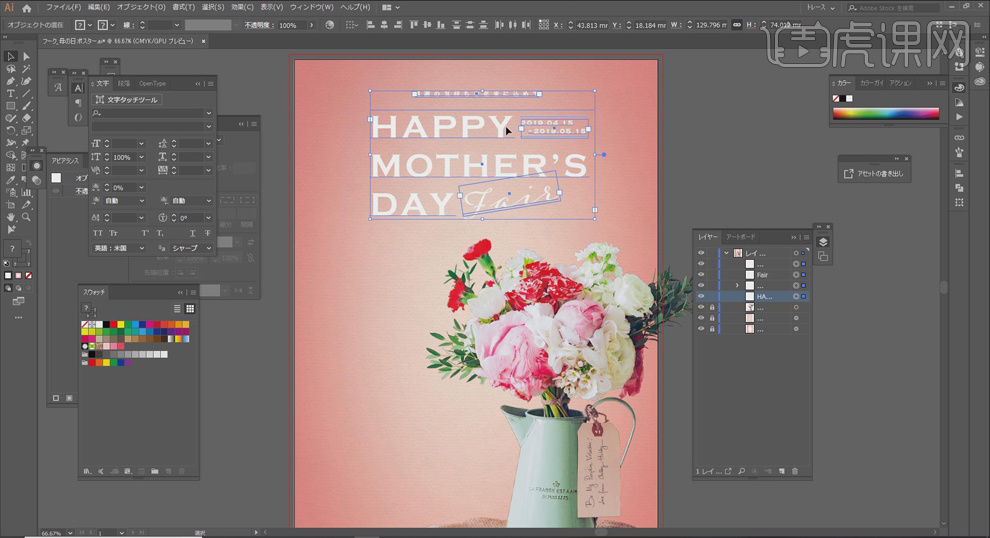
5.输入特价和积分up的信息文字,做成徽章的形状;【源明朝heavy】字体,调整【字号】9.5pt,【字间距】300,【行间距】18pt;【椭圆工具】按【Shift】键绘制圆形,填充红色,移动到文字图层的下面,调整位置。
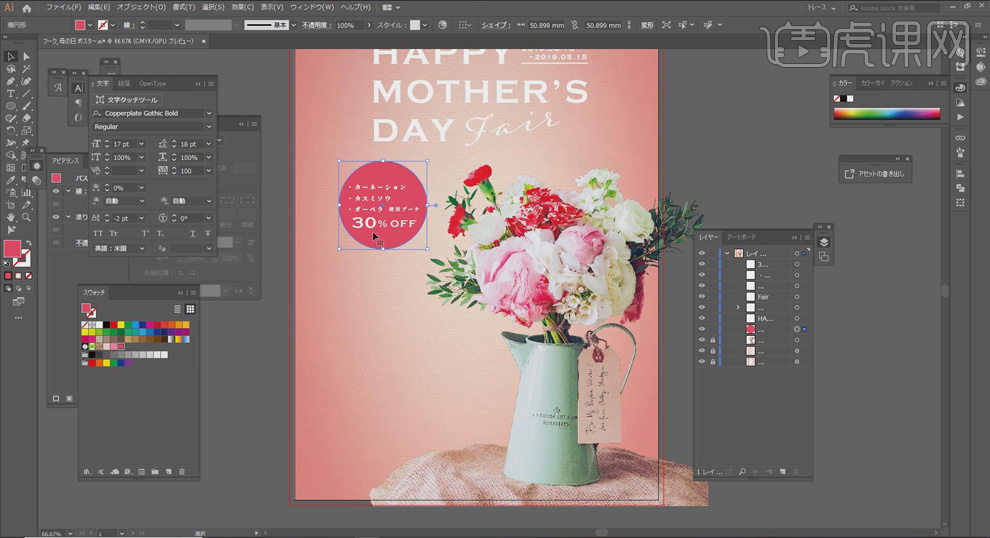
6.选择圆形,点击【效果】、【扭曲和变换】、【波纹】,打开【预览】,【平滑】,【弧度】0.5mm,【数量】12。
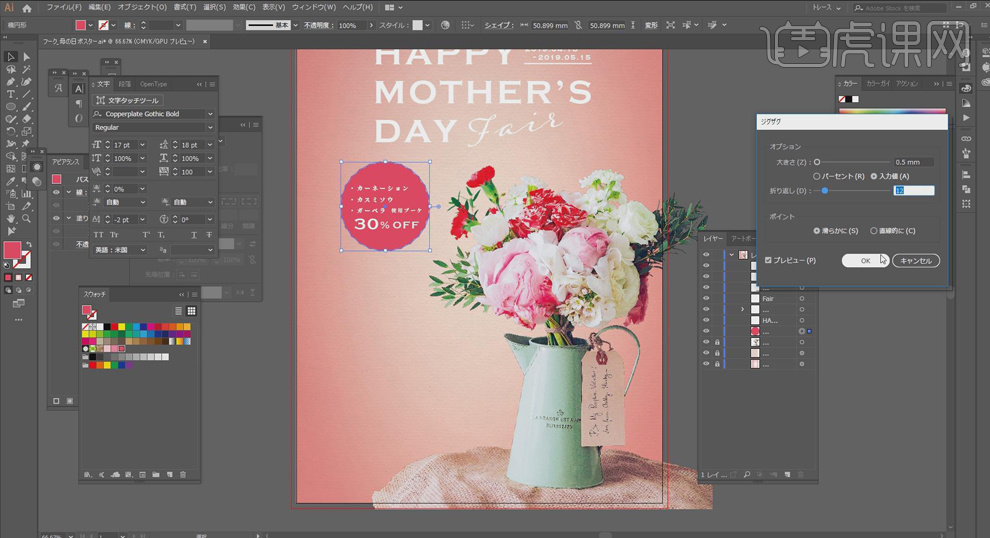
7.按【Alt】键拖动复制圆和文字信息,移动到合适的位置,替换文案即可;【钢笔工具】在文字的上下位置创建直线。
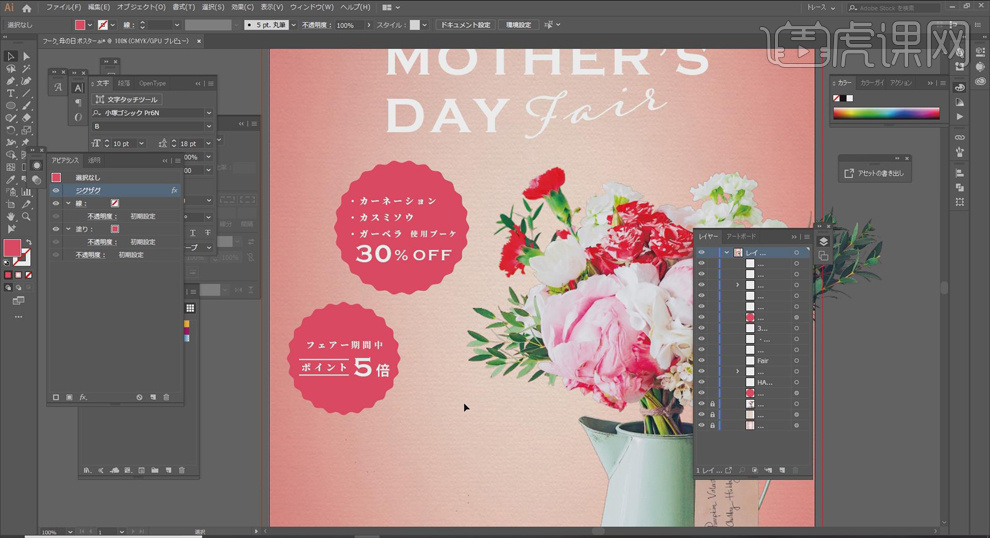
8.置入卡片素材,调整大小 ,【文字工具】输入英文,【Adorn Pro Garland】字体,【字号】18pt;使用【钢笔工具】在文字的绘制曲线描边路径,【描边】白色、1pt,添加【粗糙】成功。
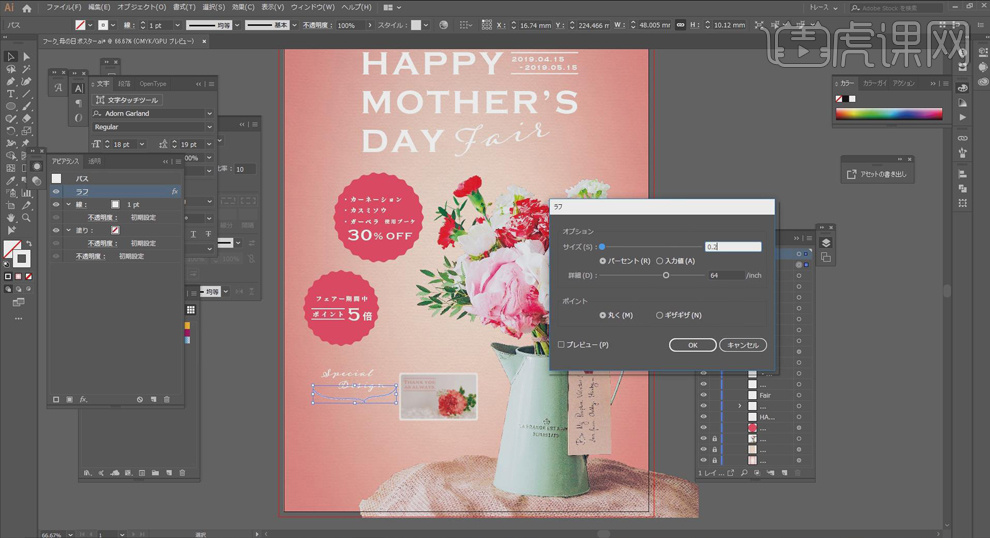
9.【文字工具】输入文案,【源明朝heavy】字体,调整字体大小和位置;【矩形工具】创建矩形,填充白色,移动到文字图层的下面,给文字添加底色;通过【变形工具】调整文字的倾斜角度12° 。
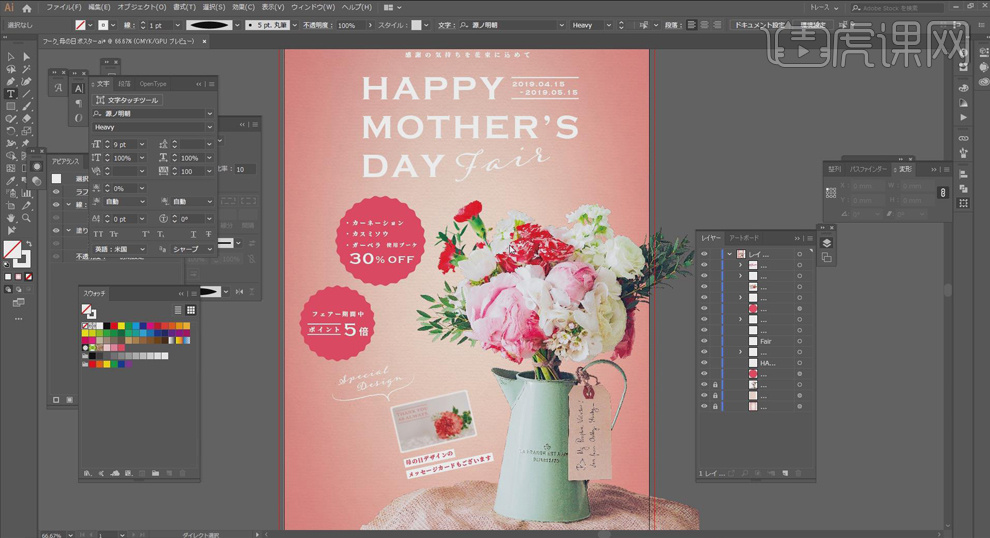
10.在画面的左下角输入花店名、日期等信息,选用【Adorn Pro Garland】字体,调整字体大小,对文字进行排版;【矩形工具】创建矩形框,【描边】白色、0.5pt。
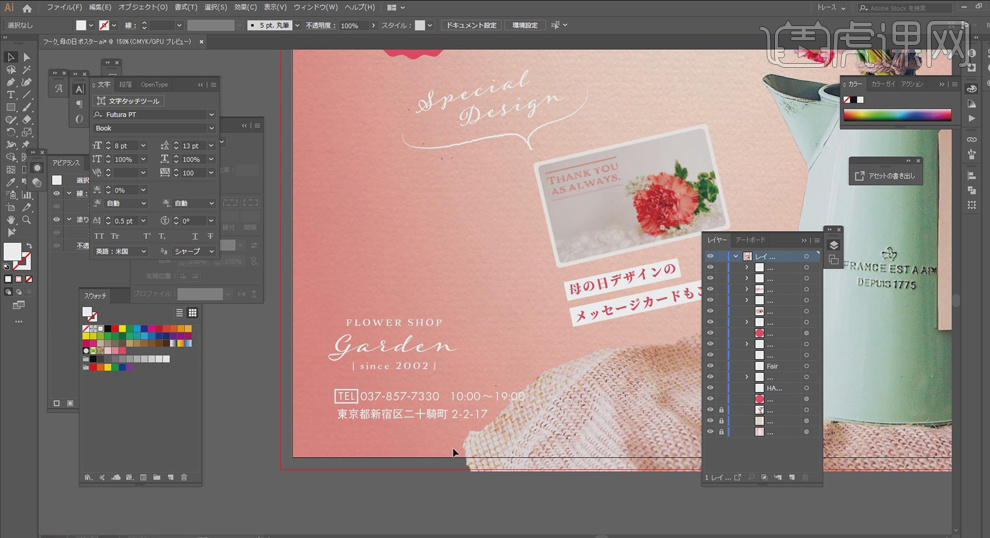
11.选择主标题文字,点击【效果】、【风格化】、【阴影】,阴影颜色为红色,模式【正片叠底】,【不透明度】20%,【羽化】2mm,【X】0,【y】1mm。
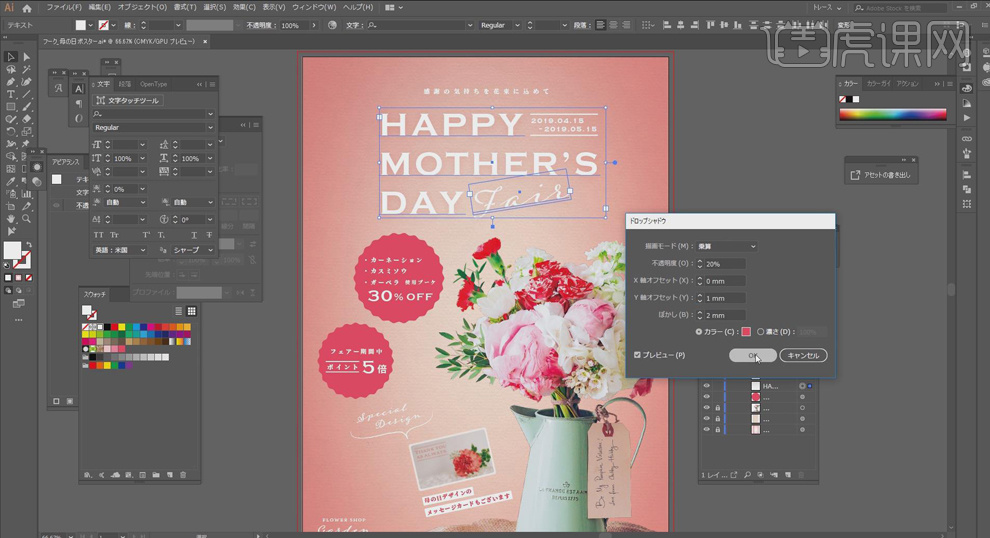
12.按【Alt】键复制【阴影】效果,双击修改【不透明度】10%,【羽化】3mm;将阴影效果添加到其他文字和图案上。
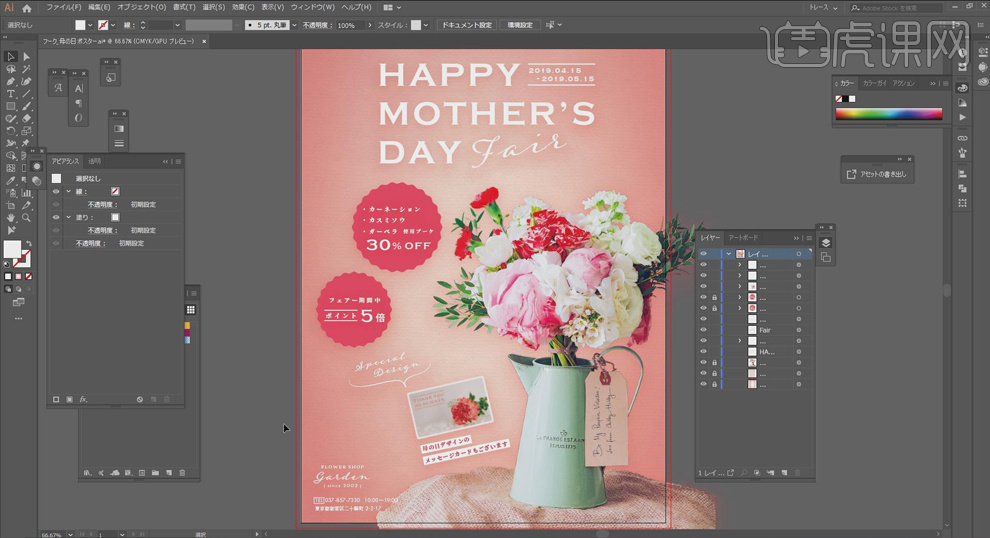
13.置入花瓣的素材,调整大小移动到画面合适的位置,起装饰效果;同样给花瓣添加【阴影】效果。
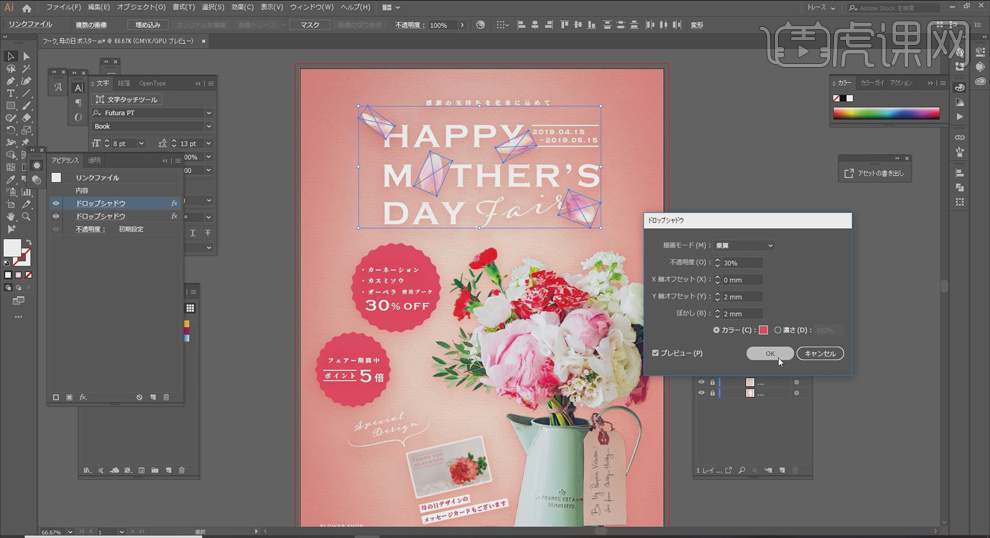
14.最终效果如图所示。
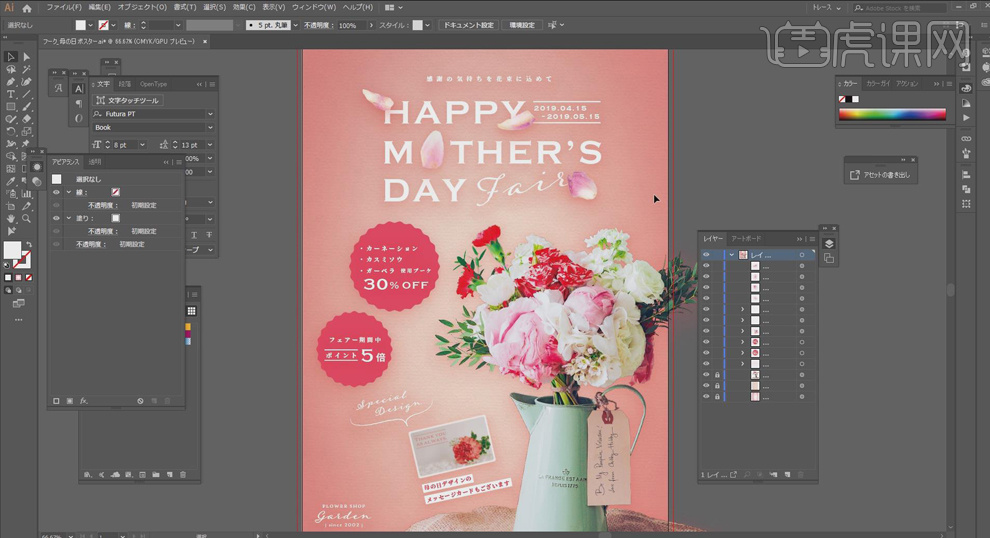
15.课后作业如下。