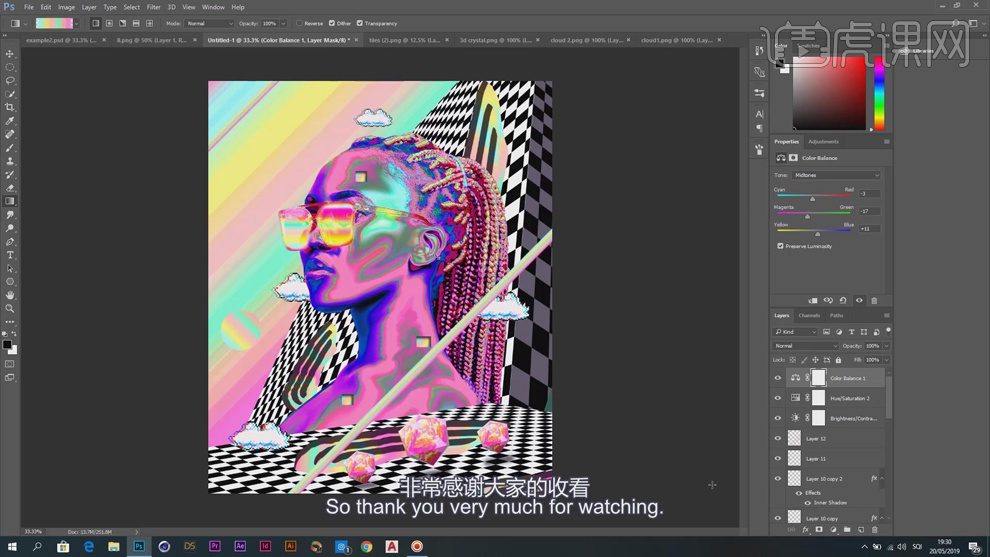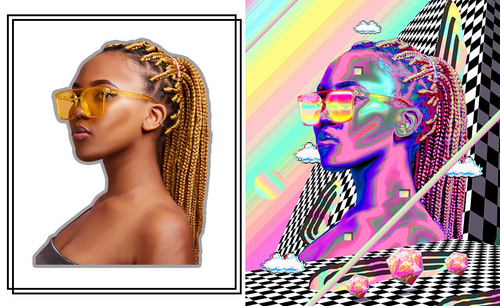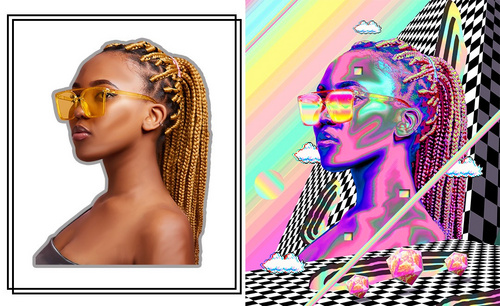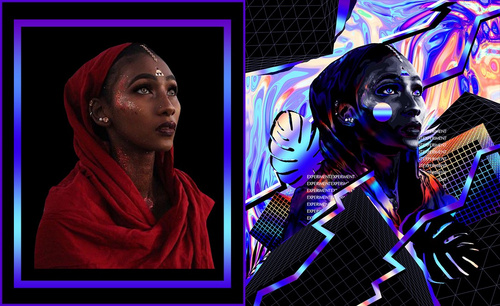PS如何制作嘻哈渐变人物海报
发布时间:暂无
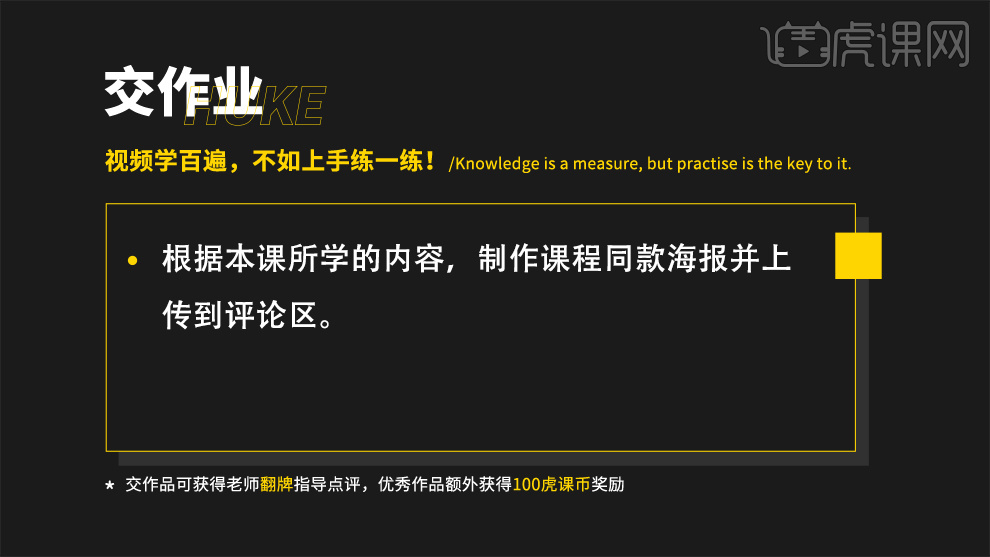
1、本课主要是讲脏辫嘻哈渐变人物海报,在制作前根据设计思路将关联素材进行处理。【打开】C4D软件,【新建】合适大小的场景。【新建】模型,调整大小和透视位置,【新建】材质球,单击【纹理】,具体参数如图示。具体显示如图示。
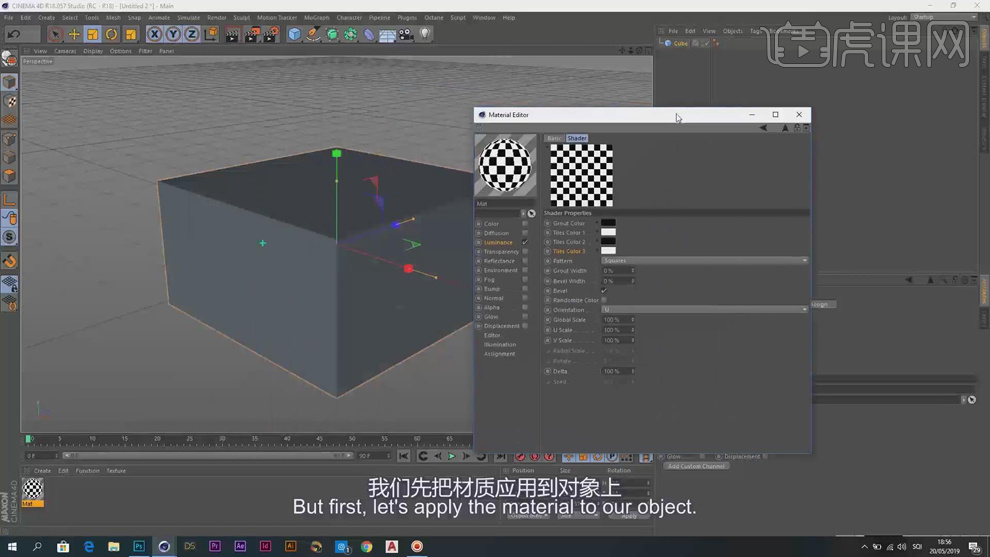
2、【选择】材质球,并【赋予】模型,根据视觉效果调整纹理参数至合适的效果,调整相机镜头角度。具体参考如图示。
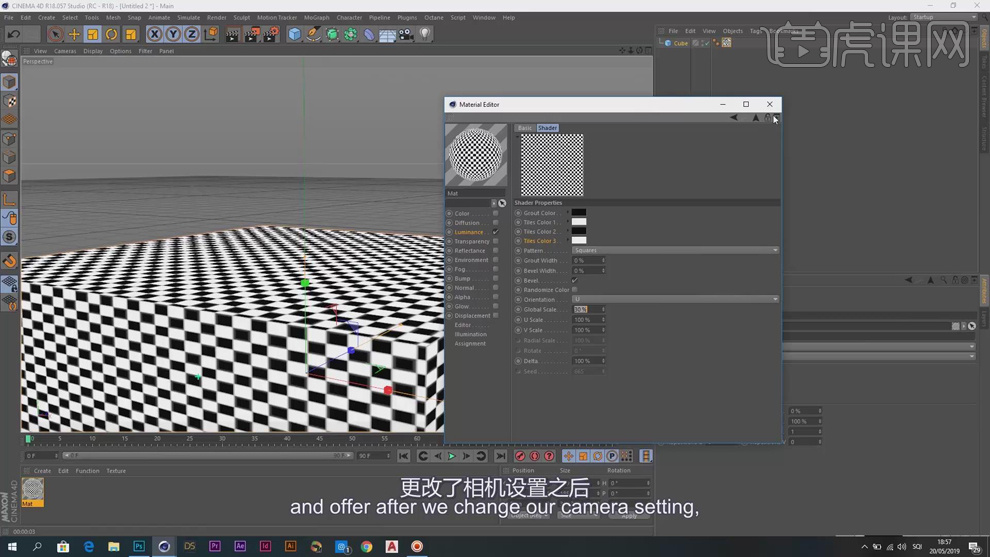
3、单击【渲染】,具体参数如图示,将模型存储为PNG格式。具体参考如图示。
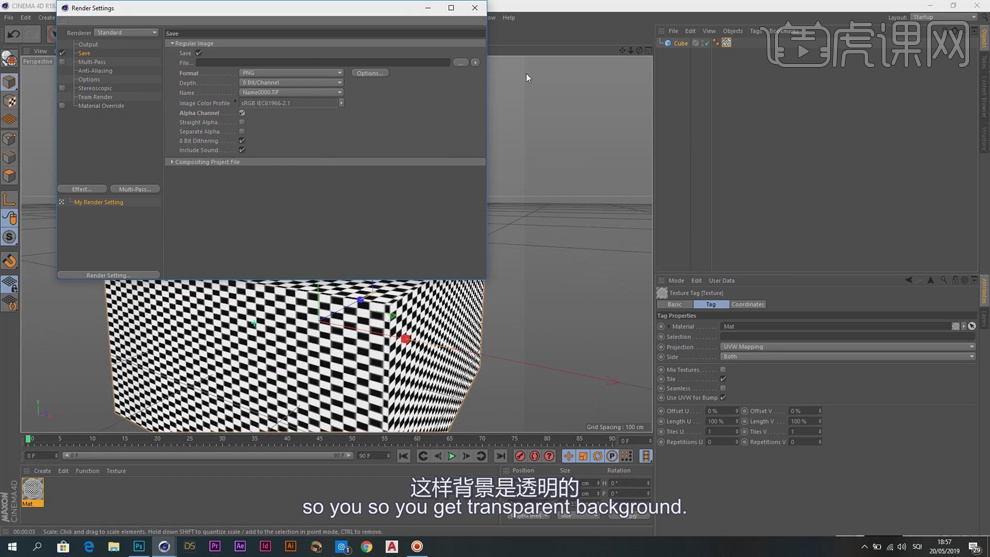
4、【打开】PS软件,【新建】文档,具体参考尺寸如图示。
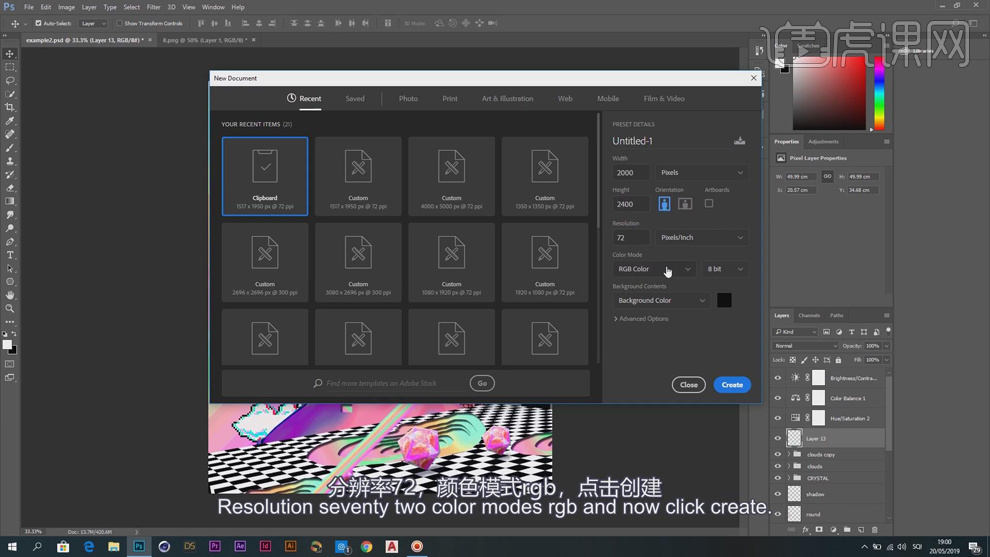
5、【新建】图层,使用【渐变工具】,打开【渐变色彩属性】,根据设计思路选择任意渐变颜色,【修改】渐变滑块色彩。具体参考如图示。
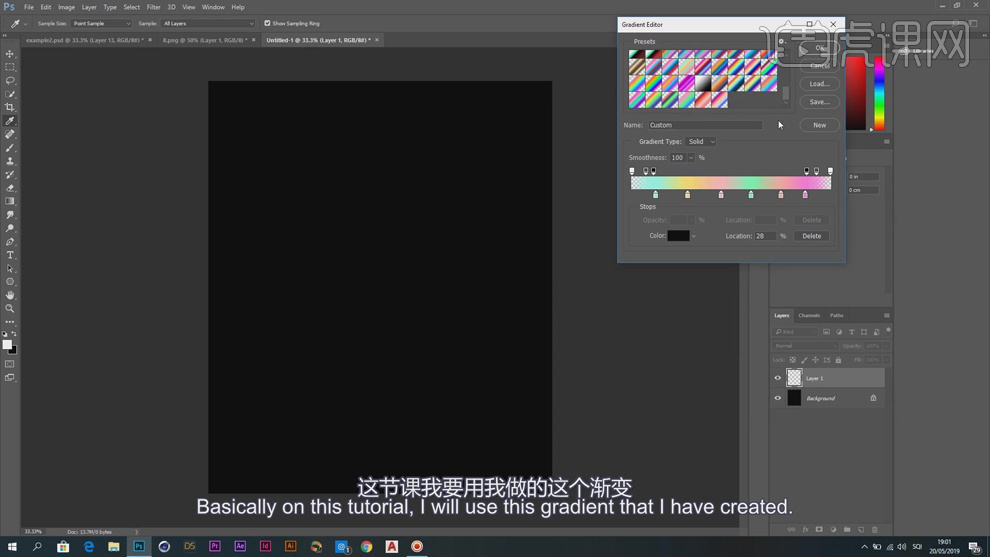
6、使用【渐变工具】拖出合适的渐变颜色,按【Ctrl+L】打开色阶,具体参数如图示。具体效果如图示。

7、【拖入】人物关联素材,根据设计思路调整大小和图层顺序,排列至版面合适的位置。具体效果如图示。
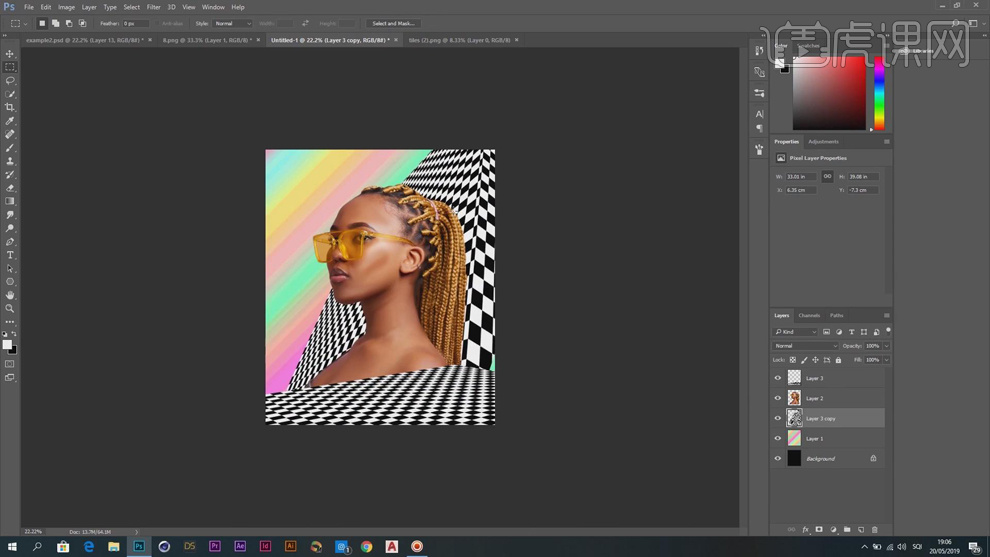
8、在人物图层上方【新建】亮度对比度图层,单击【剪切图层】,具体参数如图示。具体效果如图示。

9、在人物图层上方【新建】曲线图层,单击【剪切图层】,具体参数如图示。具体效果如图示。
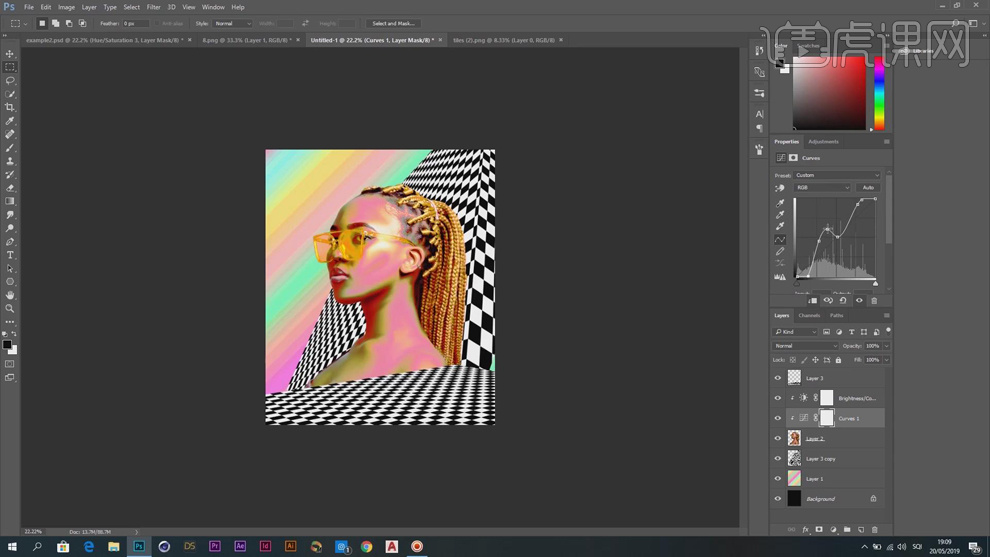
10、选择【红色】,具体参数如图示。具体效果如图示。

11、选择【绿色】,具体参数如图示。具体效果如图示。
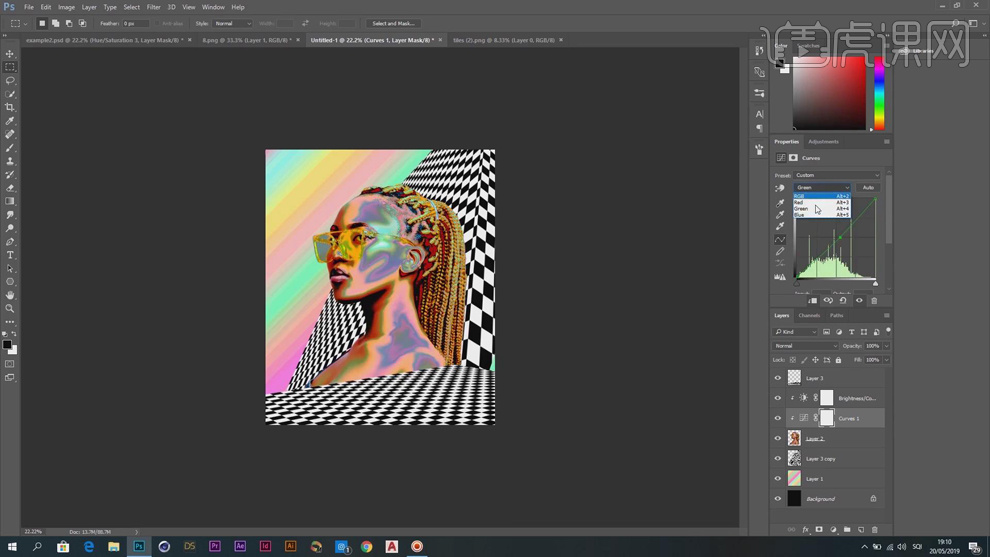
12、选择【蓝色】,具体参数如图示。具体效果如图示。
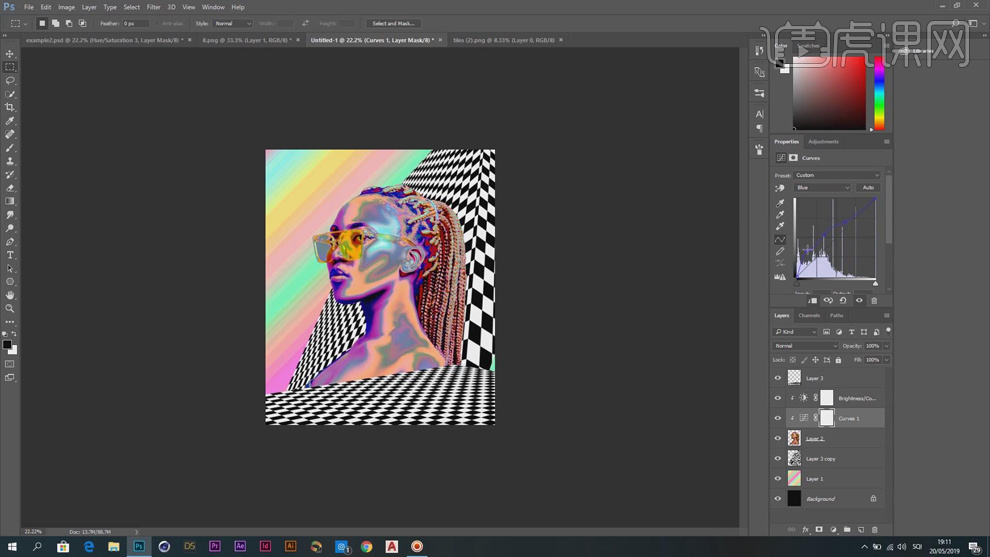
13、【新建】色相饱和度图层,单击【剪切图层】,具体参数如图示。具体效果如图示。
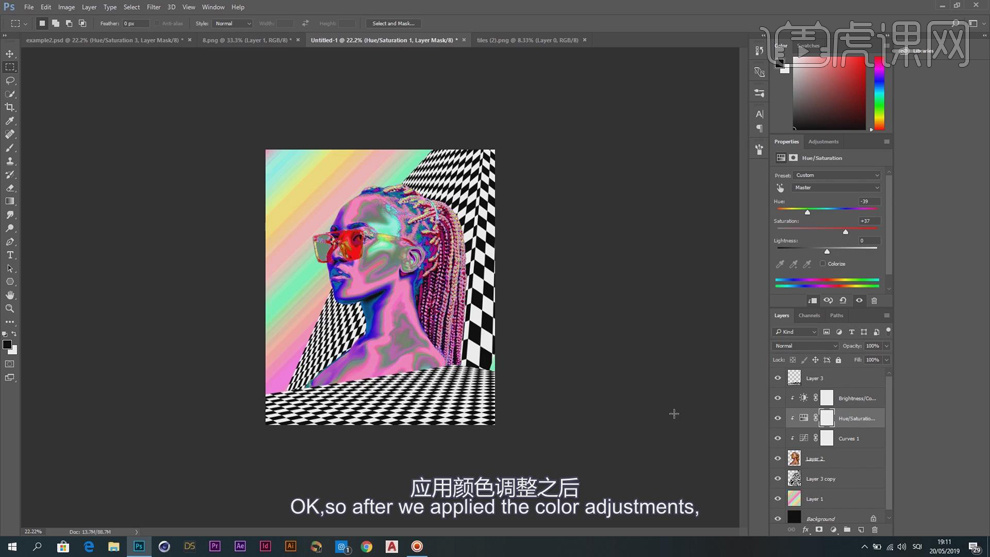
14、【新建】剪切图层,使用【画笔工具】,涂抹眼镜区域。按Ctrl单击图层【载入选区】,使用【渐变工具】拖出合适的渐变颜色,【图层模式】强光。具体效果如图示。
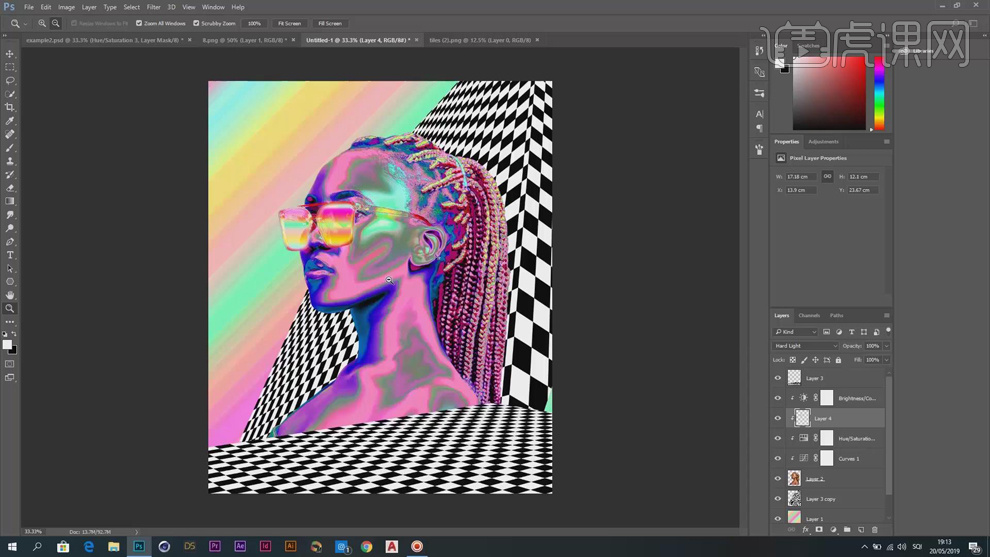
15、【选择】人物关联图层,按【Ctrl+G】编组,【重命名】模特。在顶层【新建】图层,使用【套索工具】套选任意选区,使用【渐变工具】拖出合适角度的渐变效果。按【Ctrl+T】调整角度和位置,打开【图层样式】,添加【内阴影】,具体参数如图示。具体效果如图示。
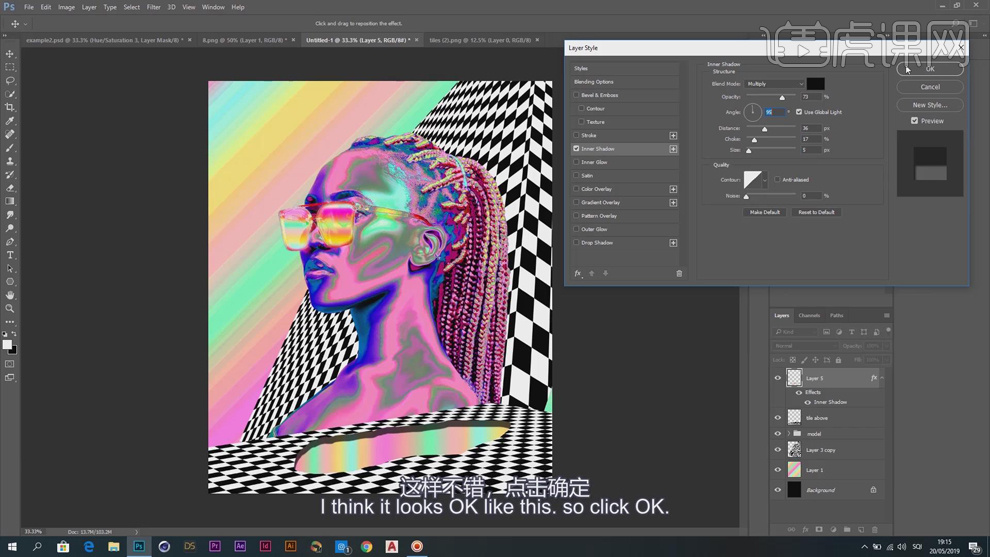
16、【复制】图层合适次数,根据设计思路调整大小和位置,【选择】关联图层,按【Ctrl+G】编组,【重命名】深度。【复制】图组,根据设计思路调整大小和角度,调整图层顺序,排列至版面合适的位置。根据角度,调整图层样式细节。具体效果如图示。
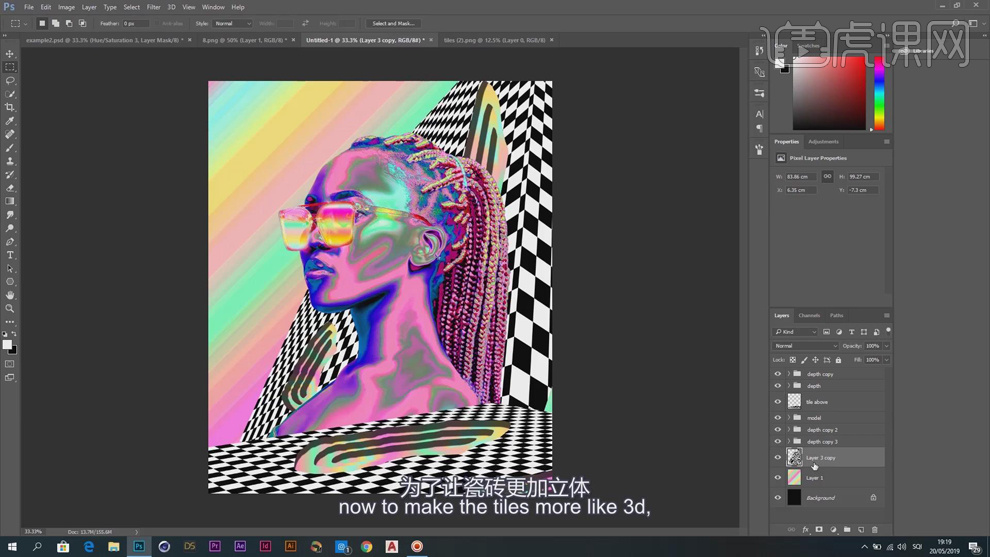
17、在模型拷贝图层上方【新建】图层,使用【钢笔工具】勾选暗部路径【建立选区】,【填充】黑色,【不透明度】62%。具体效果如图示。
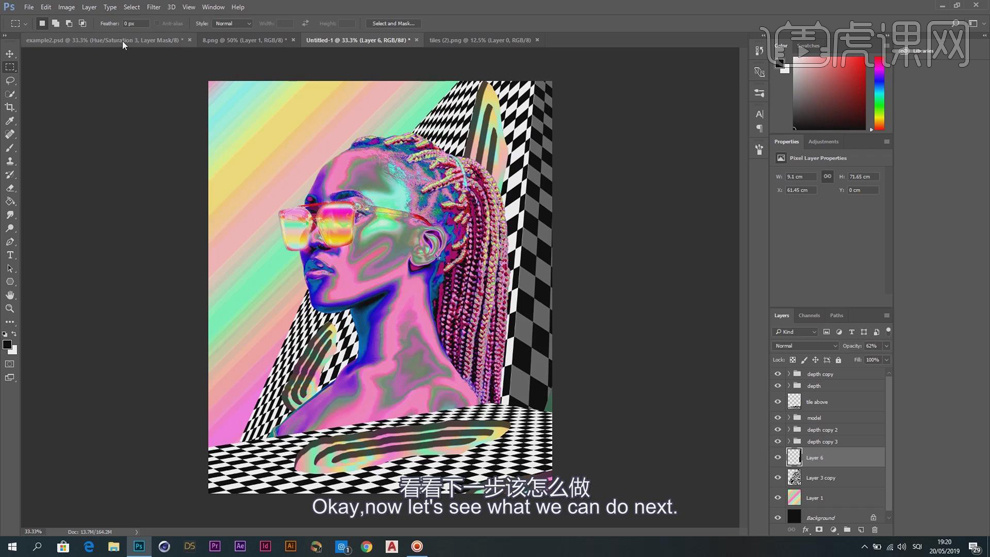
18、【拖入】晶体素材,根据设计思路调整大小排列至合适的位置。根据光影规律,在晶体图层下方【新建】图层,使用【画笔工具】,调整画笔属性和大小,【颜色】黑色,绘制阴影。单击【滤镜】-【模糊】-【高斯模糊】,具体参数如图示。具体效果如图示。
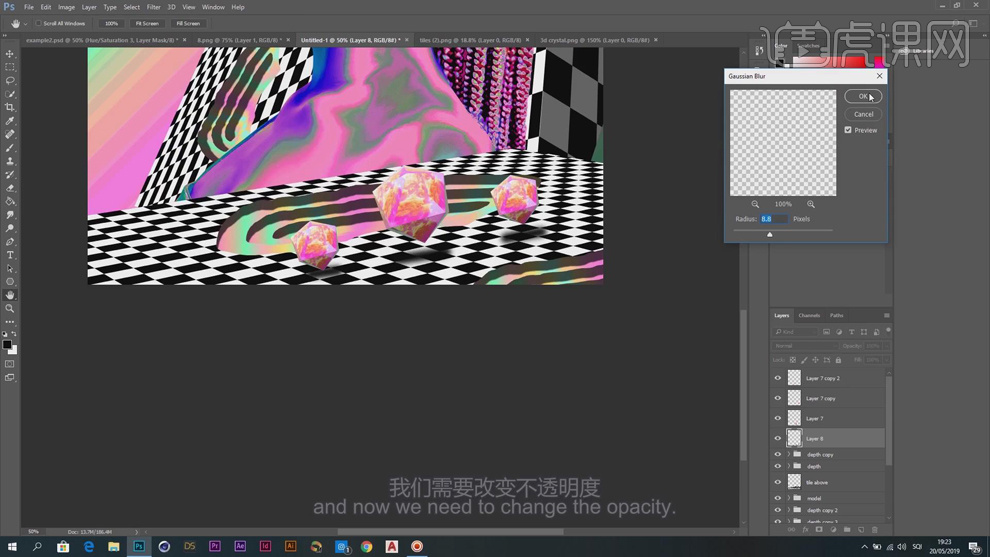
19、【不透明度】63%,【拖入】云朵素材,调整大小和位置。【复制】图层,打开【图层样式】,单击【混合选项】,取消【绿色】和【蓝色】,具体参数如图示。具体效果如图示。
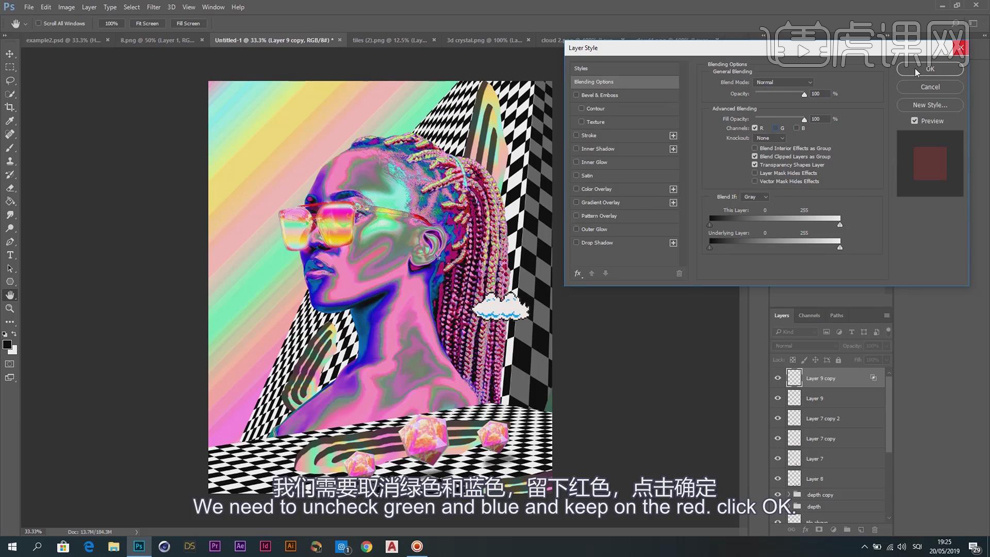
20、使用【移动工具】+【方向键】左右移动合适的位置,【选择】关联图层,按【Ctrl+G】编组,【复制】图组合适次数,根据设计思路调整大小和图层顺序排列至版面合适的位置。具体效果如图示。
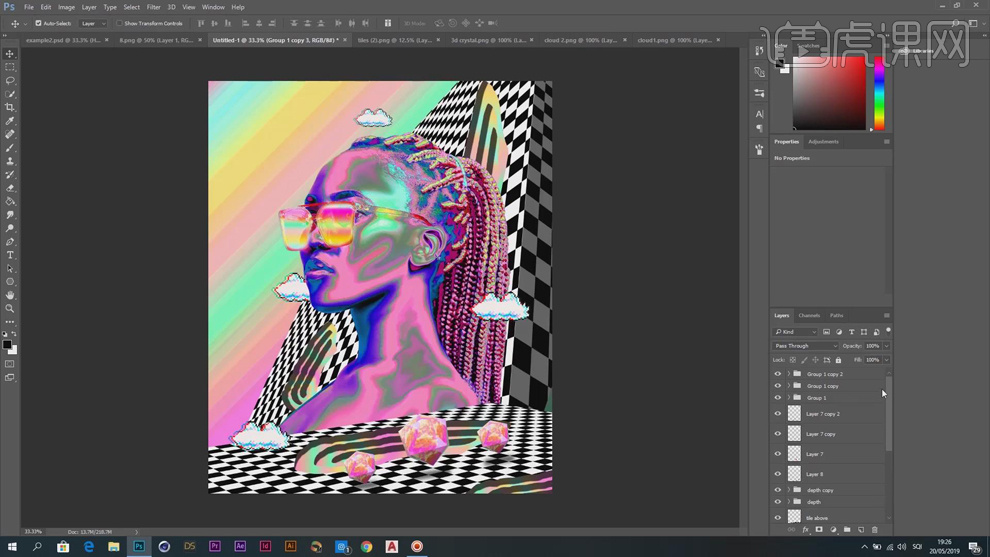
21、【新建】图层,使用【矩形选区工具】框选任意大小的选区,使用【渐变工具】拖出渐变效果,打开【图层样式】,添加【内阴影】,具体参数如图示。具体效果如图示。
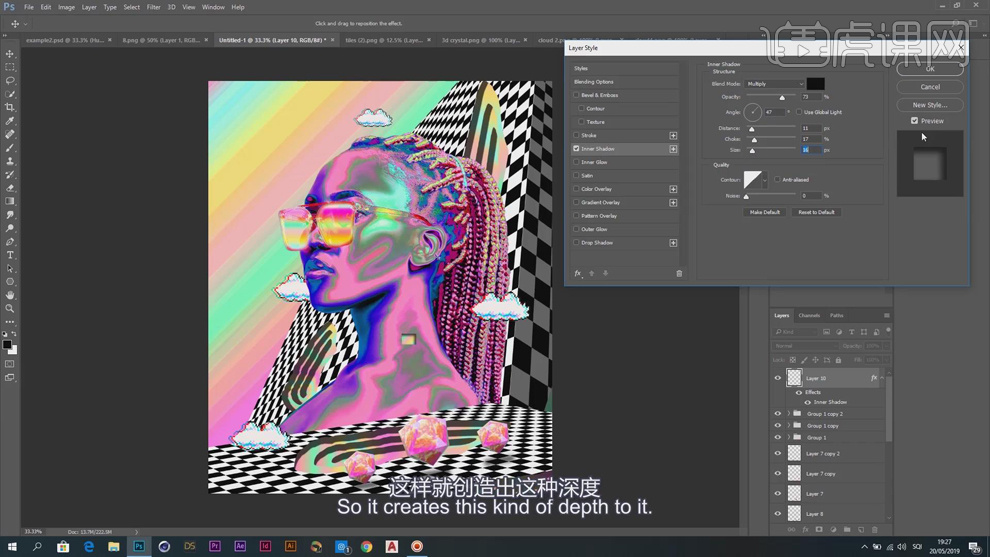
22、使用相同的方法,根据设计思路在人物合适的位置添加渐变矩形图形,【复制】内阴影图层样式至对应的图层。【新建】图层,使用【选区工具】绘制合适的图形选区,使用【渐变工具】拖出合适的渐变效果,排列至版面合适的位置。具体效果如图示。
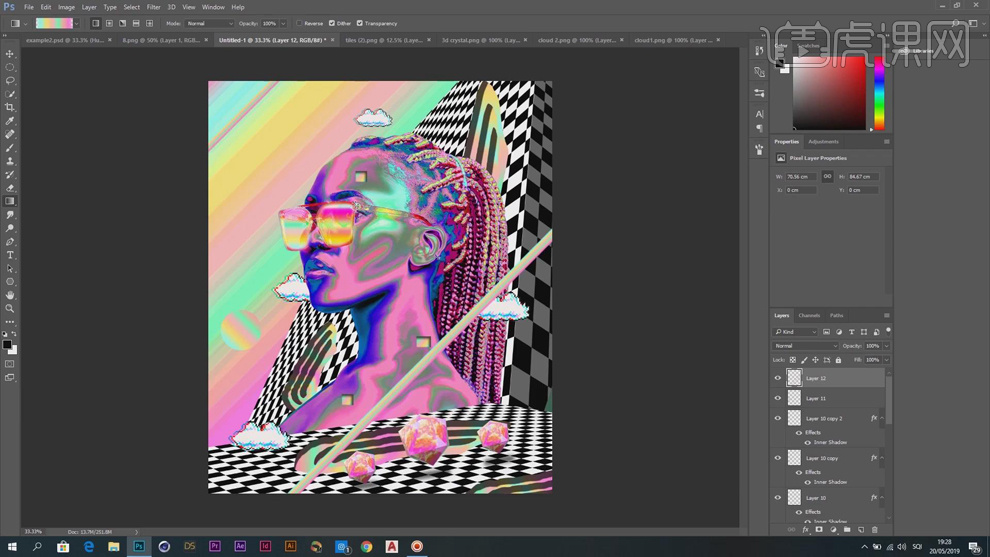
23、【新建】亮度对比度图层,具体参数如图示。具体效果如图示。
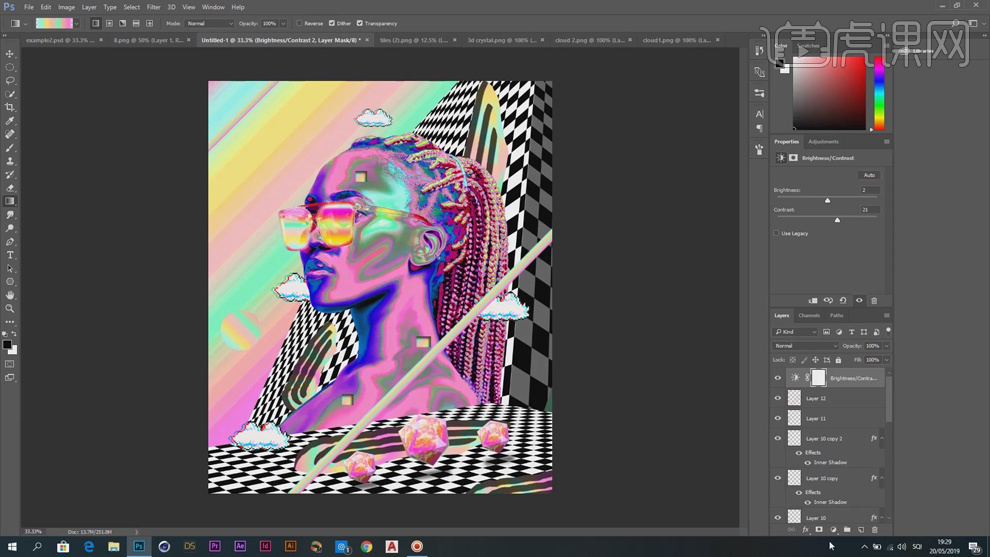
24、【新建】色相饱和度图层,具体参数如图示。具体效果如图示。
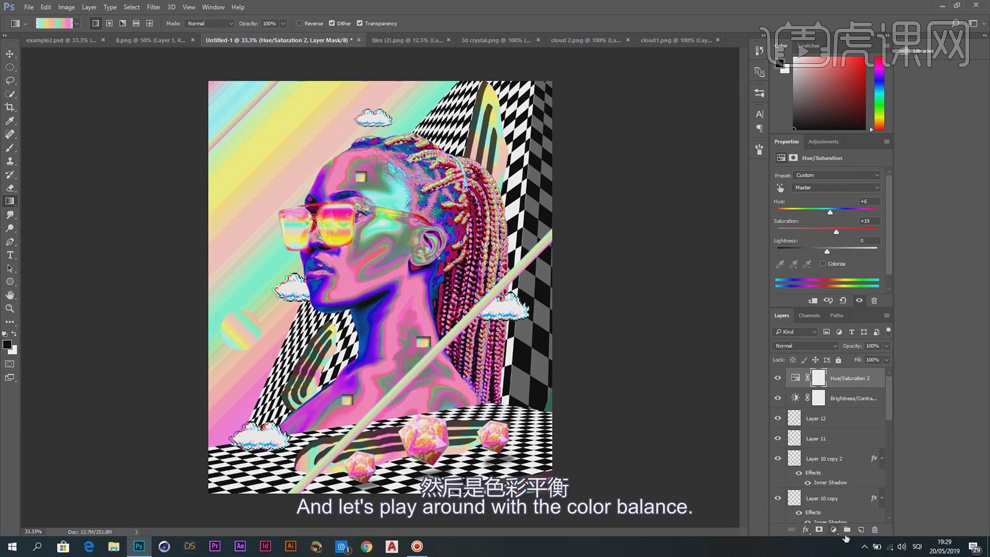
25、【新建】色彩平衡图层,具体参数如图示。具体效果如图示。
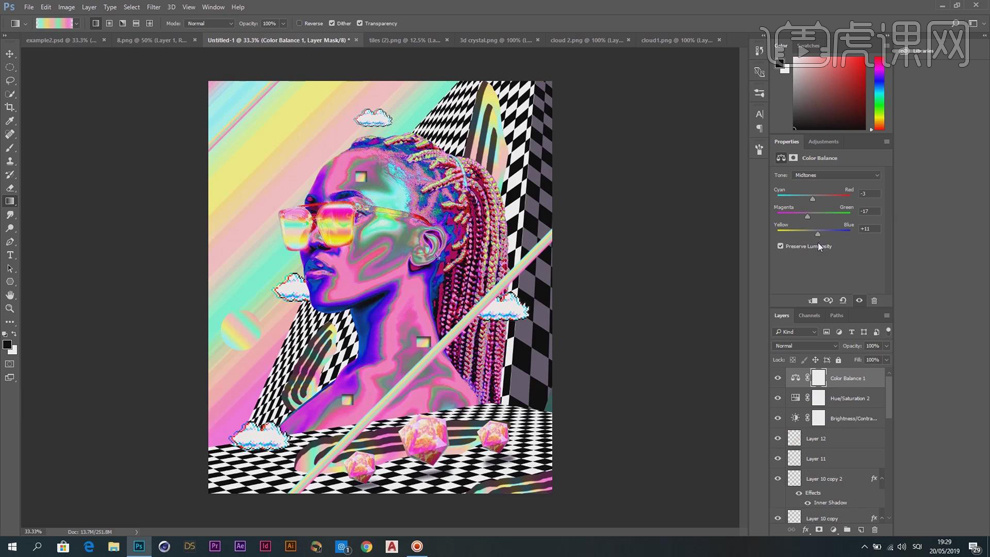
26、最终效果如图示。