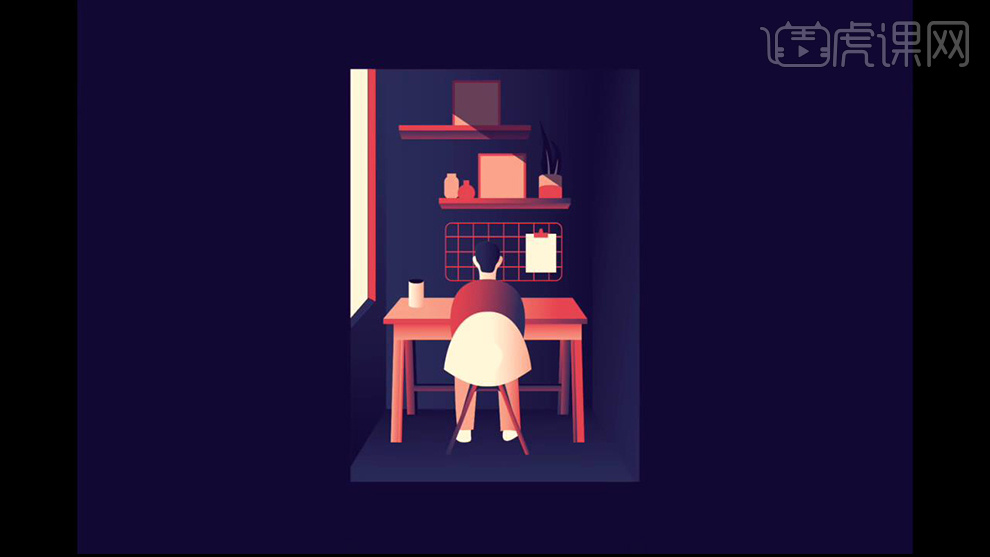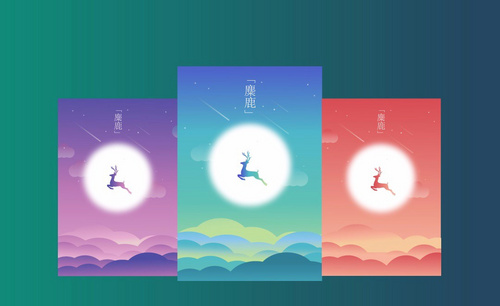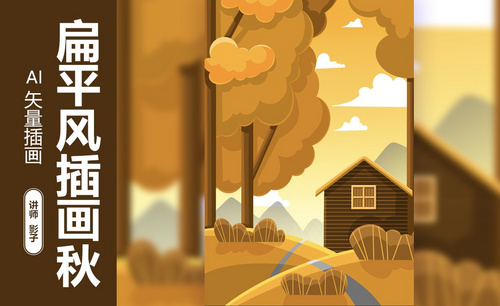AI怎样制作平面插画光影效果
发布时间:暂无
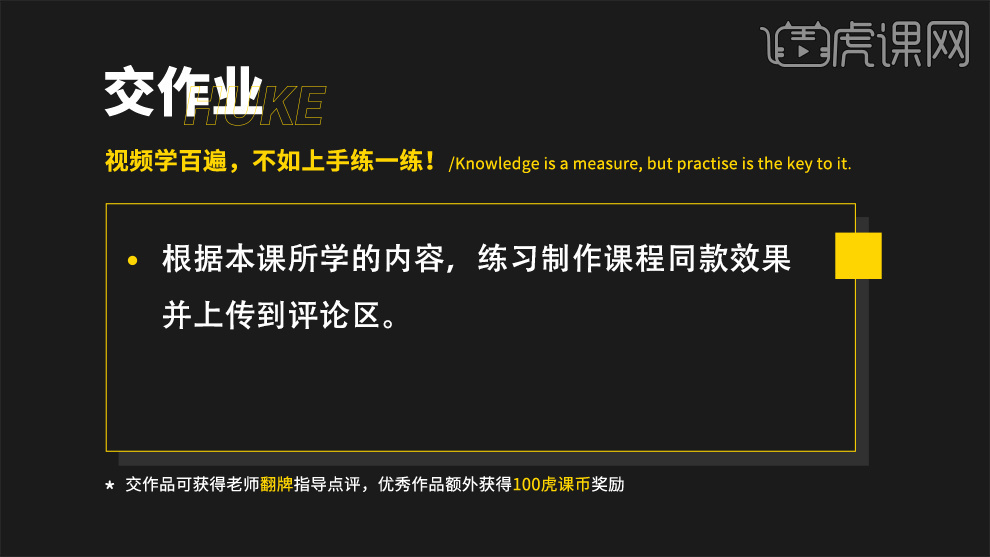
1、打开【AI-新建画布-1400x980px】置入【本节课的线稿】然后锁定图层,避免之后的误操作。

2、首先绘制【一个矩形,然后在绘制一个,调整填充颜色,然后将其对齐】然后在绘制【椭圆】,然后在绘制【边粗细为3pt的圆角矩形】。
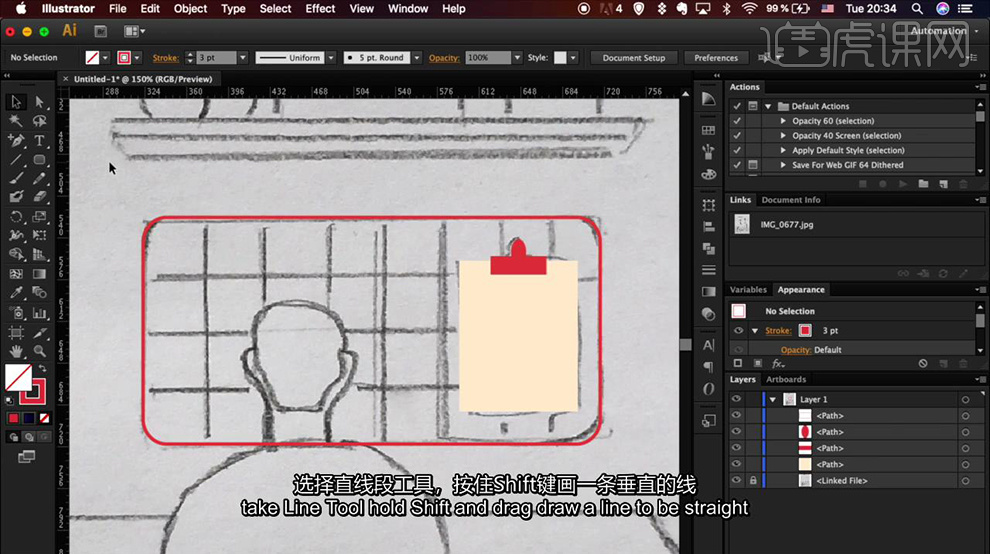
3、然后使用【直线工具-按住SHIFT绘制直线,按住ALT拖动复制移动】然后【CTRL+D重复操作】,然后选中所有竖线【编组】然后与【圆角矩形对齐】再然后【复制一份,旋转角度,拉伸】最后使用【直接选择工具,移动锚点的位置】制作网格线的效果。
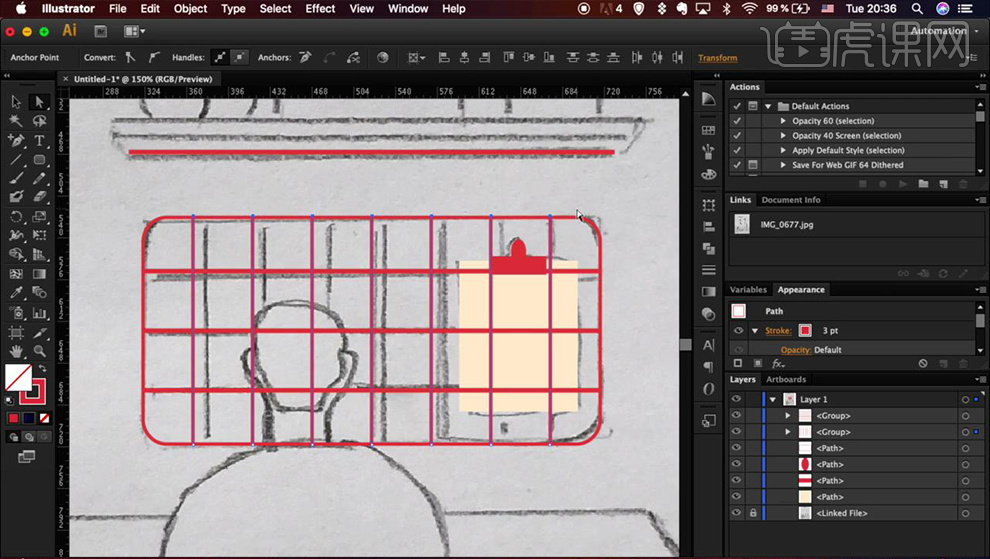
4、然后将【整个‘网格架子’编组】调整图层顺序,然后继续使用【几何工具绘制‘置物架’以及‘置物架上的东西’】(置物架要添加光影关系,用渐变表示)。
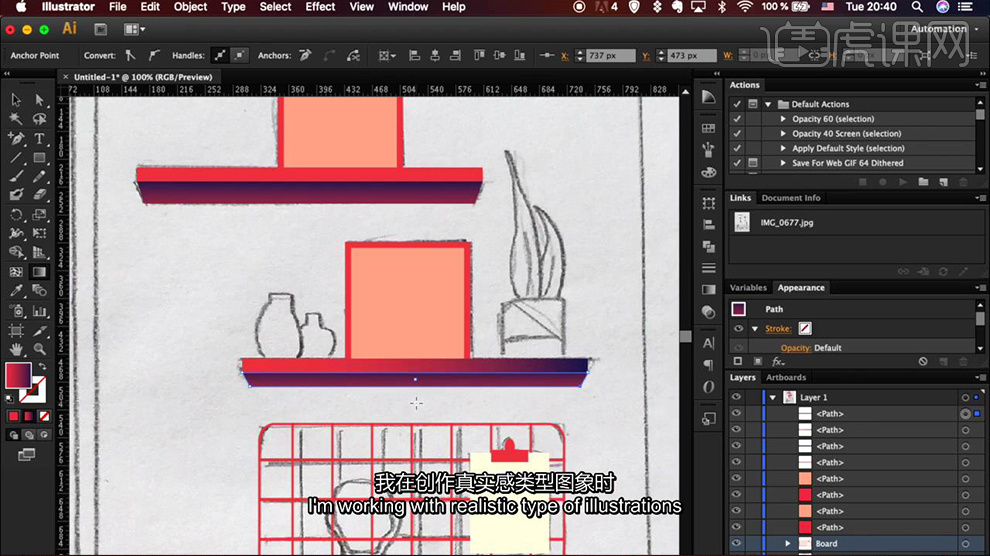
5、然后使用【矩形绘制右侧的花盆,钢笔工具添加锚点,按住SHIFT+↑移动锚点,然后锚点转化为平滑】,然后按住【ALT向下拖动复制一份,然后调整图层顺序,来改变遮挡关系】其他的花盆,同样使用几何工具制作。

6、然后是【桌上的小罐,绘制方法与花盆相同】,然后继续使用【矩形工具,绘制窗户和墙面】使用【直接选择工具,调整锚点的位置,进而改变透视】使用【渐变制作光影关系】效果如图。
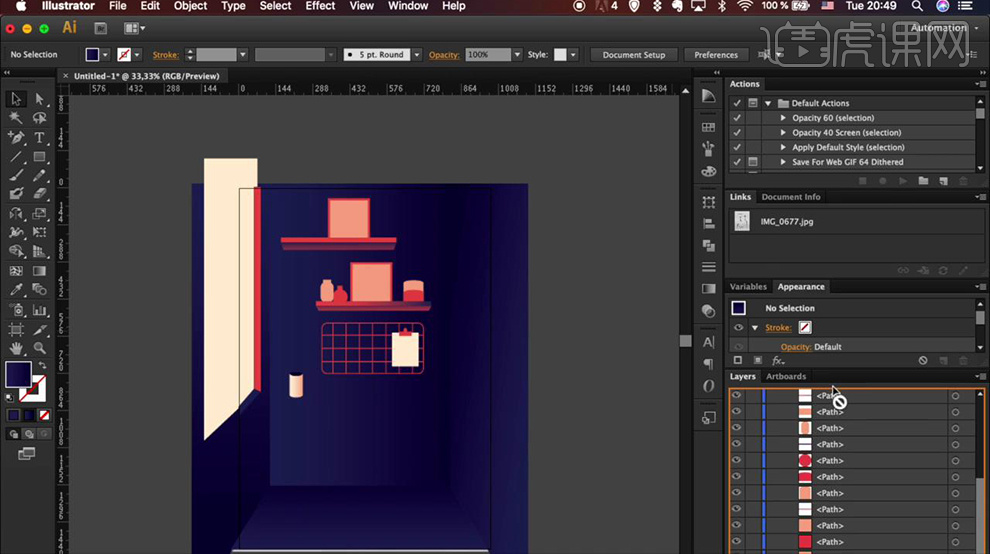
7、然后将【线稿置于最上方,图层不透明度调整为60%,然后锁定】继续选择【矩形工具,绘制桌子】(桌子绘制时注意结构面和光影关系即可)【对称的桌子腿,调整完一侧后直接镜像复制】。

8、【距离窗户越远,物体越暗】明确好这个原则之后,开始应用渐变,桌子腿要添加厚度面,增强体感,桌子上色完成后效果如图所示。
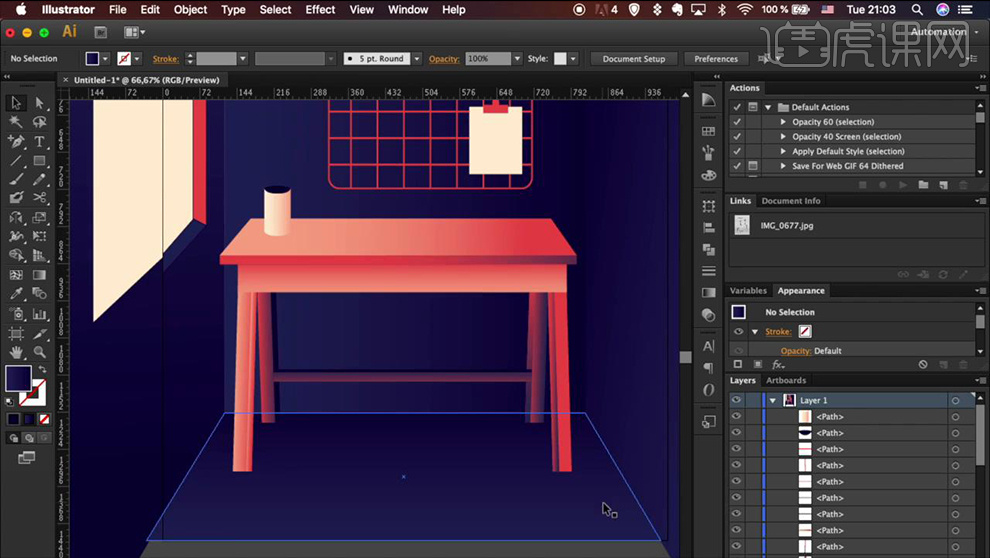
9、然后继续将【线稿移动到最上方】使用【钢笔工具绘制椅子】椅子的椅背部分先绘制完一半后,对称复制一份调整位置,最后选择两个图形【执行路径查找器-联集】。
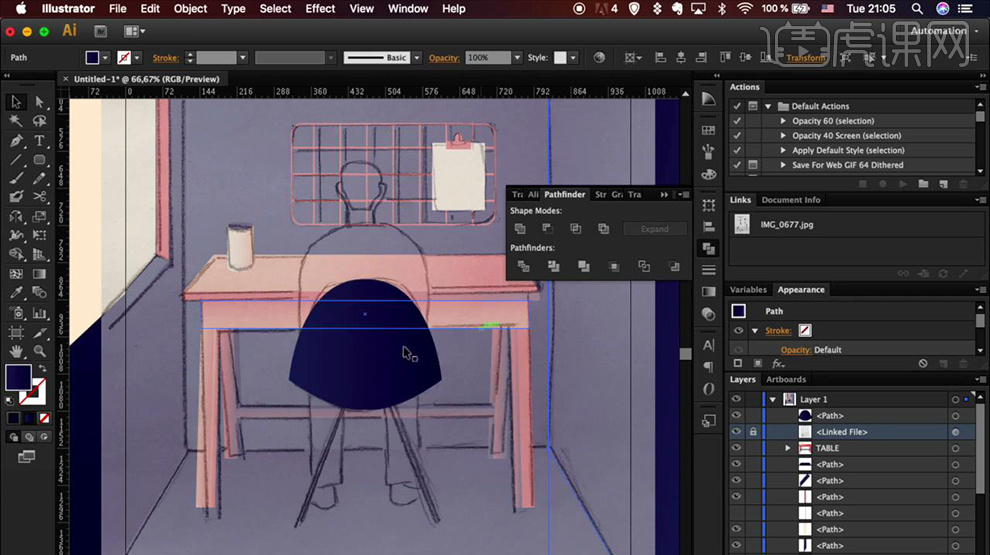
10、然后继续使用【钢笔工具-绘制人】效果如图所示。
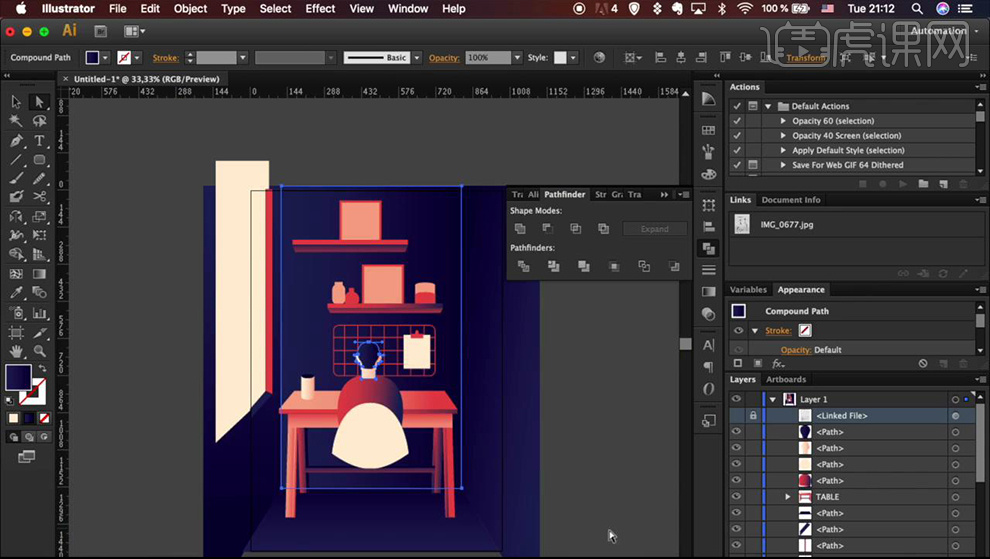
11、继续使用【钢笔工具-绘制人物的腿部】【椅子的腿使用描边粗细为14PT,端点为圆角的线端代替,效果如图】。
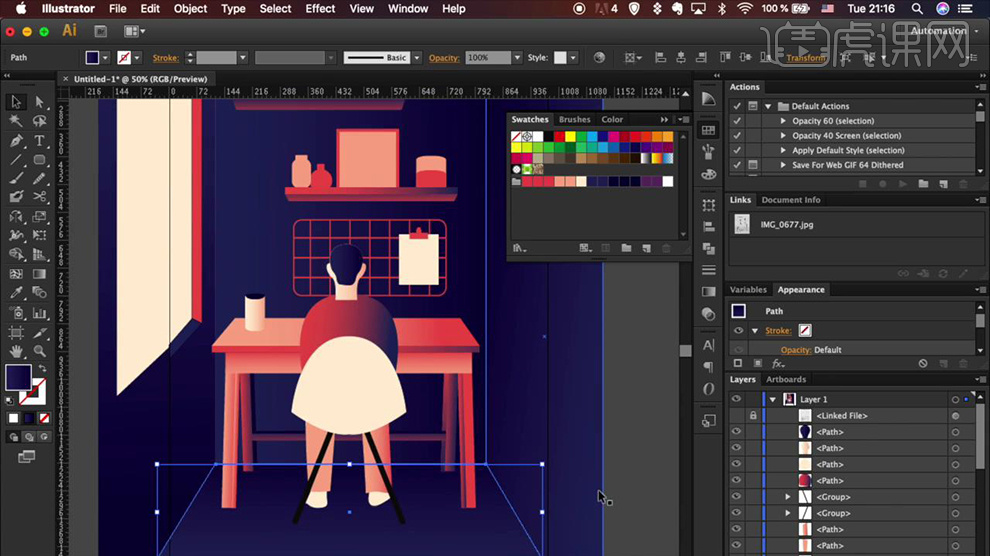
12、然后将【桌子腿的两条线端扩展】然后继续填充【渐变色】同样需要制作厚度,增加体感。
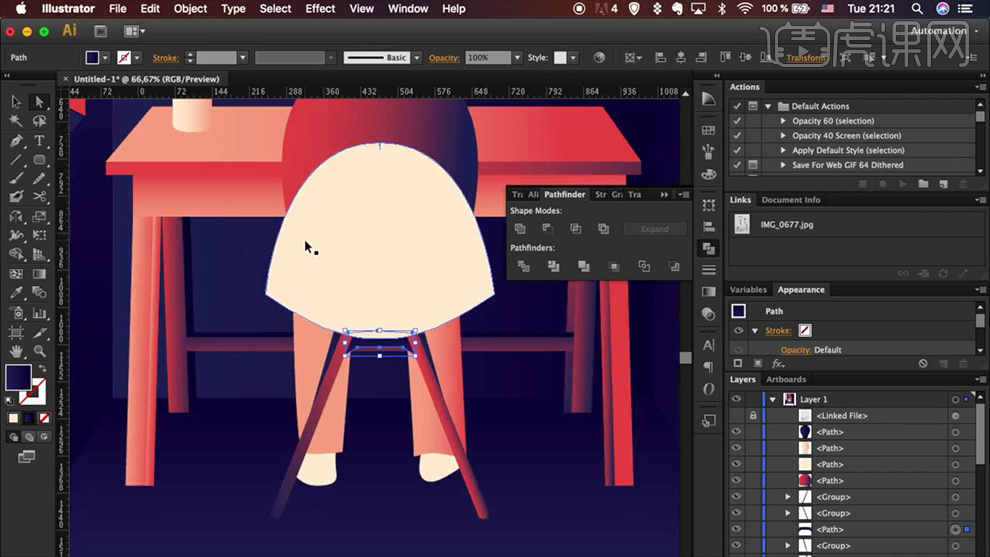
13、然后使用【钢笔工具绘制椅子阴影的形状,多余的部分使用形状生成器减去】然后使用【吸管工具-吸取笔筒的颜色】效果如图。
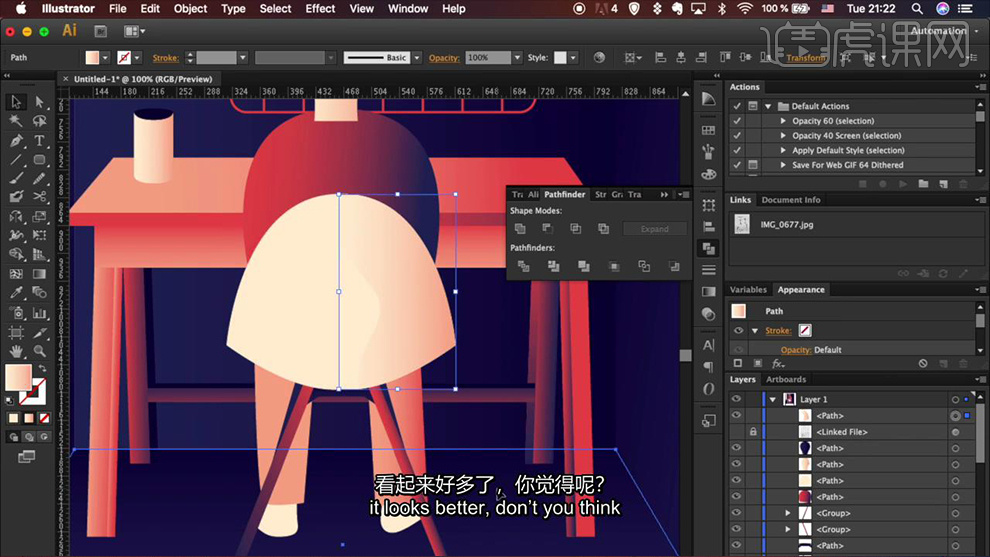
14、然后继续使用【钢笔工具-绘制‘置物架上的绿植’】原理相同,效果如图。
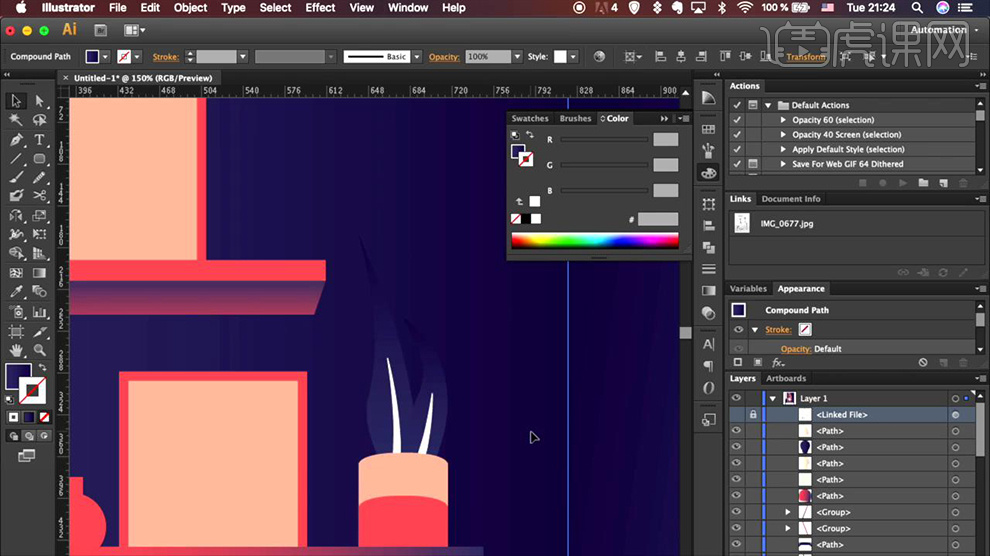
15、然后使用【钢笔工具为置物架上的物品绘制光影关系】选择【光影的形状然后按住SHIFT加选置物架上的产品,然后使用形状生成器删除置物架以为的形状】制作,置物架上的光影,效果如图。
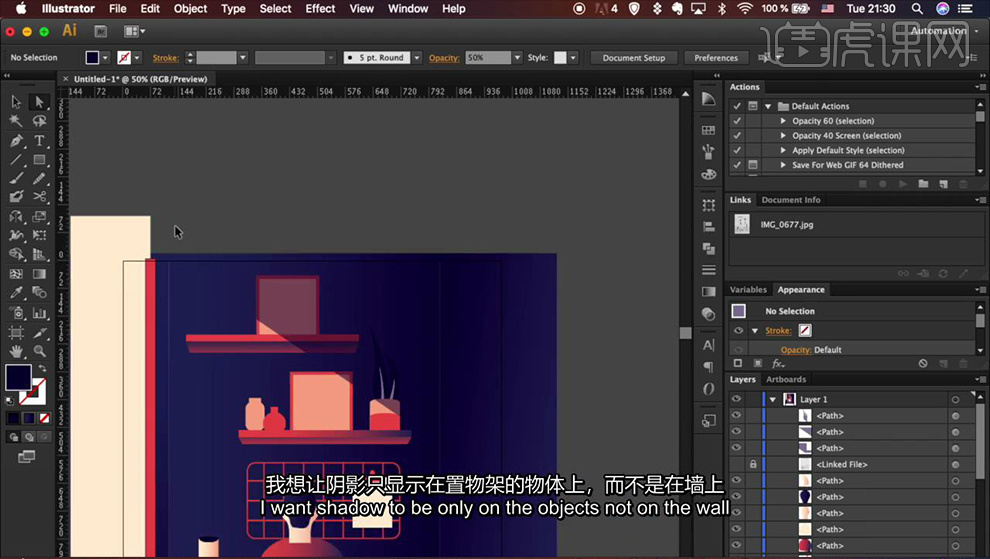
16、然后绘制【画板等大的矩形,加选绘制好的整体(实现编组)】【创建剪切蒙版】删除多余部分。
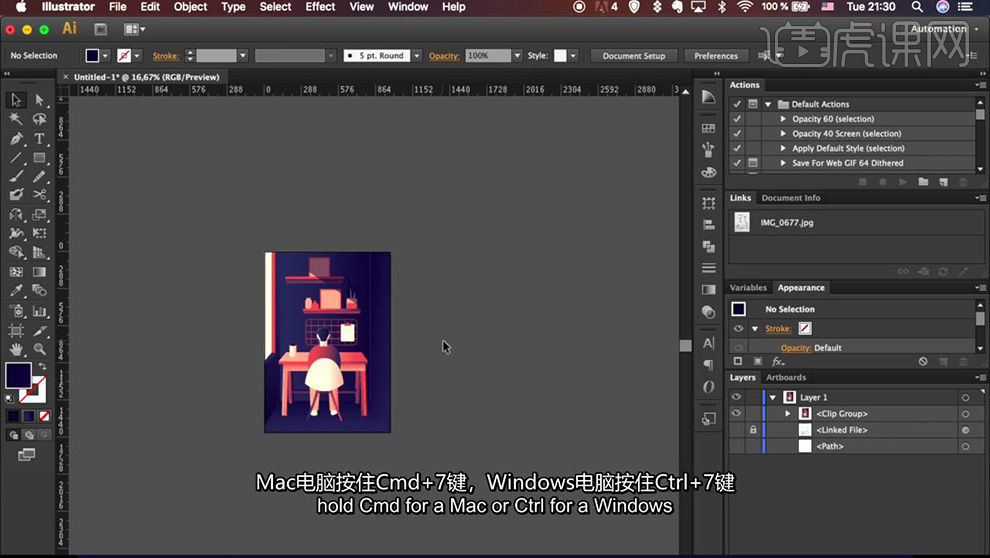
17、最终效果如图所示。