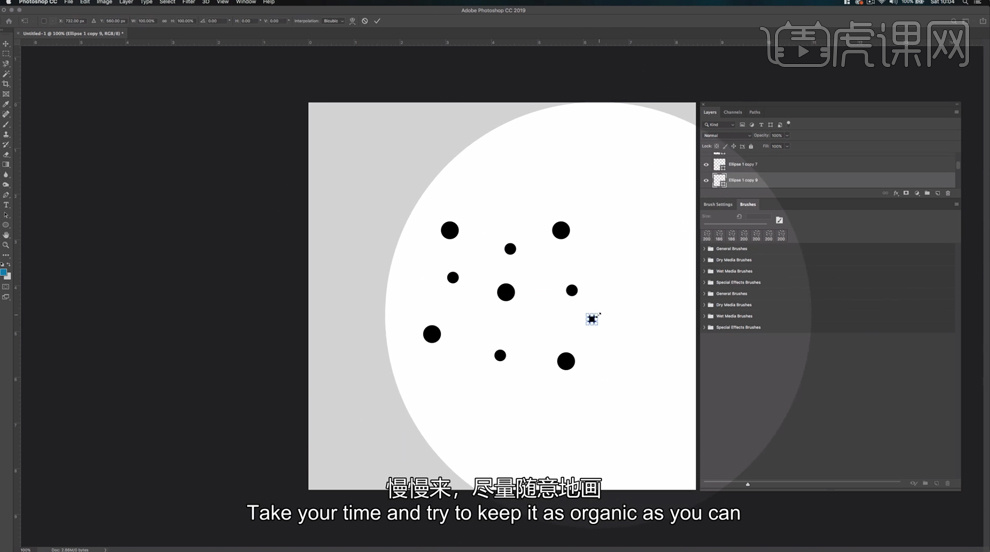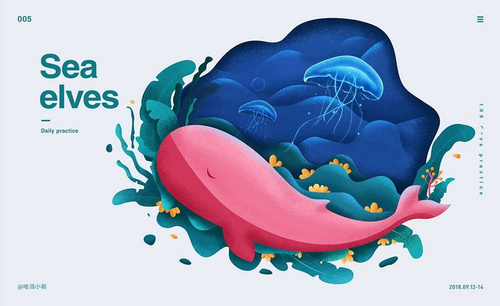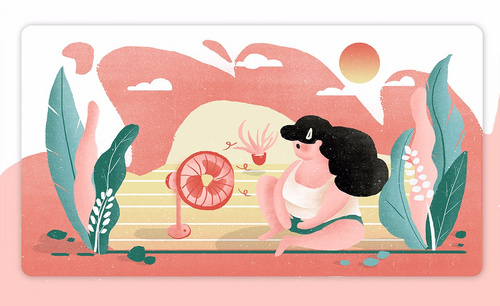PS如何为普通插画制作肌理效果
发布时间:暂无
1、本课主要是讲如何在PS中将普通插画转变为渐变噪点插画,通过使用纹理、杂色以及各种工具,通过模特效果来表示对插画进行转变。
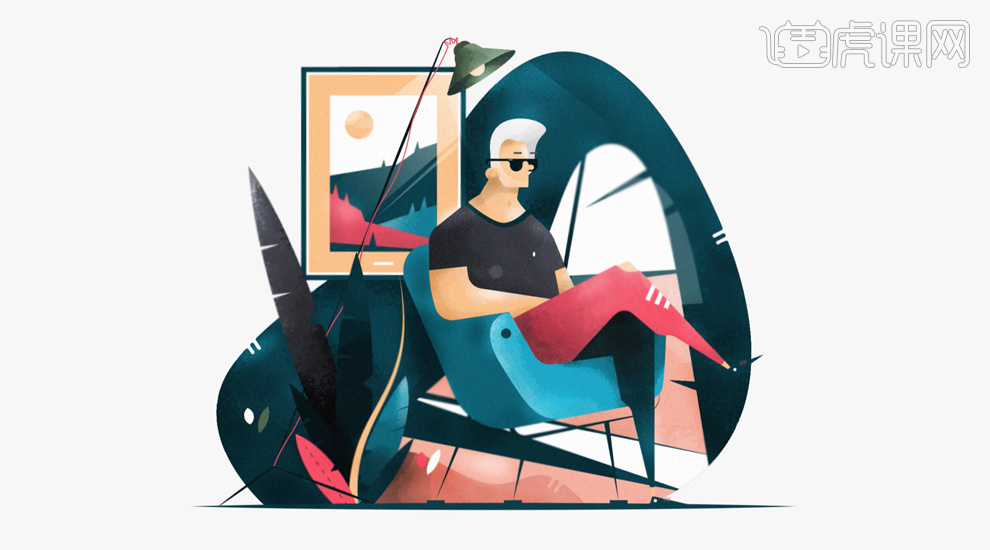
2、[打开]PS软件,[新建]合适大小的画布。[打开]AI软件,[选择]所有的插画素材,按[Ctrl+C]复制,[切换]PS软件,按[Ctrl+V]粘贴。具体显示如图示。
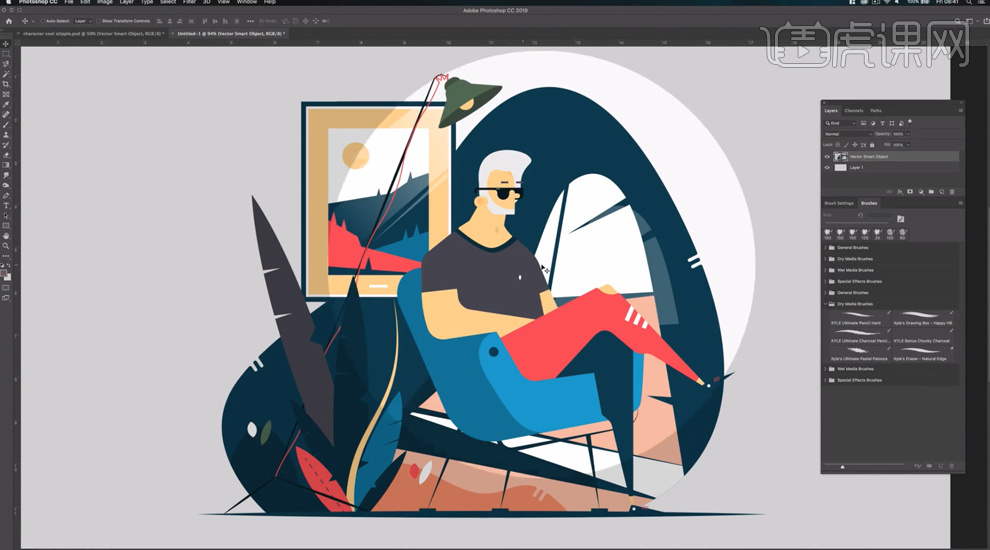
3、使用[魔棒工具]选择部分区域的图形,[新建]图层,使用[纹理笔刷],调整画笔属性和大小,选择合适的颜色涂抹
画面暗部阴影。具体效果如图示。
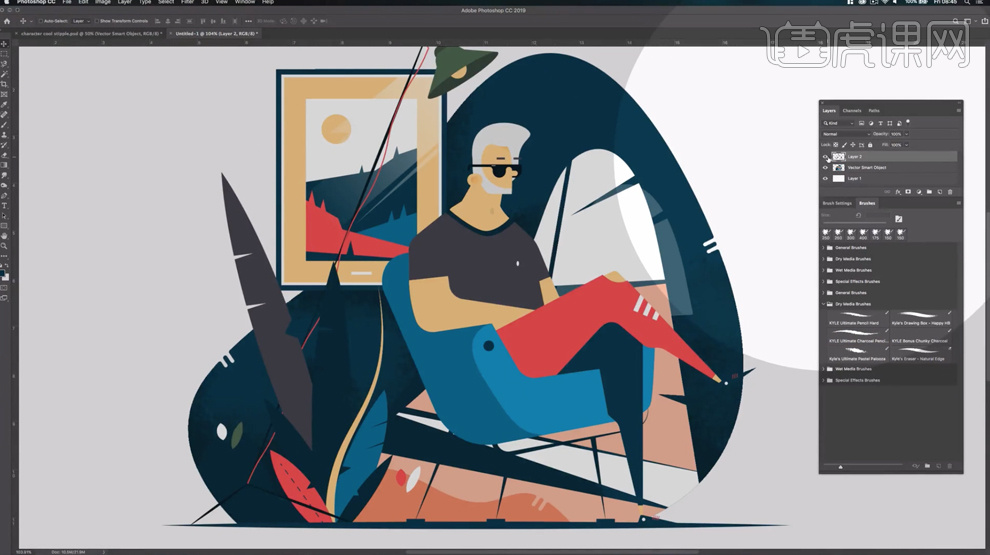
4、使用相同的方法建立选区,使用[画笔工具],调整大小和属性,选择合适的暗部颜色涂抹画面暗部阴影细节。[选择]
关联图层,按[Ctrl+G]编组,[复制]图组,右击[转换为智能对象]。[隐藏]图组,[选择]智能对象图层,单击
[滤镜]-[杂色]-[添加杂色],具体参数如图示。具体效果如图示。
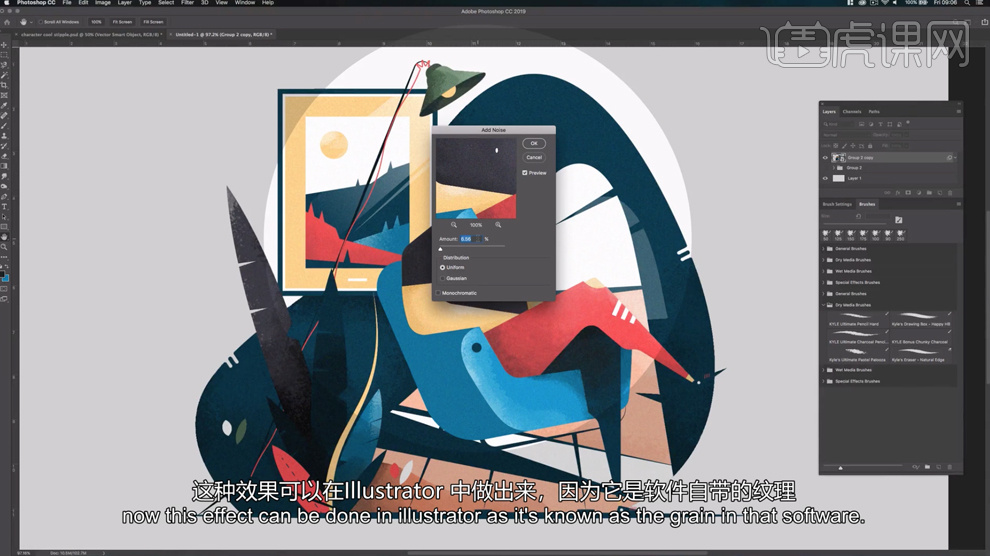
5、根据光影投射规律,使用[减淡]和[加深工具],调整大小和属性,涂抹画面高光和暗部细节。具体效果如图示。
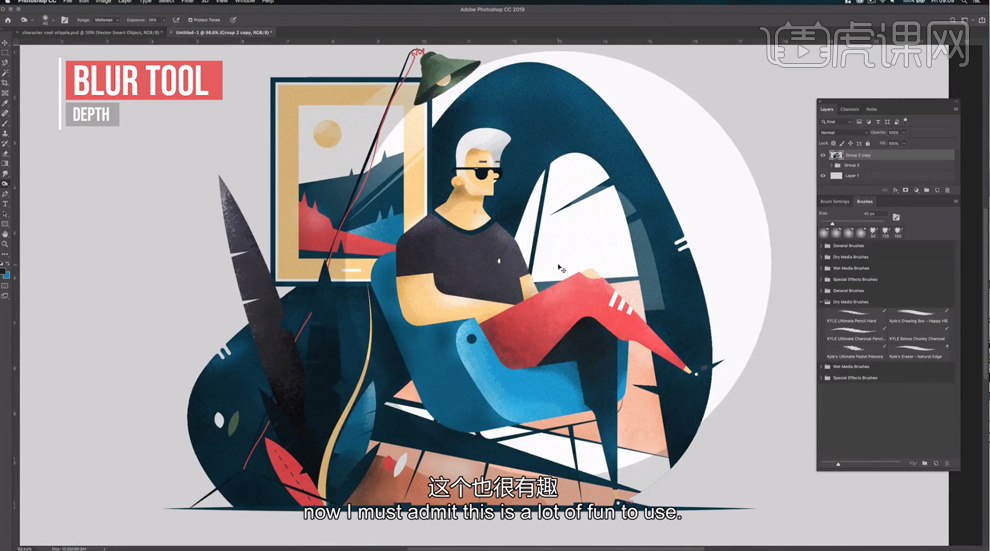
6、使用[模糊工具],调整大小和属性在画面合适的位置涂抹。具体效果如图示。
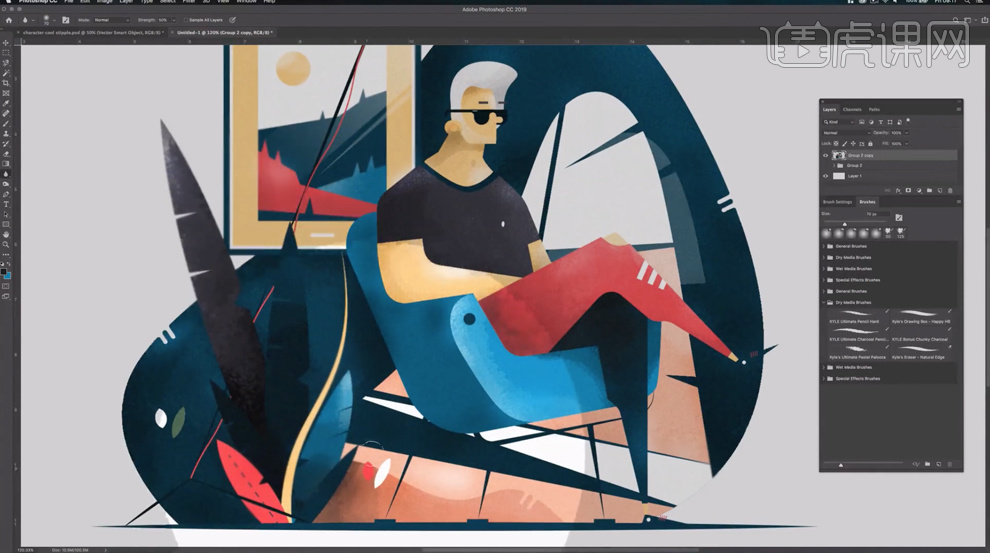
7、[新建]色阶图层,具体参数如图示。具体效果如图示。
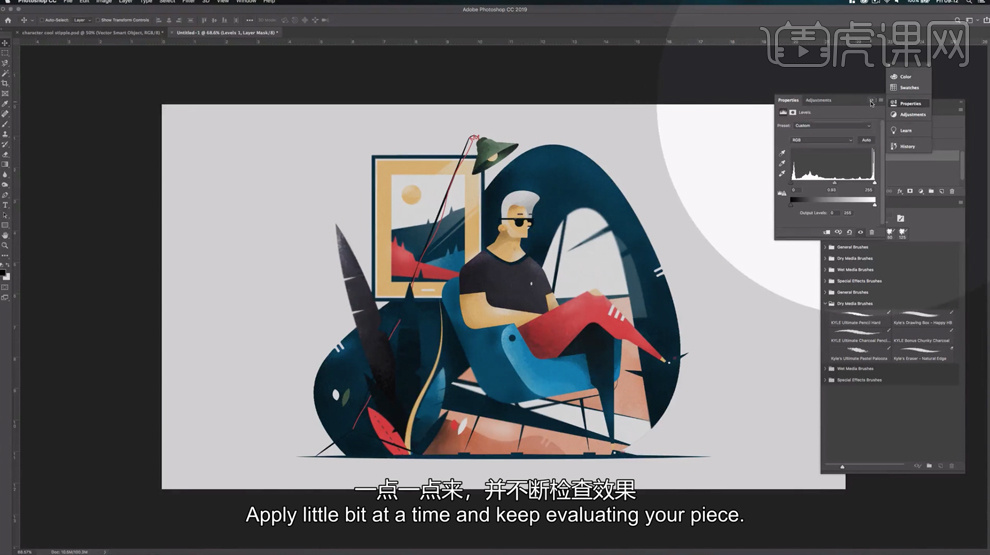
8、[新建]曲线图层,具体参数如图示。具体效果如图示。
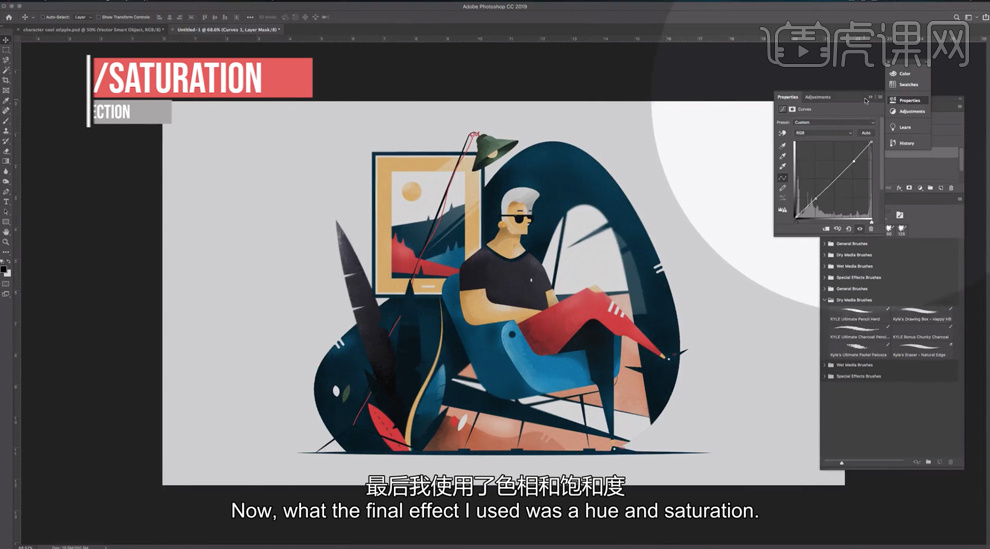
9、[新建]色相饱和度图层,具体参数如图示。具体效果如图示。
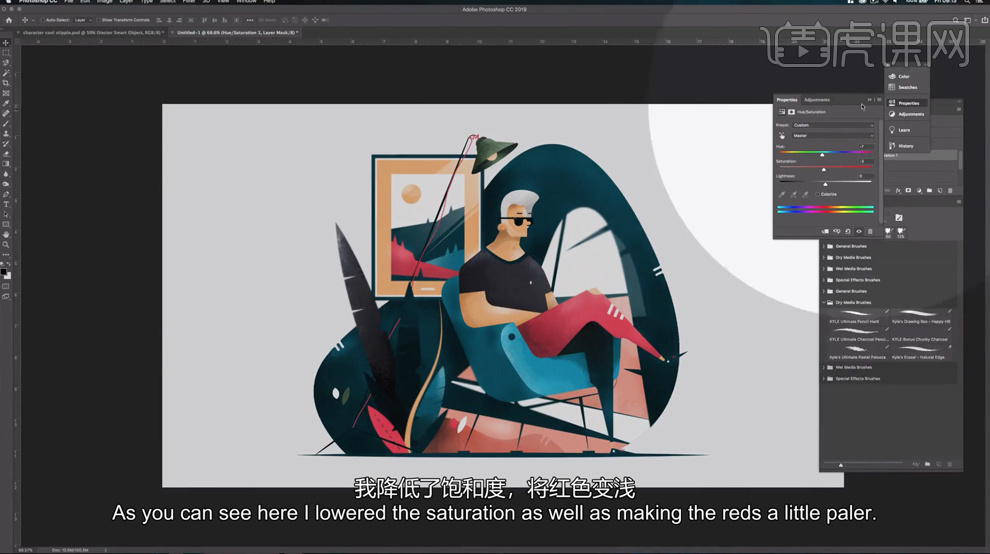
10、在矢量图层上方[新建]图层,使用[钢笔工具],根据图面思路绘制电灯光影形状路径[建立选区],使用
[画笔工具],调整画笔大小和属性,根据灯光投射规律,涂抹选区至合适的灯光效果。具体操作如图示。
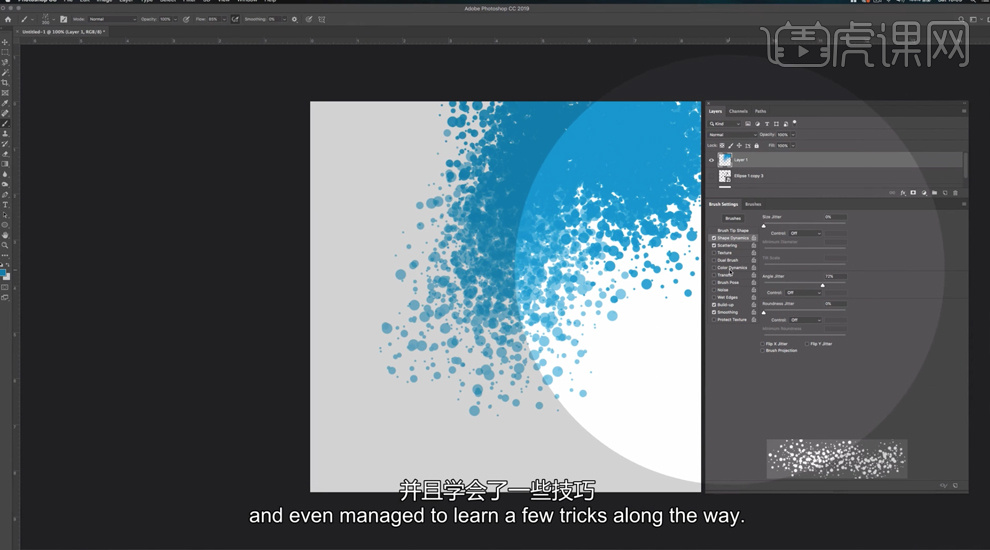
11、[图层模式]叠加,具体效果如图示。
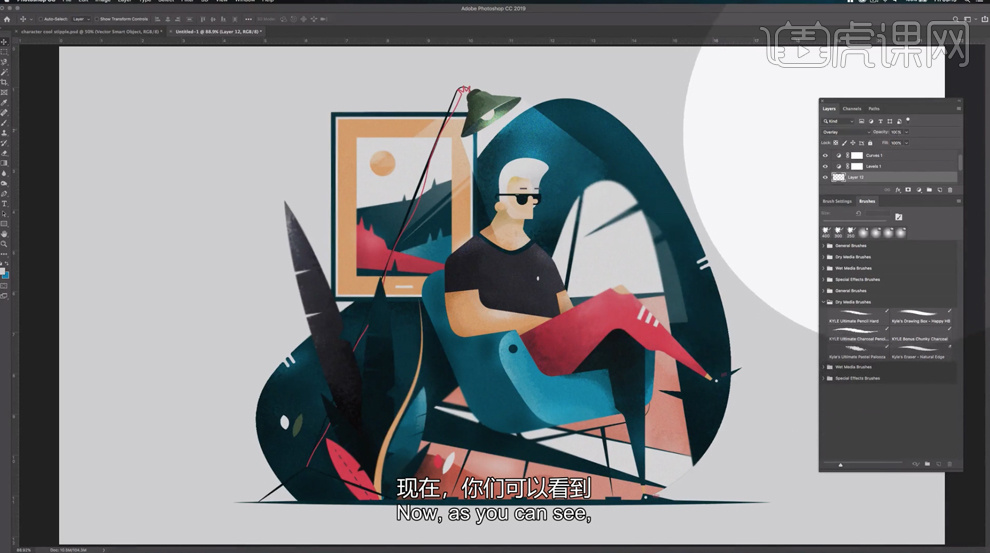
12、关于自定义笔刷,[新建]1000*1000大小的画布,使用[椭圆工具],按[Shift+Alt]绘制合适大小的椭圆,按Alt键
[拖动复制]椭圆,调整大小随意排列至版面合适的位置。具体操作如图示。
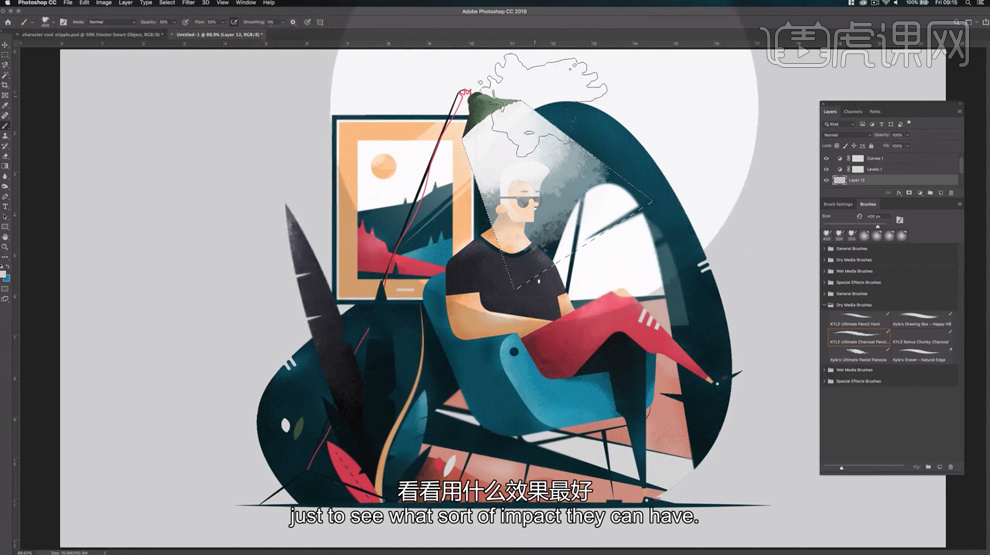
13、根据笔刷设置思路,调整椭圆数量和位置,[选择]所有的椭圆形状图层,右击[转换为智能对象],单击
[编辑]-[自定义画笔预设],具体操作如图示。
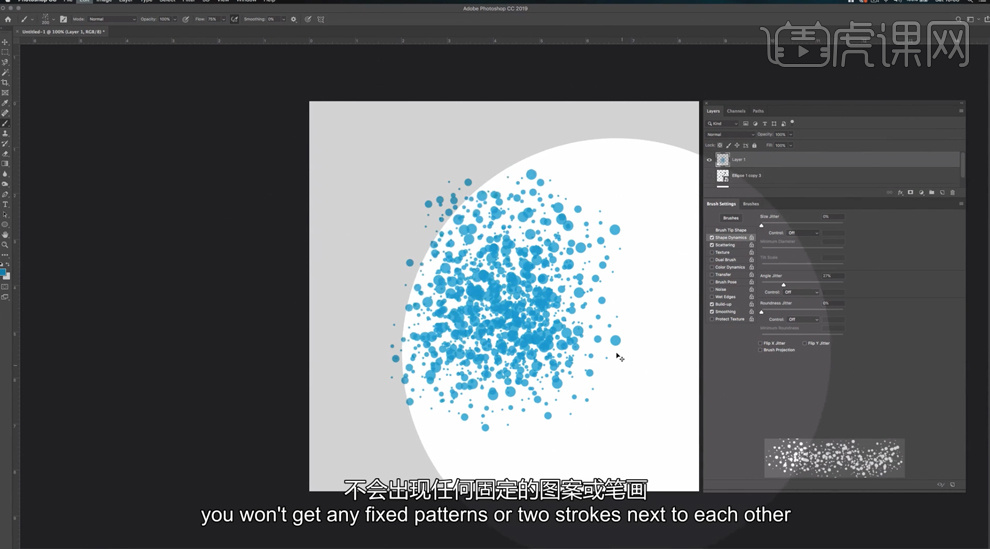
14、[新建]图层,使用[画笔工具],选择[自定义笔刷],单击打开[画笔预设属性面板],根据画面需要调整画笔属性
参数,调整画笔间距,具体操作如图示。
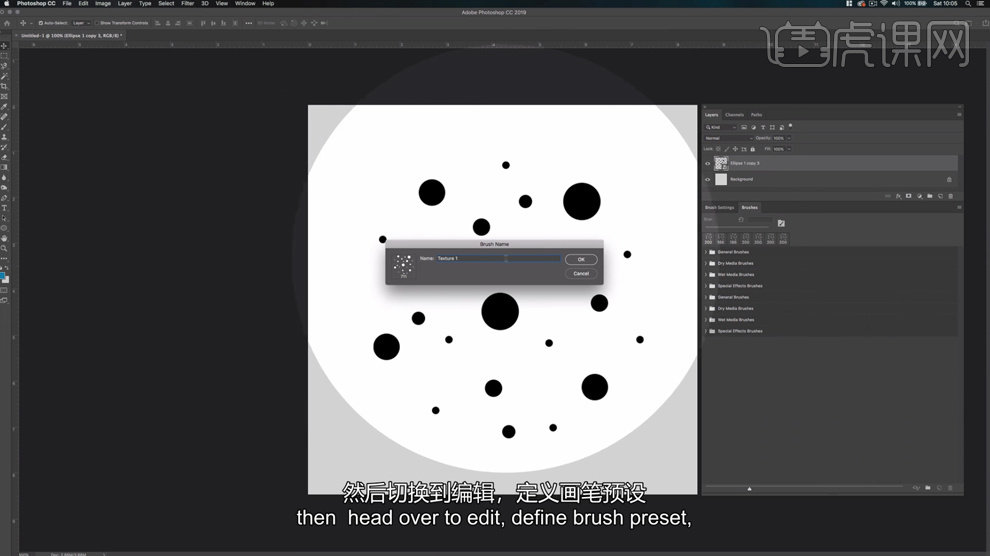
15、单击[散布],调整散布参数值,使画笔在更多的地方画出图案,具体操作效果如图示。
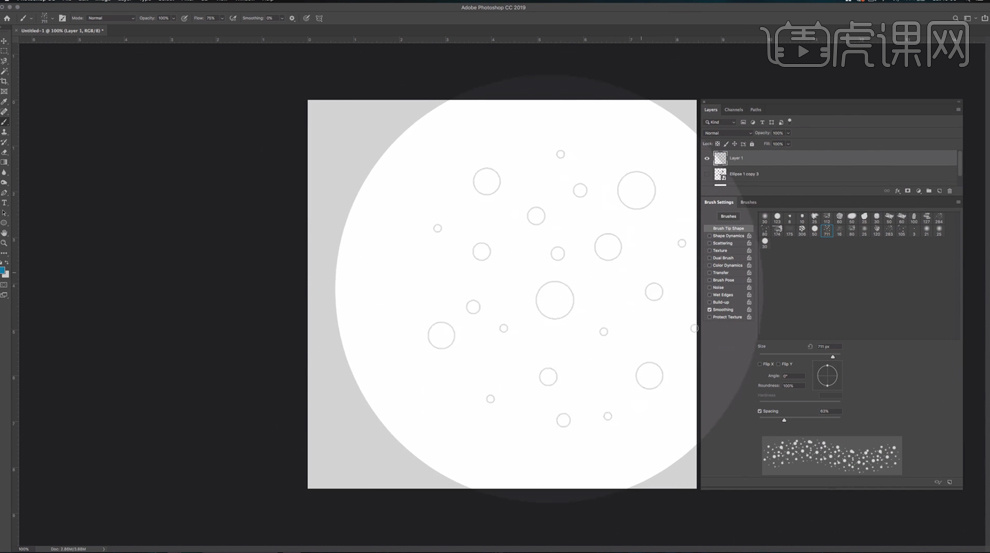
16、选择[建立],调整散布的数值,当鼠标在画面移动时画面会在画面添加画面,当画笔停止涂抹时,画笔所在区会继续填充。具体操作如图示。
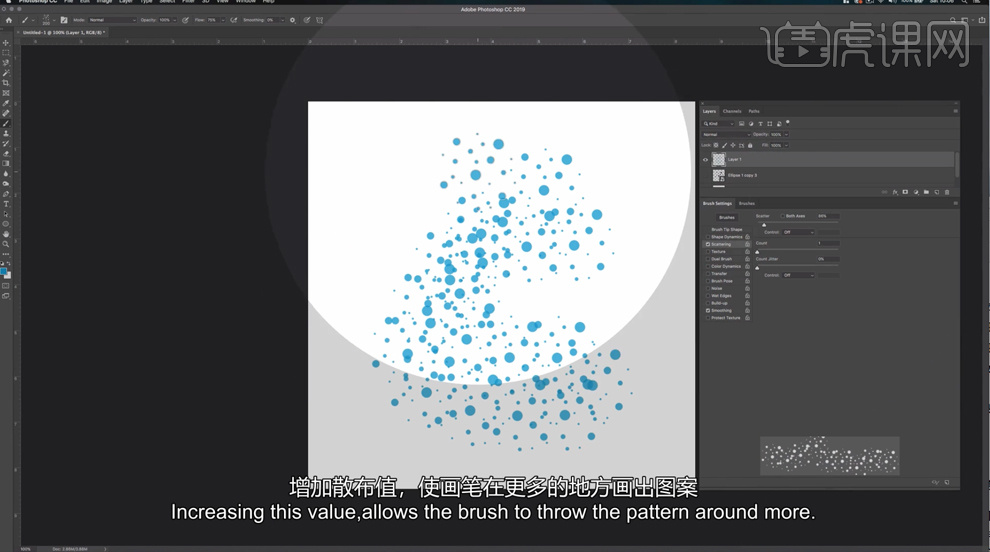
17、根据课件知识点本课作业内容建立自定义笔刷。