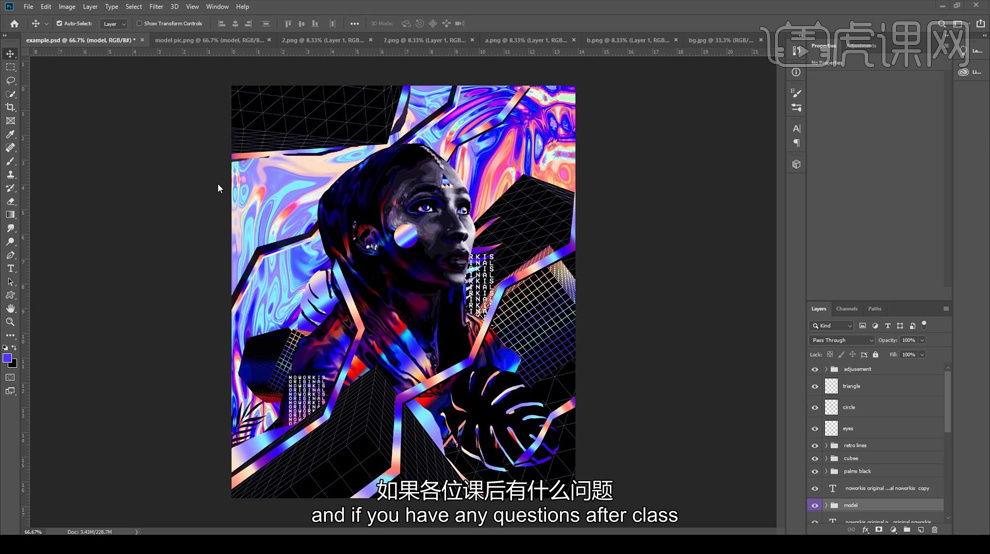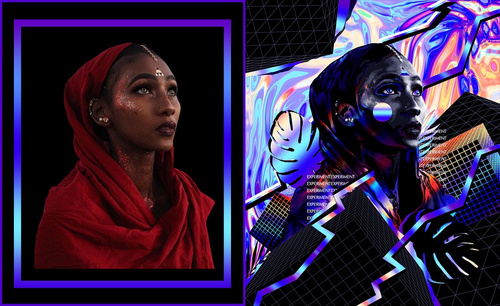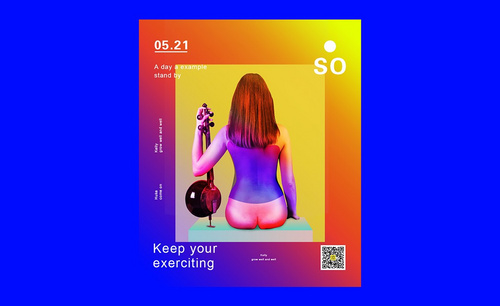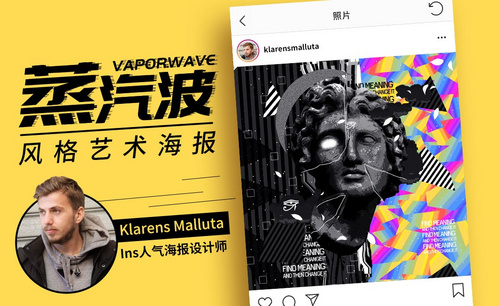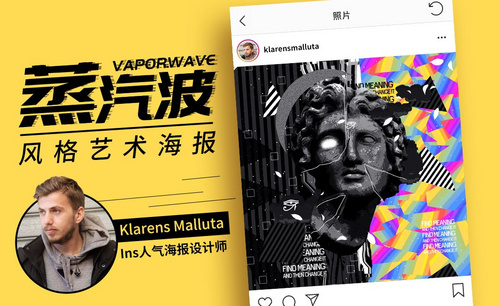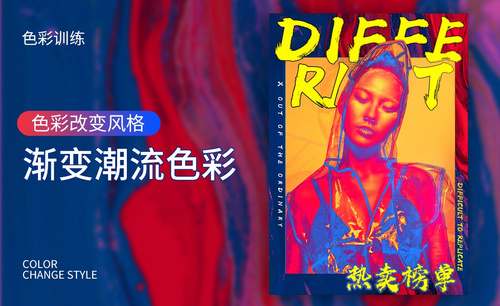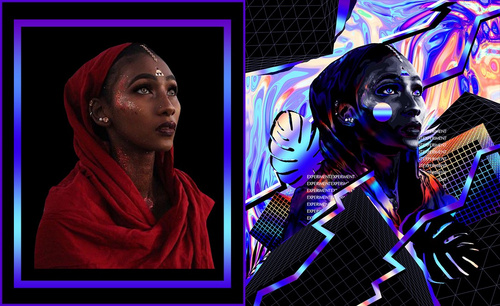PS怎样制作人物渐变艺术海报
发布时间:暂无
1、打开【PS-新建画布-1200x1000px-72dpi】打开【模特素材-首先使用钢笔工具抠图】然后使用【涂抹工具-强度50%-根据画面调整笔头大小和硬度】然后【再模特上涂抹】。
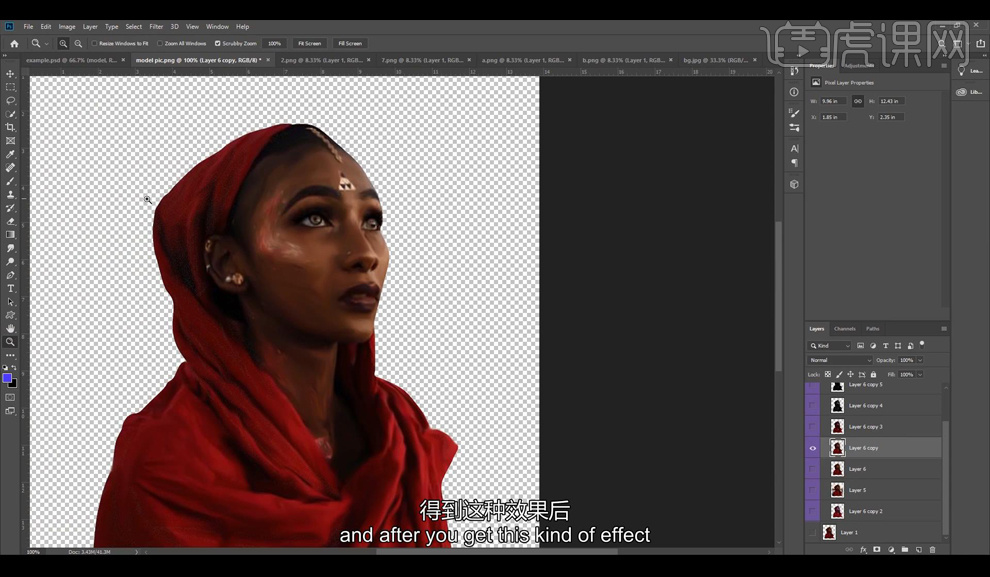
2、涂抹完成后添加【曲线调整层】分别从【不同的通道中调整曲线的参数】效果如图。
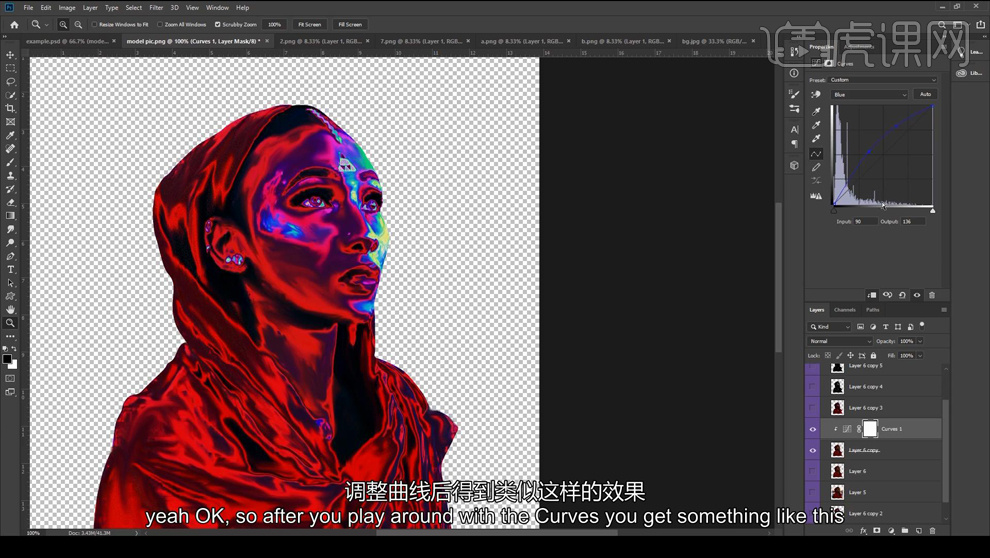
3、然后在【新建黑白图层(创建剪切蒙版)】参数如图。
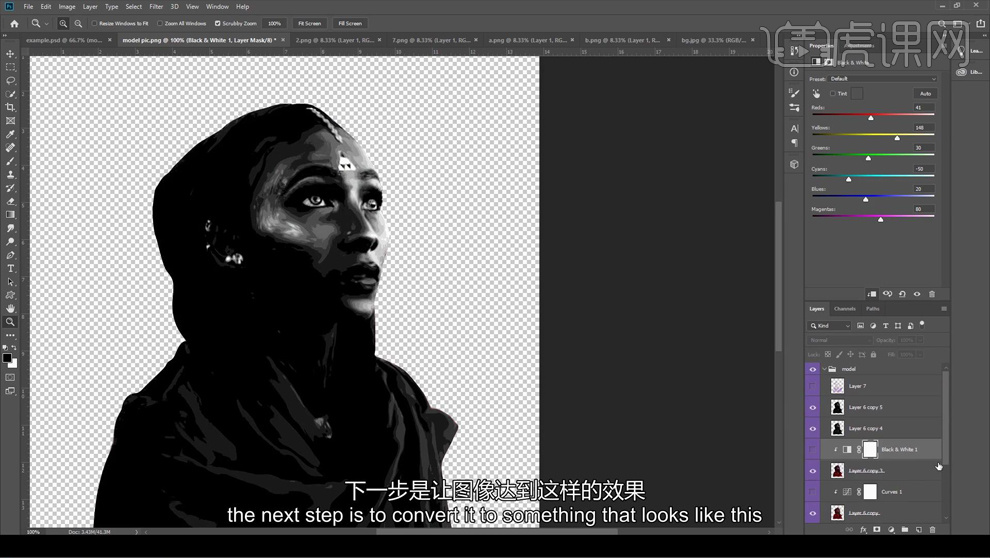
4、然后选择【图形-色调分离】参数如图。
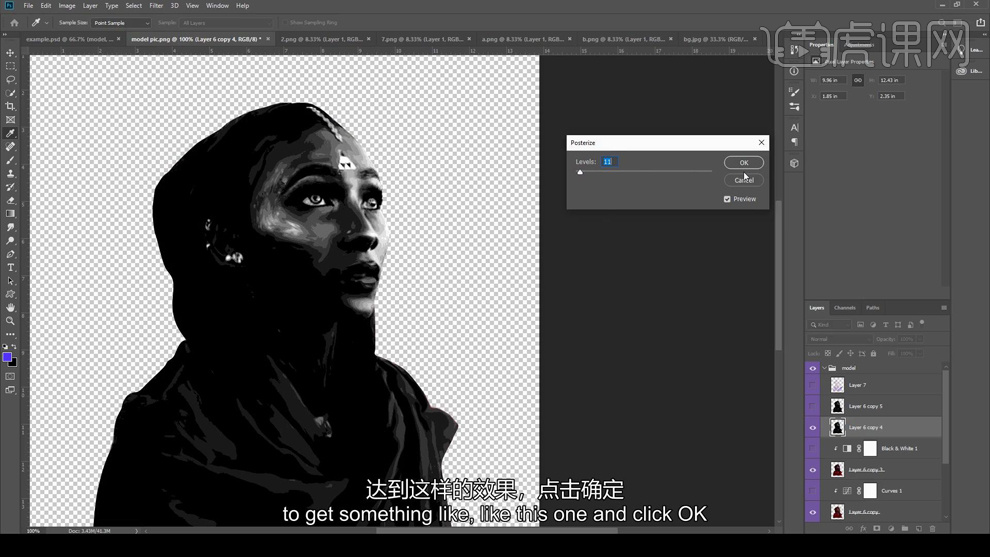
5、(取消之前的色彩调整层)【新建图层】可以利用【色彩范围-提取颜色-调整容差的范围】然后选择【渐变工具-填充渐变】【图层混合模式改为点光】。
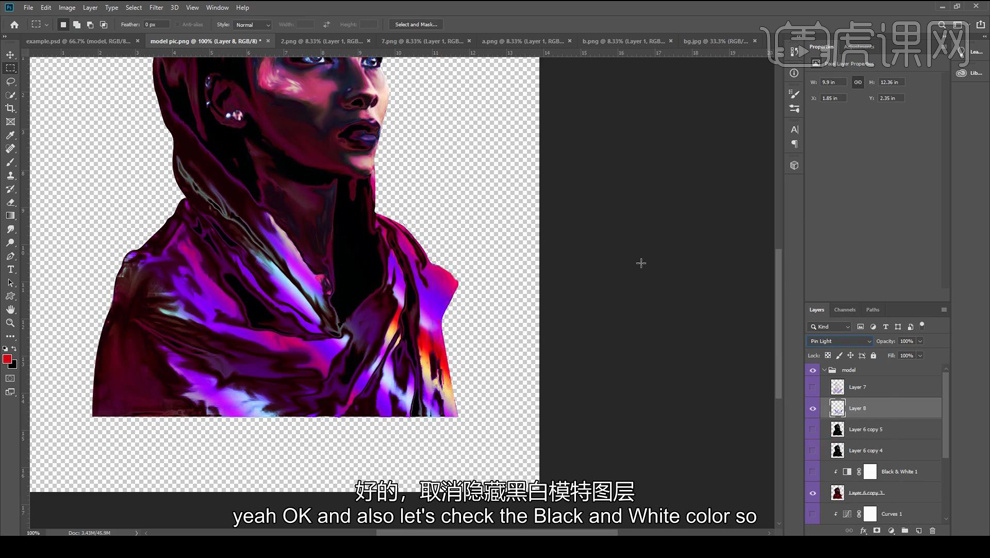
6、显示【色彩调整层】然后整体【编组】下方【新建图层-填充渐变】。
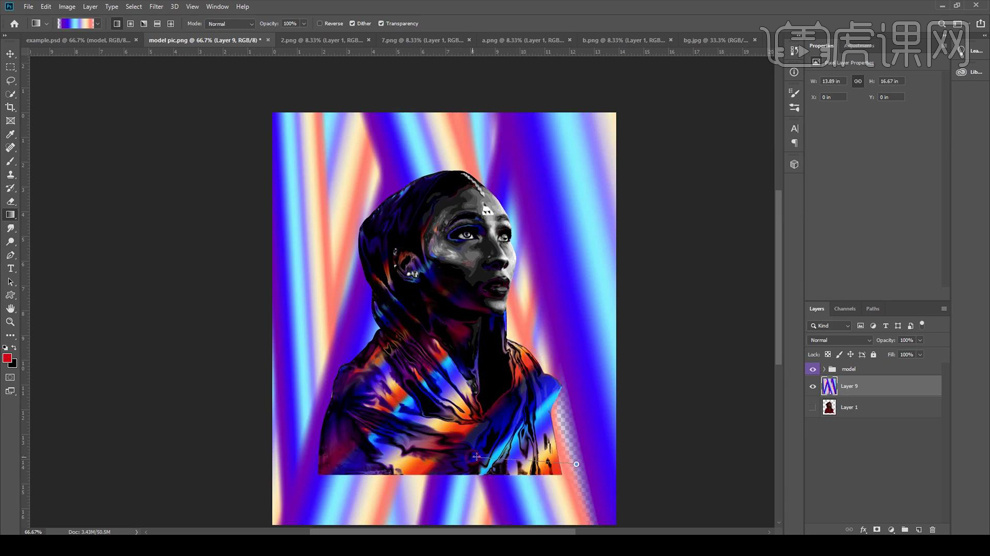
7、然后打开【液化面板-选择顺时针旋转扭曲工具-调整其他参数】扭曲背景,效果如图(可以复制一份,调整位置,填充渐变间的空隙)。
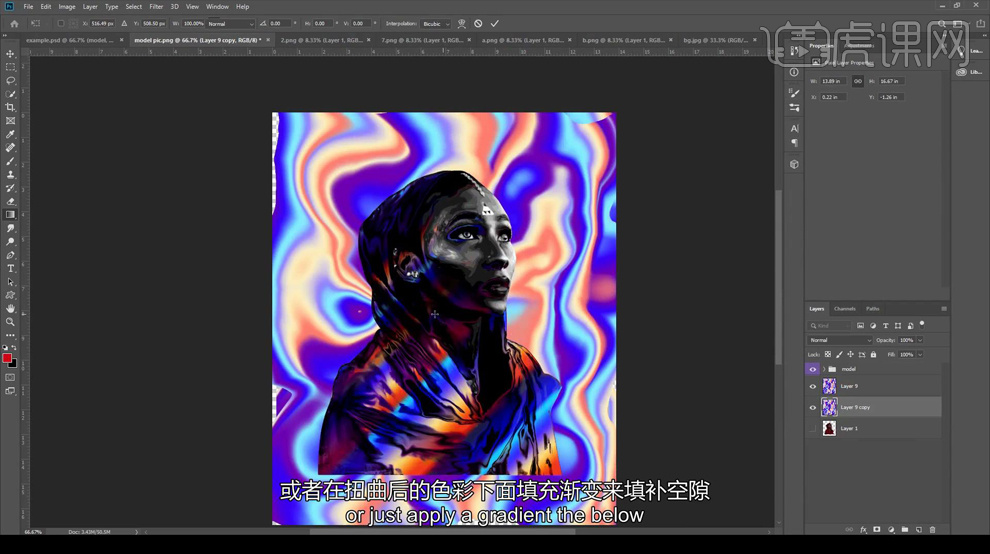
8、本节课的背景使用了【蓝宝石插件进行处理】(可以直接从本节课素材中下载背景文件),然后添加【方块素材】【调整大小和位置,复制一份同样的调整大小和位置】。
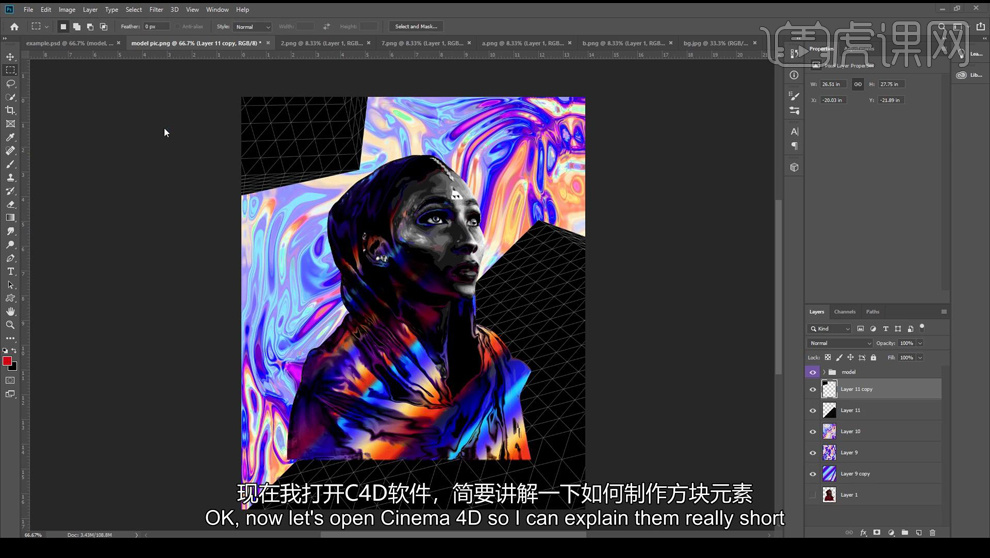
9、然后进入【C4D-选择立方体-点击渲染活动视图-选择渲染设置-效果-线描渲染器-边缘】(边缘颜色为白色,背景颜色为黑色)。
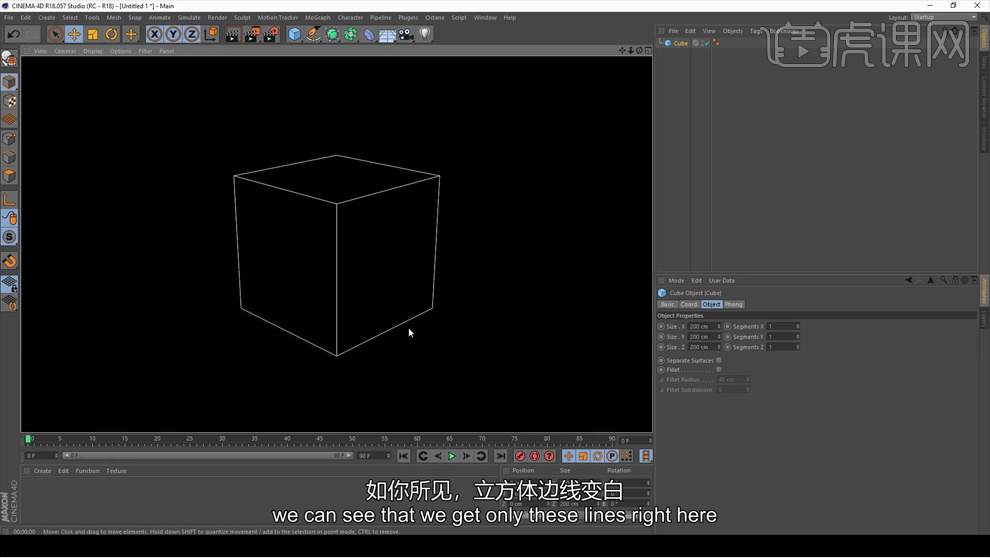
10、然后将【分段值设置为10】然后可以对【‘宝石(分段值为7)’】然后进行导出。
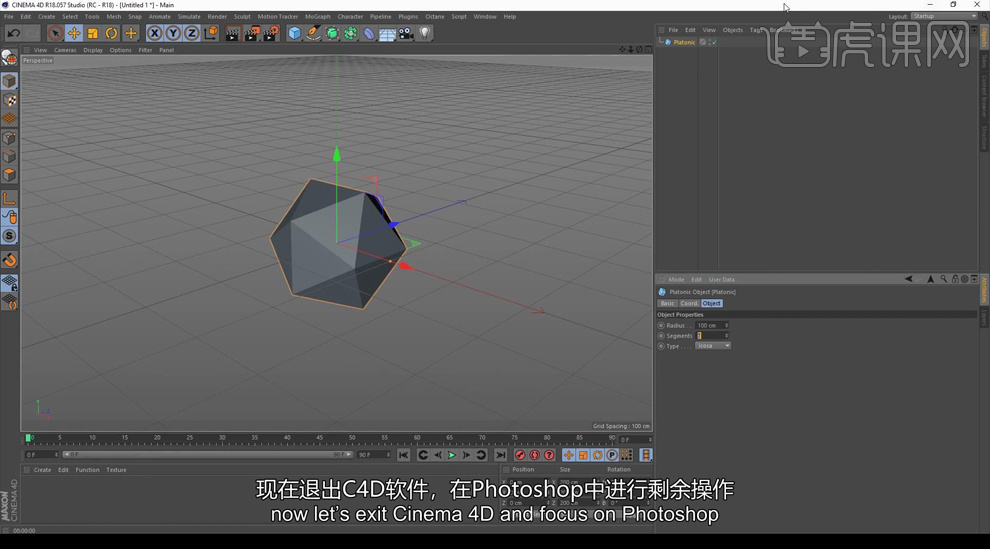
11、然后在【左上角图层对应的下方新建图层-套索工具任意绘制选区-填充渐变】然后【取消选区】【重复操作一次】。
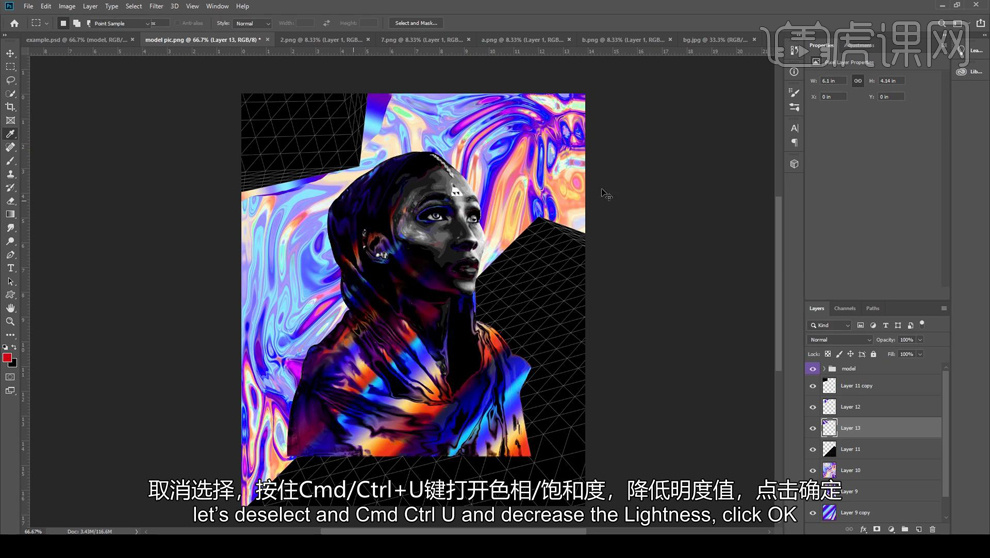
12、然后可以【CTRL+U降低明度,稍微移动位置】然后在【模特组下方新建图层-使用钢笔工具绘制路径-转化为选区-填充渐变】按住【ALT拖动复制,微调位置,使用降低明度的方法改为黑色,制作投影效果】。
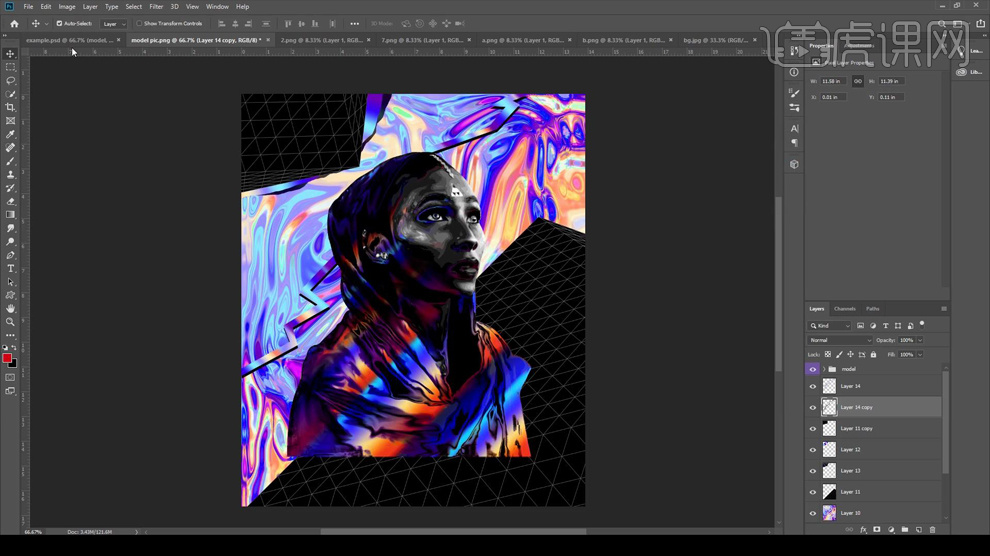
13、然后【复制一份黑色的图形,向上移动图层顺序,CTRl+I反相转化为白色】最后添加【高斯模糊】。
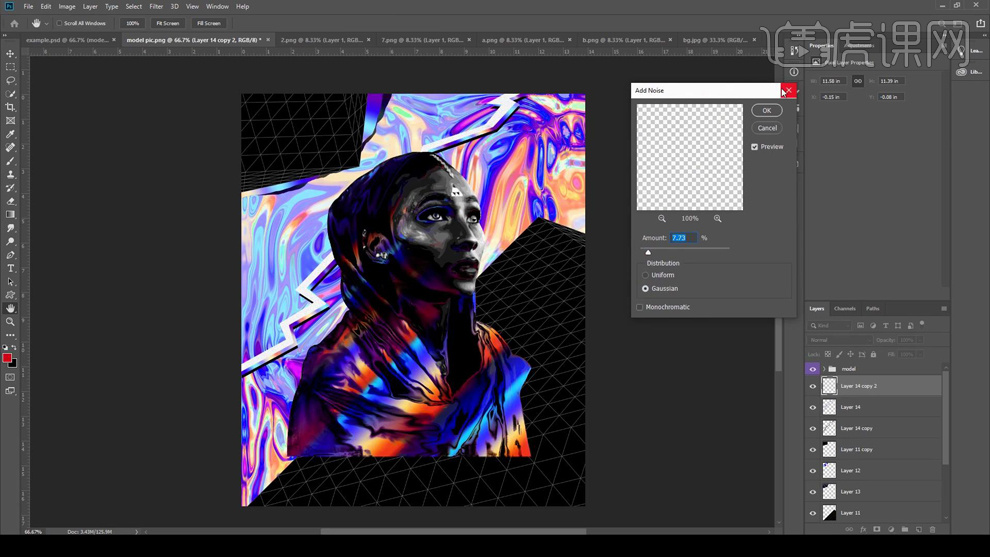
14、然后调整【三个形状层的顺序:黑色、渐变、白色】然后【复制一份渐变,调整位置,然后继续复制一份微调位置,降低明度】处理得到基本相同的效果。
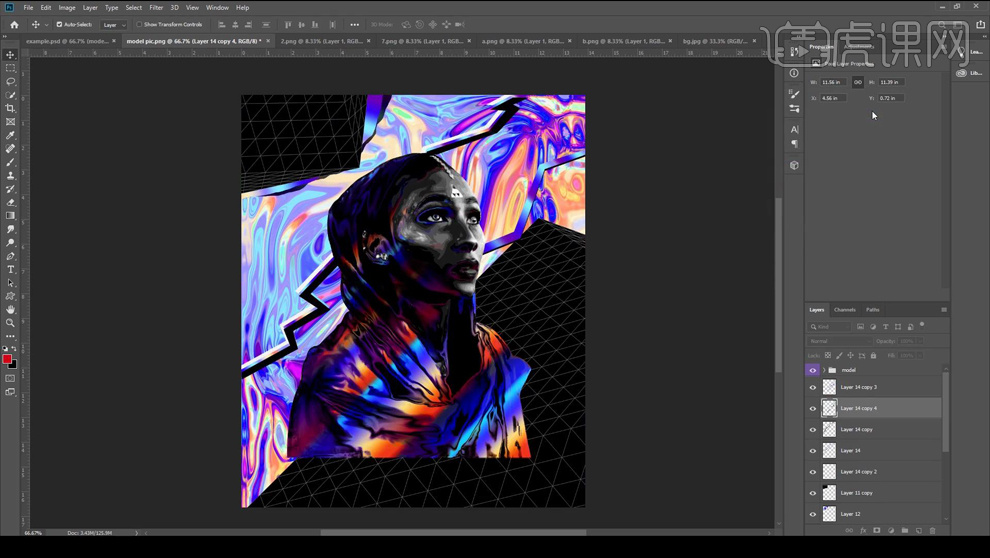
15、然后导入【叶子素材】【CTR;+T缩小】然后按住【CTRL单击图层缩略图提取选区-然后填充渐变】同样使用降低明度的方法,制作‘3D的效果’。
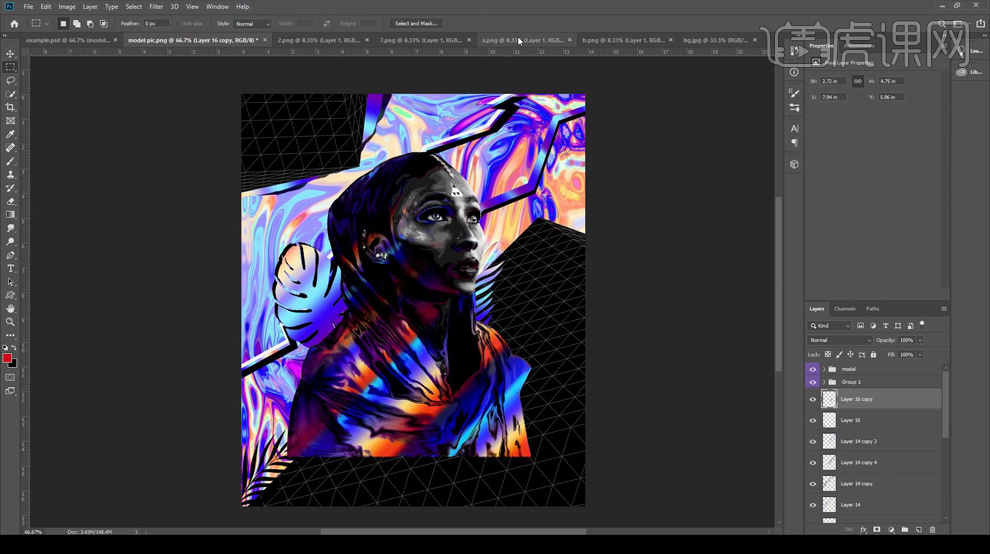
16、然后使用同样的方法处理,C4D中渲染好的图形,【图层的混合模式改为实色混合】(最后可以调整色相饱和度使其更符合整体的颜色搭配)效果如图。
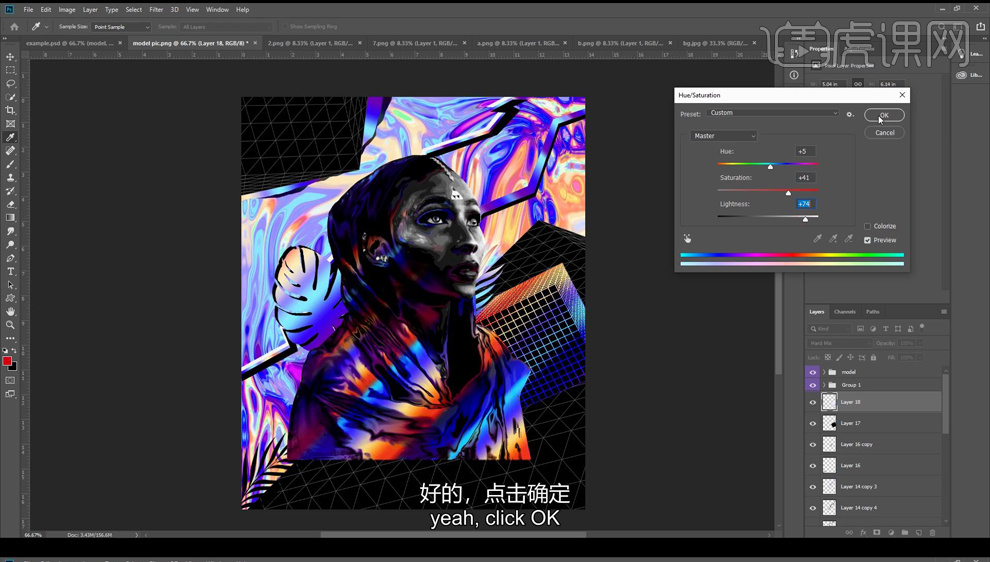
17、然后可以【复制棕榈叶组-至于图层的最上方-CTRL+T调整大小和位置】调整【黑色图层和渐变图层的图层顺序】。
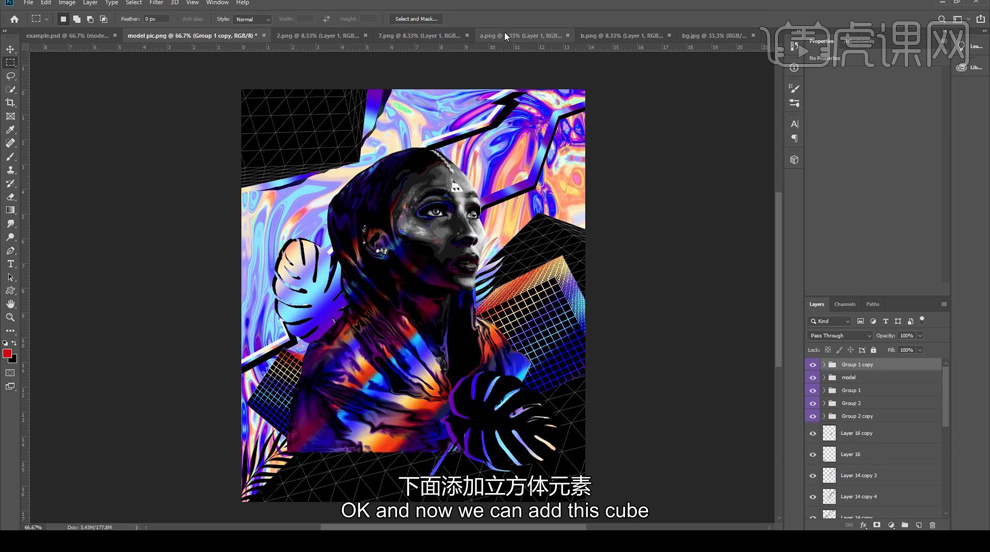
18、继续对【立体色块】使用同样的方法处理,【并且可以复制中间的3D条,摆放到立体图形的上方】效果如图。
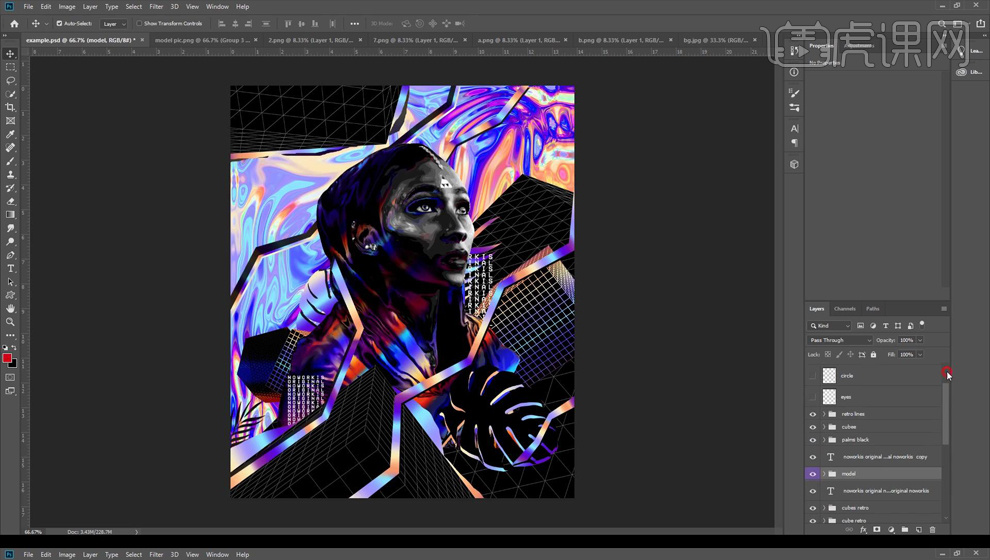
19、然后输入【文字-字体future】(两组文字一组摆放在模特前,一组摆放在模特后)然后最上方【新建图层-放大画布-使用椭圆选区+渐变,调整图层的混合模式,对模特的眼睛上色(具体的根据自己的画面效果设置)】。
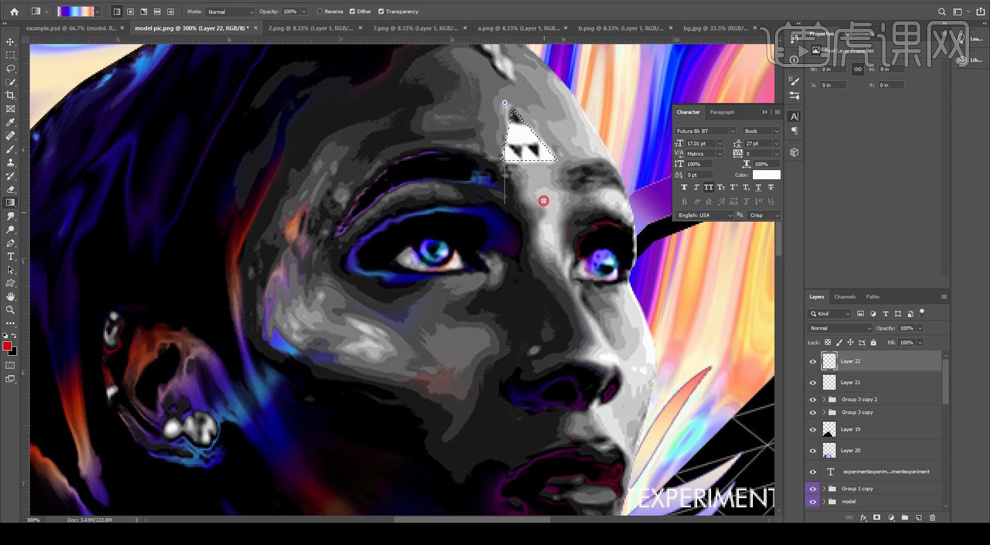
20、然后绘制【圆形选区-填充渐变】装饰画面,效果如图。
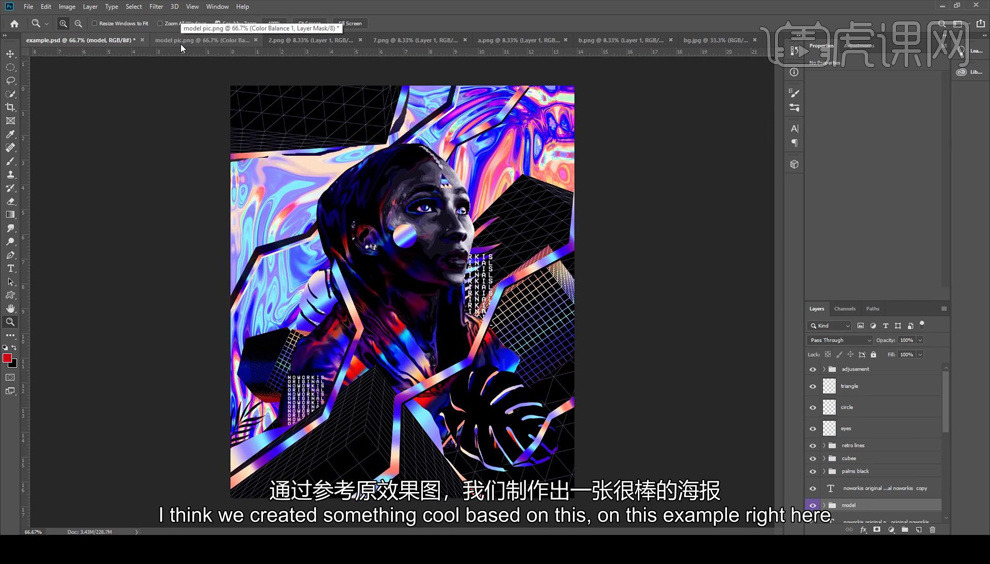
21、本节课内容到此结束,最终效果如图。