怎样用PS合成冰箱广告海报
发布时间:暂无
本节课主要教会大家怎么通过利用产品来做图,并且让人一目了然我们所销售的产品,那就开始今天的教程吧。
1、打开【PS-新建画布1920x1080px】,首先导入【产品素材-调整大小】,然后【复制一份-水平翻转-添加黑色的颜色叠加(然后栅格化图层)】然后选择【编辑-操控变形】来调整形状,调整完成后可以使用【液化工具涂抹】。
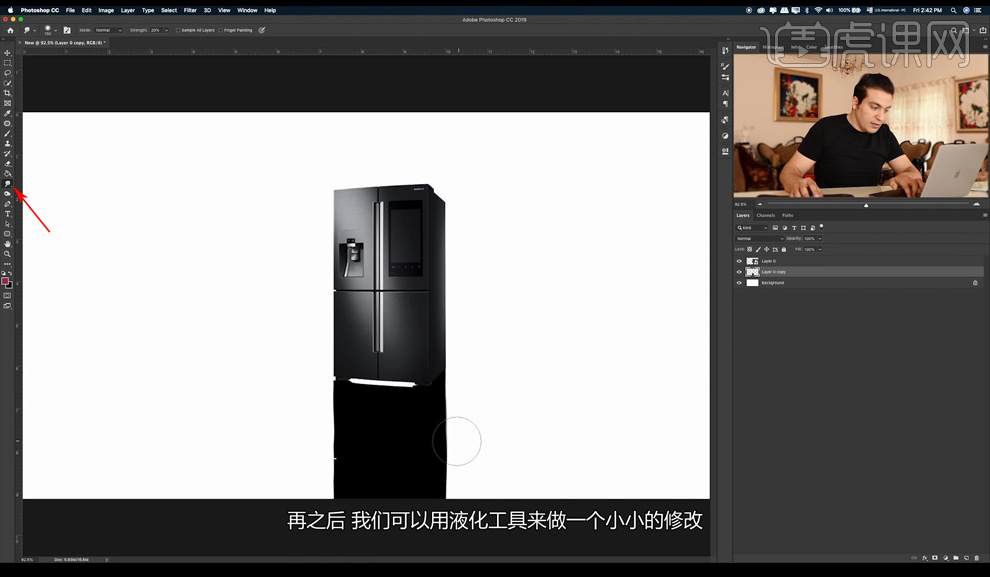
2、【降低图层不透明度】然后添加【高斯模糊-半径2.5px左右】,然后使用【橡皮擦-涂抹一下投影底部】。
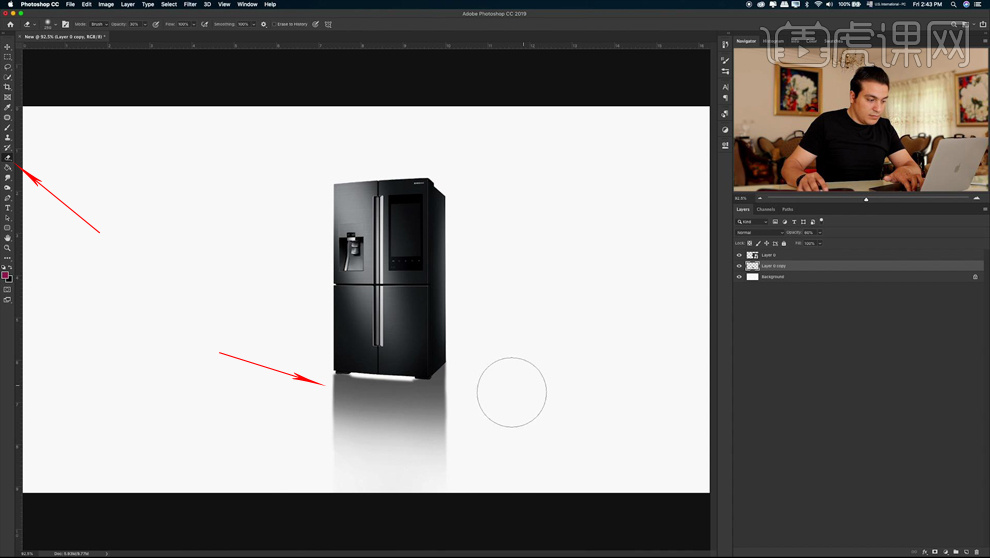
3、继续【新建图层】使用【黑色的柔边缘画笔=在画面中单击-CTRL+T压扁(混合模式改为叠加,降低图层不透明度)】,摆放在产品的下方,并且在【产品上方新建图层-创建剪切蒙版-使用黑色画笔加深涂抹产品的底部】。
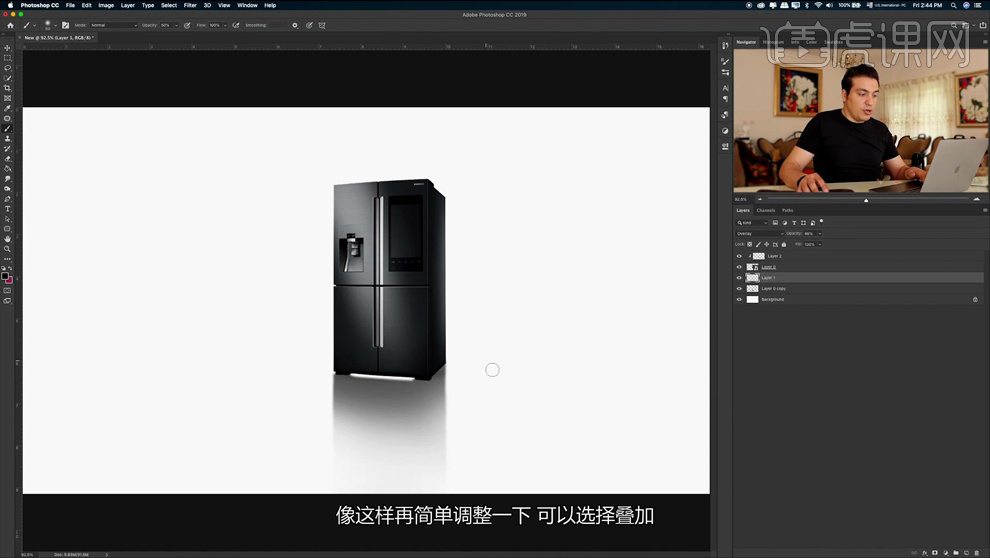
4、然后在【冰箱的右侧对应的透明部分】绘制【矩形】,然后【降低图层不透明度】,【添加高斯模糊3.5px左右】,最后【使用橡皮擦涂抹下方的投影】制作立体图形的倒影。
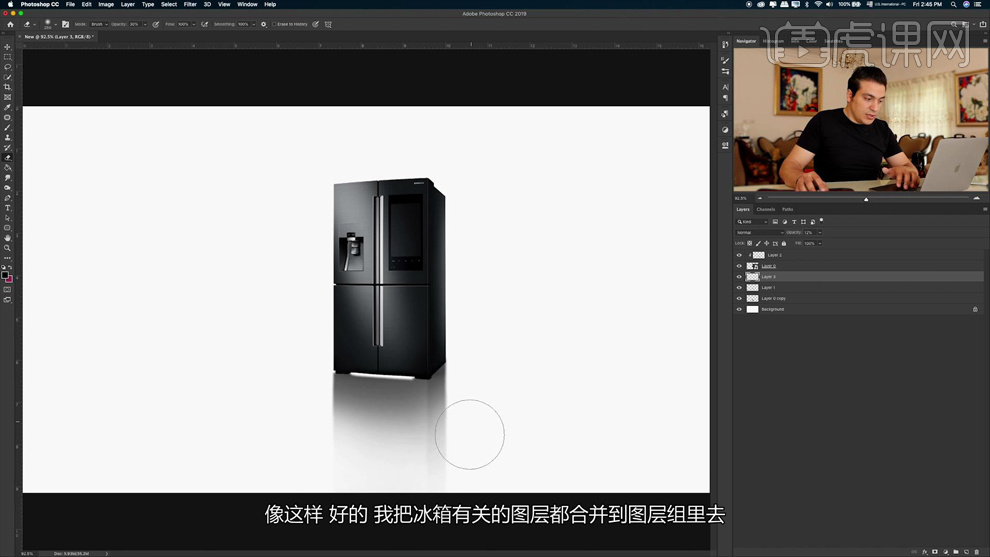
5、然后将【图层编组】。导入【背景素材】给【天空(云朵素材)添加蒙版】使用【黑色画笔涂抹】,其它两个图层也可以【添加蒙版】使用【黑色画笔涂抹】,调整图层之间的过渡关系。
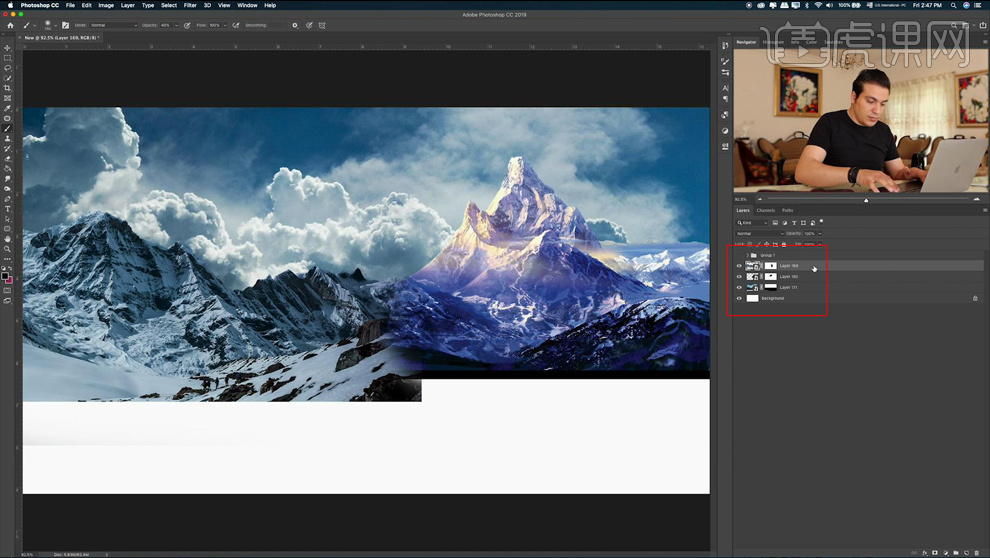
6、继续导入【冰山素材】,继续添加【蒙版】,涂抹调整过渡,然后【CTRL+U调出色相饱和度】调整颜色,使整体更加协调。
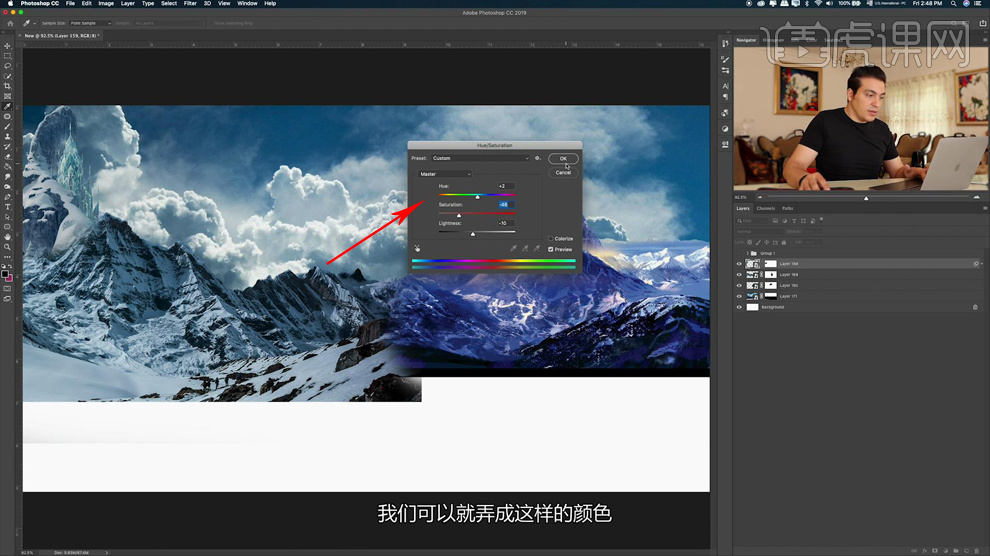
7、同样的对【右侧的冰山图层】进行【调整色相饱和度】的处理,为了让画面更加协调,参数如图。
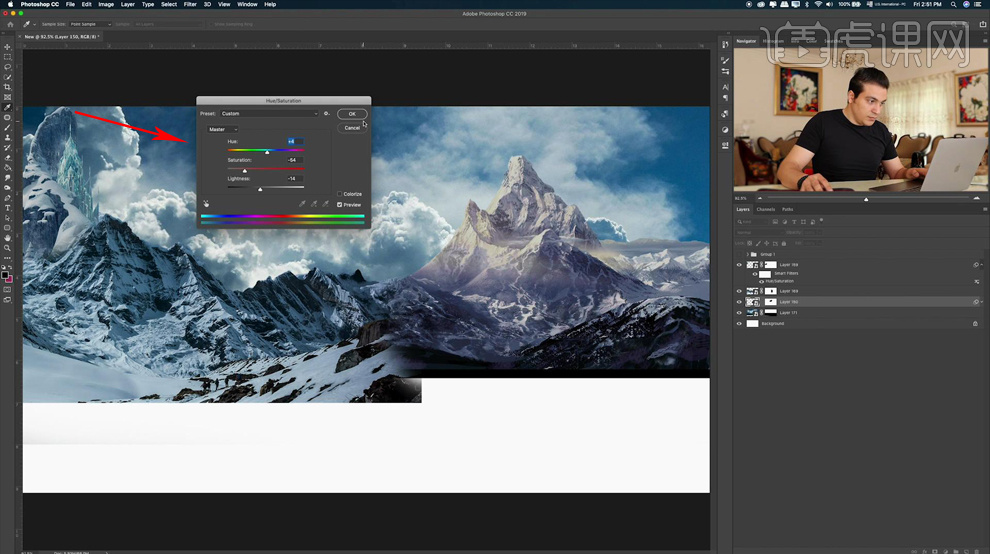
8、然后【继续导入素材】,摆放到【背景层的最上方】,添加【图层蒙版】,涂抹掉多余部分。
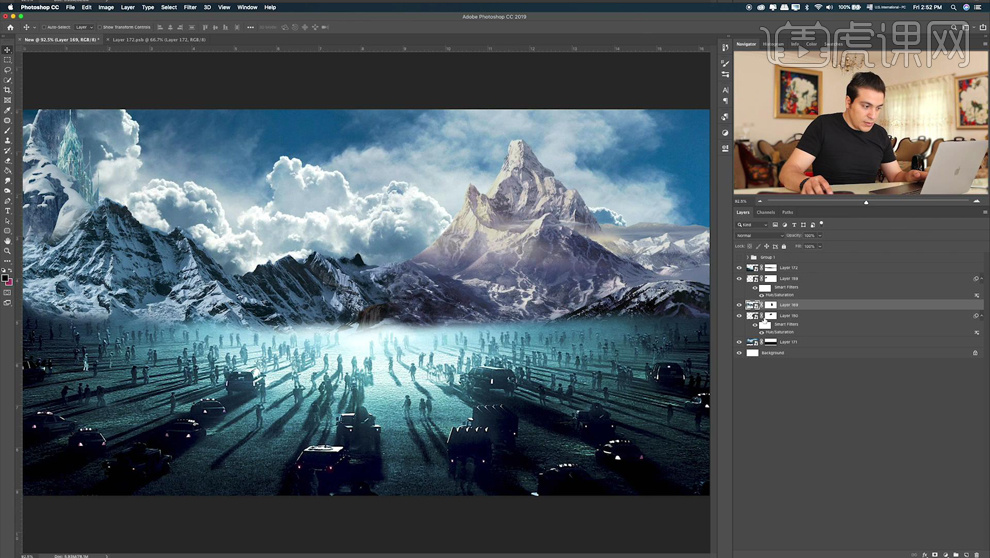
9、然后可以【显示产品组】,调整【大小和摆放位置】,然后导入【装饰素材】调整摆放位置,调整【色相饱和度】参数如图。
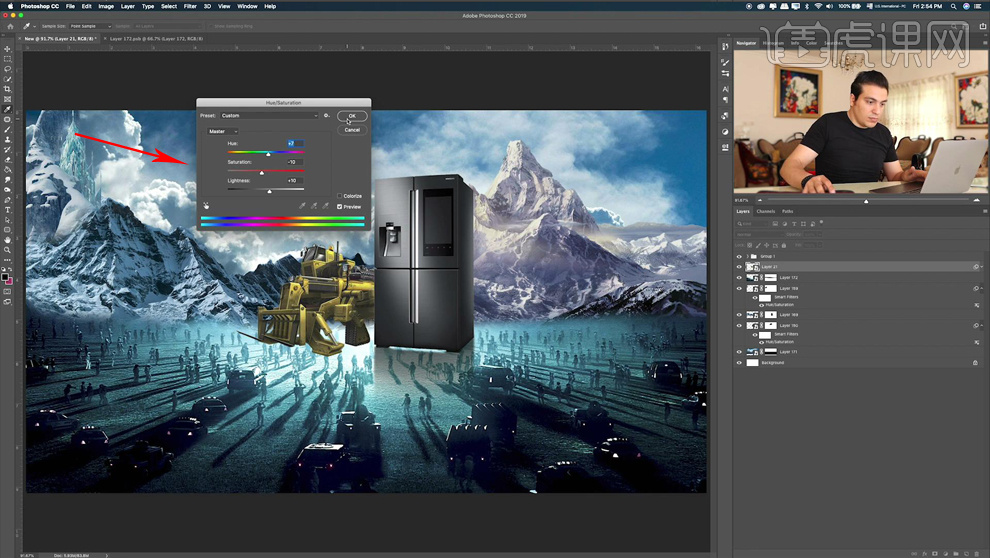
10、然后【新建图层-创建剪切蒙版】,使用【蓝色画笔涂抹,对应的挖掘机的底部】【调整图层的混合模式】(根据效果可以对挖掘机的右下部分,进行同样的处理)。
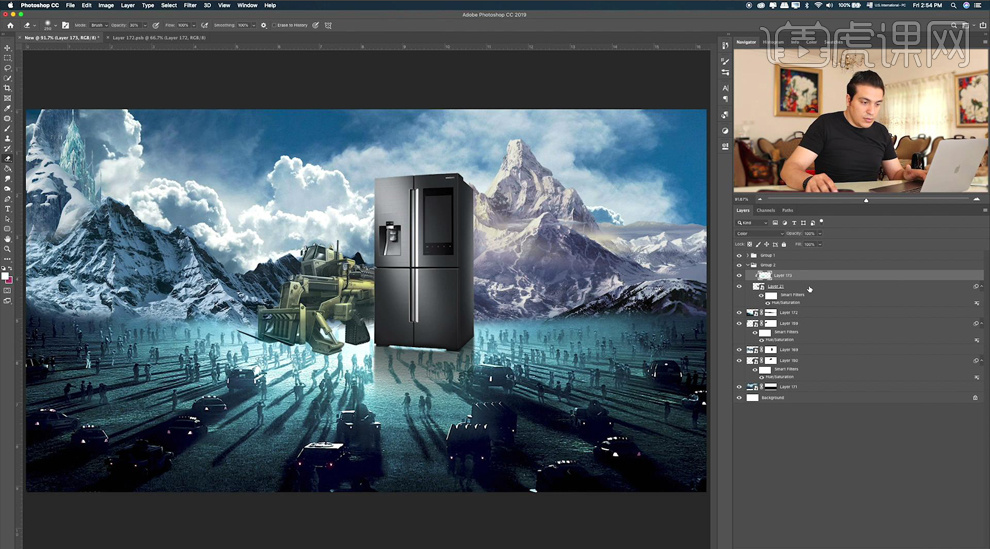
11、然后【整体编组】,继续【新建图层-使用蓝色画笔涂抹】,【调整混合模式】,效果如图。
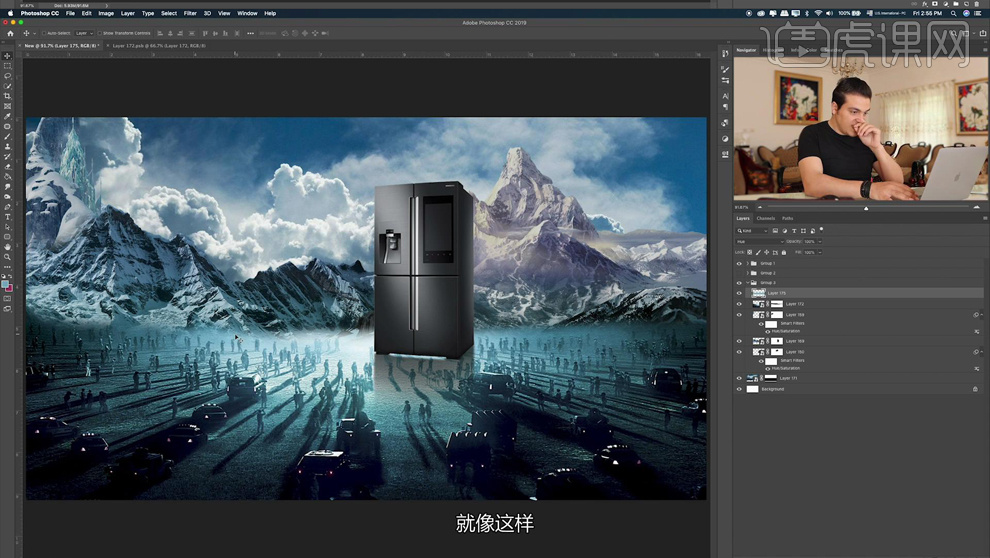
12、继续【新建图层-使用亮色的画笔涂抹】,添加【高斯模糊】,参数如图(可以稍微降低图层的不透明度)。
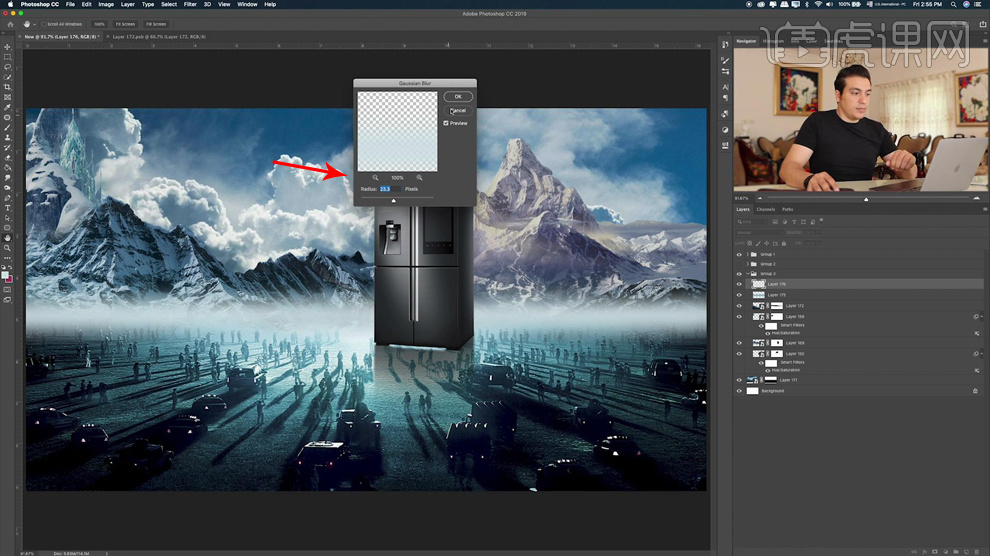
13、继续导入【素材(最好转化为智能对象)】,【调整大小、摆放位置和图层顺序】,然后调整【色相饱和度】参数如图。
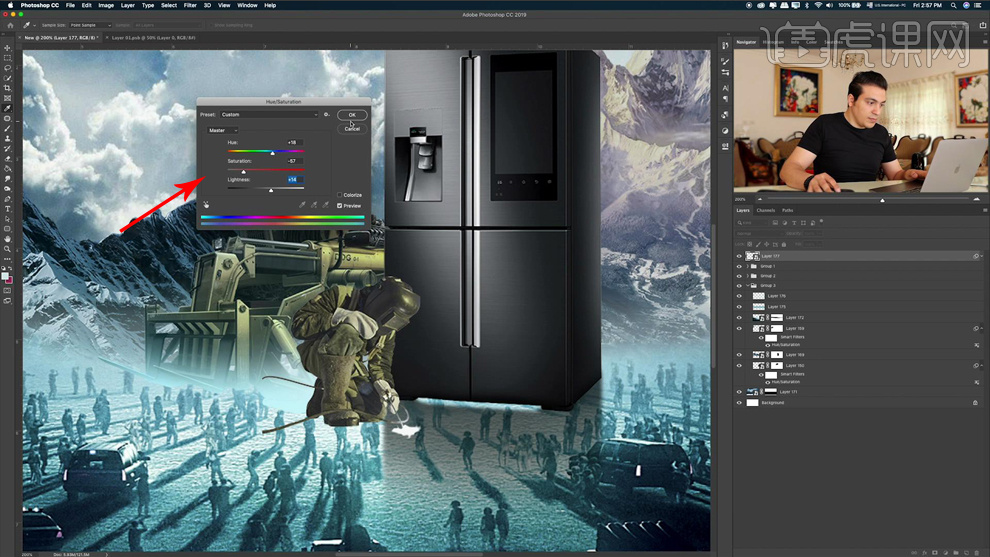
14、并将【人物素材进行同挖掘机素材的处理(增亮)】,最后可以将【步骤11的图层,复制一份,置于顶层】然后在【蒙版上涂抹,调整遮挡关系】。
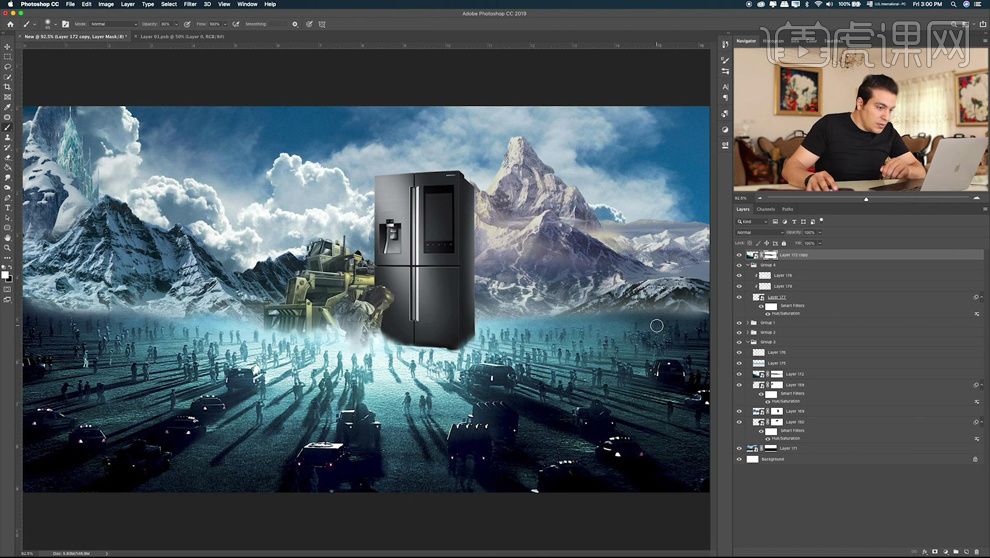
15、然后在【冰箱上方新建图层-创建剪切蒙版】,使用【亮色的画笔涂抹】,调整【混合模式和图层不透明度】,添加‘环境光和发光’,【产品的投影不合适,也可以根据画面效果调整】,让整体更加协调。
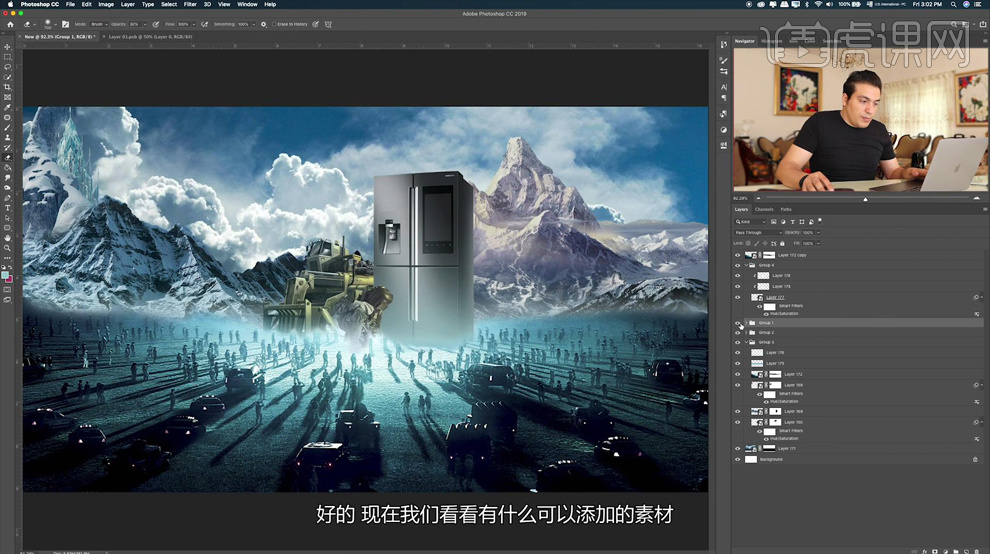
16、添加【火花素材】,【混合模式改为滤色】,调整【图层的大小】,然后添加【蒙版】将黑色的部分擦除。
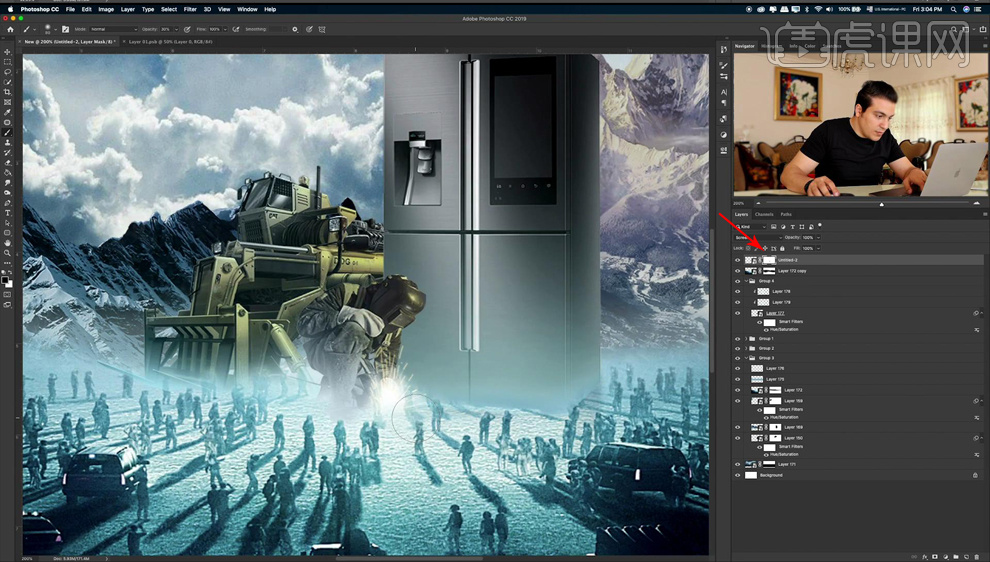
17、然后在【产品的下方-新建图层-使用亮色的画笔涂抹】,调整【混合模式】,增强环境光,效果如图。
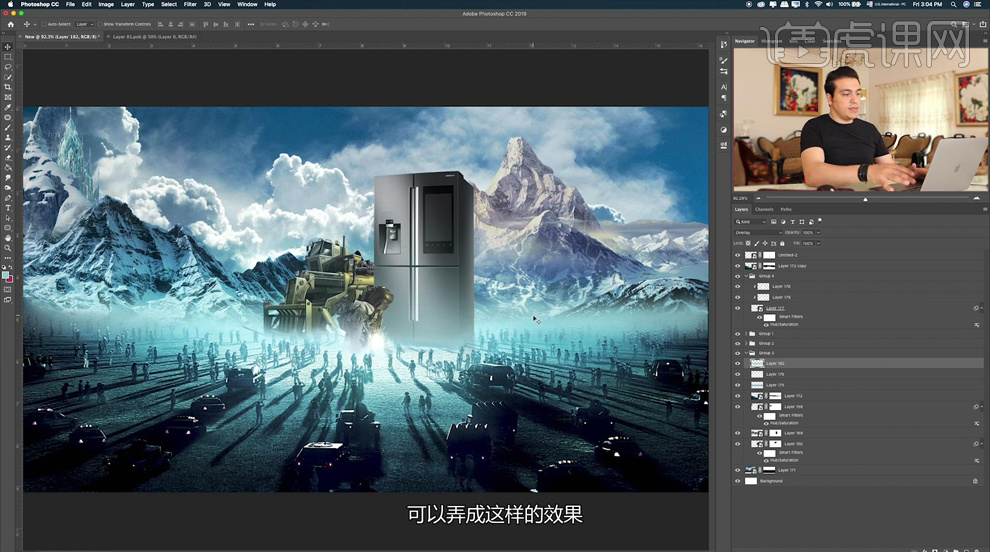
18、在【画面的最上方-新建图层-填充亮蓝色】,调整【图层的混合模式】,【降低图层的不透明度】。
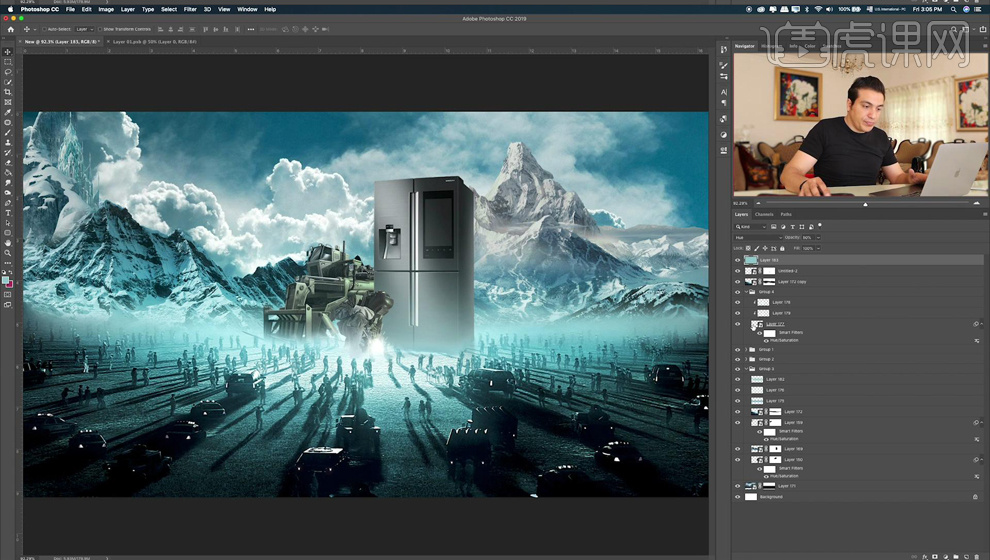
19、继续分别导入【光效素材(黄色的亮光素材,为了使画面协调统一,需要进行调色处理)-混合式模式改为滤色】,调整【位置和大小】,效果如图。
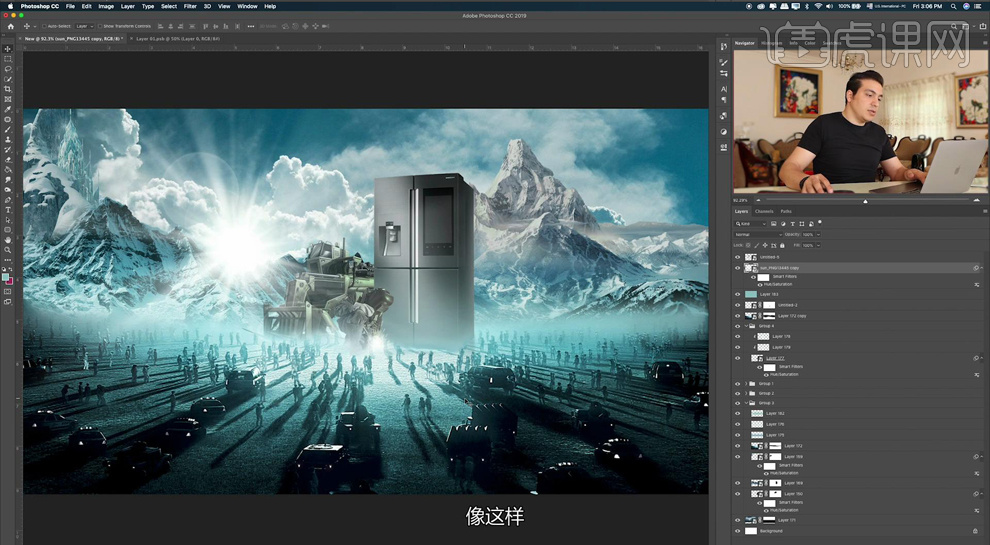
20、继续导入【素材】,摆放到图层的【最上方】,然后可以在【地面(带有小人的图层)图层上方-新建图层-创建剪切蒙版】,使用【深色画笔涂抹,最后调整混合模式,制作暗部】。
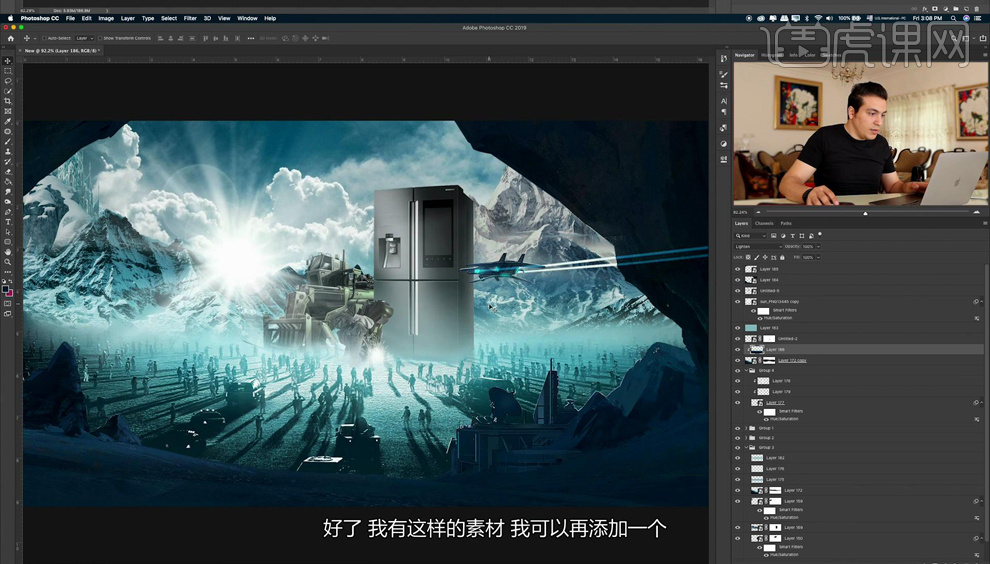
21、继续添加【人物素材,调整大小和位置】,为了使整体更加融合,需要处理【色相饱和度】,参数如图。
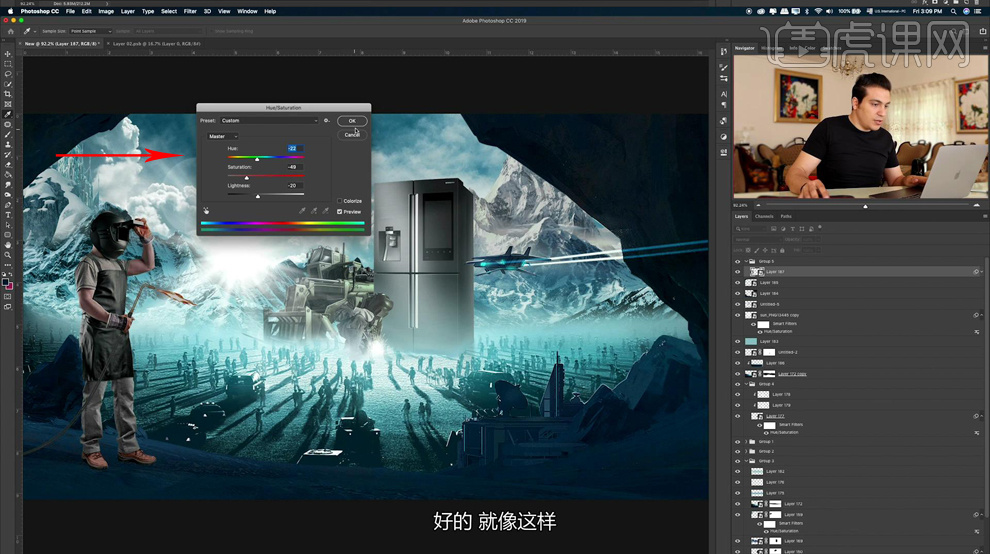
22、然后可以在【色相饱和度的蒙版上,使用黑色涂抹火焰对应的位置,进行提亮】,继续【新建图层,置于顶层,创建剪切蒙版,然后SHIFT+DELETE】选择【灰色,混合模式改为柔光】,最后使用【加深工具涂抹暗部,提亮工具处理亮部】效果如图。
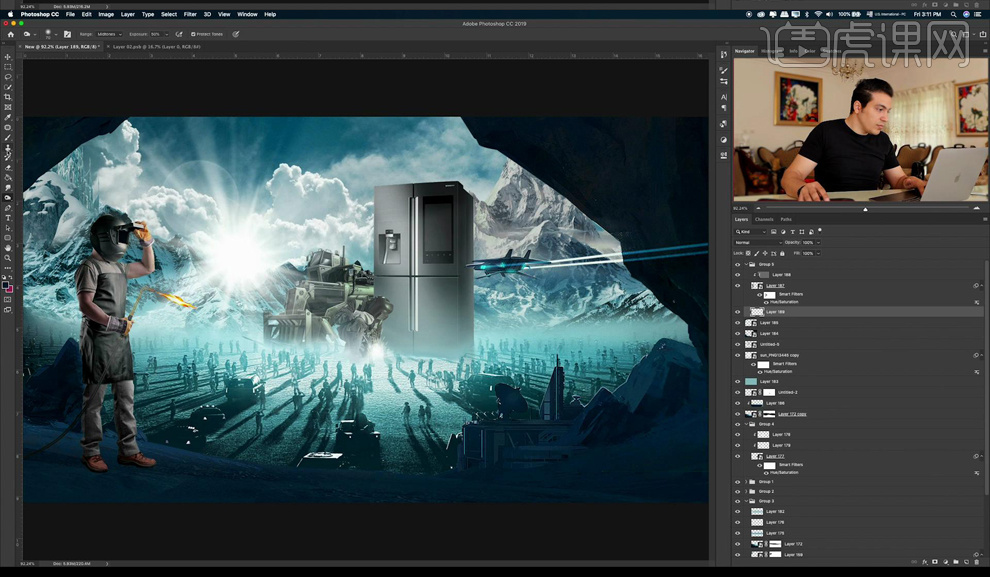
23、然后在【人物图层下方,新建图层】,【黑色柔边缘画笔,单击,然后CTRL+压扁】,摆放在脚底,(为了增强效果,两个脚的脚底可以分别制作一个小的形状)效果如图。
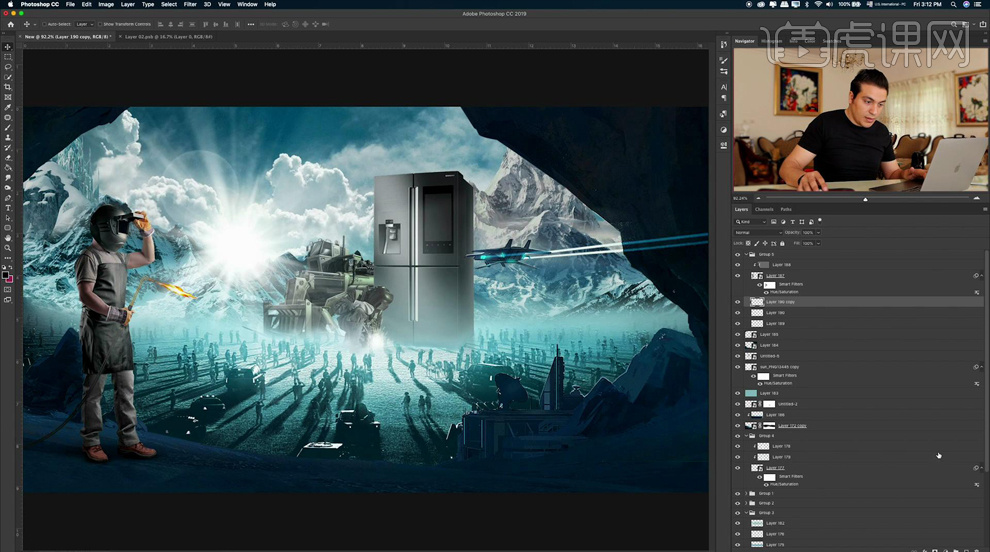
24、然后尝试着给【人物素材-添加滤镜】,进入【滤镜库选择‘类似卡通的滤镜’】,效果如图。
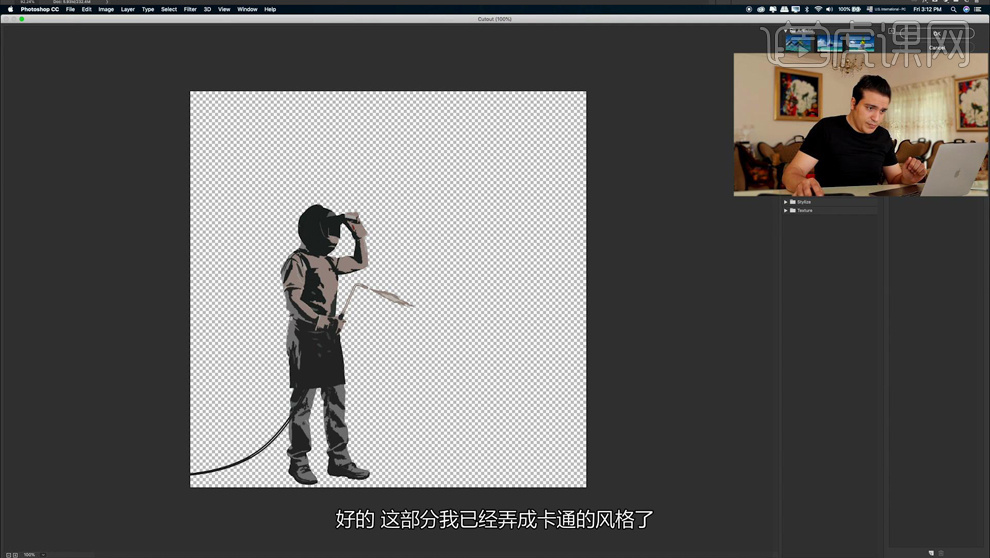
25、然后可以对【地面素材】进行同样的滤镜处理,制作卡通的效果,然后在【人物图层上方-新建图层-创建剪切蒙版-使用深色(也可以使用亮色,这个结合图层混合模式使用)画笔涂抹-调整混合模式,给人物素材添加环境光】,完成后效果如图。
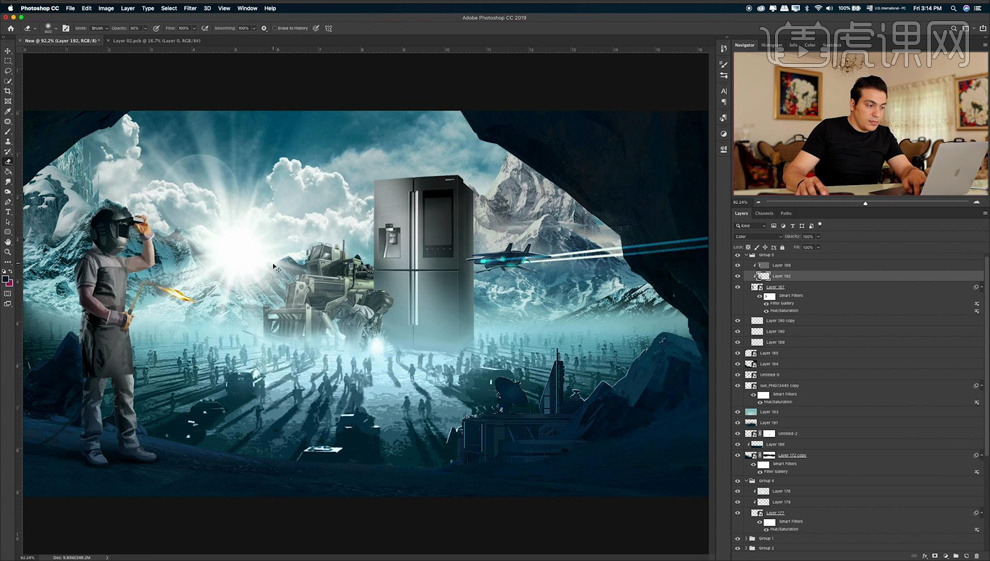
26、然后对【冰箱旁的所有素材】进行【卡通画的滤镜处理】,然后适当的添加【环境光】,效果如图。
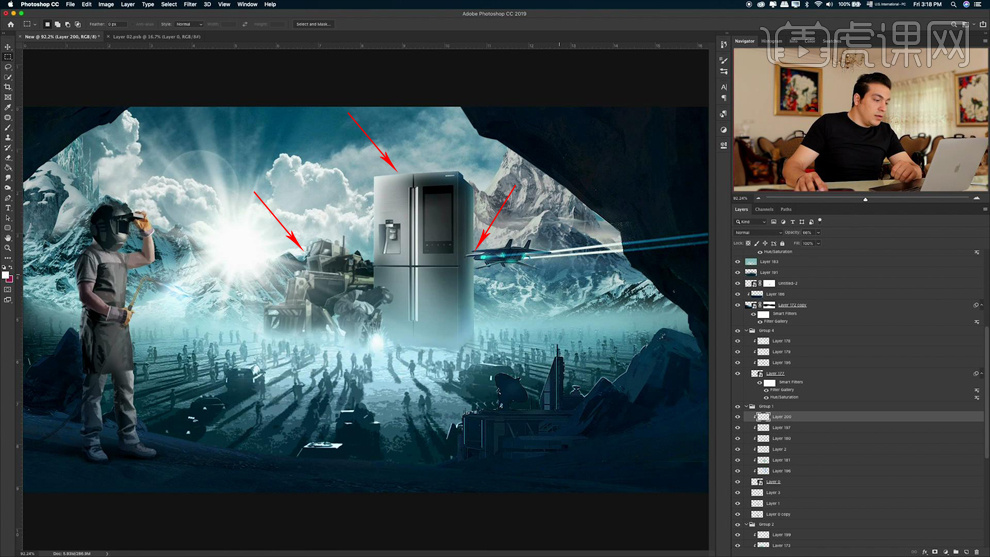
27、然后添加【照片滤镜(冷色)调整层】,继续添加【纯色调整层(黑色)】,【混合模式改为柔光,图层不透明度50%左右】,然后【在蒙版上使用黑色画笔,将产品的位置涂抹】。
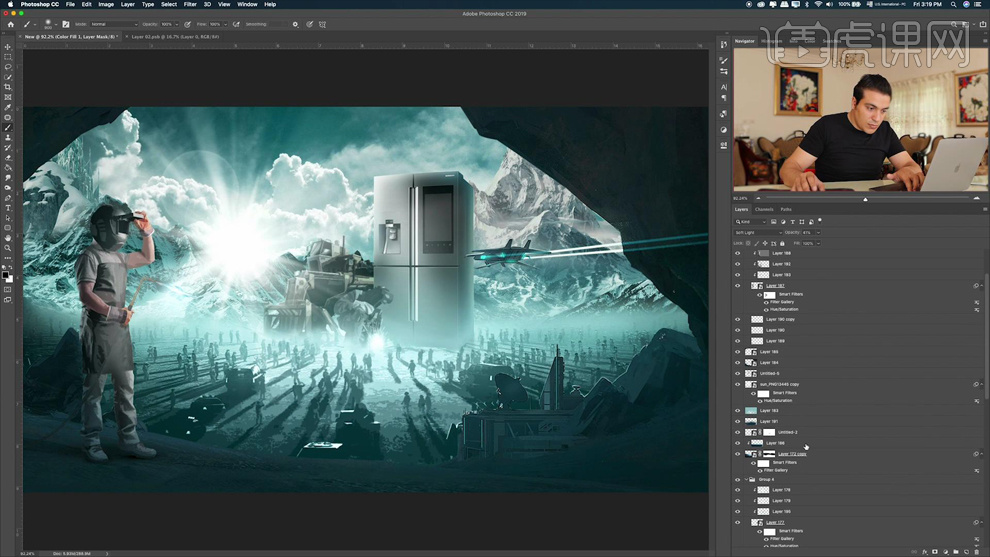
28、继续【新建图层-填充纯蓝色】,【混合模式改为柔光,降低图层不透明度】,使用【橡皮涂抹四周】。
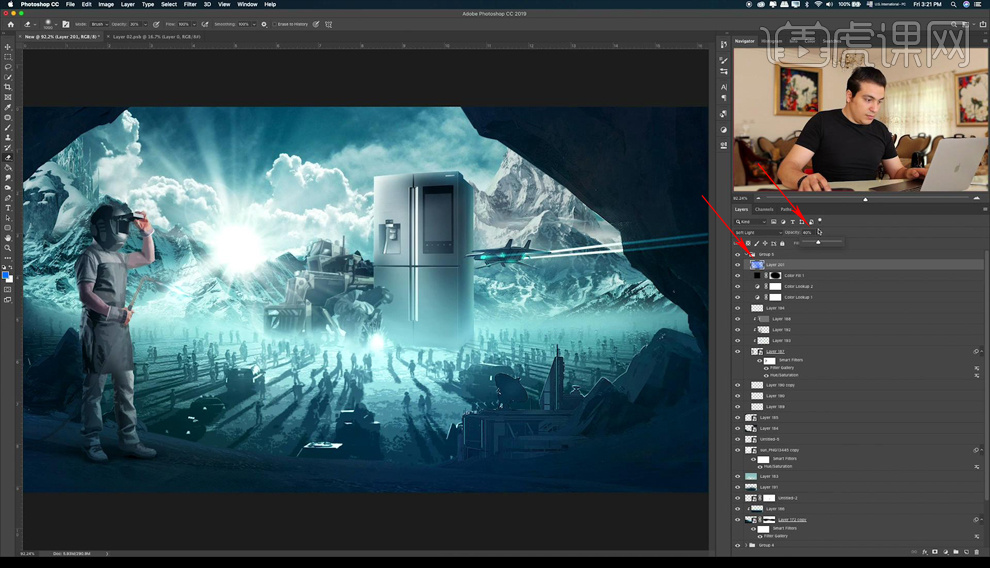
29、然后【新建色阶、曲线】,调整整体的颜色,参数如图。
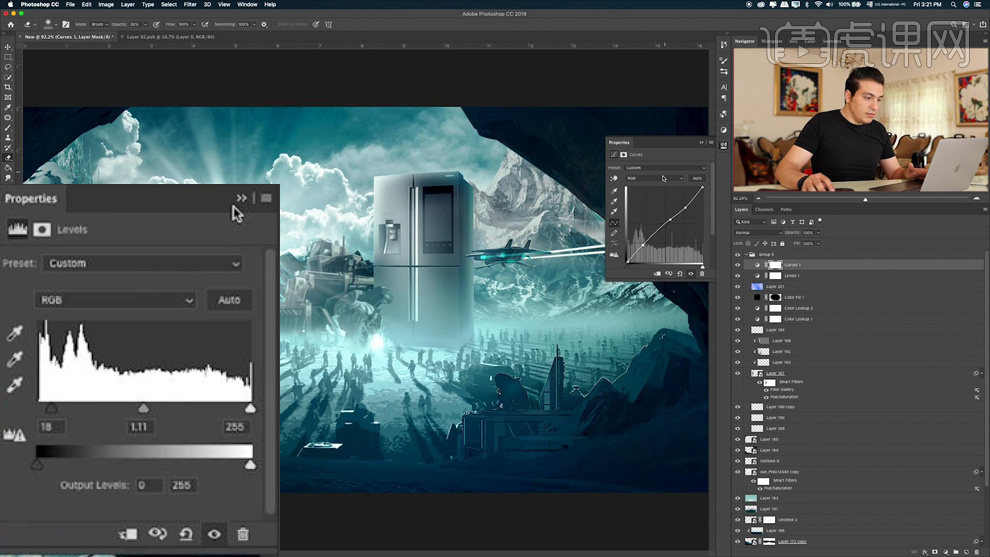
30、可以继续添加【云素材-调整图层顺序、大小和位置】,【适当的降低图层不透明度】,效果如图。

31、然后给【断山(图层最前方的素材)图层上方新建图层】,使用【亮色的柔边缘画笔涂抹】,最后可以添加【高斯模糊】,参数和效果如图。
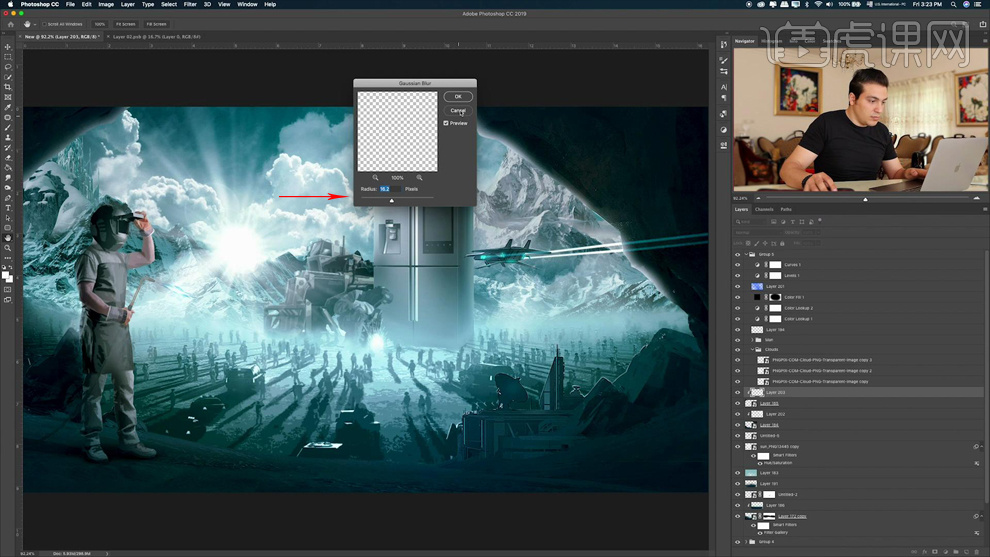
32、进入收尾阶段,调整整体的位置关系,最后对需要提亮的素材,进行提亮处理(这个根据自己的画面效果调整)。
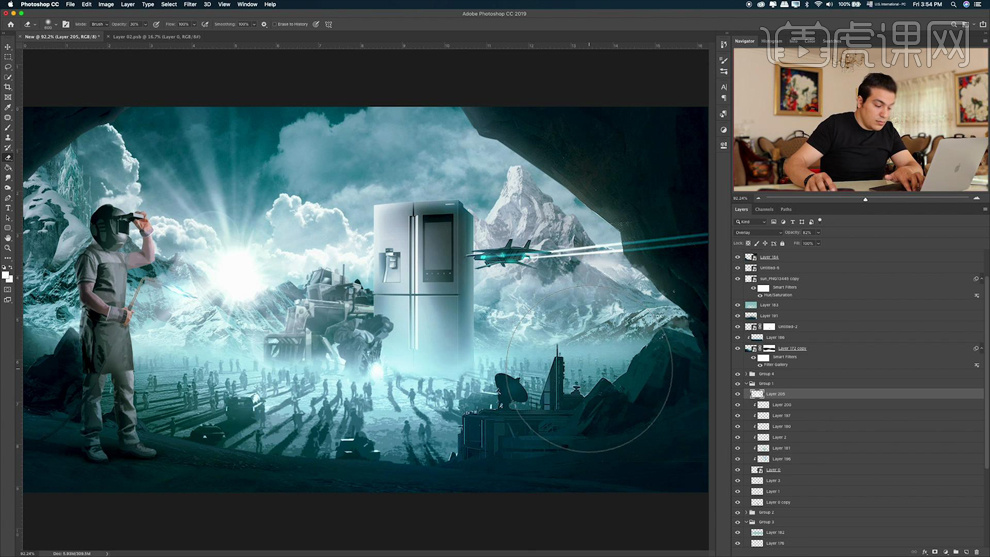
33、最后【CTRL+SHIFT+ALT+E盖印图层】,然后进入【Camera Raw滤镜】,调整各项的参数如图。
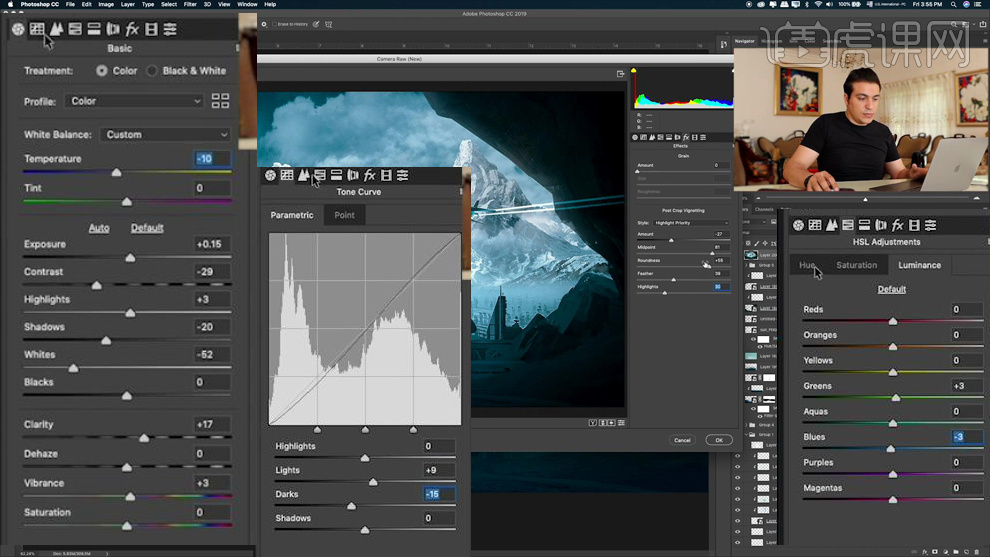
34、然后【复制一份】执行【滤镜-其它-高反差保留(1.7)】,【混合模式改为线性光,降低图层不透明度】。
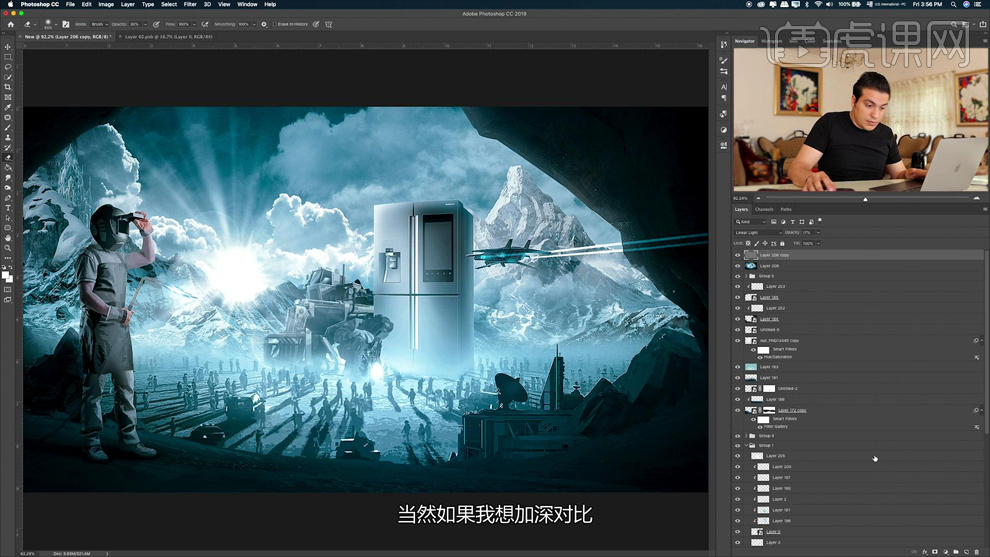
35、可以【复制一份-混合模式改为柔光】,分别使用【加深工具涂抹暗部,减淡工具提亮亮部】,增强画面的对比度。
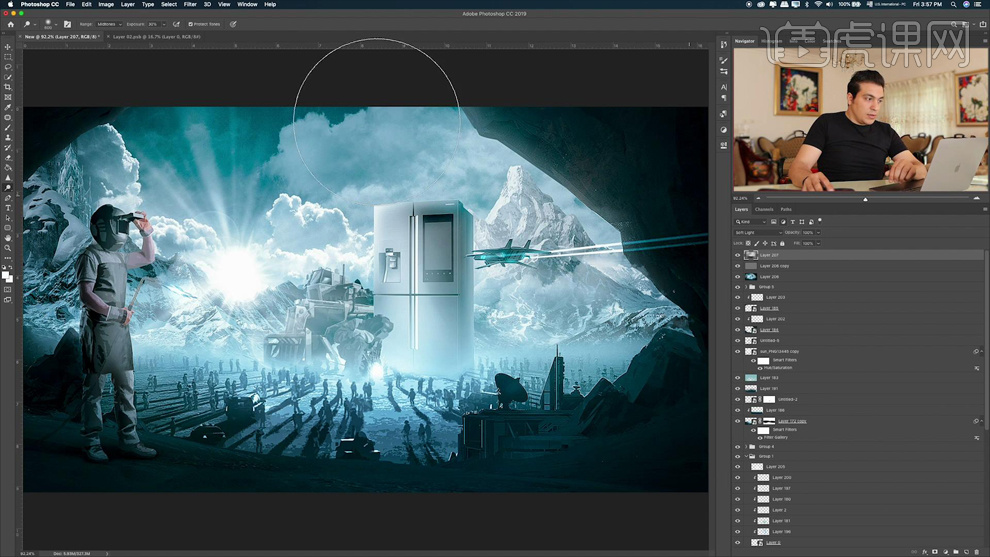
36、最终效果如图所示,希望本节课对你有所帮助。






