如何用AI设计日式字体LOGO
发布时间:2019年10月28日 14:44
1.【打开】AI,【导入】文本素材,【Ctrl+T】调整大小,【Ctrl+2】锁定。使用【矩形工具】,绘制出矩形,【填充】黑色,使用【路径选择工具】,调整【锚点】位置,具体如图示。
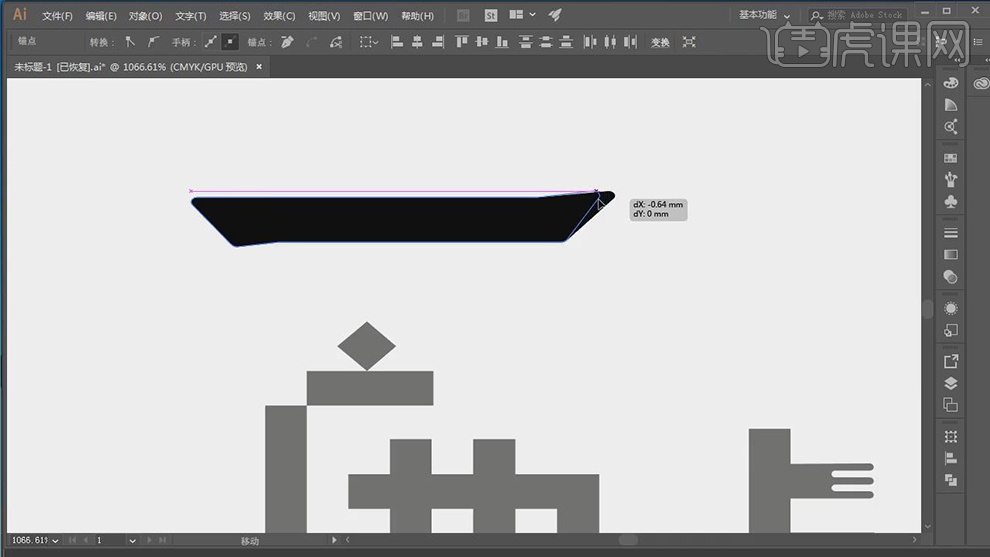
2.使用【矩形工具】,绘制出【矩形】,使用【路径选择工具】,调整【锚点】位置,调整【矩形】位置,具体如图示。
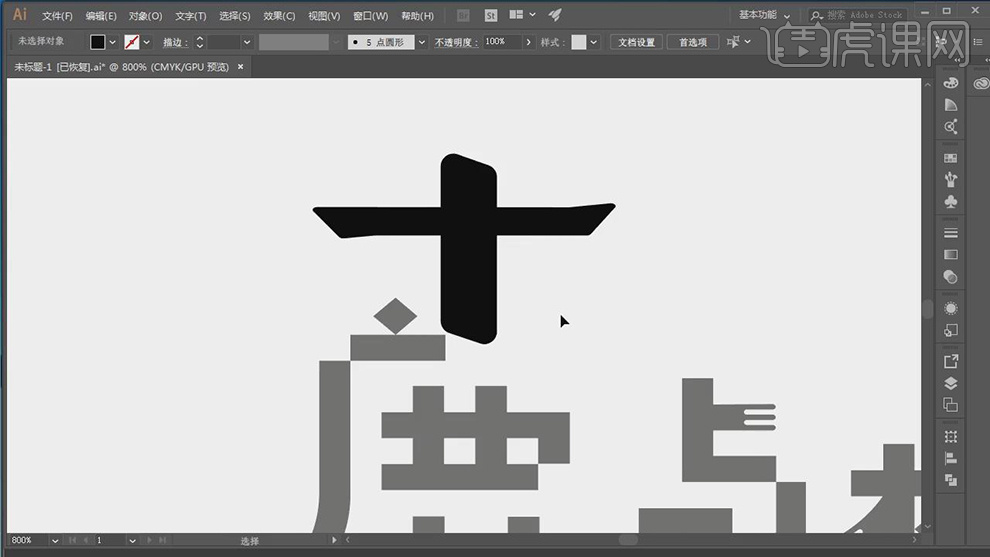
3.使用【矩形工具】,绘制出【矩形】,使用【路径选择工具】,调整【锚点】位置,调整【矩形】丿,具体如图示。
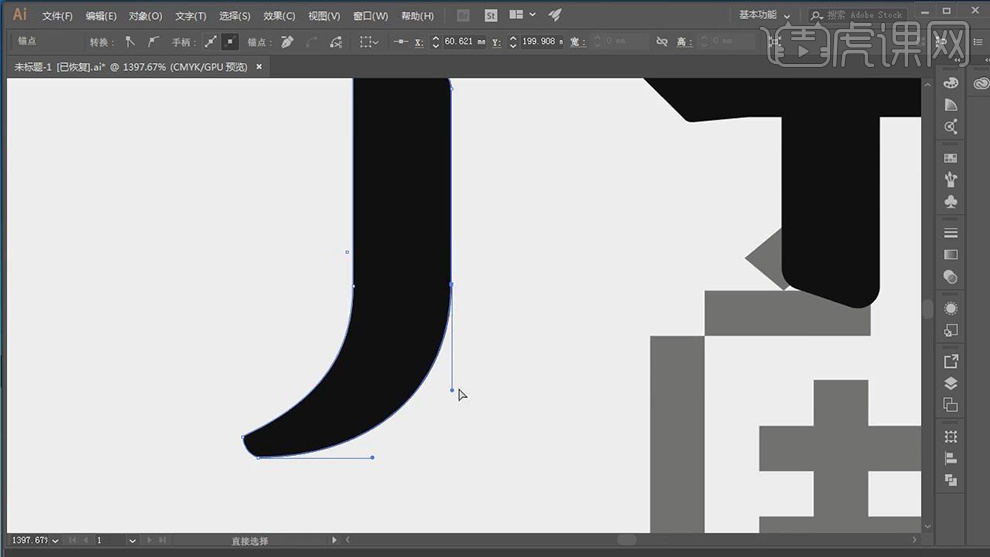
4.使用【钢笔工具】,进行绘制【笔画】,调整【锚点】位置,具体如图示。
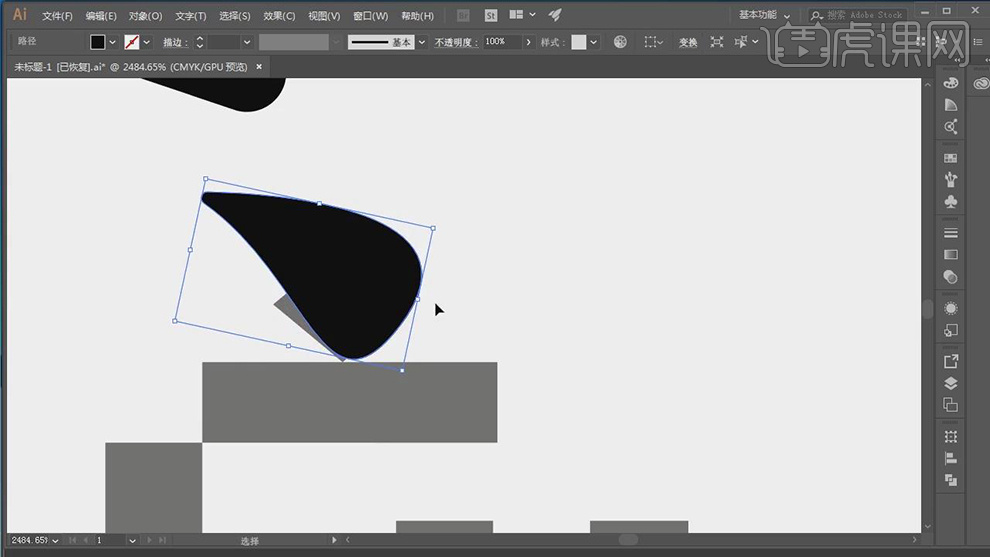
5.按【Alt+移动复制】丿,使用【路径选择工具】,调整【锚点】位置。【右键】-【变换】-【对称】垂直,具体如图示。

6.按【Alt+移动复制】丿,使用【路径选择工具】,调整【底部】锚点位置,具体如图示。
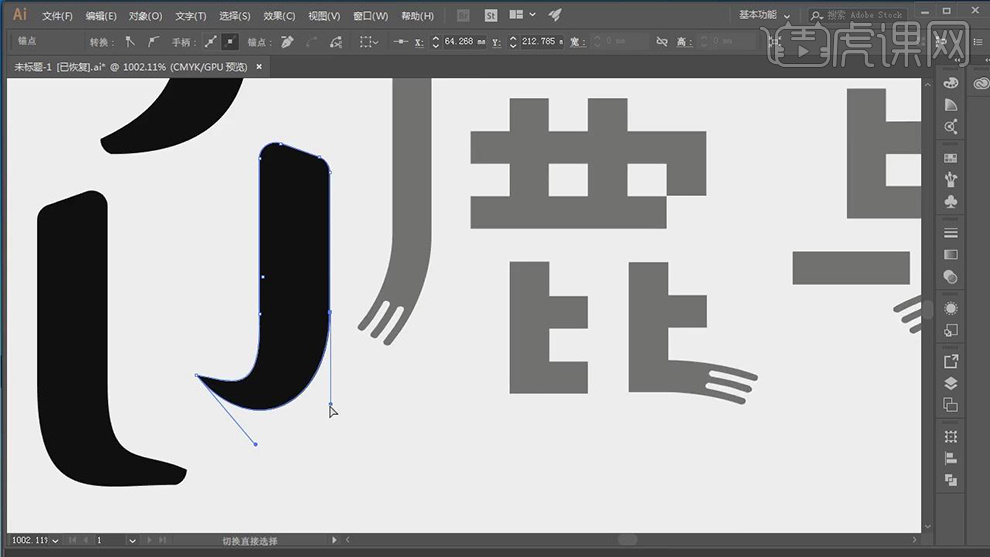
7.使用【钢笔工具】,进行绘制【笔画】丿,调整【锚点】位置,具体如图示。
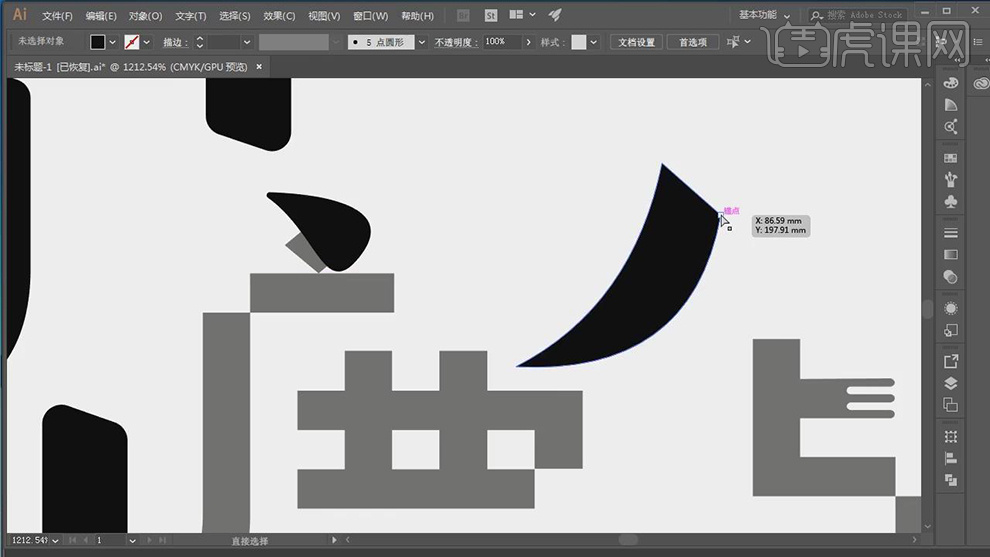
8.将【矩形】笔画,根据【素材图】,调整【位置】,进行排版,使用【路径选择工具】,调整【锚点】位置,调整【笔画大小】,具体如图示。

9.将【矩形】一、丨与【笔画】,调整【位置】,进行排版,具体如图示。

10.将【矩形】一与丿和【笔画】丶,调整【位置】,进行排版,调整【笔画】大小,具体如图示。

11.将【文本】进行排版,调整【位置】,【对齐】调整。使用【T】字符工具,输入【英文文本】,调整【字符】参数,【填充】金色,具体如图示。
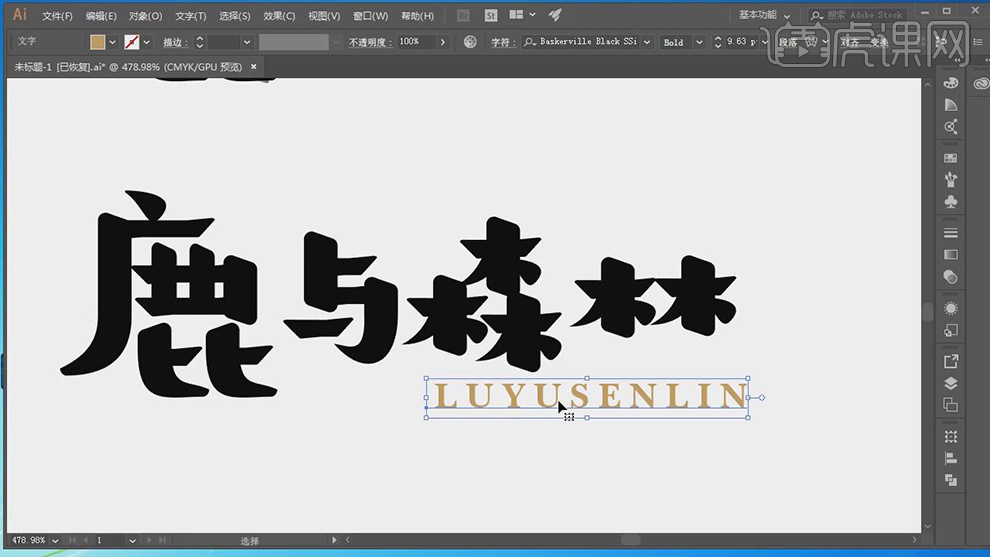
12.使用【文本工具】,输入【鹿】,调整【字符】王漢宗印篆体,【右键】创建轮廓,使用【矩形工具】,画出矩形,点击【对象】-【扩展】,【填充】红色,具体如图示。
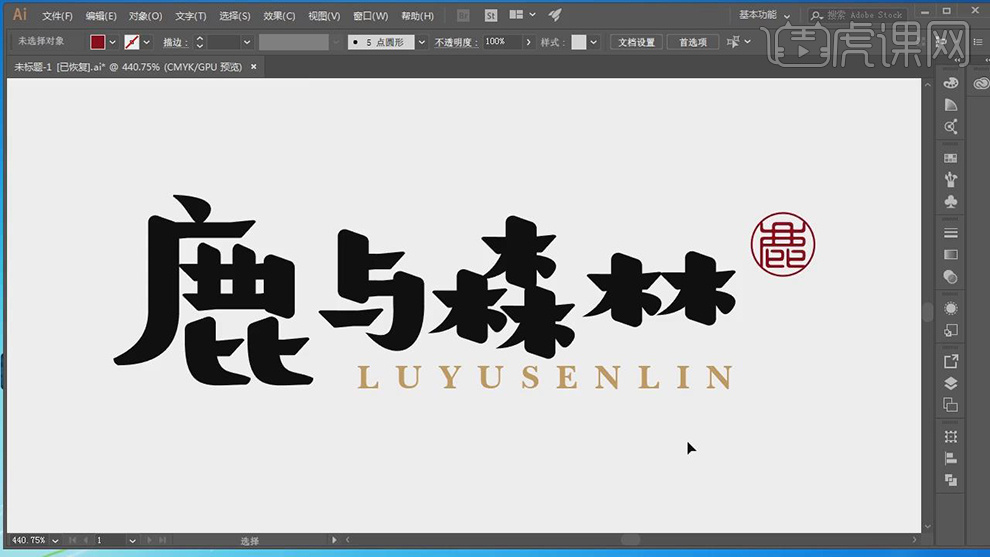
13.【打开】PS,【导入】素材,双击【图层】解锁,【Ctrl+T】调整大小与旋转,新建【阈值】,调整【参数】,【Ctrl+S】存储,具体如图示。

14.【打开】AI,【文件】-【打开】在人间,点击【图像描摹】,具体如图示。
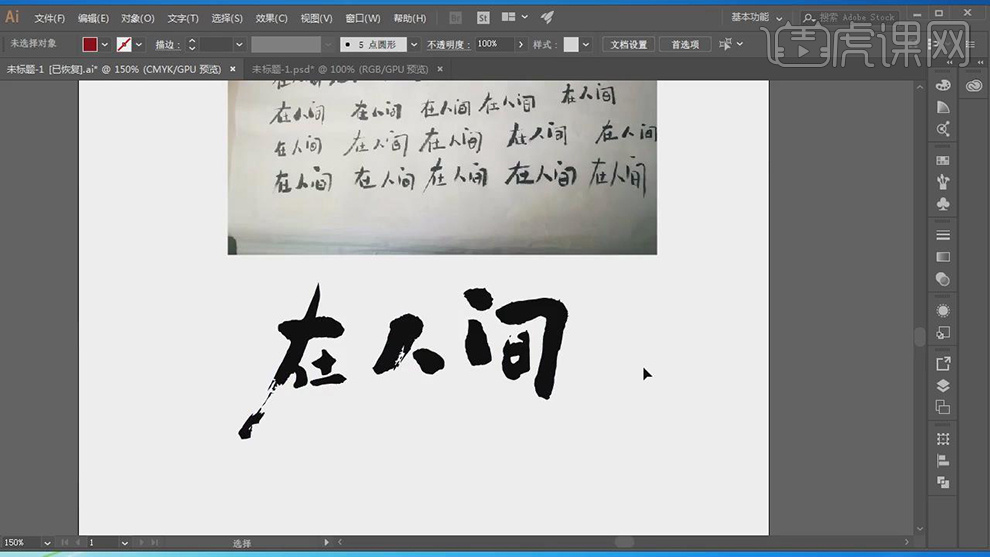
15.使用【矩形工具】,画出矩形,【填充】蓝色,再次【绘制】矩形,【Ctrl+T】调整矩形,按【Alt+移动复制】矩形,调整【位置】,具体如图示。

16.使用【路径选择工具】,调整【锚点】位置,【右键】-【变换】-【对称】,调整【位置】。使用【矩形工具】,画出矩形【丨】,按【Alt+移动复制】矩形,调整【位置】,具体如图示。

17.将【在人家】,【填充】白色,【右键】置于顶层,拖动到【矩形】上,调整【大小】,具体如图示。
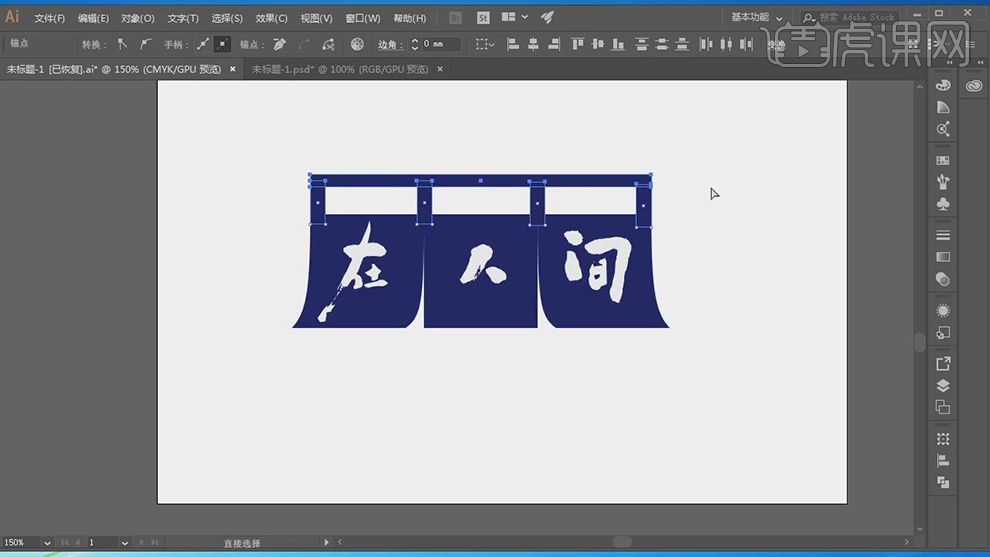
18.使用【文本工具】,输入【英文文本】,调整【字符】长城勘亭流繁,调整【位置】,具体如图示。

19.使用【矩形工具】,画出【矩形】,【填充】红色,按【Alt+移动复制】调整矩形位置,使用【文本工具】,输入【文本】,【填充】白色,具体如图示。
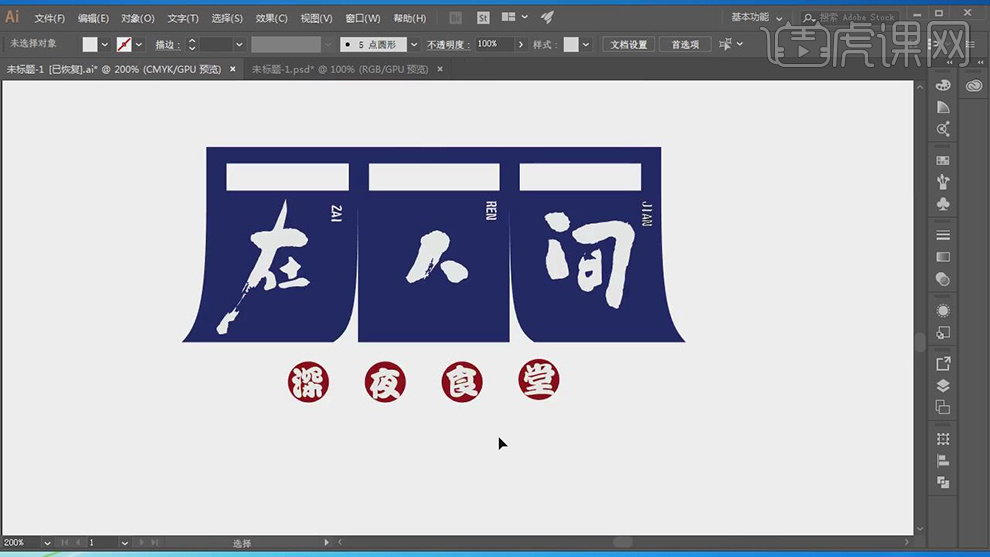
20.使用【文本工具】,输入【文本】,调整【字符】长城勘亭流繁,使用【钢笔工具】,进行绘制【斜线】,调整【位置】,具体如图示。

21.最终效果具体如图所示。








