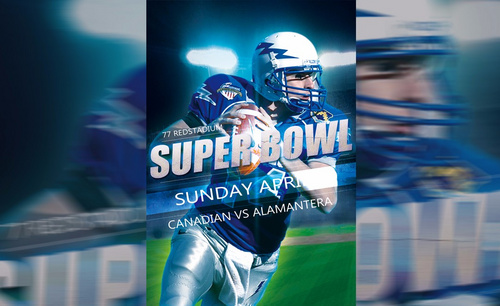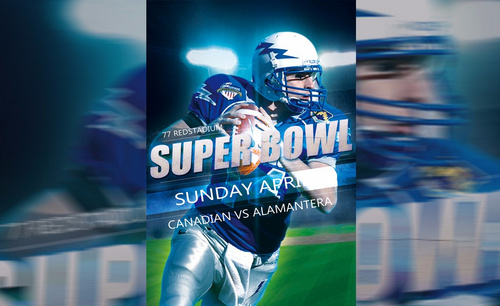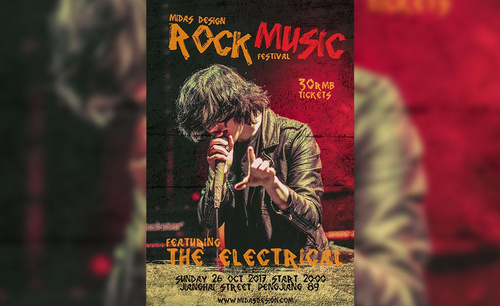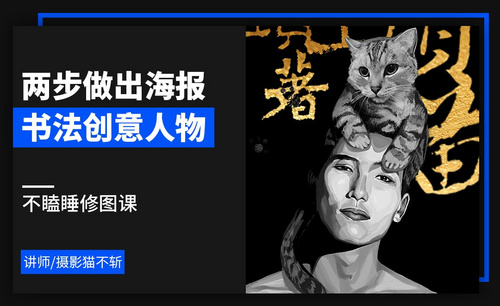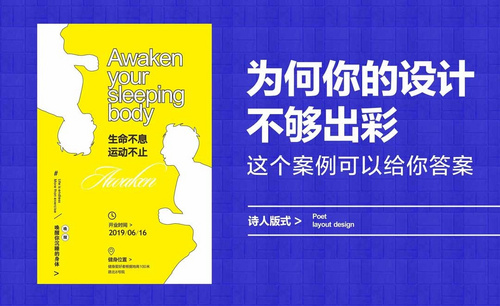如何用PS做出人物光效主题海报
发布时间:暂无
1.【打开】PS软件,【新建】任意大小的画布。具体效果如图示。
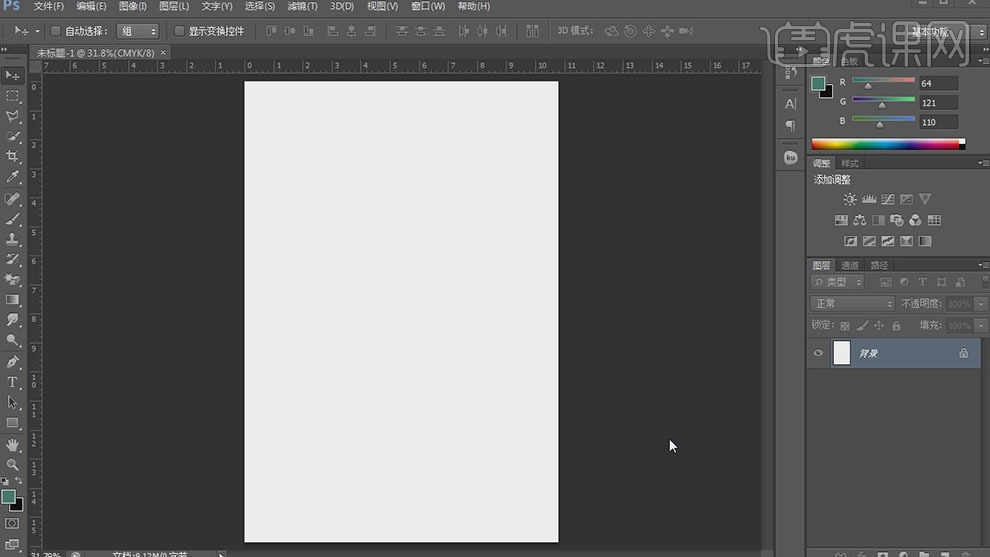
2.【拖入】准备好的背景素材,调整大小,并置于画面合适的位置。【新建】曲线图层,具体参数如图示。具体效果如图示。
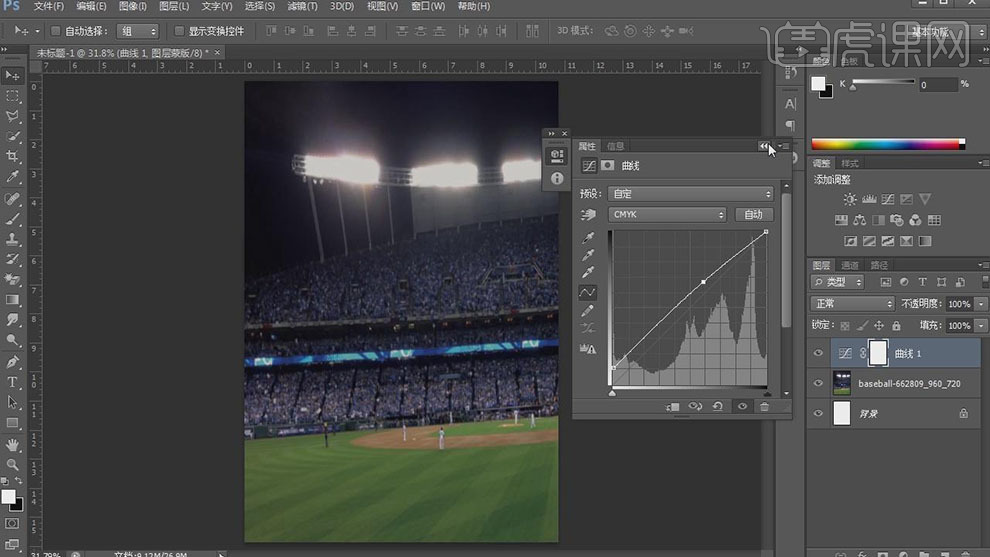
3.【新建】色相饱和度,调整【全图】,具体参数如图示。具体效果如图示。
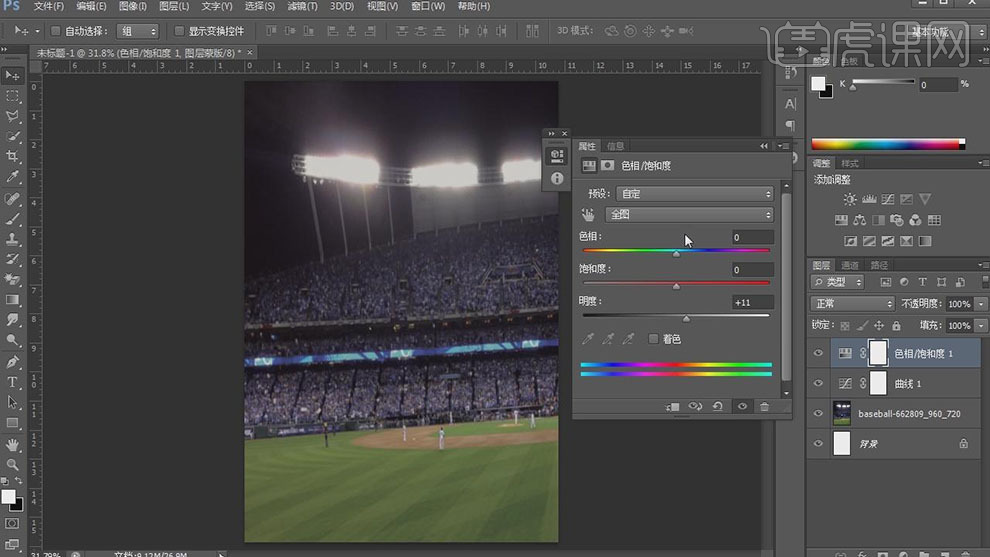
4.【调整】黄色,具体参数如图示。具体效果如图示。
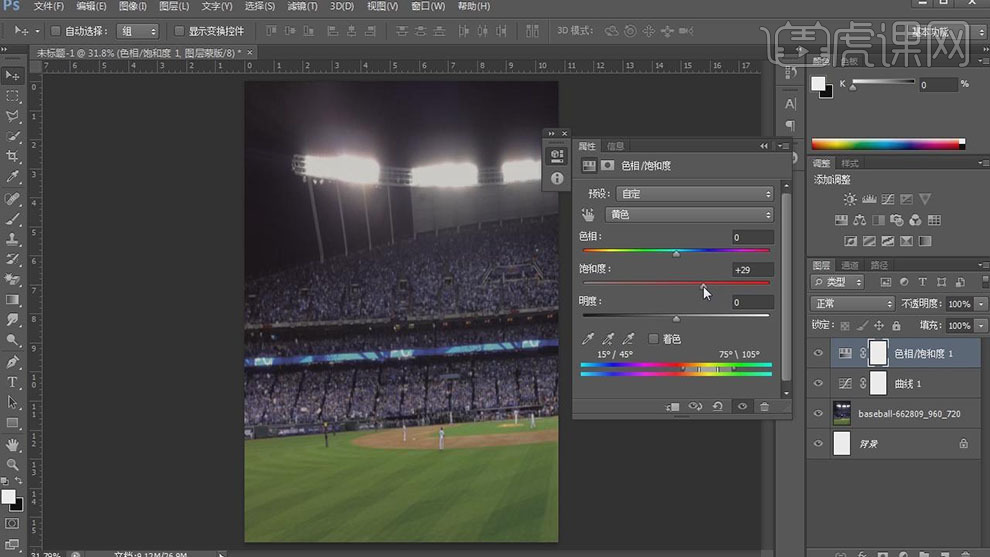
5.【调整】绿色,具体参数如图示。具体效果如图示。
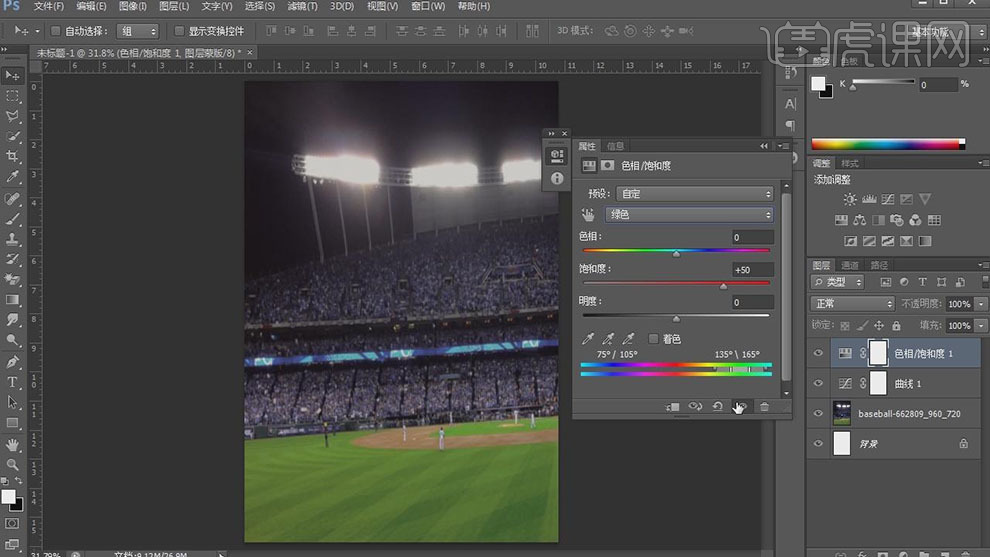
6.按【Ctrl+Alt+Shift+E】盖印图层,单击【滤镜】-【杂色】-【蒙划杂尘】,具体参数如图示。具体效果如图示。
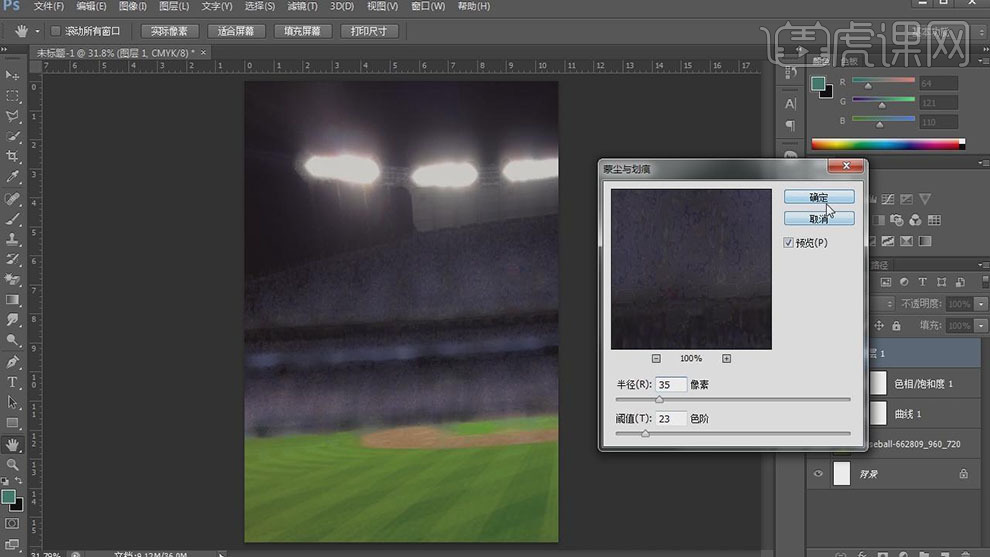
7.【新建】图层,使用【画笔工具】,【颜色】淡蓝色,在画面合适的位置单击。按【Ctrl+T】自由变换大小,并移动至画面合适的位置,【图层模式】叠加。具体效果如图示。
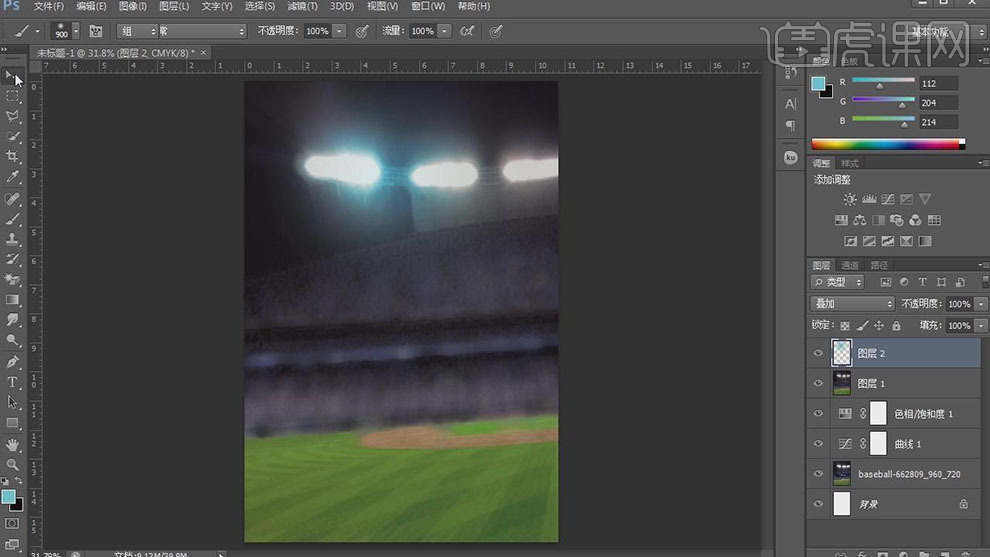
8.按Alt键【移动复制】蓝光至合适的位置,【不透明度】88%。具体效果如图示。
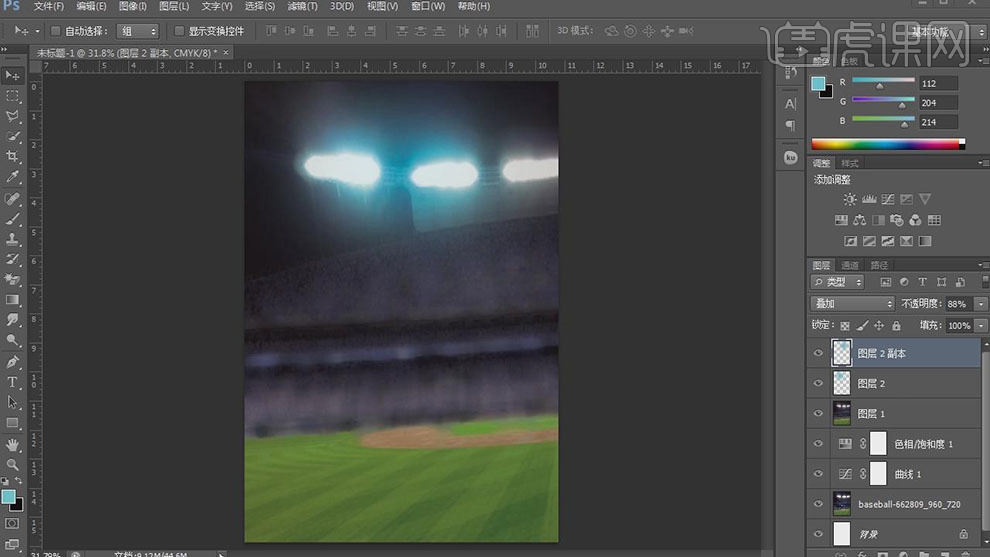
9.【拖入】准备好的人物素材,调整大小,并排列至画面合适的位置。具体效果如图示。
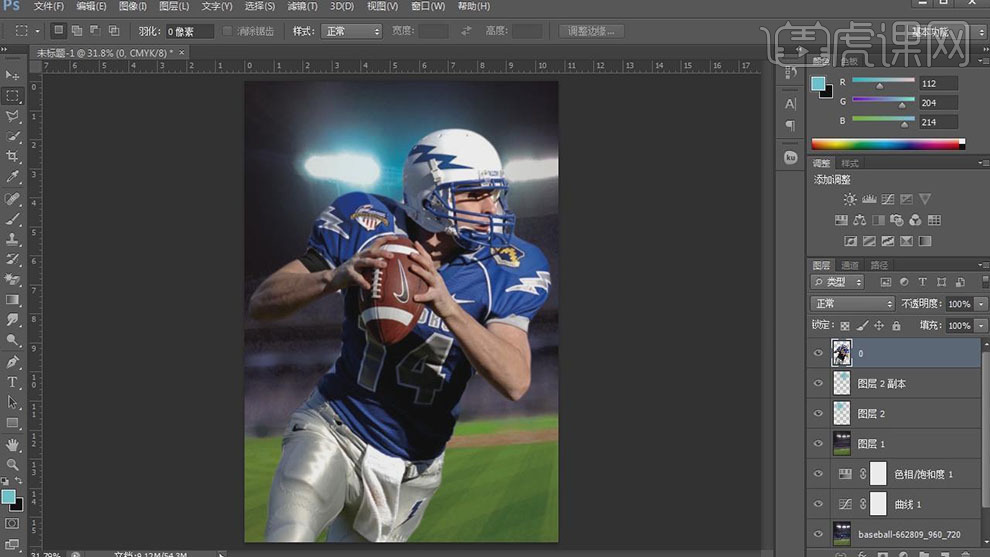
10.按【Ctrl+R】打开标尺,拖出三条参考线并放置画面合适的位置。按【Ctrl+H】隐藏参考线。【新建】图层,【右击】-【创建剪切蒙版】,【填充】50%灰,【图层模式】柔光。具体效果如图示。
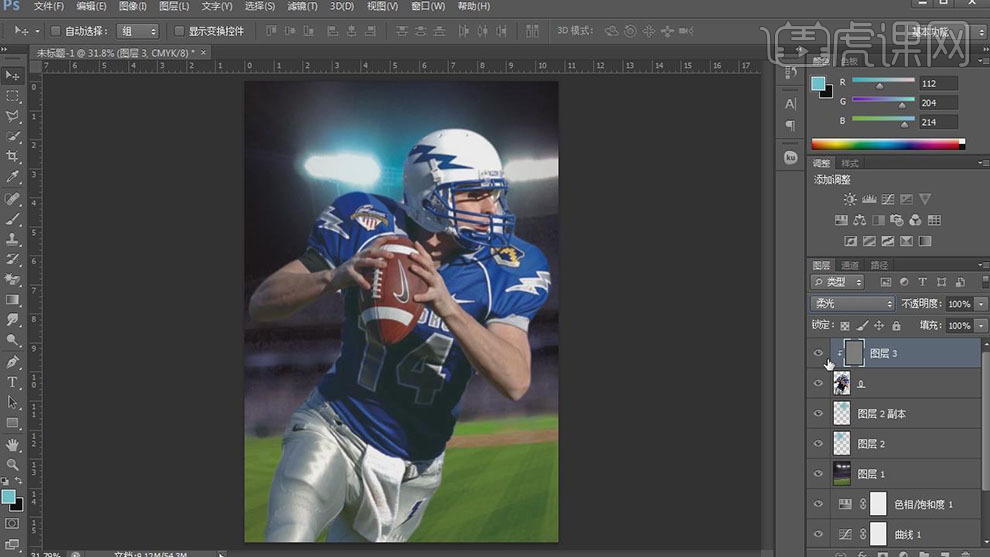
11.使用【加深工具】和【减淡工具】,调整合适的参数属性,在画面合适的位置涂抹,【不透明度】61%。具体效果如图示。
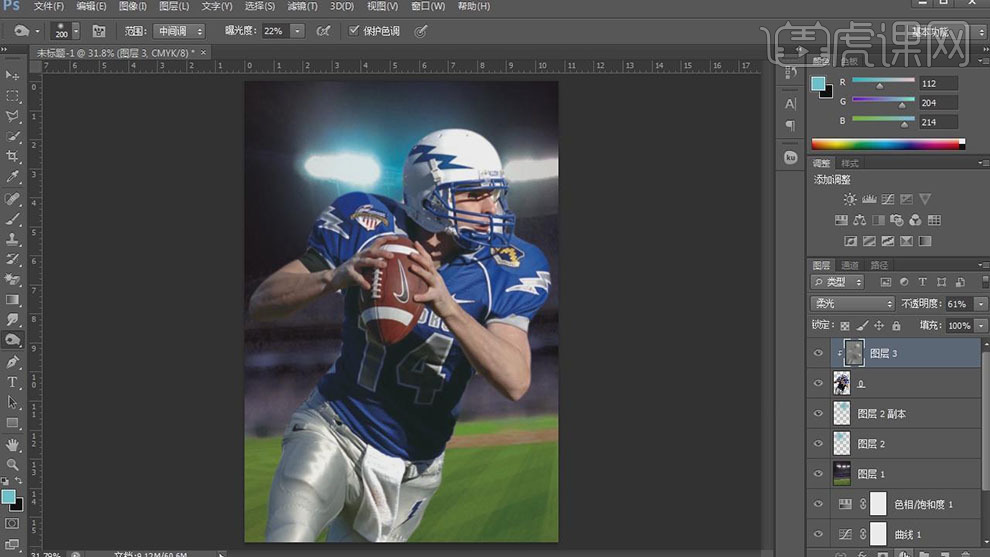
12.【新建】亮度对比度图层,单击【剪切蒙版】,具体参数如图示。具体效果如图示。
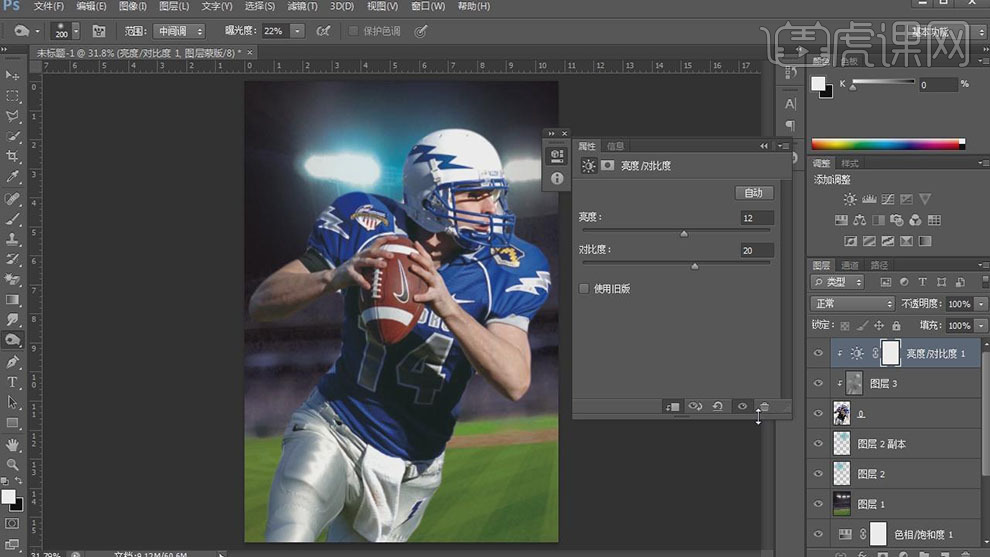
13.【新建】曲线图层,具体参数如图示。具体效果如图示。
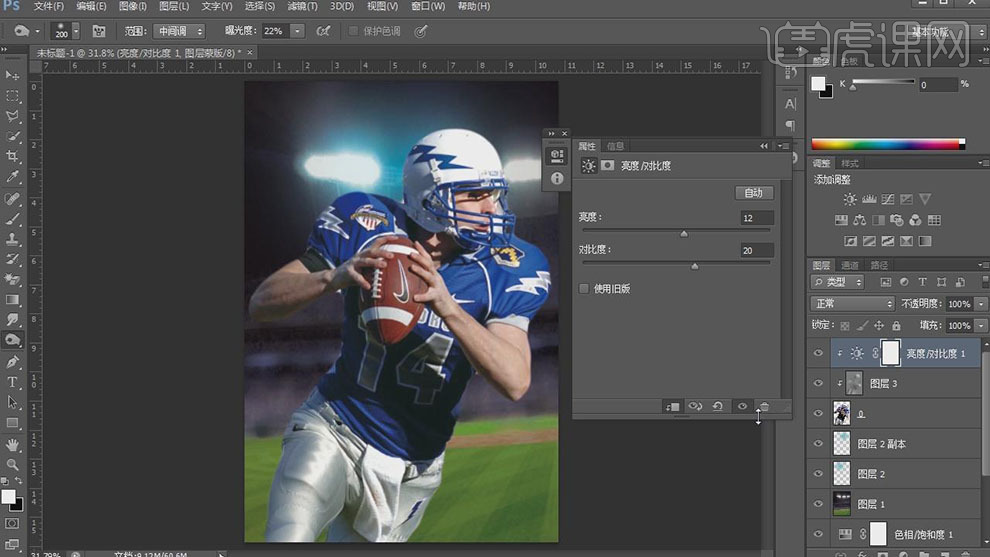
14.【新建】色彩平衡图层,具体参数如图示。具体效果如图示。
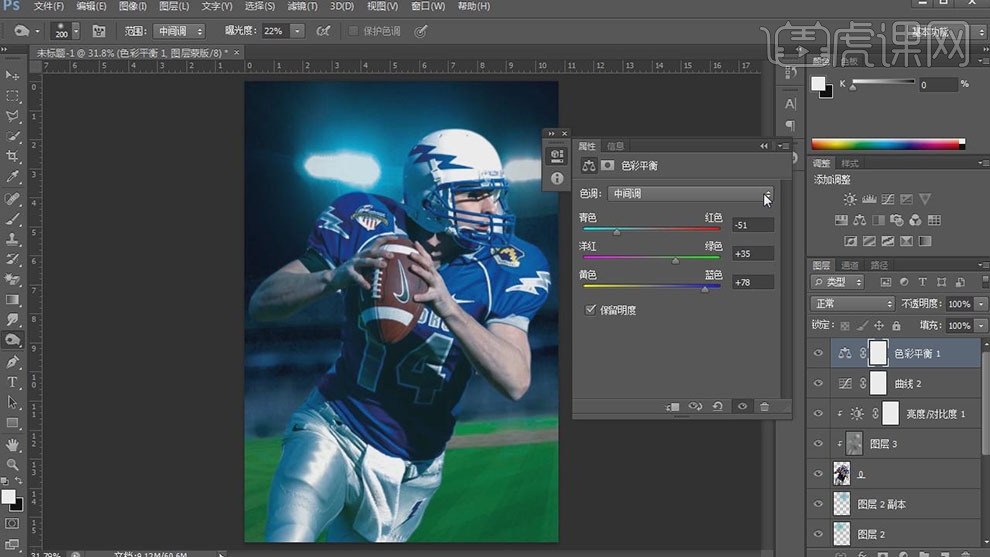
15.【选择】人物图层,打开【图层样式】-【内发光】,具体参数如图示。具体效果如图示。
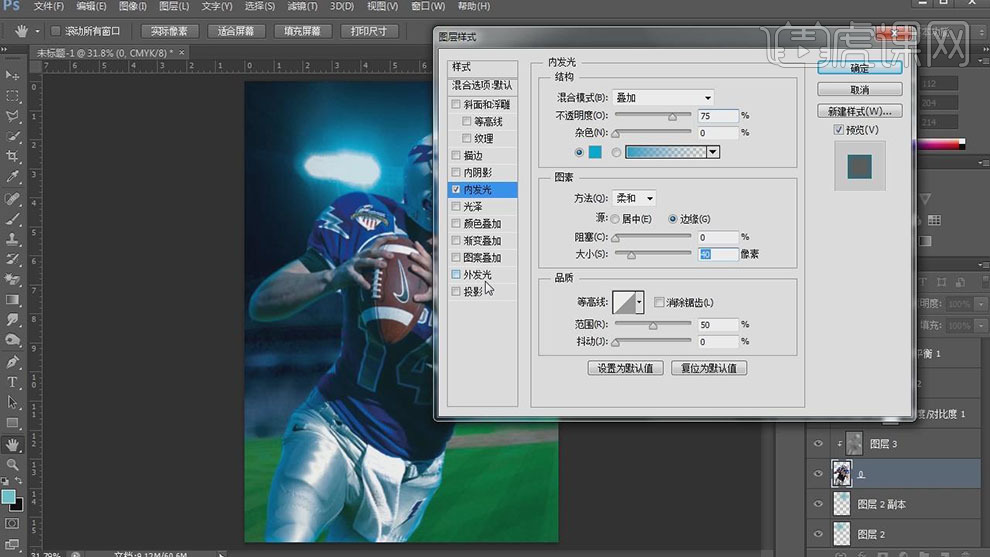
16.添加【内发光】,具体参数如图示。具体效果如图示。
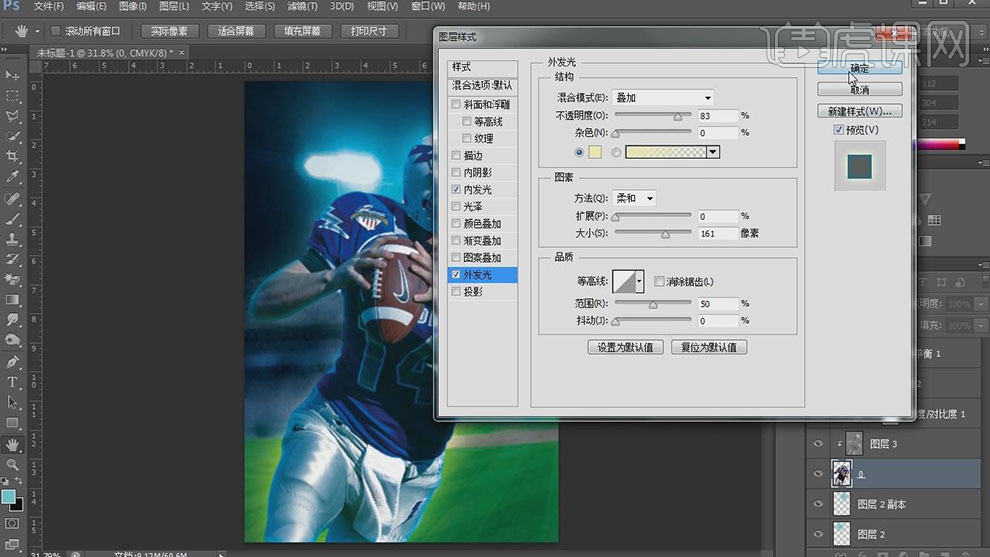
17.按【Ctrl+H】打开参考线,使用【文字工具】,选择合适的字体,输入文字,调整大小,并排列至画面合适的位置。具体效果如图示。
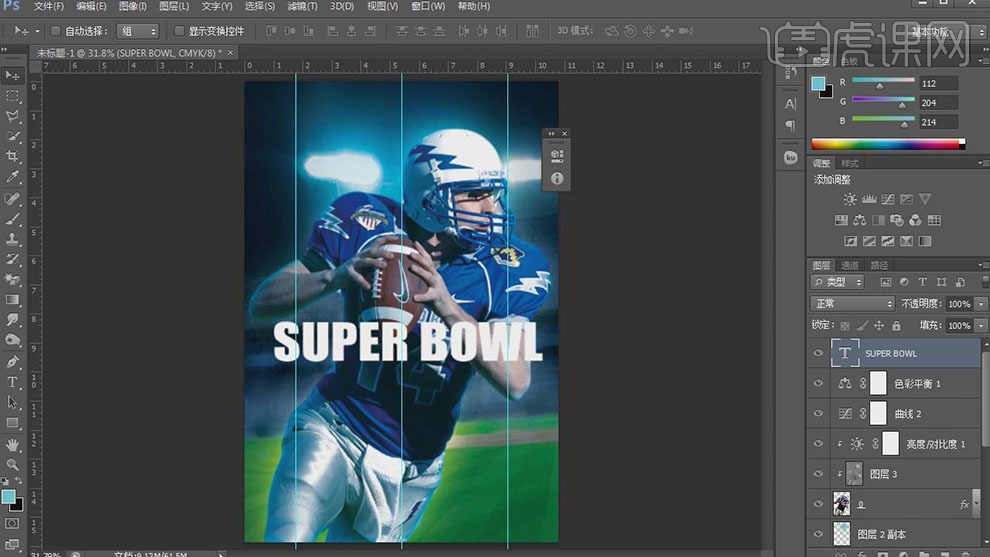
18.【拖入】准备好的纹理素材,【右击】栅格化图层。按Alt键单击【创建剪切蒙版】,移动素材至合适的位置。具体效果如图示。
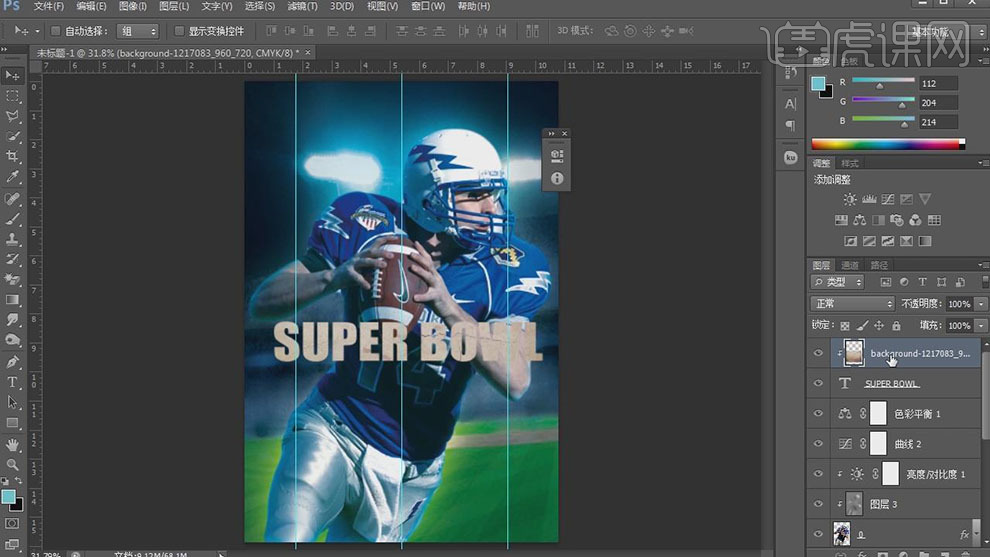
19.添加【图层蒙版】,使用【渐变工具】,隐藏画面多余的部分。【选择】文字图层,【右击】栅格化图层。打开【图层样式】-【内发光】,具体参数如图示。具体效果如图示。
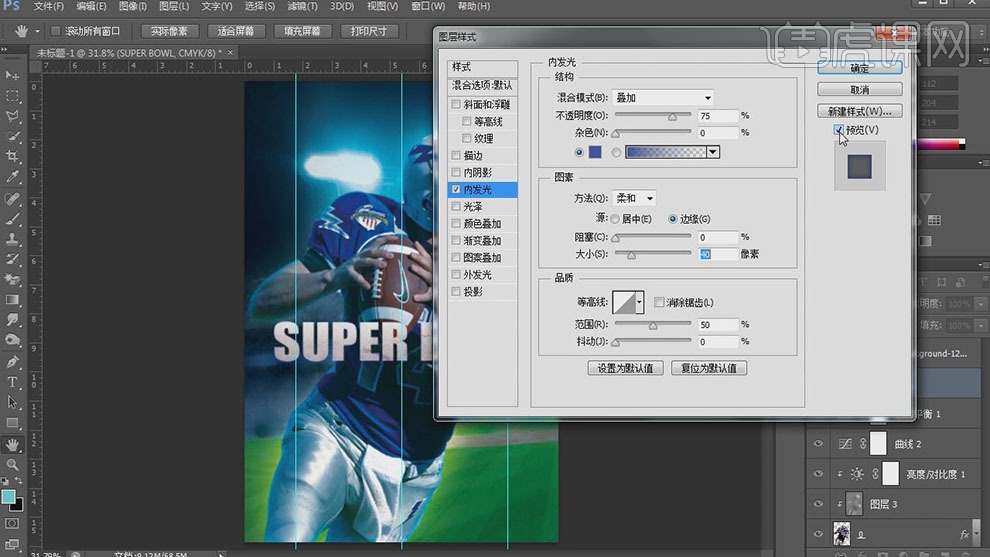
20.添加【外发光】,具体参数如图示。具体效果如图示。
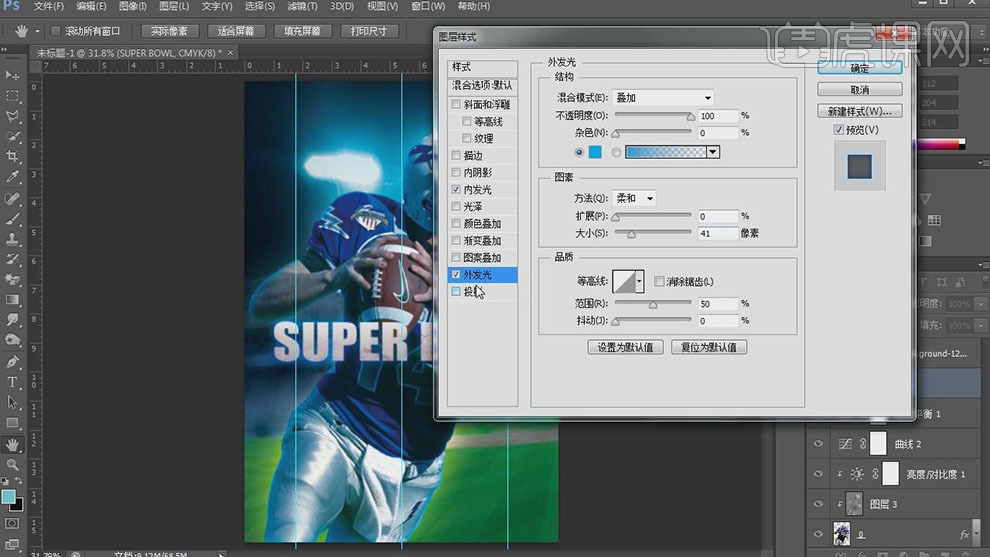
21.添加【投影】,具体参数如图示。具体效果如图示。
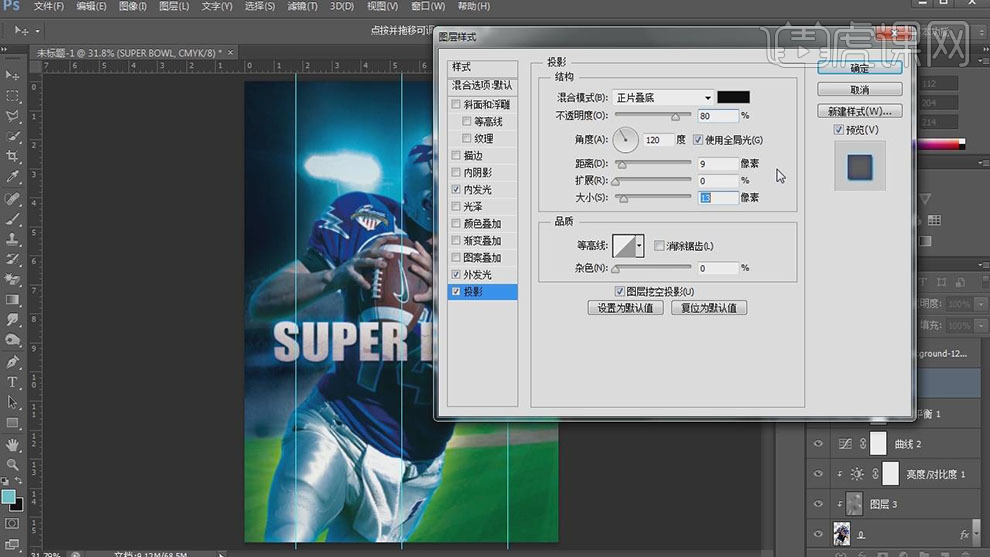
22.【选择】文字关联图层,按【Ctrl+G】编组,按【Ctrl+T】自由变换,右击-【斜切】,放置画面合适的位置。具体效果如图示。
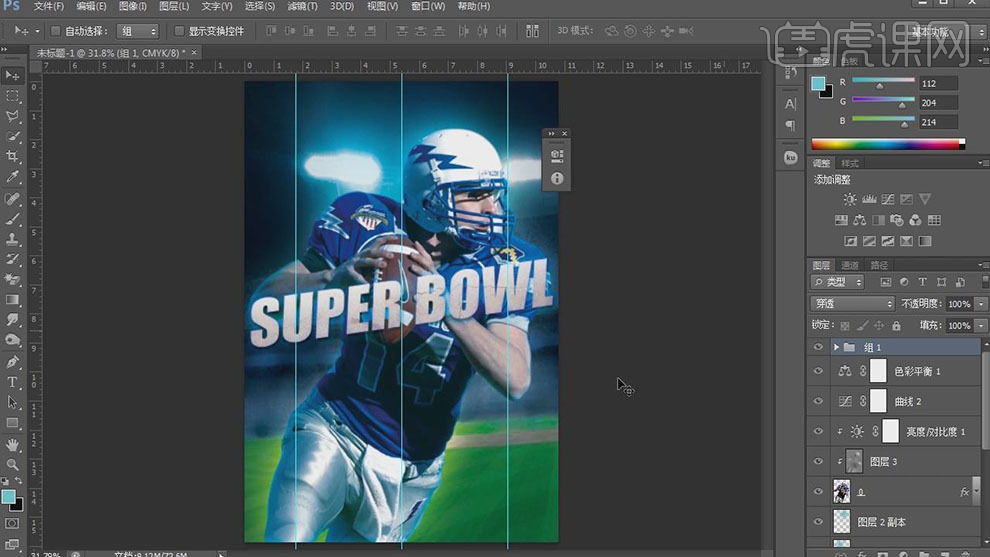
23.使用【直线工具】,调整合适的粗细大小,【颜色】白色,绘制合适大小的直线。按【Ctrl+T】自由变换,并移动至画面合适的位置。【右击】栅格化图层,【图层模式】叠加。按【Ctrl+J】复制合适数量。具体效果如图示。
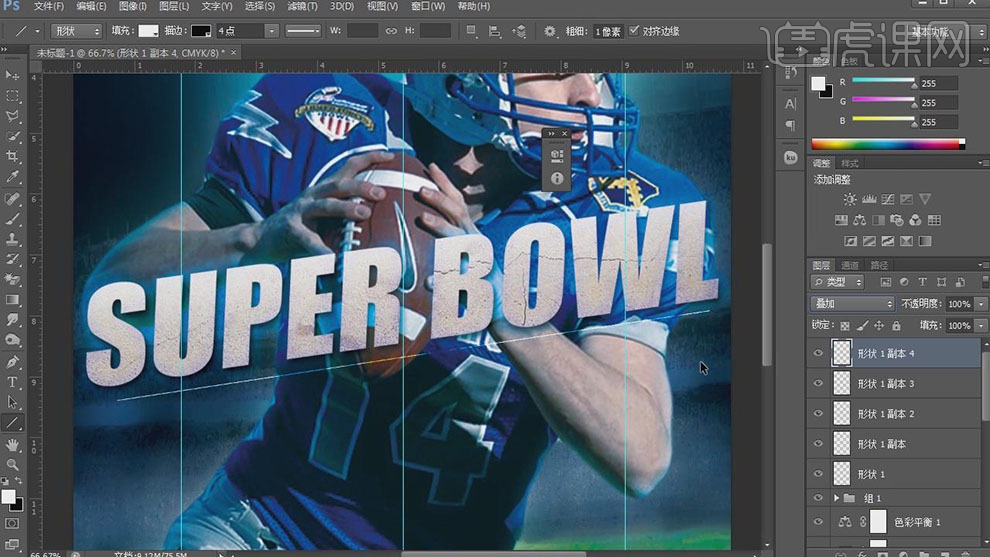
24.【选择】所有的直线图层,按【Ctrl+J】复制图层,并移动至画面合适的位置。【选择】所有的直线图层,按【Ctrl+G】编组。具体效果如图示。
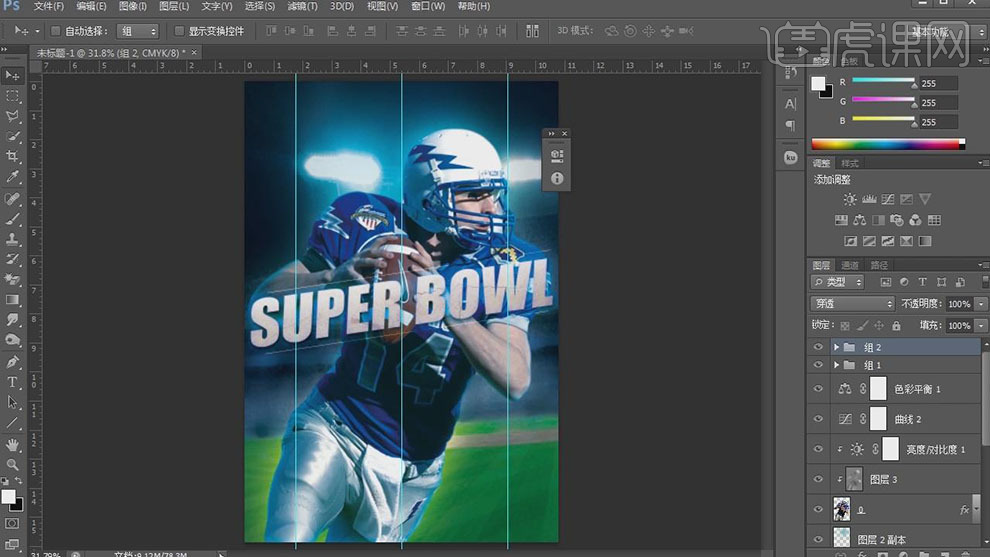
25.在直线图组下方【新建】图层,使用【画笔工具】,【颜色】白色,【选择】合适的画笔,在画面单击,【图层模式】叠加,按【Ctrl+T】调整大小,并移动至合适的位置。具体效果如图示。
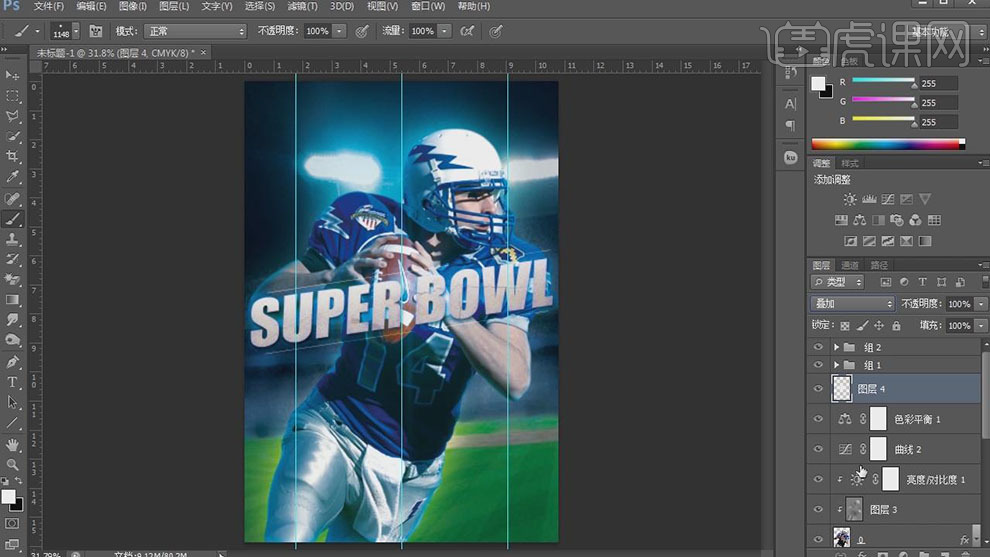
26.按【Ctrl+J】复制光源。使用【文字工具】,【颜色】白色,选择合适的字体,输入文字。调整大小,排列至画面合适的位置。具体效果如图示。
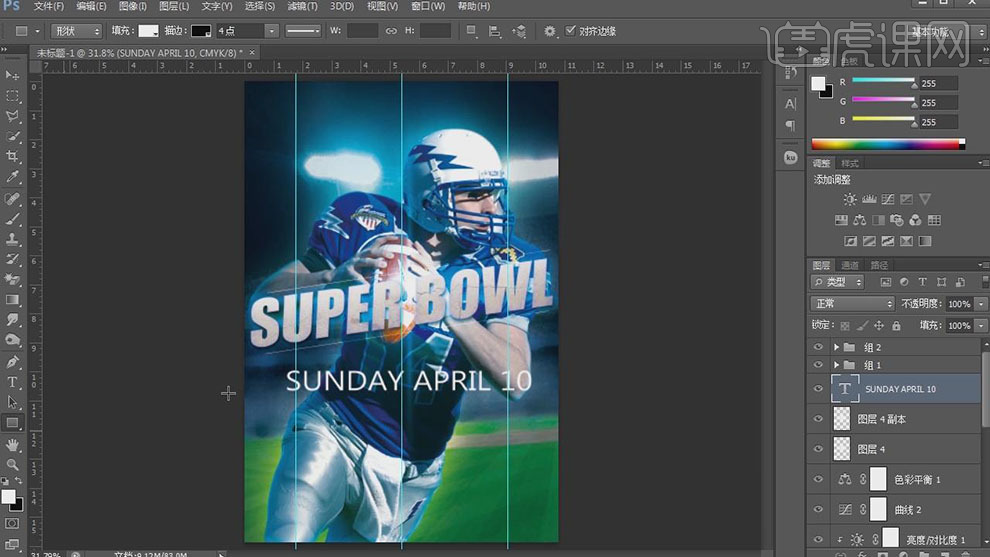
27.使用【矩形工具】,【颜色】白色,绘制合适大小的矩形,【图层模式】叠加,放置画面合适的位置。具体效果如图示。
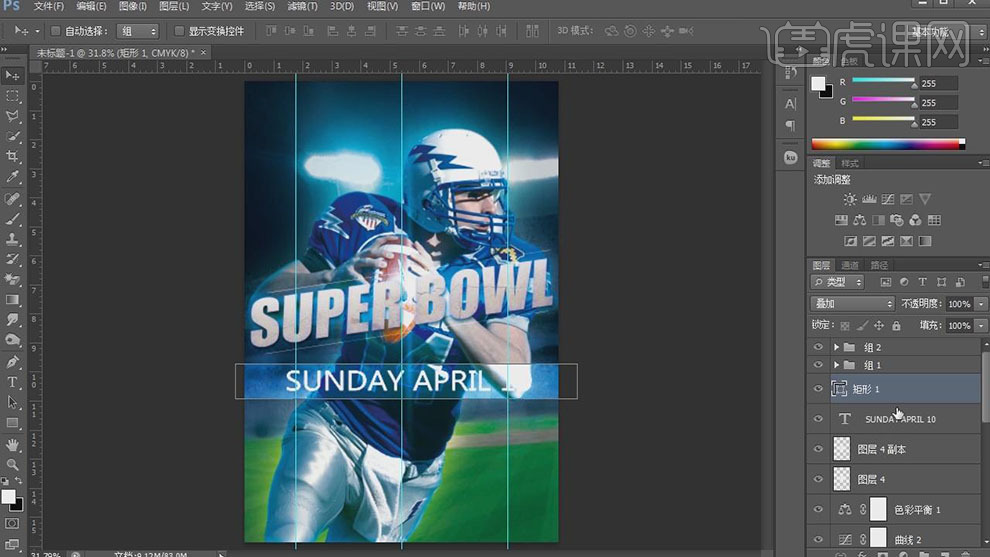
28.使用【直线工具】,【颜色】白色,绘制合适大小的直线,【图层模式】叠加,放置画面合适的位置。按【Ctrl+J】复制图层,并移动至合适的位置。【选择】两条直线图层,按【Ctrl+J】复制合适的数量。【选择】直线和辅助文字,按【Ctrl+G】编组,按【Ctrl+T】自由变换,并移动至画面合适的位置。具体效果如图示。
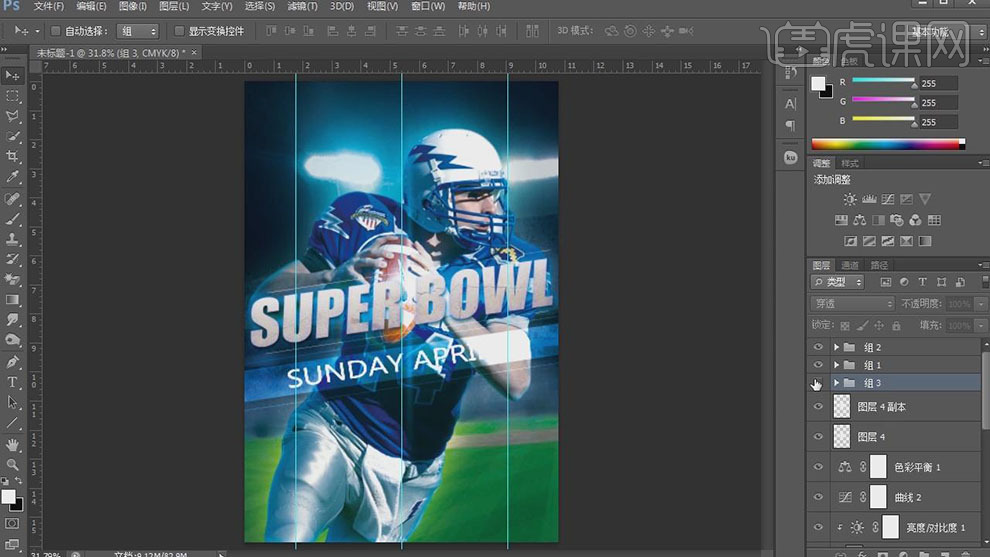
29.使用【文字工具】,【颜色】白色,选择合适的字体,依次输入剩余的辅助文字,调整大小,并排列至画面合适的位置。具体效果如图示。
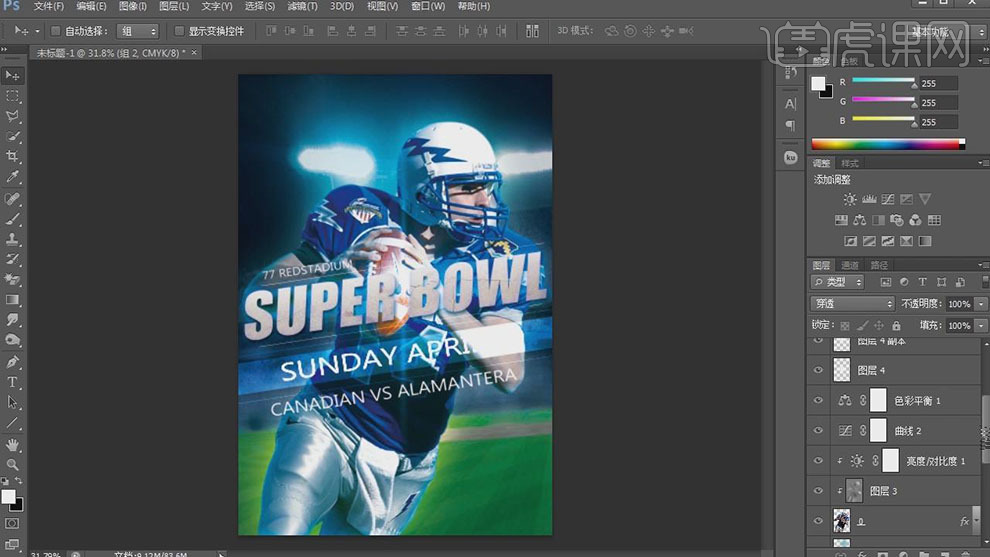
30.最终效果如图示。