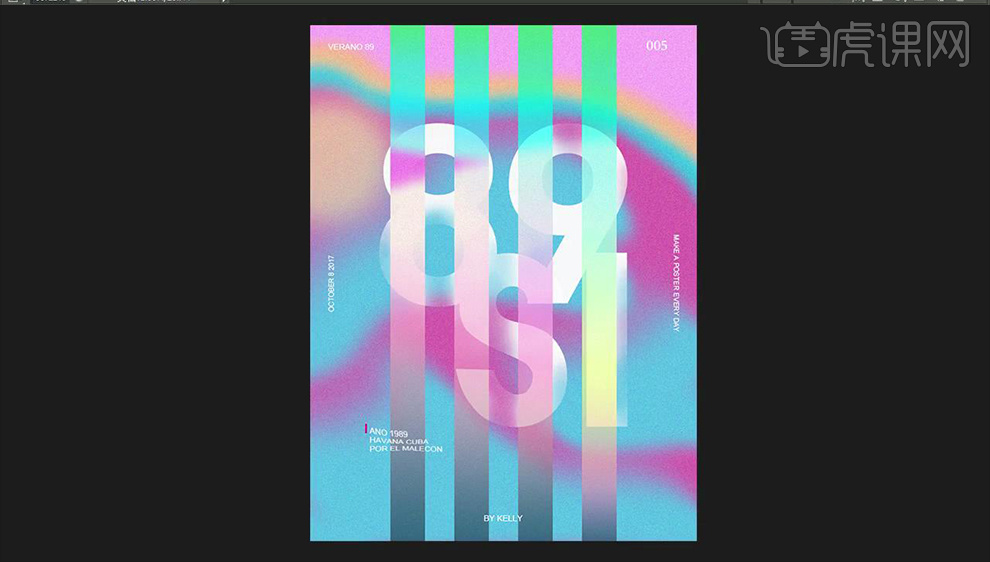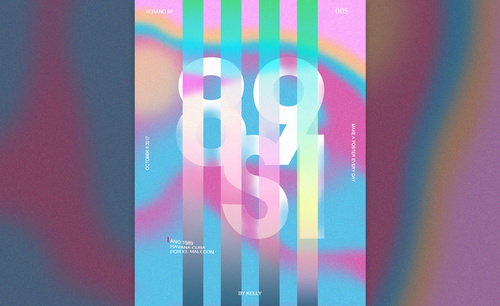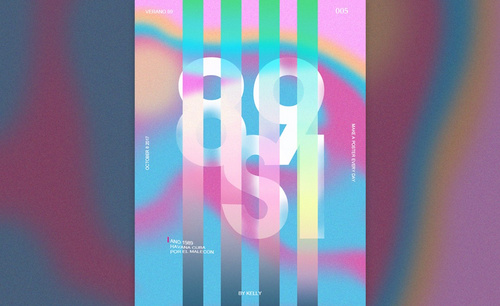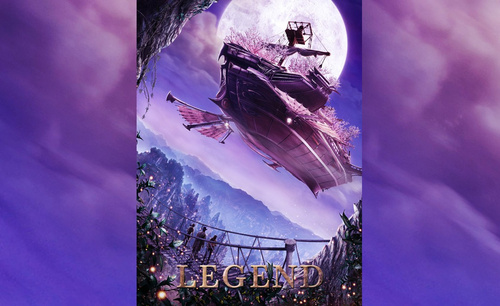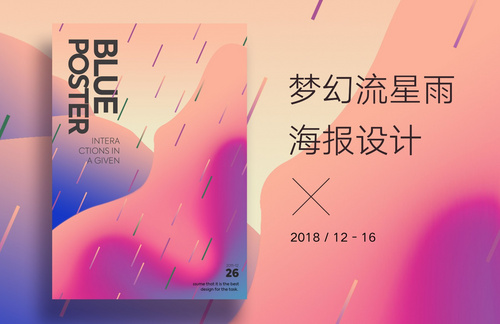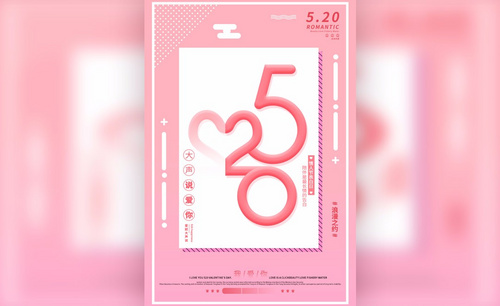怎么用PS设计梦幻数字海报
发布时间:2019年10月24日 11:58
1、【新建画布-660*880px-72dpi】【新建图层】使用【紫粉色50%硬度画笔】涂抹,然后添加【杂色】参数如图。
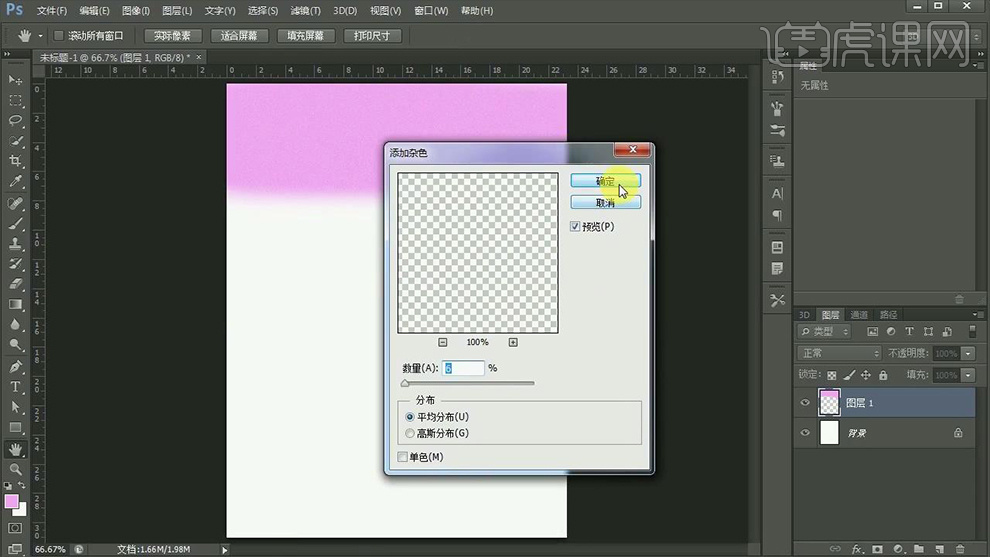
2、使用同上的方法绘制【背景】效果如图,整体【编组】。
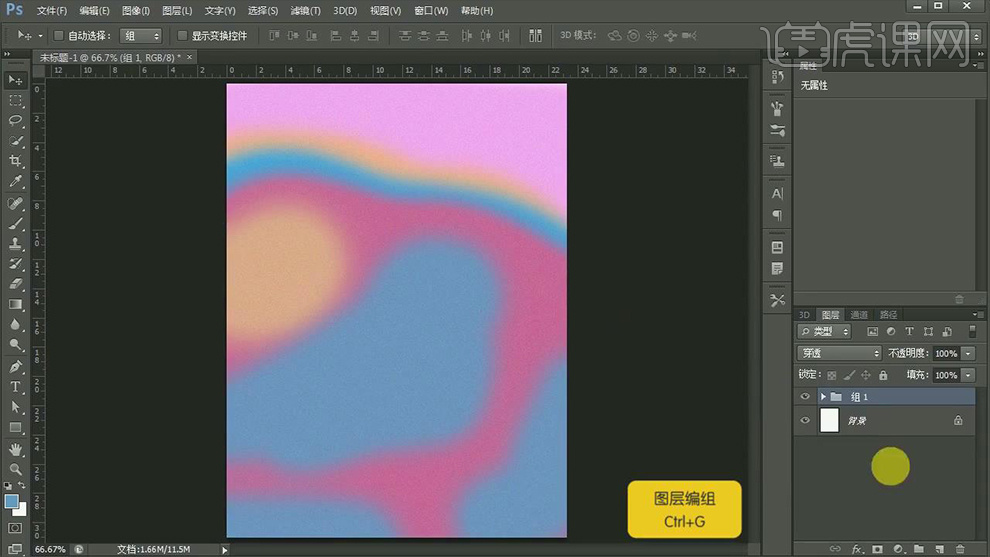
3、【CTRL+J复制-CTRL+E转化为图层】输入【数字】字体【Abertus】填充【白色】。
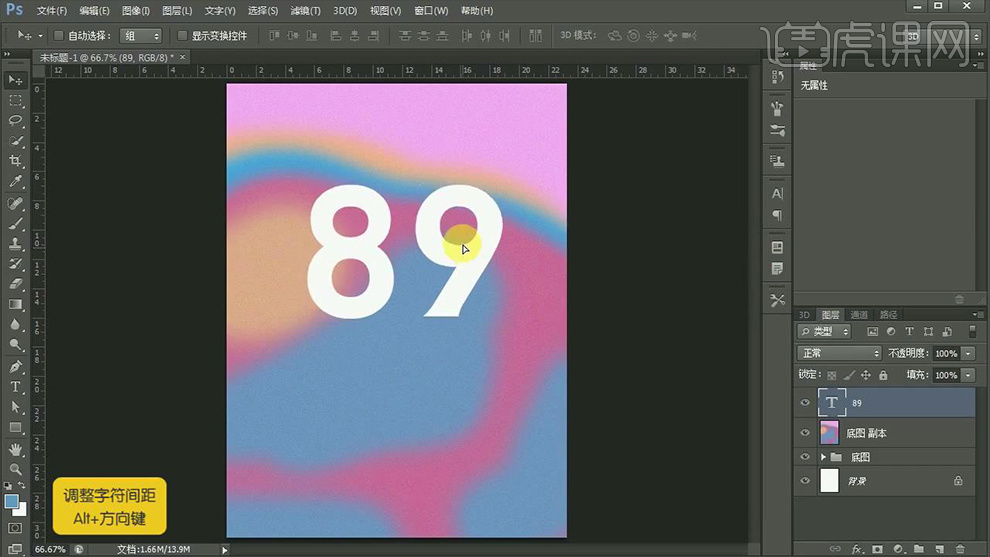
4、调整【字间距和大小】之后复制一层,替换【文字】字体【迷你简汉真广标】。
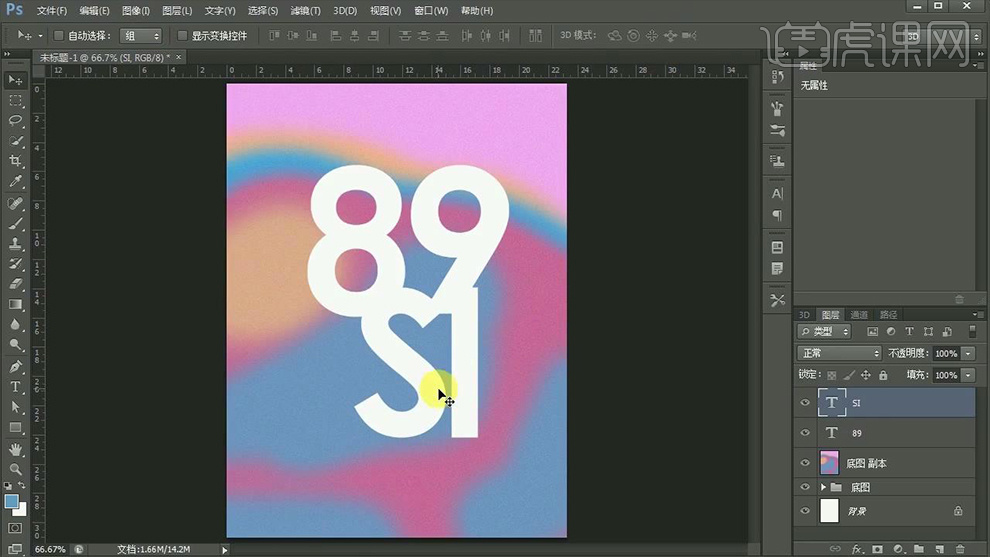
5、将文本整体【编组】【复制一层-转化为形状】使用【直接选择工具】调整【锚点】对文字变形。
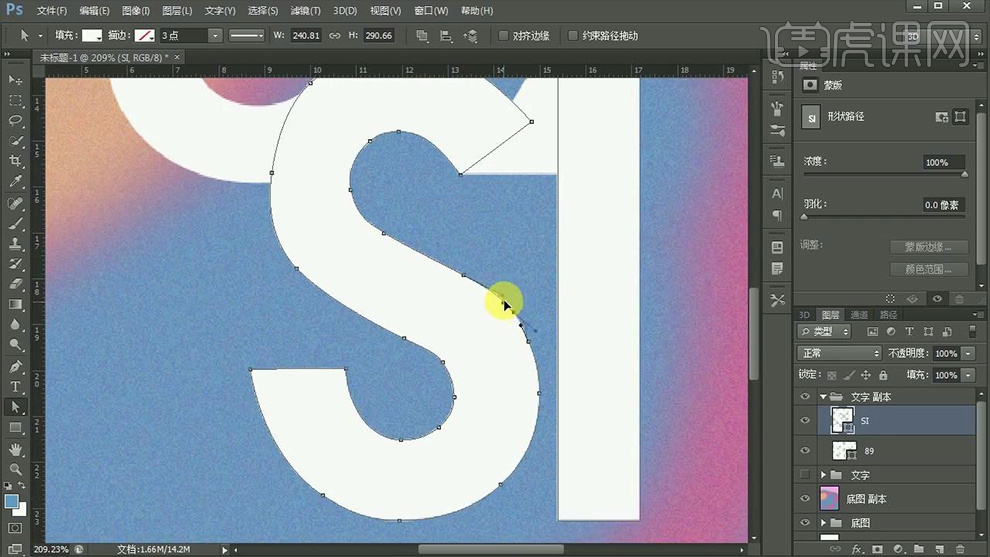
6、【新建图层】绘制【矩形条】复制几次,然后【编组】。
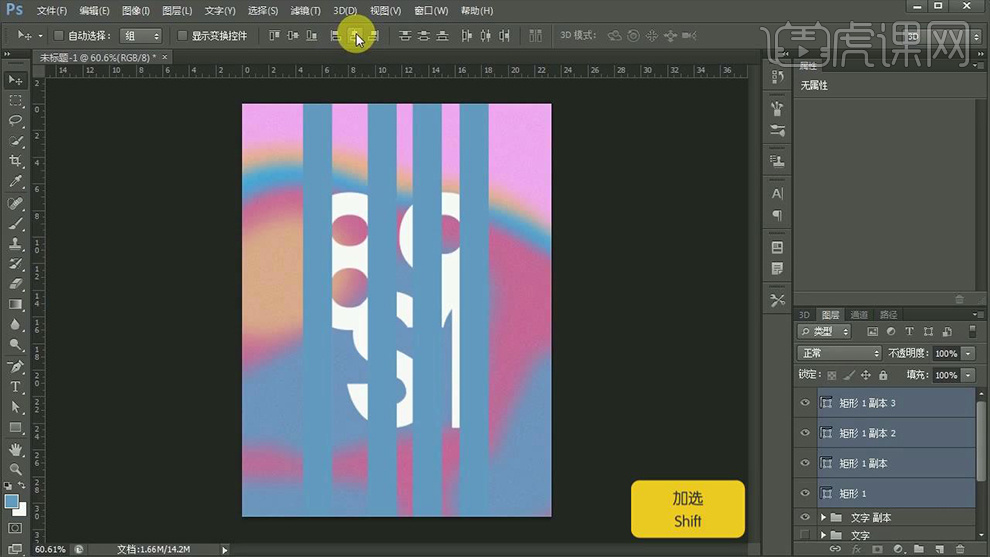
7、添加【渐变叠加】参数如图。
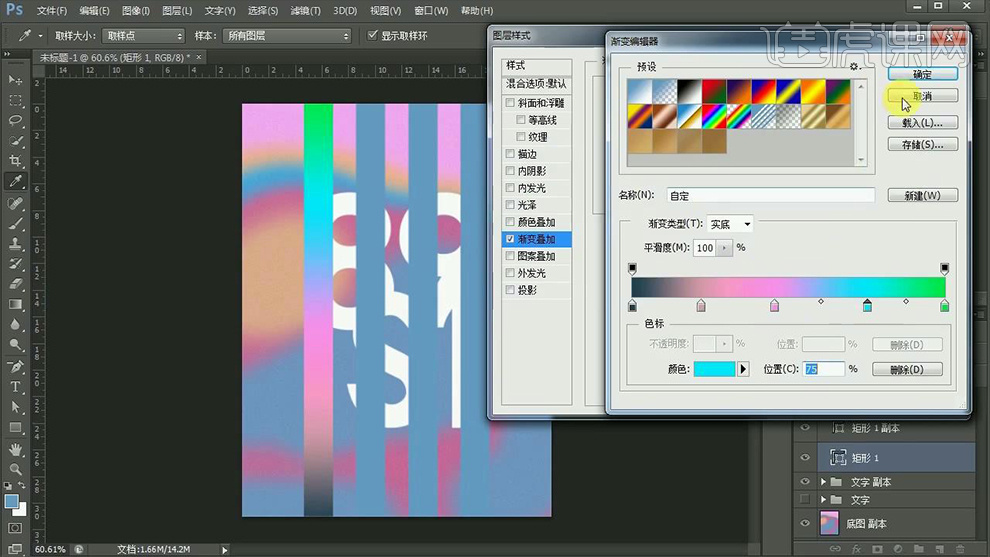
8、然后【拷贝/粘贴图层样式】到其他图层,微调参数效果如图。
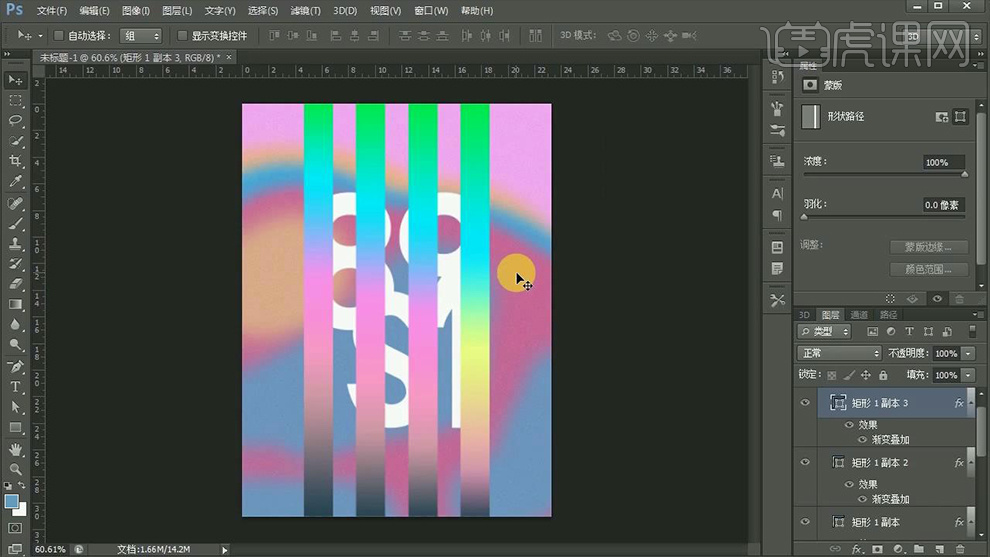
9、【右键-转化为智能对象】添加【杂色】参数如图,对剩余图层进行同样的操作。
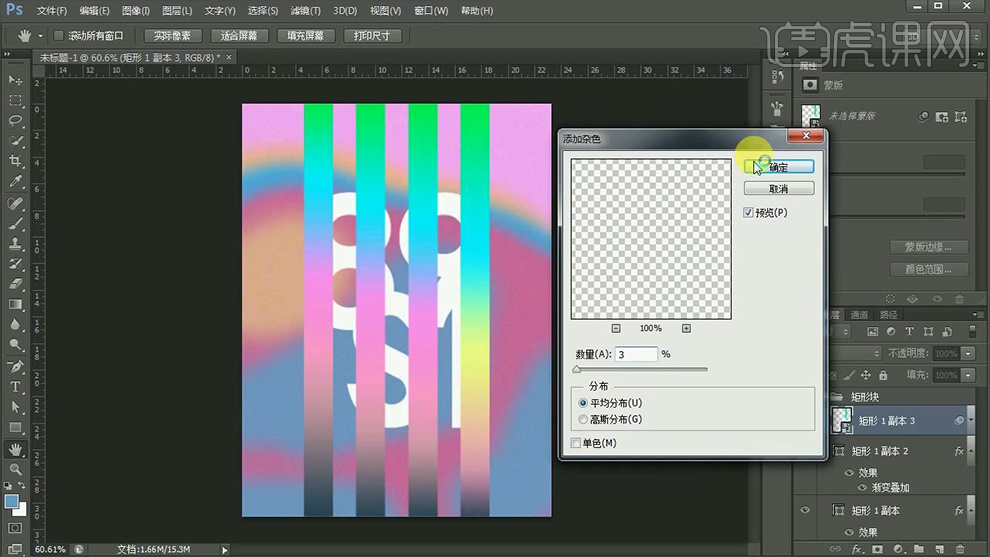
10、整体【编组】【复制一层然后合并图层】,给【文字组】添加【蒙版】进行涂抹,效果如图。
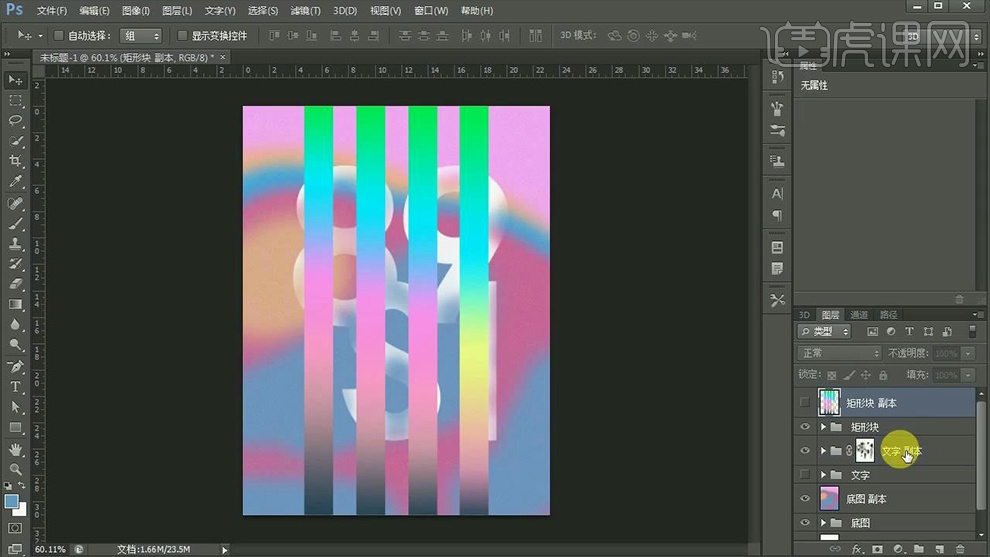
11、【复制一层文字组】【删除图层蒙版】,然后【CTRL+E合并图层】然后调出【矩形条的选区-CTRL+J复制图层】。
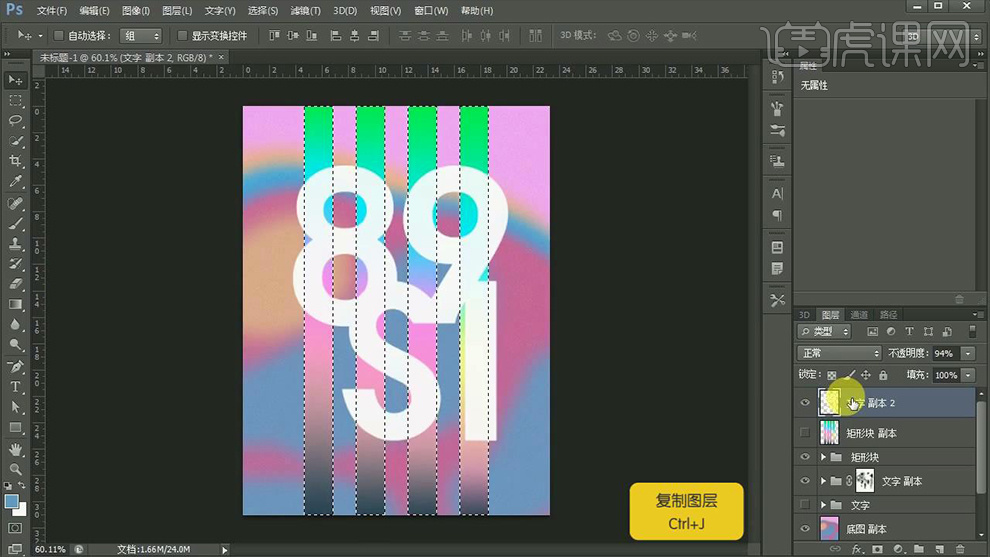
12、调整图层顺序,降低【矩形条图层的不透明度】。
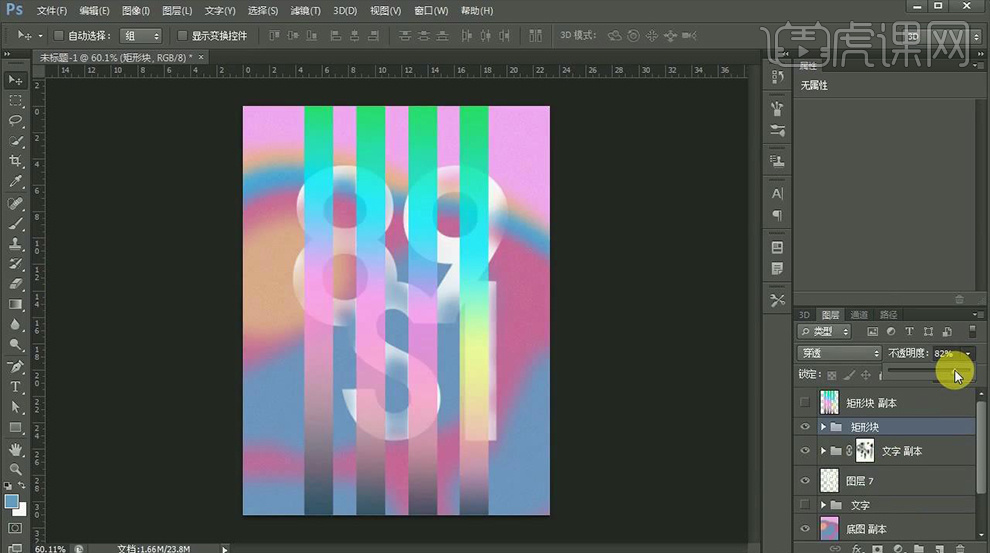
13、【新建图层】使用【不同颜色画笔涂抹】添加【杂色】参数如图。
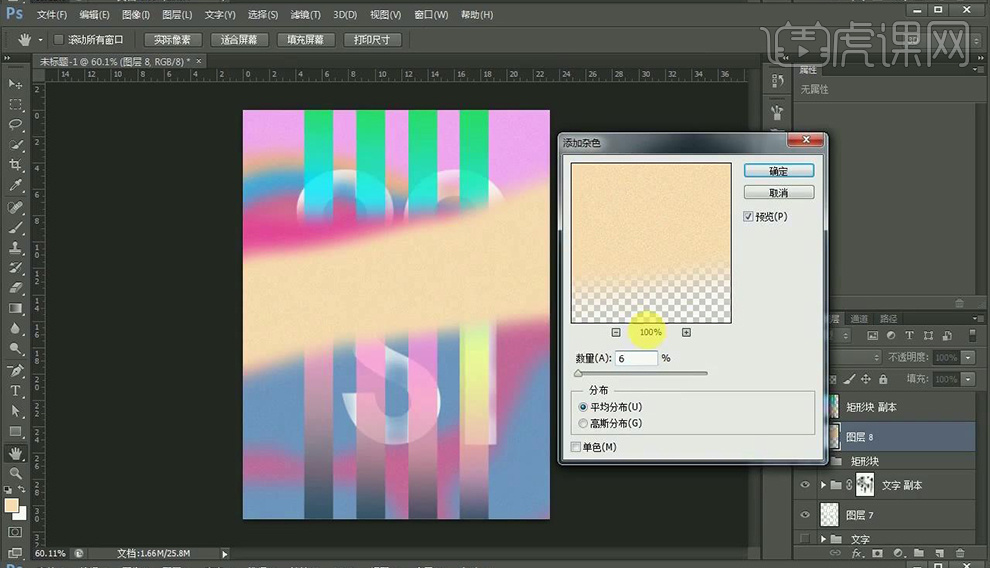
14、同样的方法,调出【矩形条的选区】然后【复制出来】【隐藏原图层】【降低不透明度】。
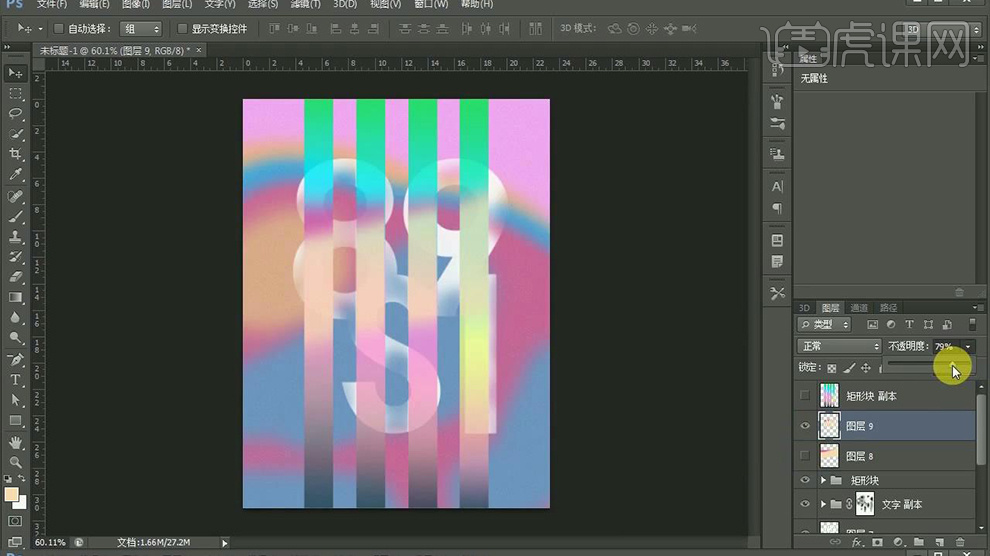
15、添加【蒙版】使用【黑色画笔】擦除多余部分,输入【英文】字体【Arial】并绘制【小矩形块进行装饰】。
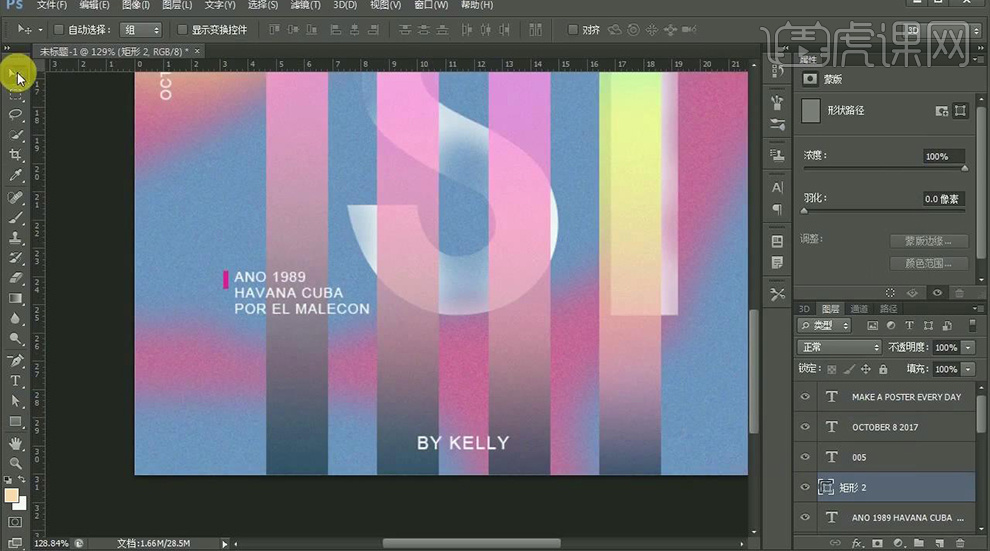
16、复制一层【文本】然后【栅格化图层】隐藏【底层】【CTRL+T-变形】效果如图。
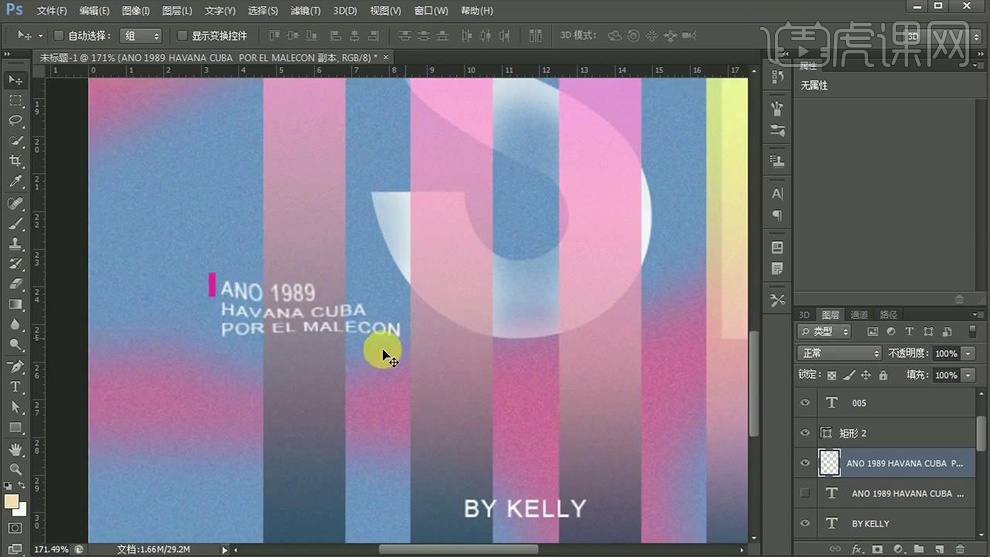
17、整体编组,添加【亮度对比度、自然饱和度】参数如图。
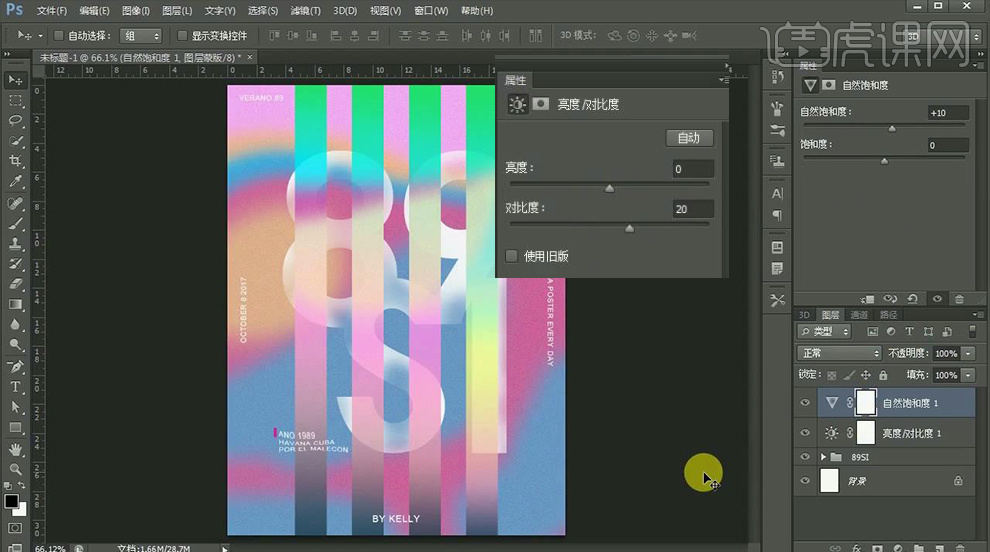
18、最终效果如图所示。