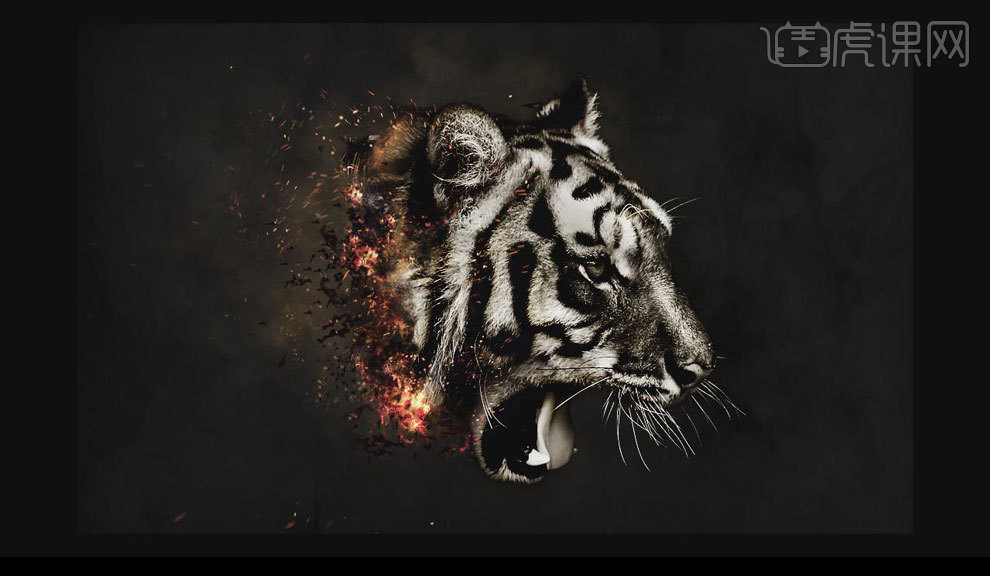如何用PS图像合成燃烧的老虎
发布时间:暂无
1.【新建】1080x660像素的画布,填充【黑色】,拖入老虎素材,放置合适位子大小,点击【图像】【调整】【去色】,添加【曲线】,压暗一些,【按Alt键】【创建剪贴蒙版】。

2.选择老虎图层,【Ctrl+L调整色阶】,数值以此为28、1.19、245。

3.点击图层,【新建图层】,【模式】改为【柔光】,【勾选填充柔光中性色(50%灰)】,交替使用【黑色】和【白色】【画笔工具】在灰色图层上进行涂抹,加强明暗对比,【新建图层】,用【黑色】【画笔】将过亮的地方,进行压暗,降低【不透明度】,完成后【合并图层】,命名为老虎头。
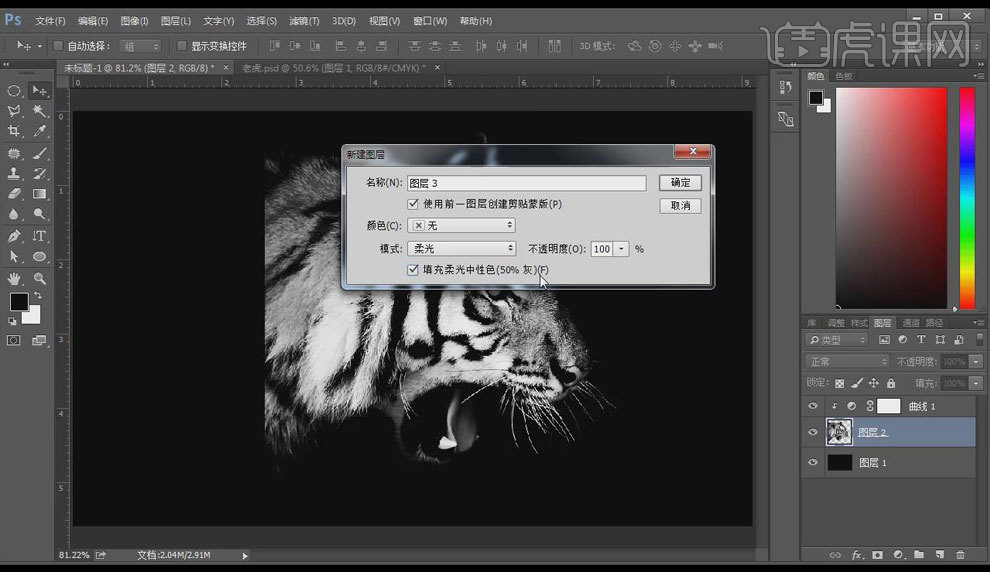
4.【复制】一层,并隐藏图层,添加【图层蒙版】,【黑色画笔】,对老虎左侧进行涂抹隐藏。
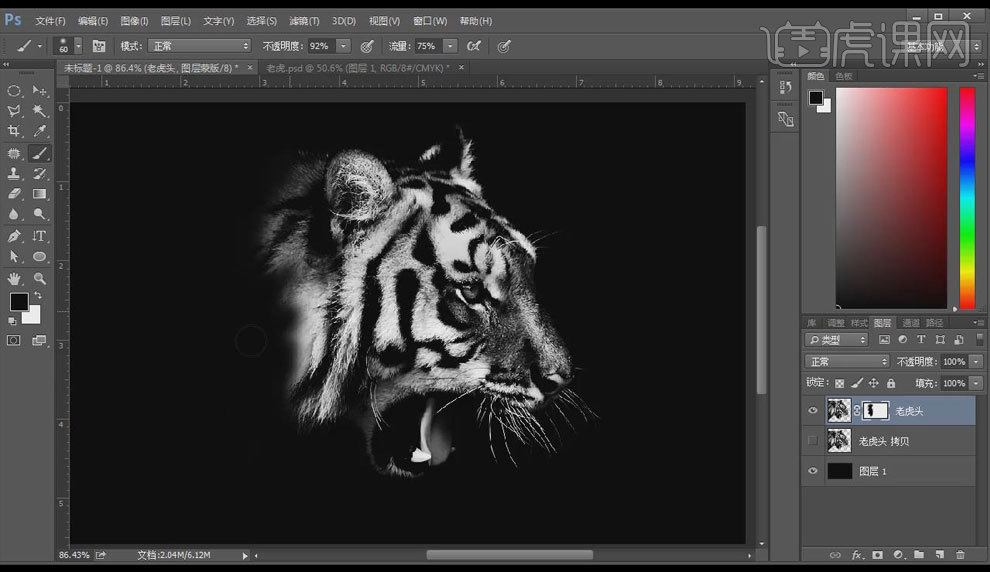
5.将【画笔】调小,用【黑色】和【白色】交替绘制,做出老虎毛发。

6.【新建图层】,选择【喷溅笔刷】,进行绘制,命名为焦黑,然后选择老虎头蒙版进行涂抹。

7.拖入火花素材,放置合适大小位置,【混合模式】改为【滤色】,【按Alt】拖动火花【复制】一层,将两个图层【栅格化】,命名为火花和火花2,【自由变换】【右键】【变形】,添加【图层蒙版】,擦除不需要部分。
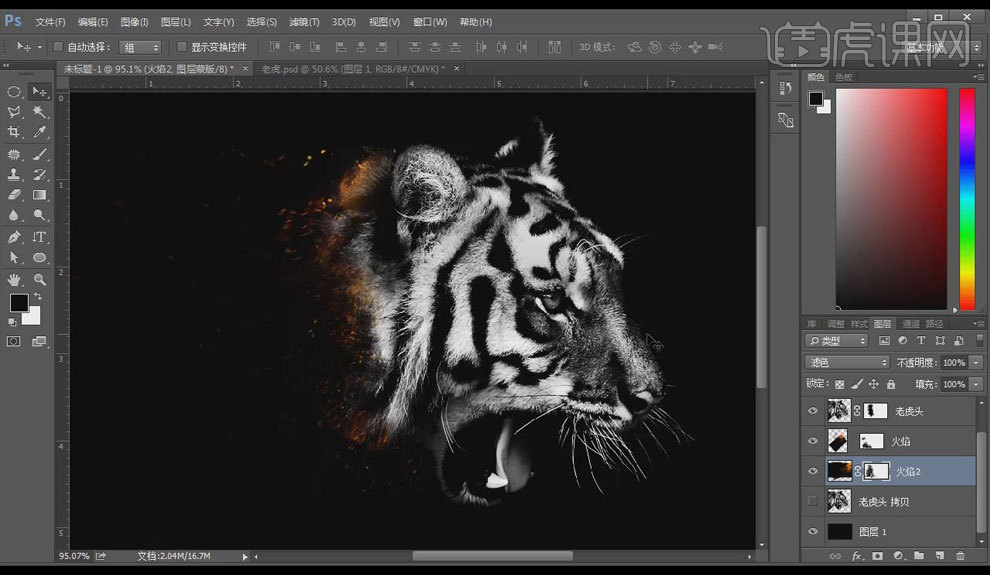
8.拖入另一个火花素材,放置合适大小位置,【混合模式】改为【滤色】,【按Alt】拖动火花【复制】一层,【自由变换】【右键】【变形】,添加【图层蒙版】,擦除不需要部分。
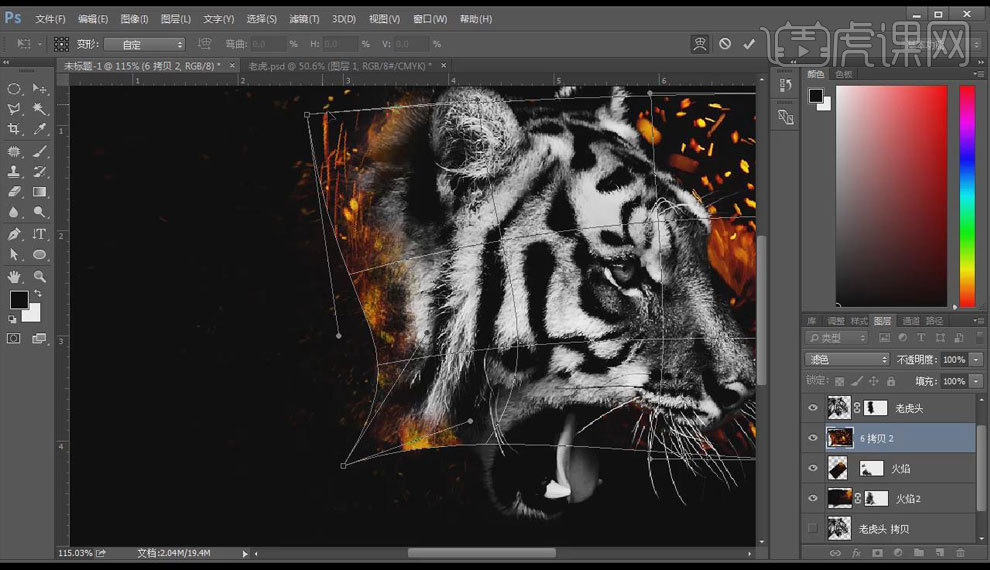
9.后面的火花用同样的方法制作出来。
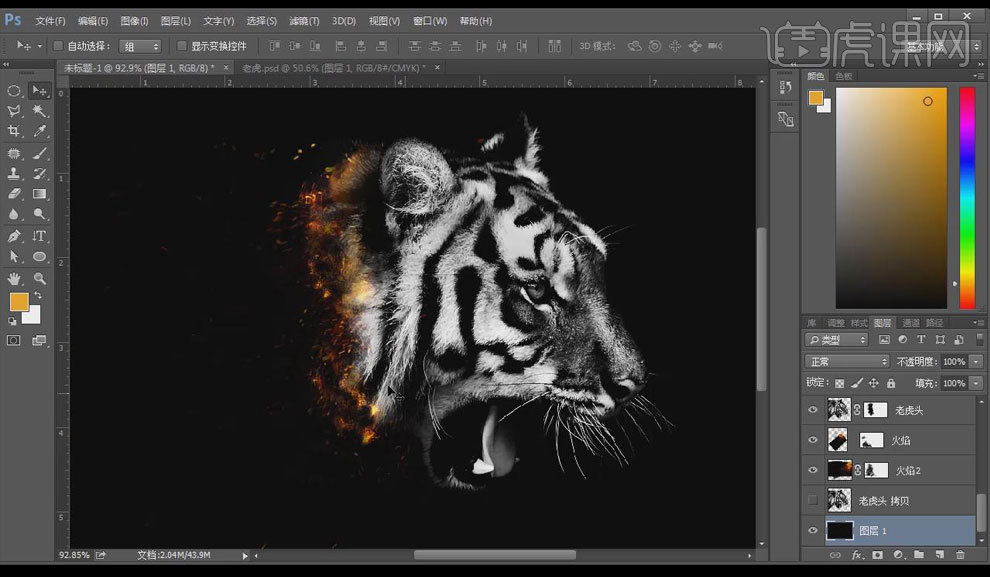
10.拖入烟雾素材,【栅格化图层】,【混合模式】改为【滤色】,降低【不透明度】为7%,放置合适大小位置,添加【图层蒙版】将边缘部分进行涂抹,使过渡自然。
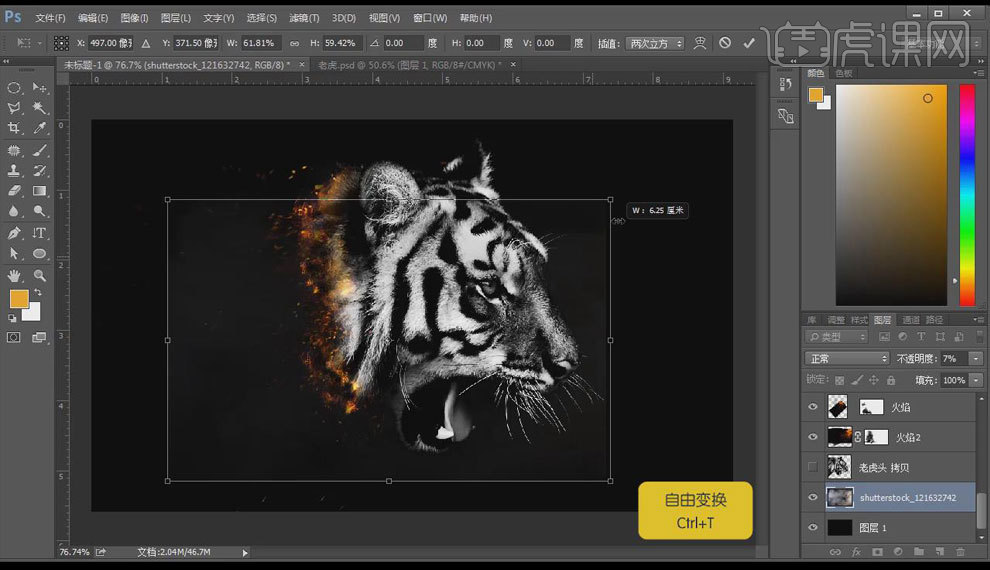
11.【新建图层】,选用【烟雾笔刷】,【前景色】设置为亮橙,【背景色】设置为暗橙,交替使用两种颜色,进行烟雾的绘制,降低【不透明度】,【复制】一层,调整位置大小,新建【色彩平衡】,调整颜色【偏黄】【偏红】。
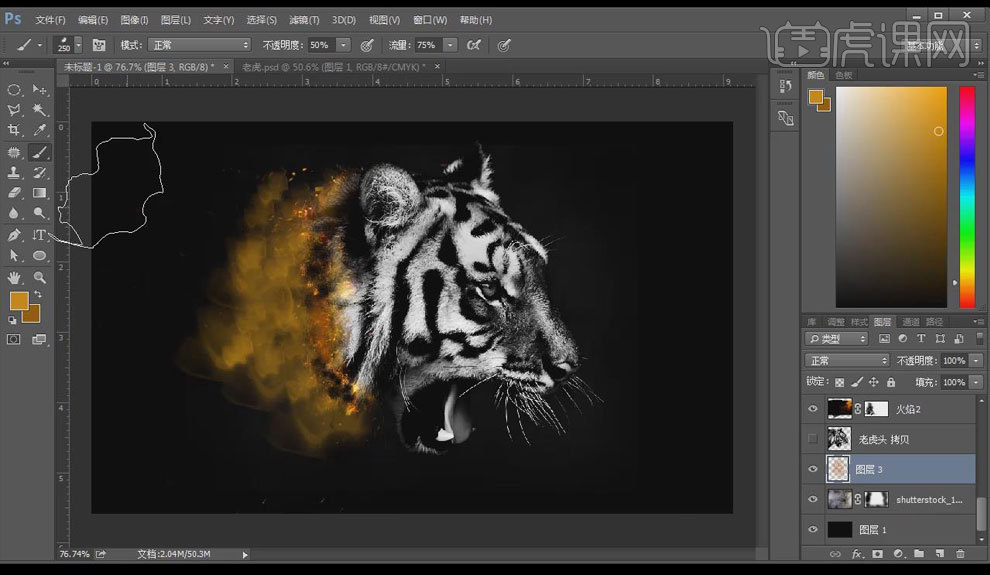
12.再次拖入火花素材,同样的方法进行调整,选择所有图层,【按Ctri+G编组】命名为虎头。
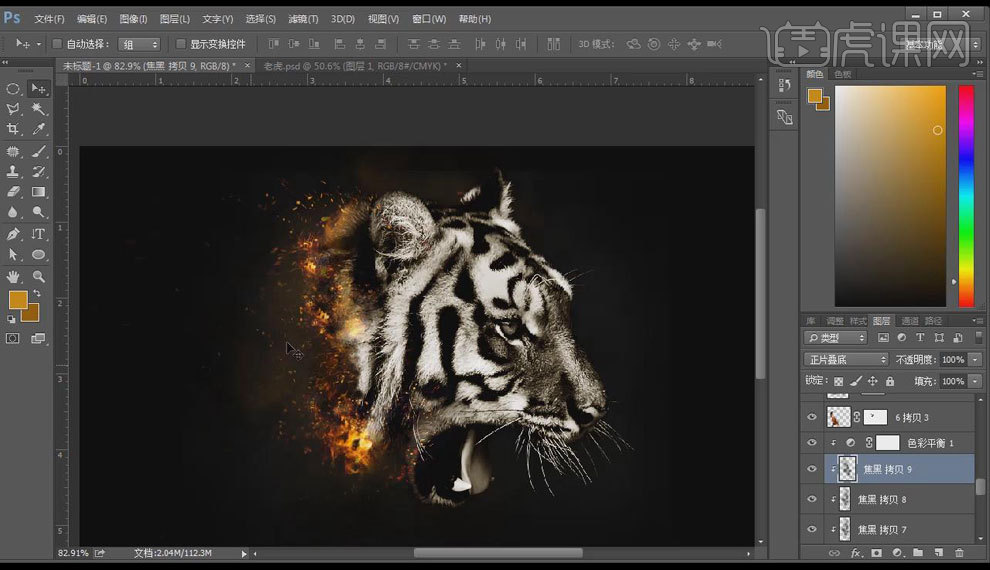
13.找到老虎头图层,上方【新建图层】,创建【剪贴蒙版】,选择【橙色画笔】,对老虎周围进行涂抹,【混合模式】改为【柔光】。
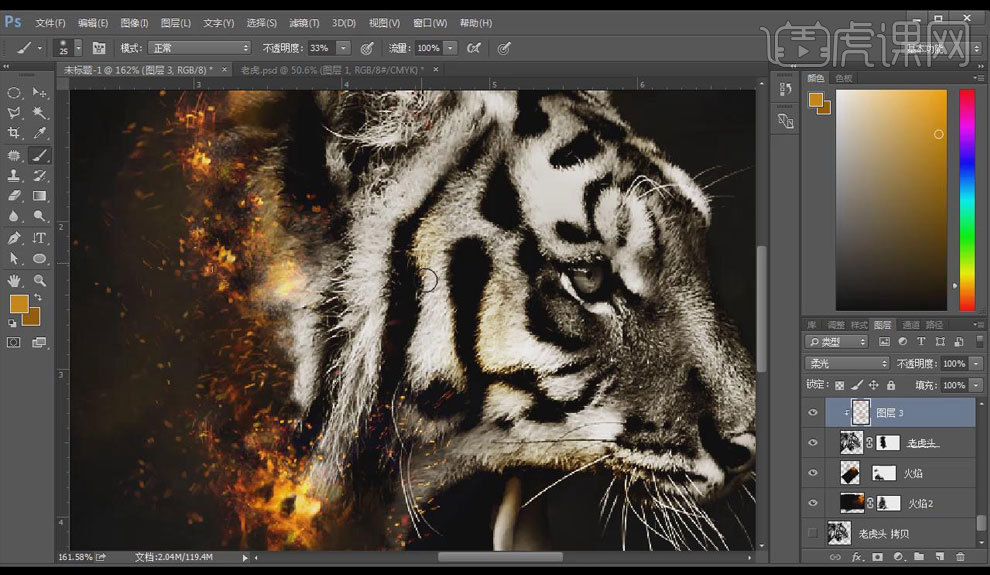
14.再次【新建中性灰图层】,【黑色画笔】加深暗部,并作出细节调整。
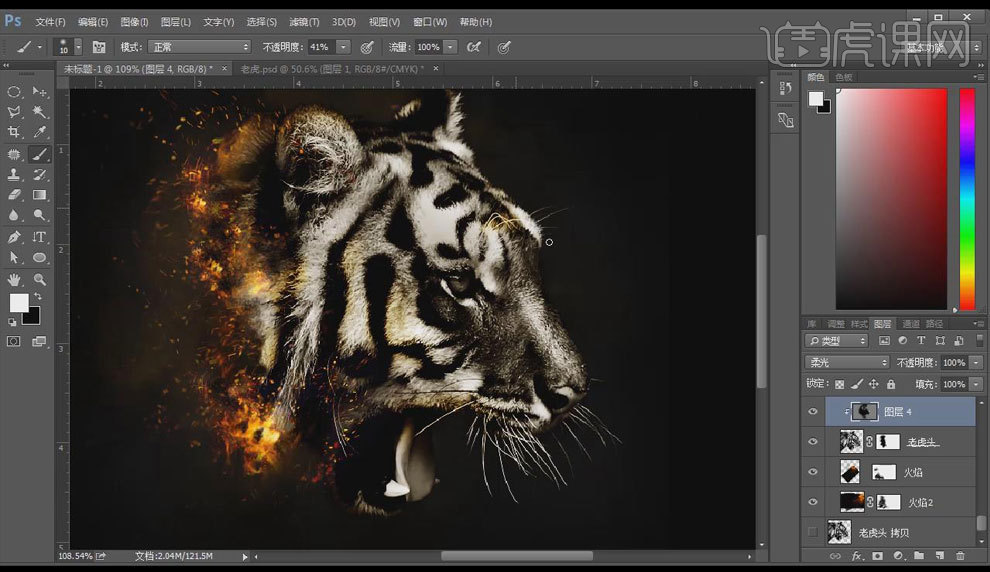
15.选中所有图层,按【Ctrl+Alt+Shift+E盖印图层】,打开【camera raw 滤镜】,调整参数如下。
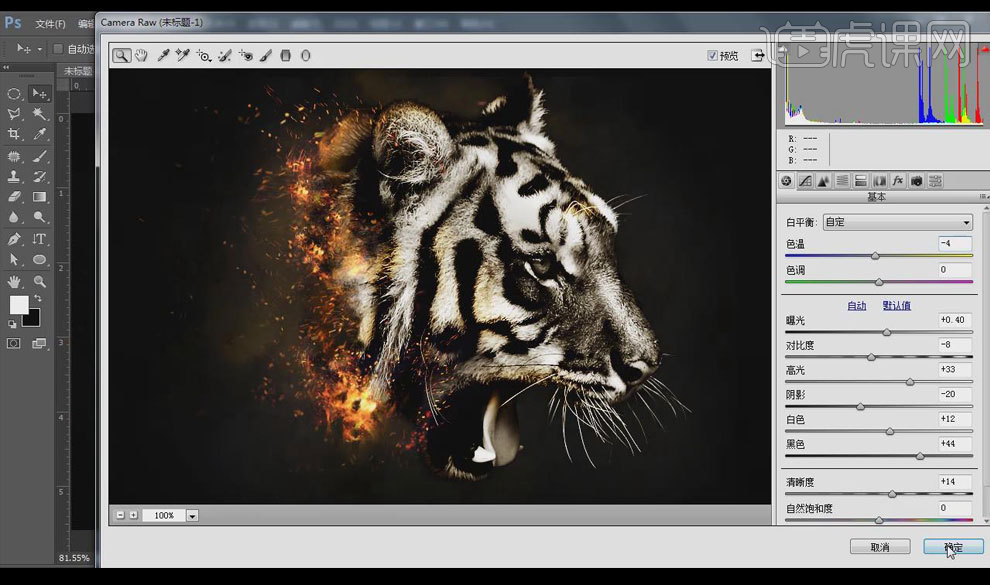
16.最终效果如图所示。