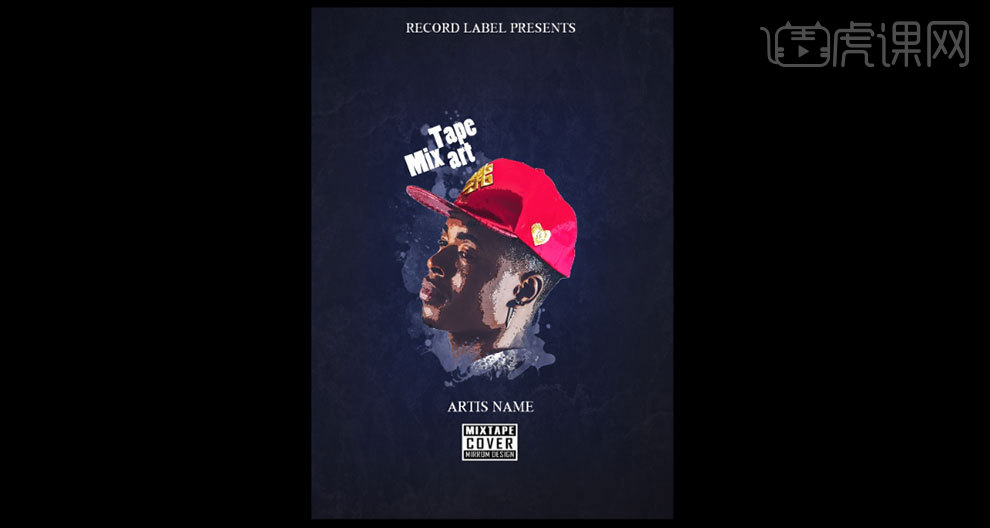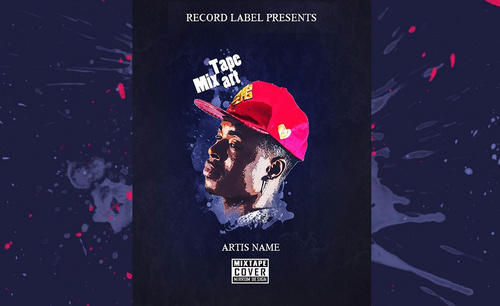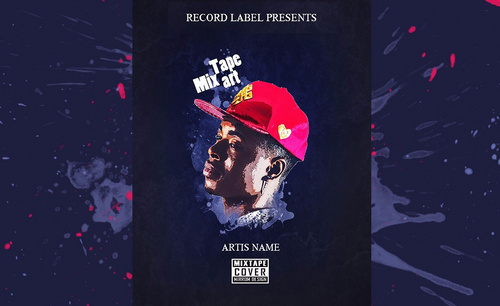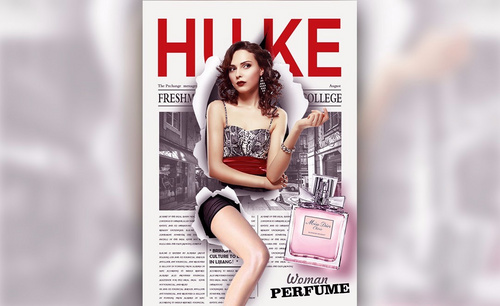如何用PS设计欧美的风格化海报
发布时间:暂无
1.【打开】PS,【新建】一个国际标准纸张A4大小的画布,分辨率为300,效果如图所示。
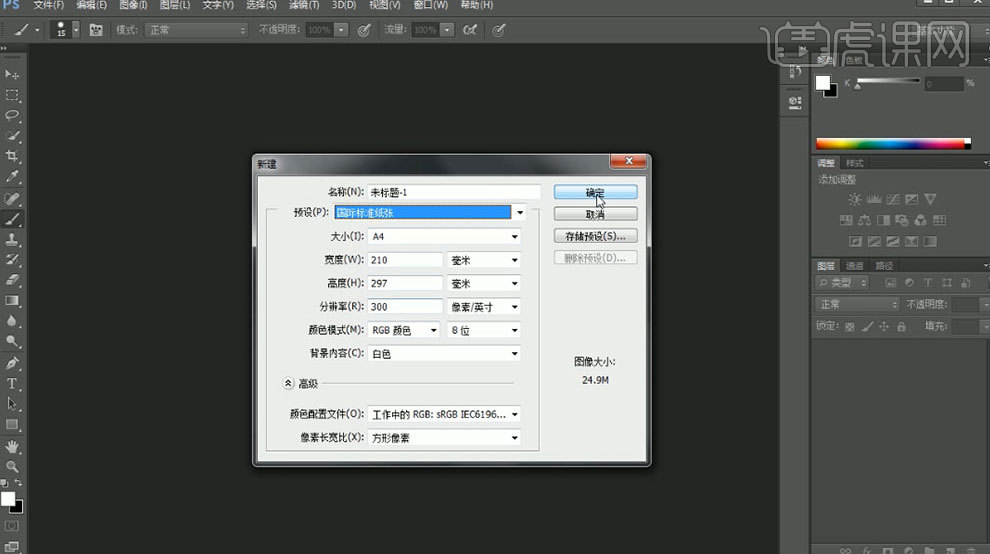
2.加一个纯色的图层,颜色代码为#1a1d2c,效果如图所示。
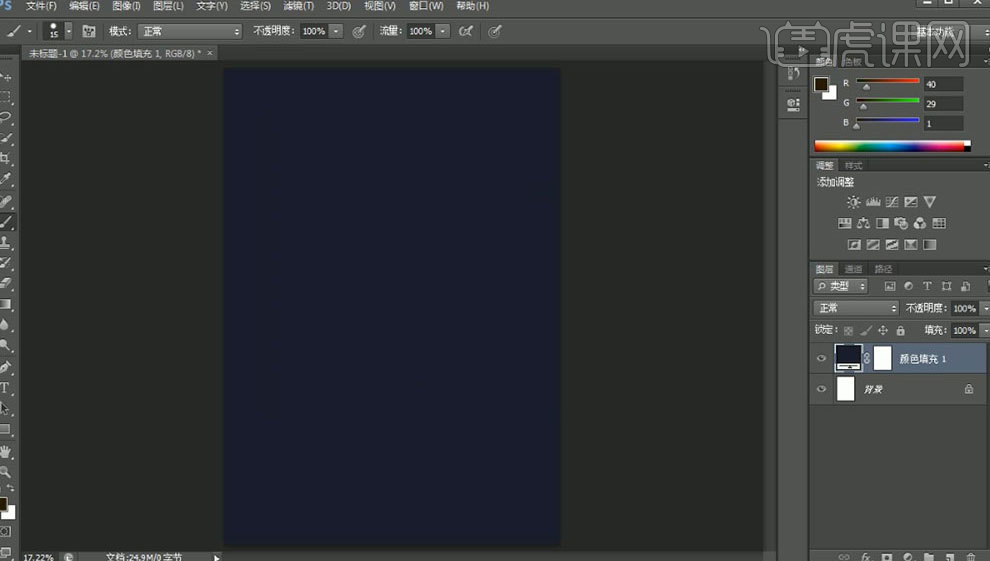
3.置入素材,【右键】顺时针旋转90度,【Shift+Alt】中心等比放大,【Ctrl+T】自由变换,【Alt+空格】缩放画布,【Ctrl+0】按
屏幕大小缩放,【Ctrl++】放大画面,然后加一个黑白的效果,参数如图所示。
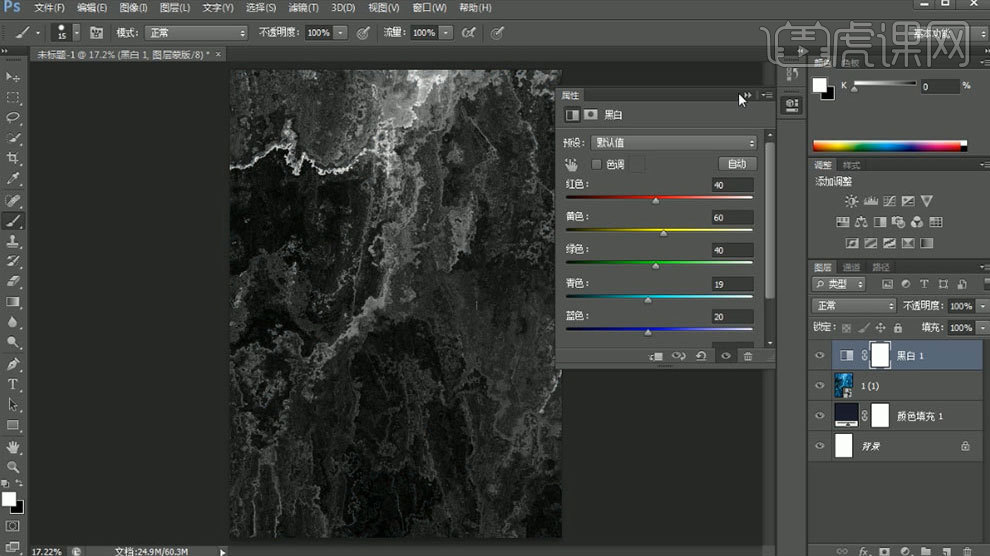
4.按住【Shift】加选链两个图层,【右键】转化为智能对象,将图层类型改为明度,不透明度改为5%,【Ctrl+J】复制一个图层,【Ctrl+T】自由变换,【右键】旋转180度,【Ctrl+Alt+Shift+E】盖印图层,将图层类型改为颜色减淡,添加图层蒙版,用【渐变工具】拉一个渐变,效果如图所示。
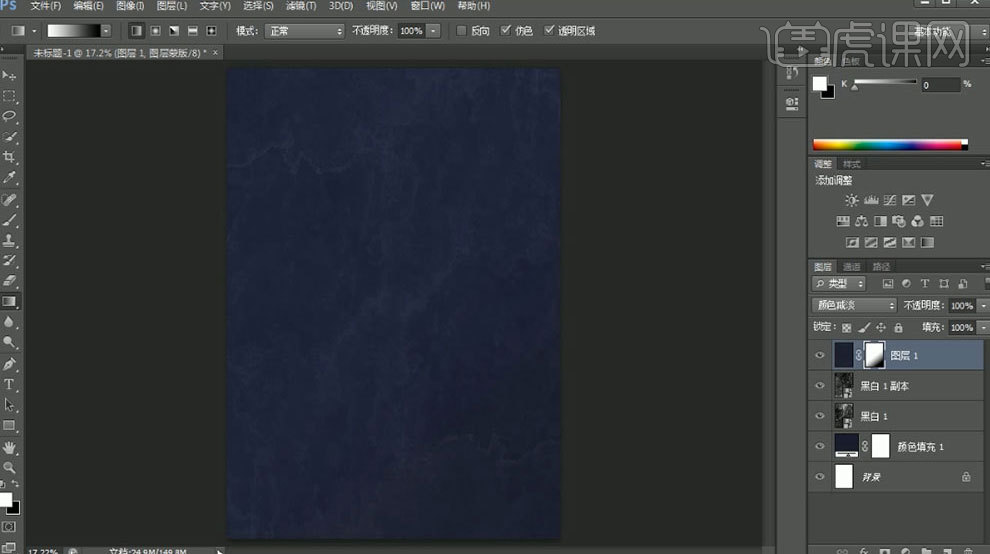
5.将人物的素材置入,【Shift+Alt】中心等比缩小,旋转一下,然后将背景的几个图层【Ctrl+G】建组,命名为背景,添加一个自然饱和度并创建剪切蒙版,参数如图所示。
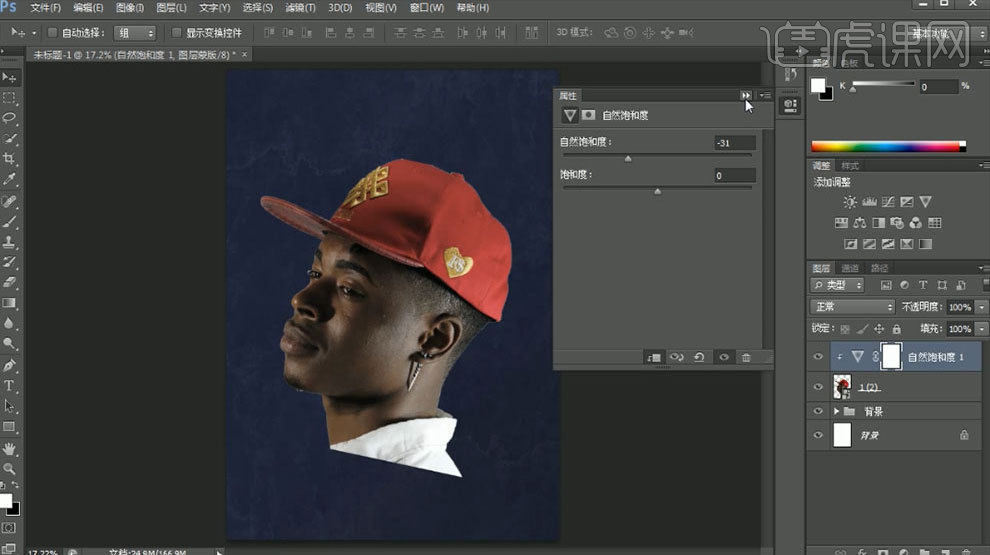
6.添加一个【曝光度】,并创建剪切蒙版,参数如图所示。
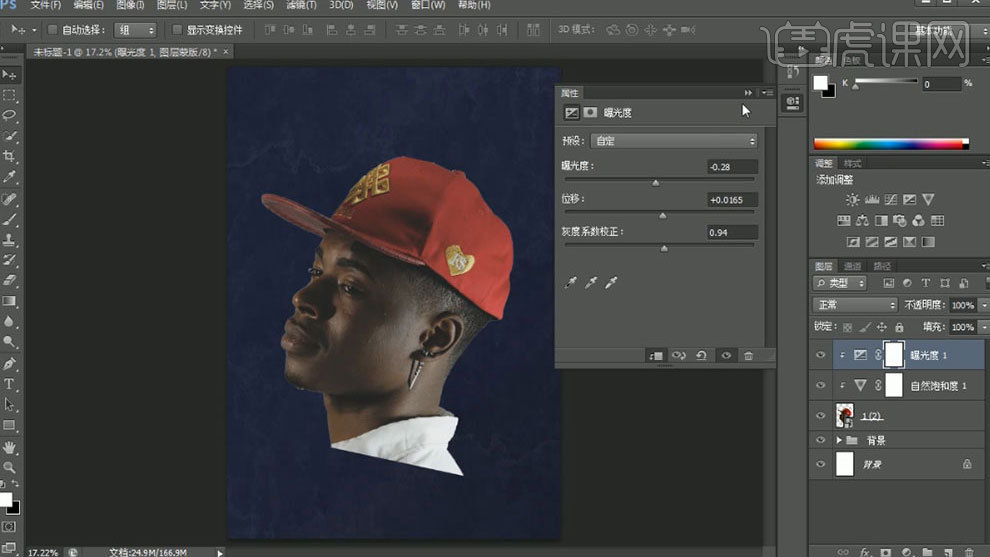
7.【Ctrl+Shift+Alt+E】盖章图层,然后将下面的几个图层【Ctrl+G】建组,再添加一个【色彩平衡】的效果,参数如图所示。
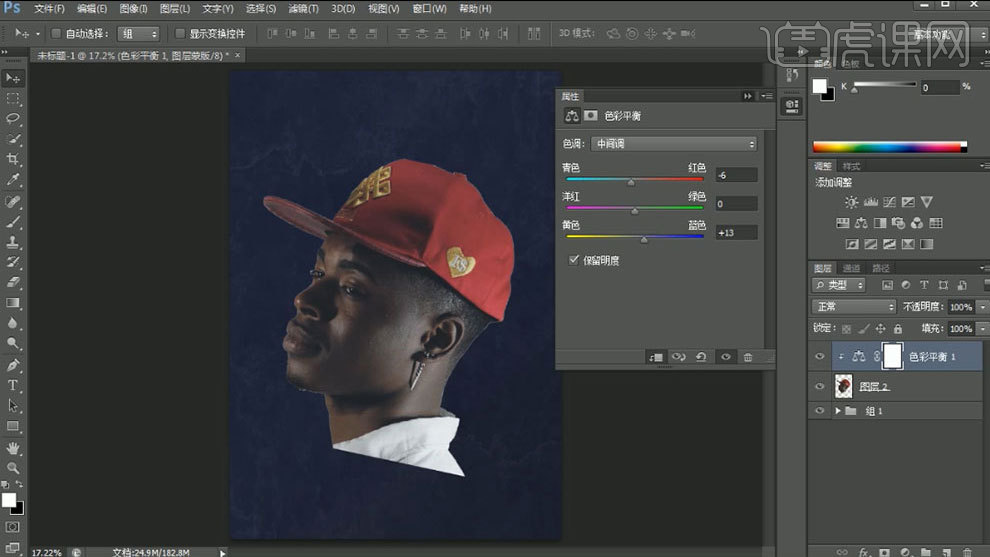
8.添加一个【色阶】的效果,并创建剪切蒙版,参数如图所示。
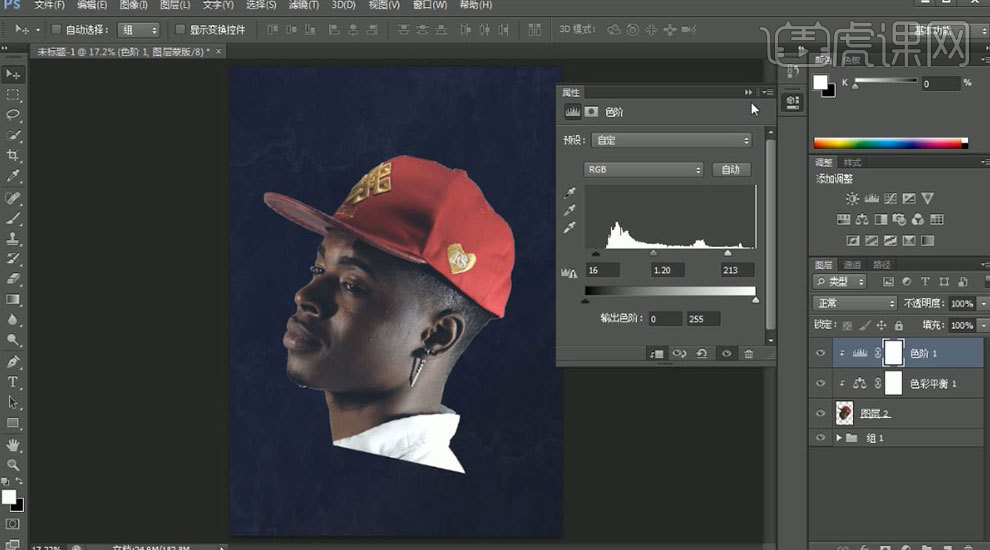
9.添加【亮度/对比度】,并创建剪切蒙版,参数如图所示。
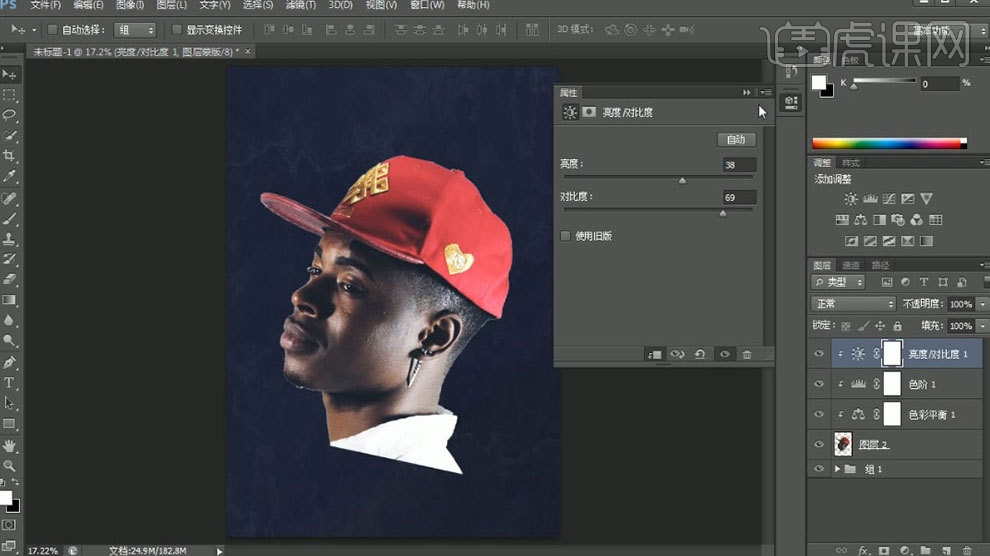
10.【Ctrl+Alt+Shift+E】盖印图层,将添加的效果图层【Ctrl+G】建组,将其命名为无用,并设置为不可见,然后给图层3添加图层蒙版,使用【画笔工具】2637号画笔,大小调为82像素,效果如图所示。
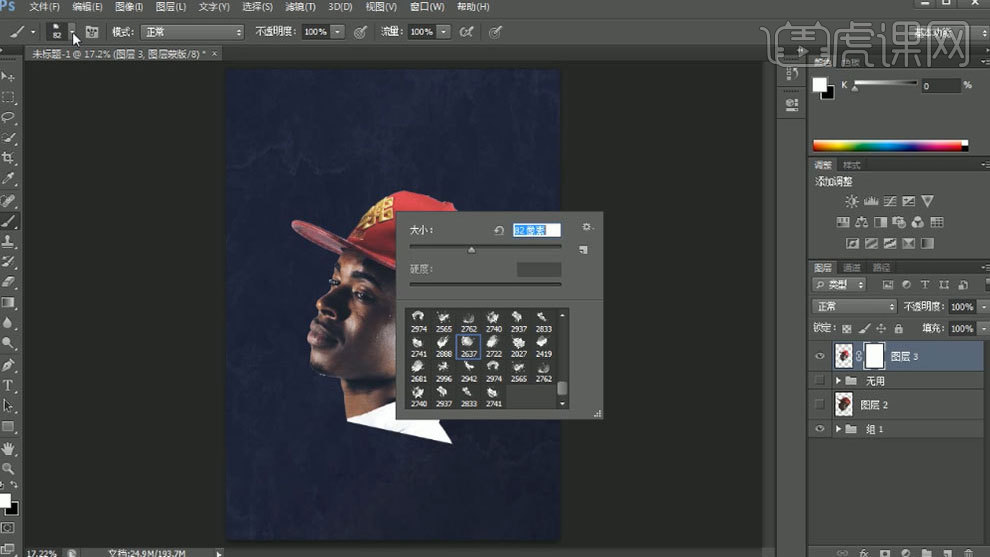
11.【F5】调出画笔面板,调整一下角度,效果如图所示。
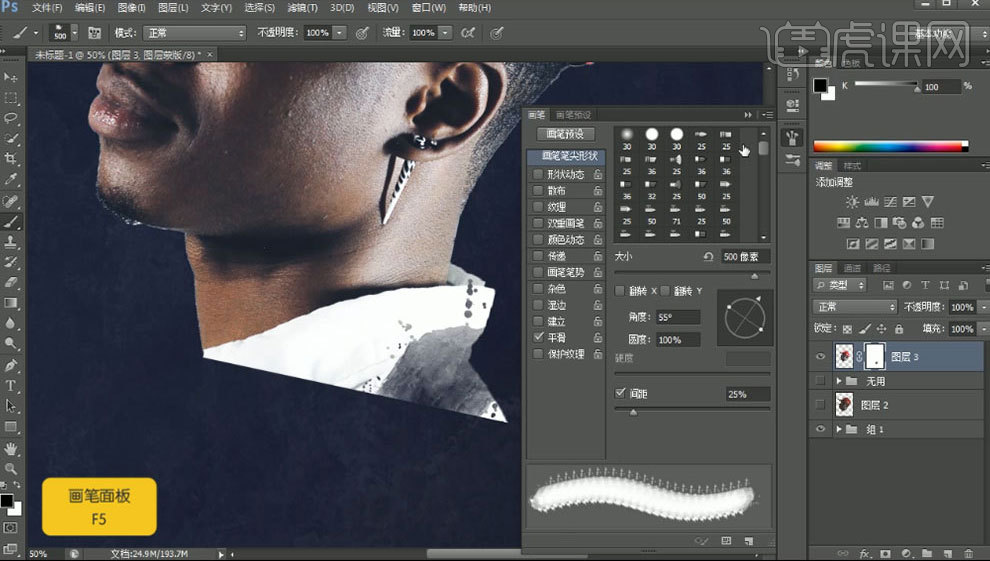
12.选择2888画笔进行调整,效果如图所示。
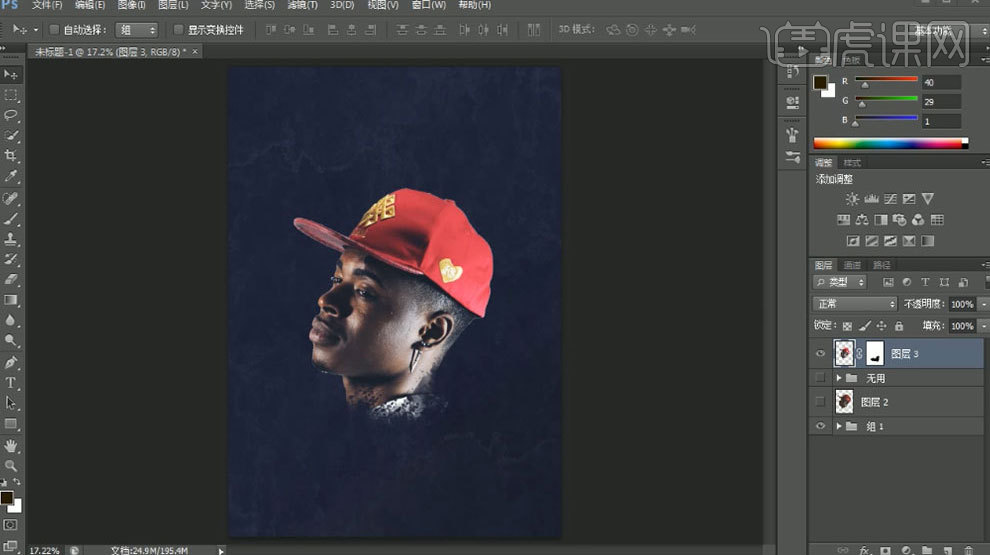
13.【Ctrl+J】复制一个图层,【滤镜】—【滤镜库】,加一个海报边缘的效果,然后再复制一个,参数如图所示。
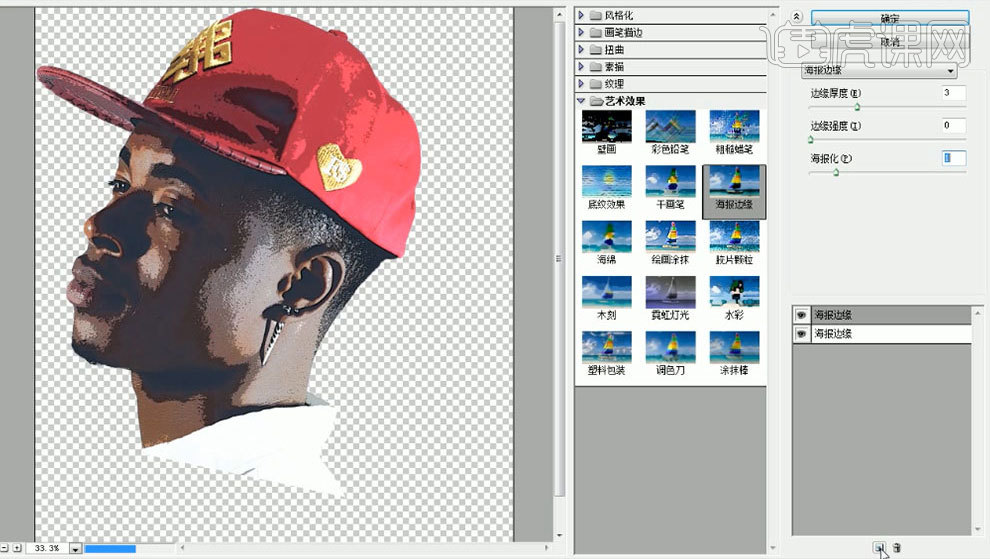
14.加一个木刻的效果,参数如图所示。
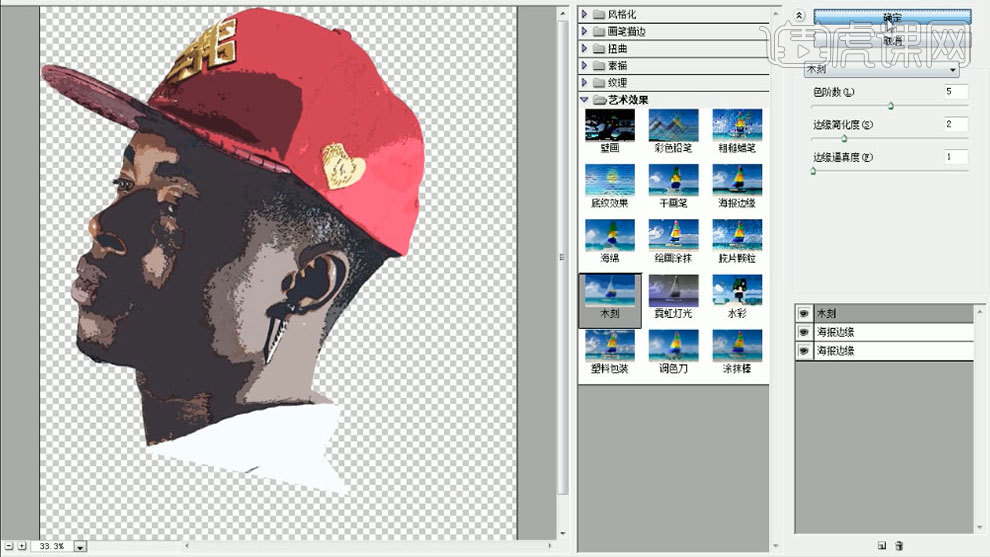
15.将不透明度给为69%,加一个【亮度/对比度】的效果,参数如图所示。
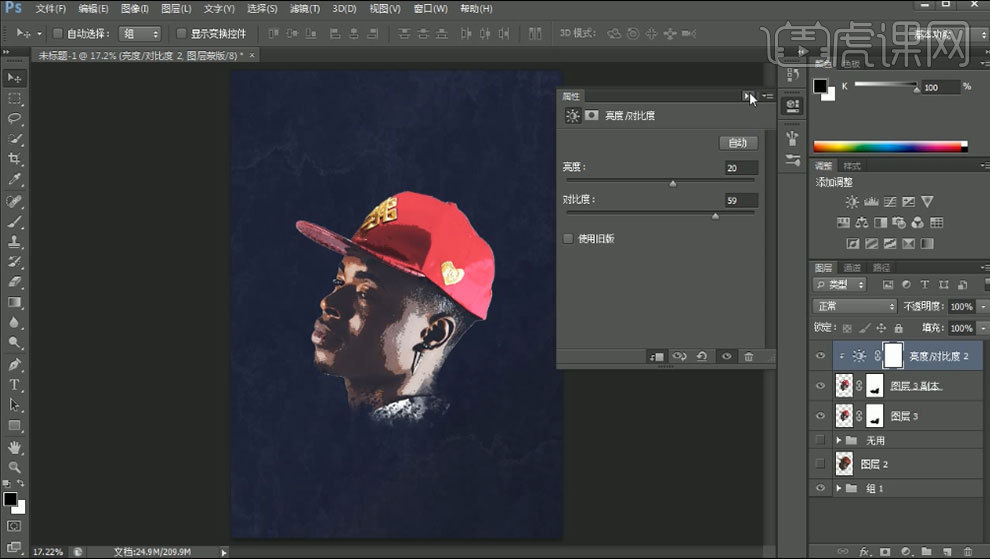
16.在无用组的上面【新建】一个图层,用画笔工具画一个图案,将图层类型改为【柔光】,【Ctrl+T】自由变换,【Ctrl+Shift+Alt+E】盖印图层,效果如图所示。
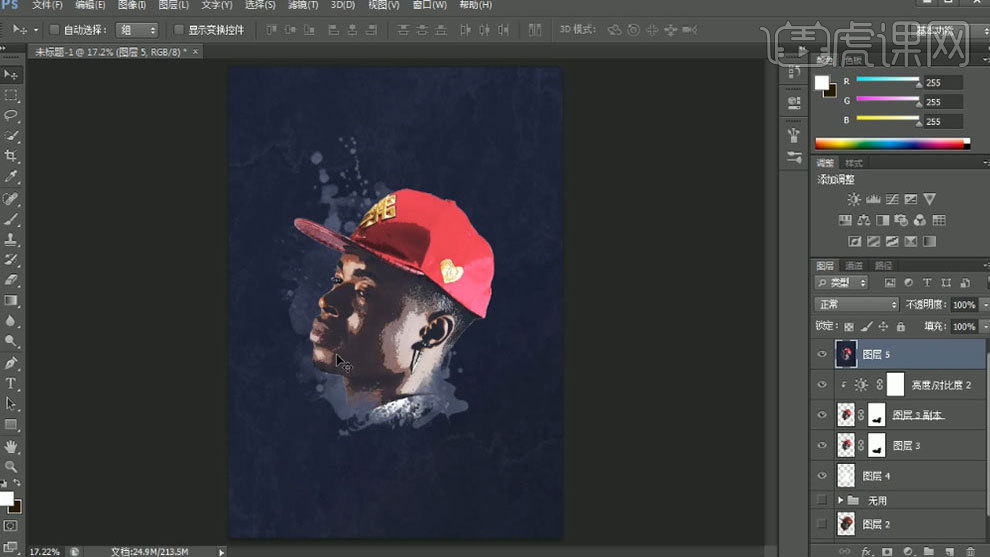
17.【Ctrl+Shift+S】存储为psd格式,接着【文件】—【打开为】Camera Raw格式,文件名命名为-1.psd,参数如图所示。
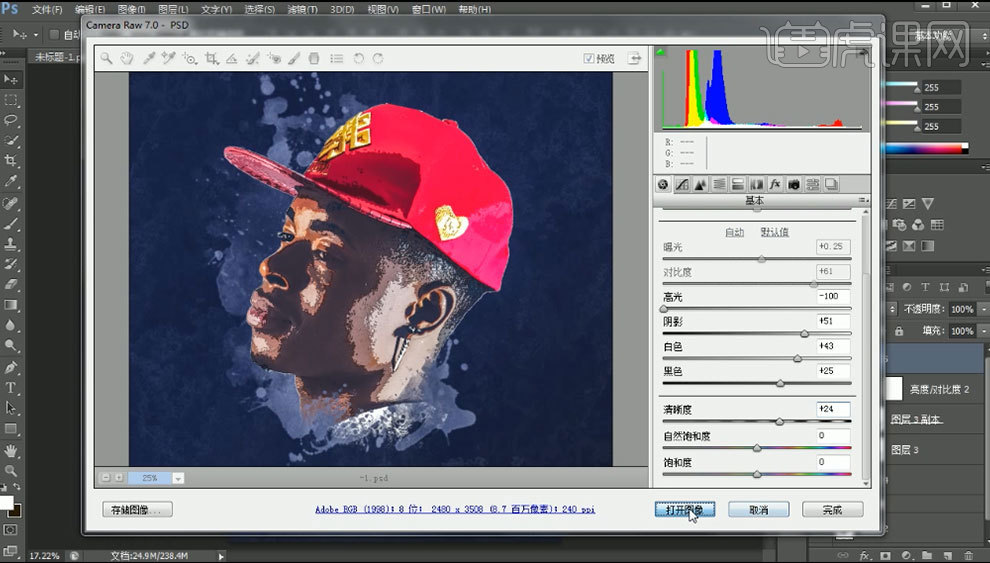
18.【Ctrl+A】全选图层内容,【Ctrl+C】【Ctrl+V】粘贴进去,然后将不透明度调为79%。接着在图层6的上方【Ctrl+Shift+Alt+E】盖印图层,将除了图层7和组1以外的图层建组,把图层7【Ctrl+T】自由变换缩小,然后添加图层蒙版,用【渐变工具】在四周拉一个渐变,再在下方添加一个渐变的效果,参数如图所示。
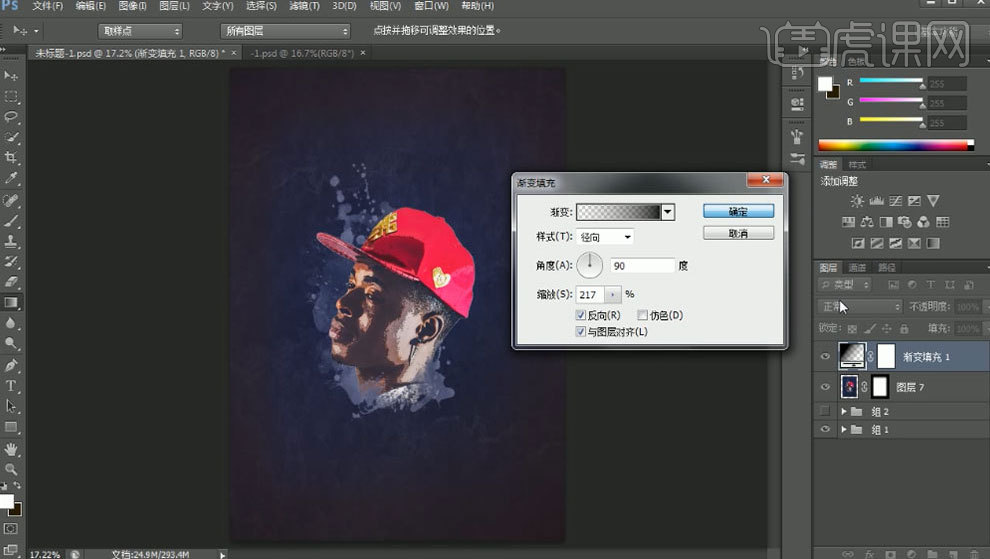
19.将图层类型改为【叠加】,不透明度改为83%,接着在图层7上选择【画笔工具】,将不透明度改为37%,修改一下背景,最后,选择【字体工具】打上英文字母加以修饰,最终效果就完成了。