PS合成寻鹿女孩童话海报方法
发布时间:暂无
1.【打开】PS软件,【新建】任意大小的画布。具体效果如图示。
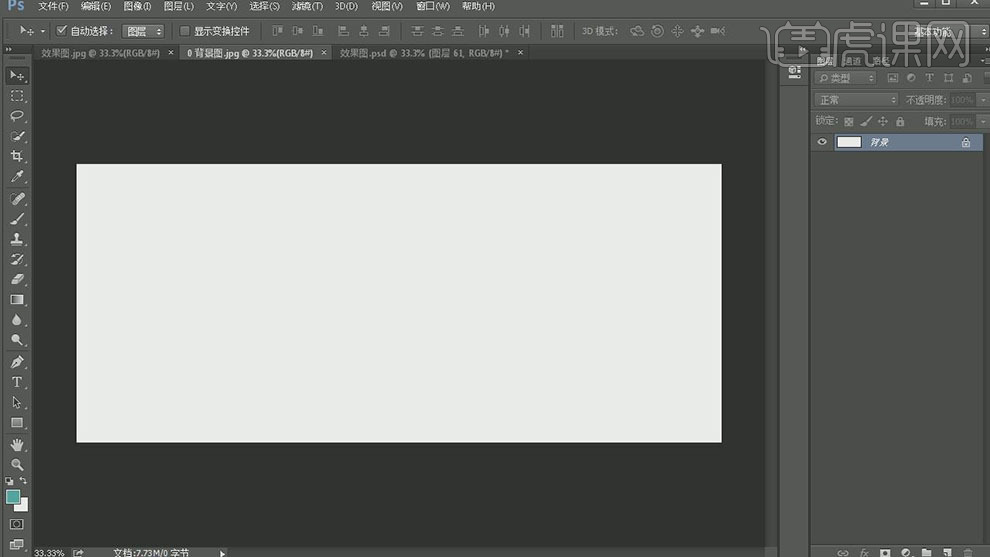
2.【拖入】准备好的背景素材,并放置画面合适的位置。按Alt键【移动复制】至合适的位置。添加【图层蒙版】,使用【画笔工具】,涂抹画面多余的部分。具体效果如图示。

3.【拖入】准备好的草坪素材,调整大小并放置画面合适的位置。添加【图层蒙版】,使用画笔工具,涂抹多余的部分。具体效果如图示。
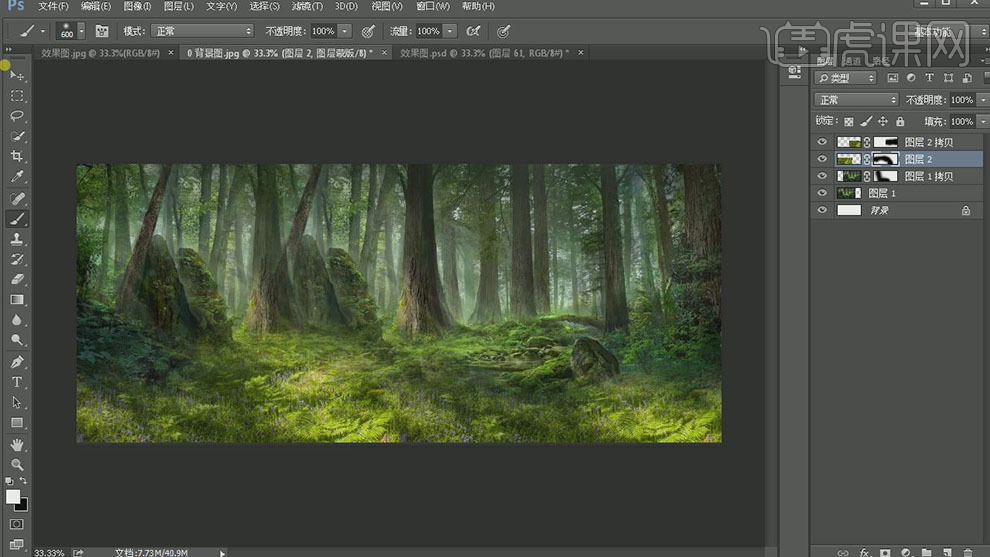
4.使用相同的方法拖入水的素材,调整大小,并放置画面合适的位置。按【Ctrl+B】打开色彩平衡,具体参数如图示。具体效果如图示。
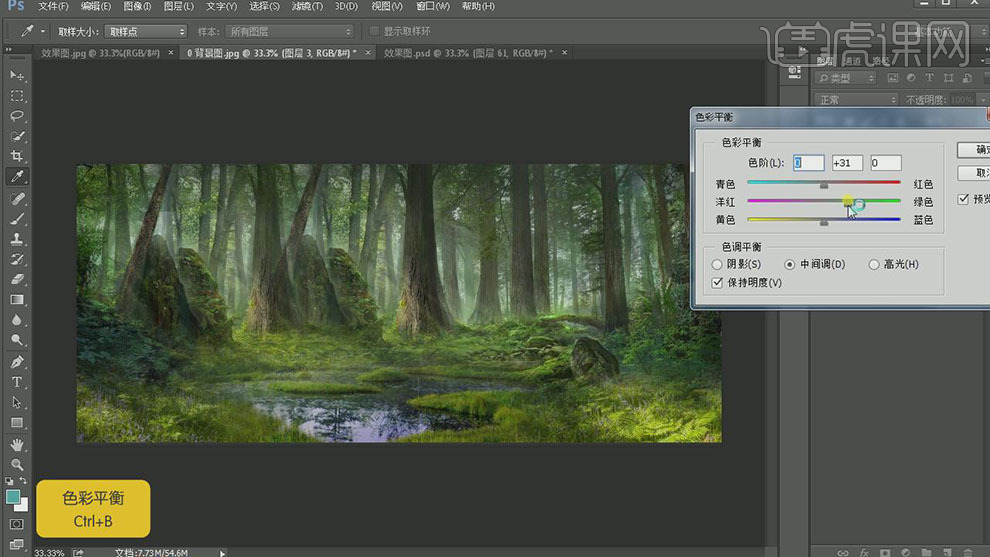
5.使用相同的方法拖入岩石的素材,调整大小,并放置画面合适的位置。按【Ctrl+B】打开色彩平衡,具体参数如图示。具体效果如图示。
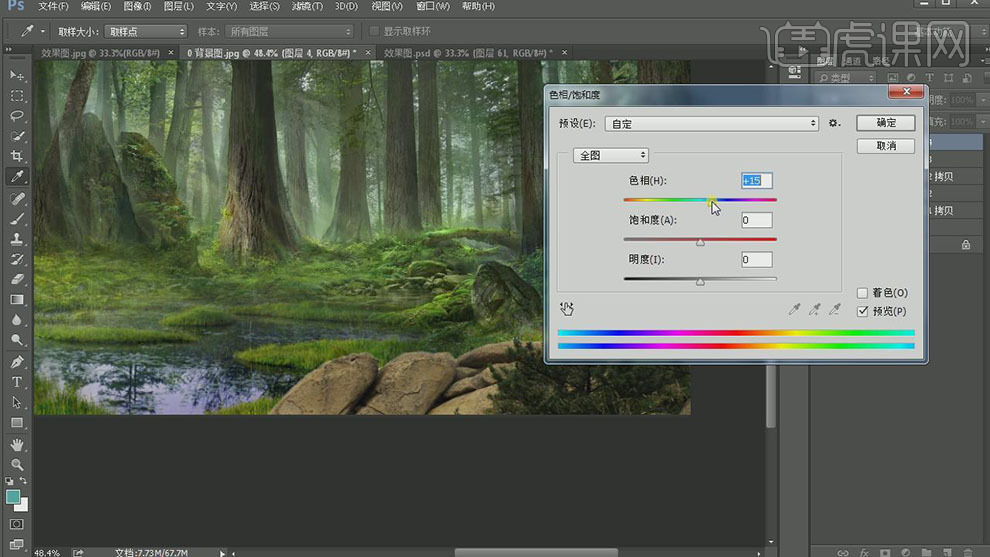
6.按Alt键【移动复制】岩石,按【Ctrl+T】自由变换,并放置画面合适的位置。具体效果如图示。
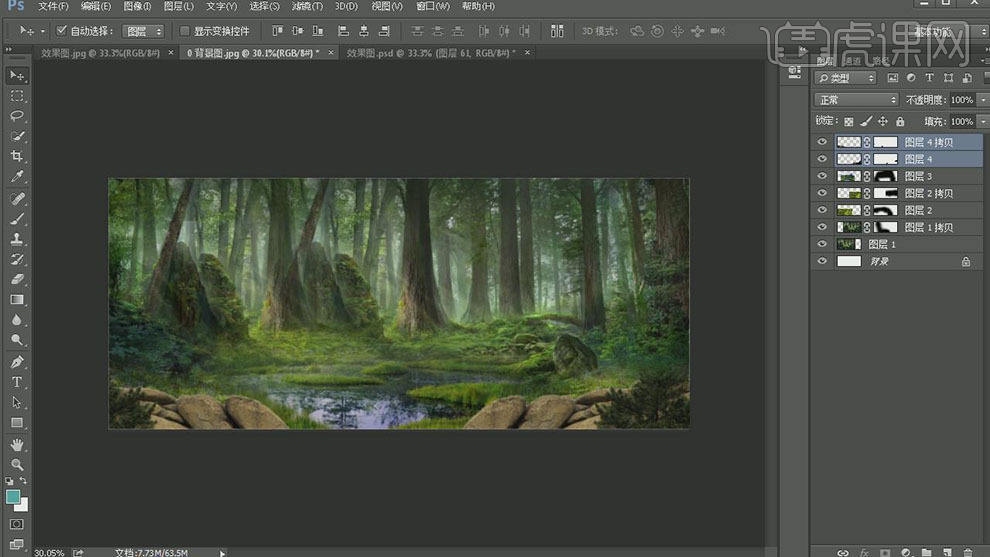
7.【打开】准备好的叶子素材,使用【钢笔工具】勾出需要的部分,按【Ctrl+Enter】转换为选区,按【Ctrl+C】复制选区,按【Ctrl+V】粘贴至背景文档上方。调整大小,并放置画面合适的位置。按【Ctrl+M】打开曲线,具体参数如图示。具体效果如图示。
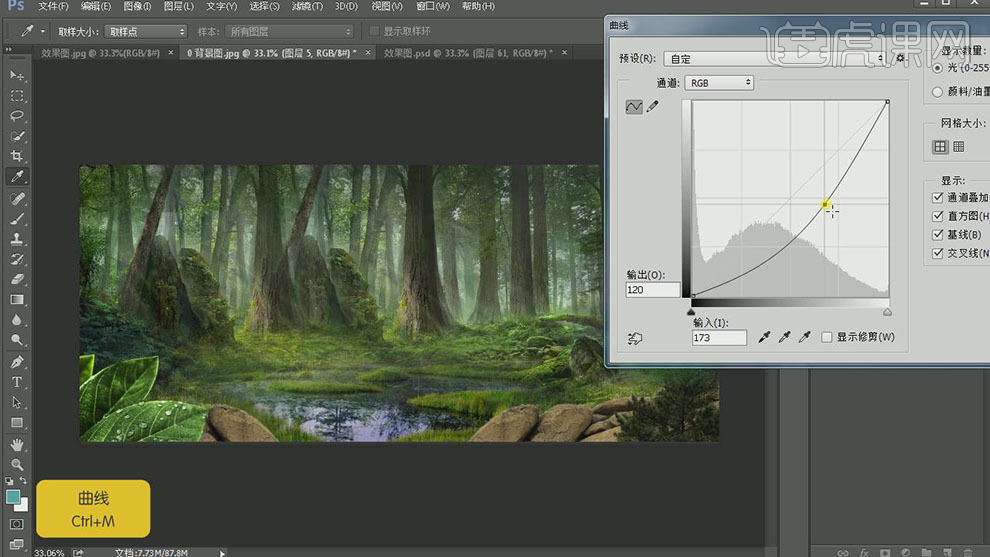
8.使用相同的方法依次拖入关联的素材,并调整素材的色彩和明暗至合适的参数。具体效果如图示。
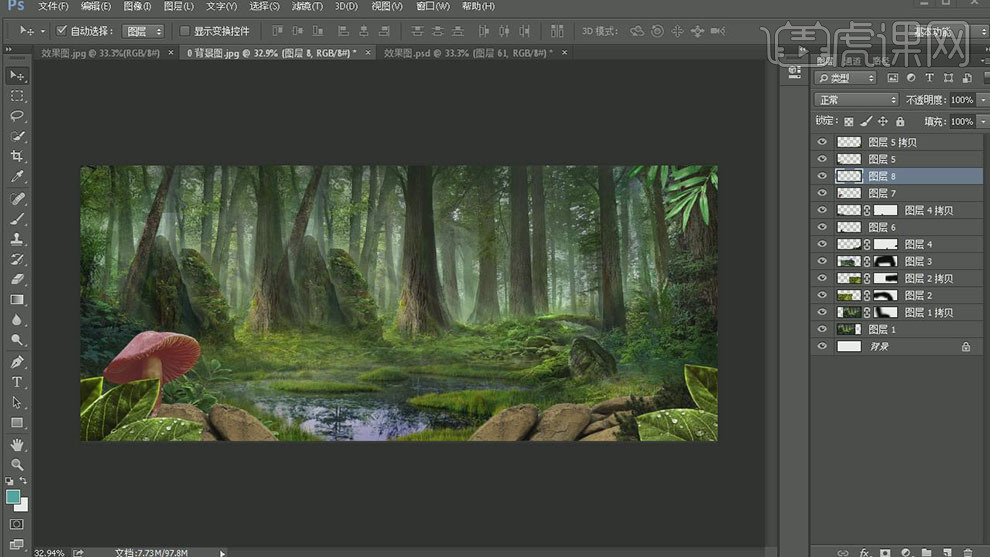
9.【拖入】主题素材,调整大小和位置。具体效果如图示。
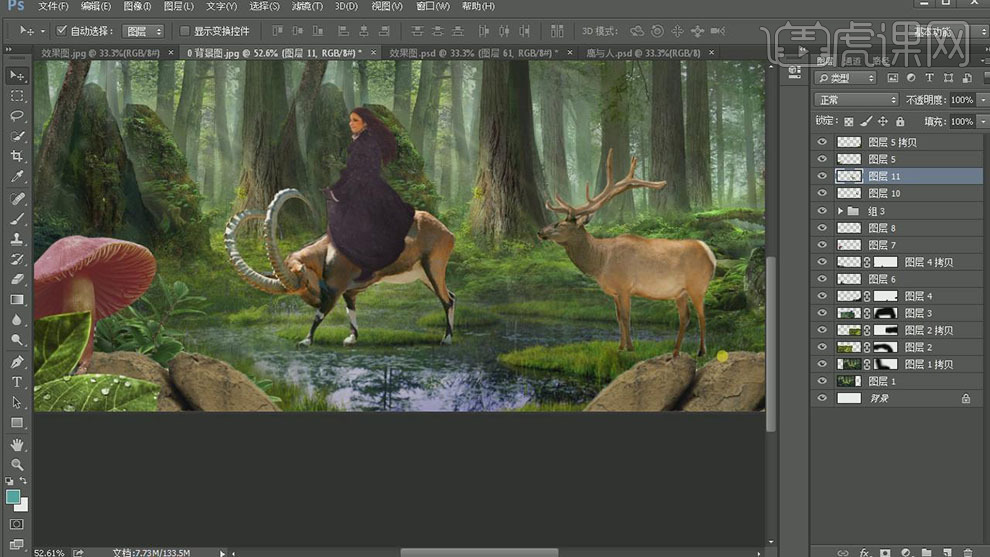
10.【选择】人物下方的鹿素材图层,按Alt键【移动复制】,按【Ctrl+T】自由变换,并放置画面合适的位置。【图层模式】正片叠底,使用【画笔工具】,单击【图层蒙版】涂抹画面多余的部分。具体效果如图示。
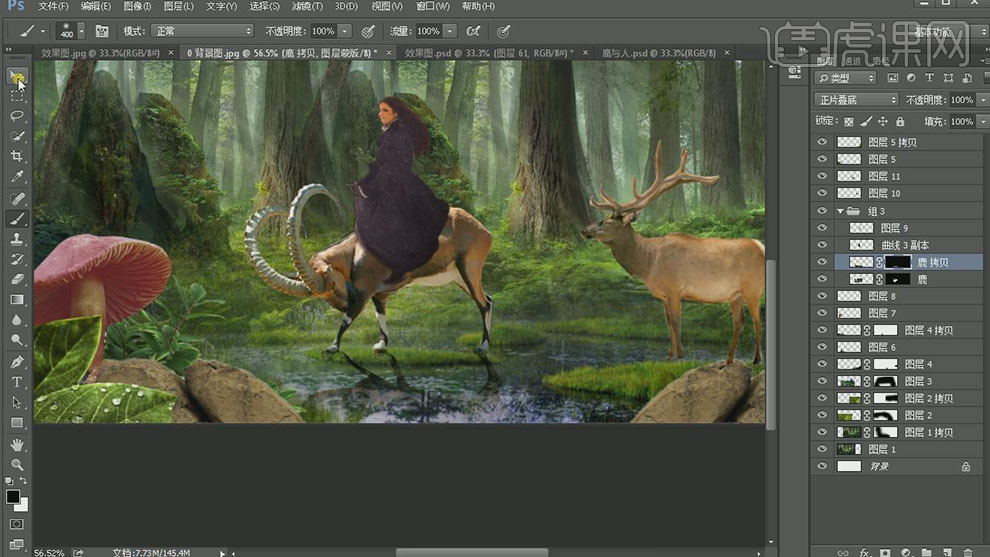
11.【选择】第二只鹿素材图层,按Ctrl单击图层【载入选区】,【新建】图层,使用【画笔工具】,吸取鹿上的颜色,在选区合适的位置涂抹。【图层模式】正片叠底,【不透明度】83%。具体效果如图示。
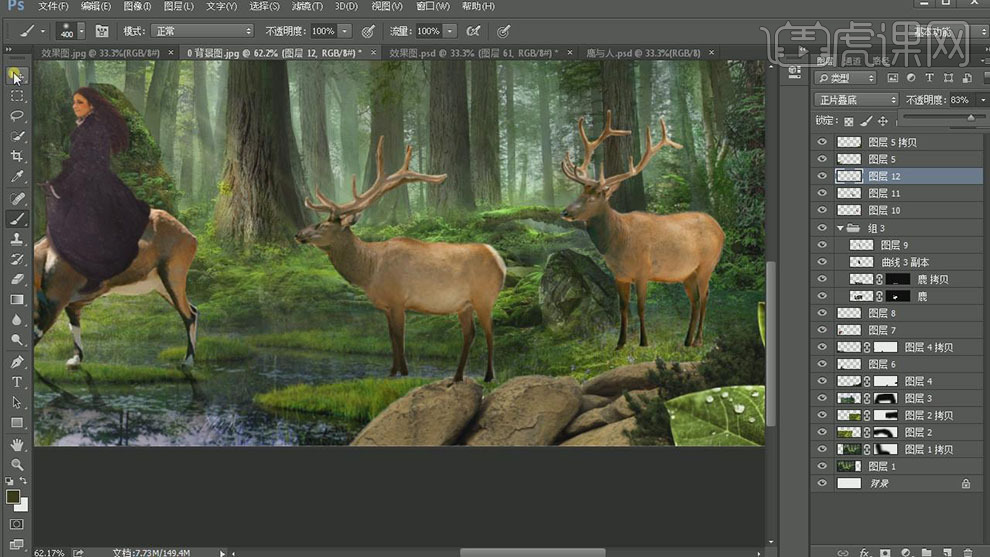
12.使用相同的方法给后面的鹿素材图层添加相同的暗部效果。【选择】第二只鹿素材图层,按【Ctrl+M】打开曲线,具体参数如图示。具体效果如图示。
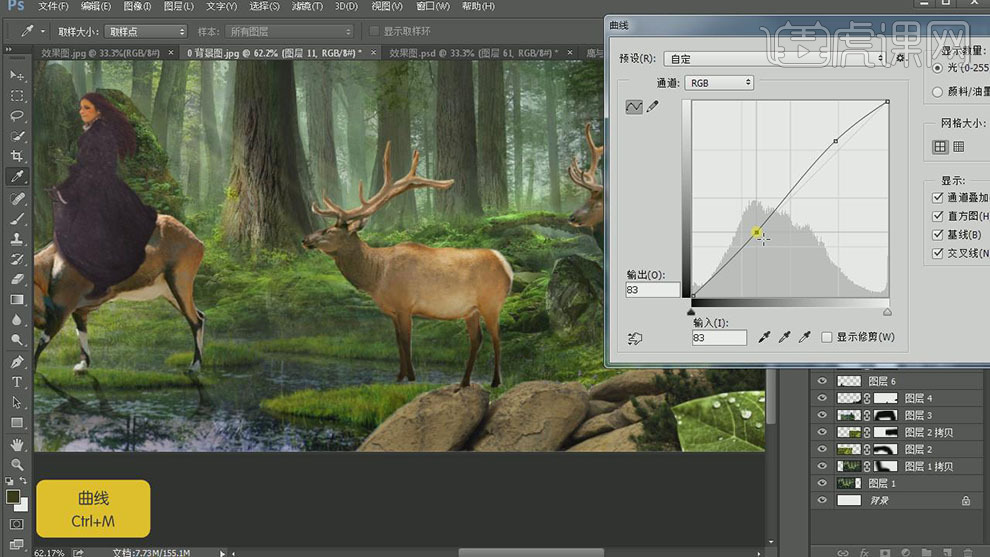
13.使用相同的方法给剩余的鹿进行相同的曲线调整明暗。【新建】图层,使用【画笔工具】,选择合适的颜色,在画面合适的位置涂抹。【图层模式】正片叠底,【不透明度】71%。具体效果如图示。
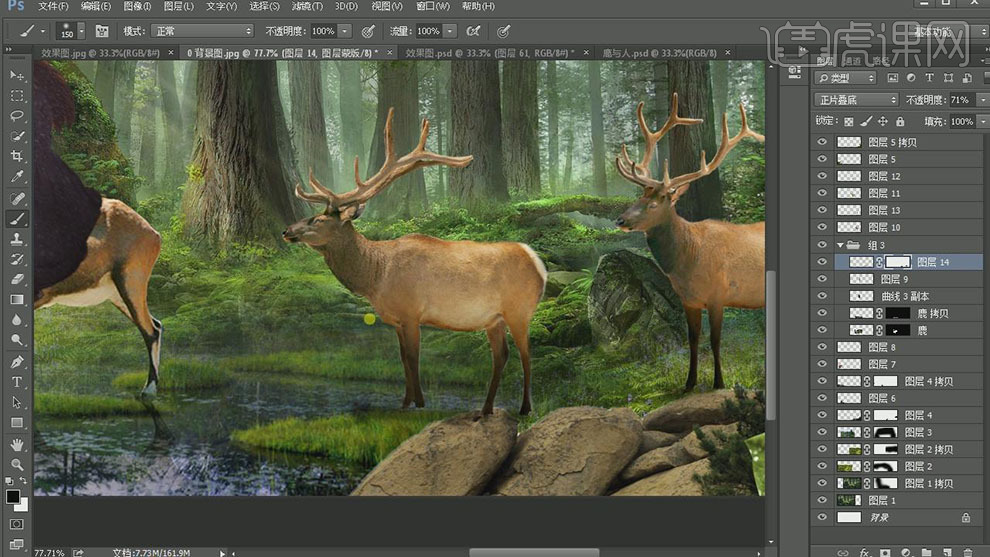
14.【拖入】准备好的树叶素材,调整大小,并放置画面合适的位置。具体效果如图示。
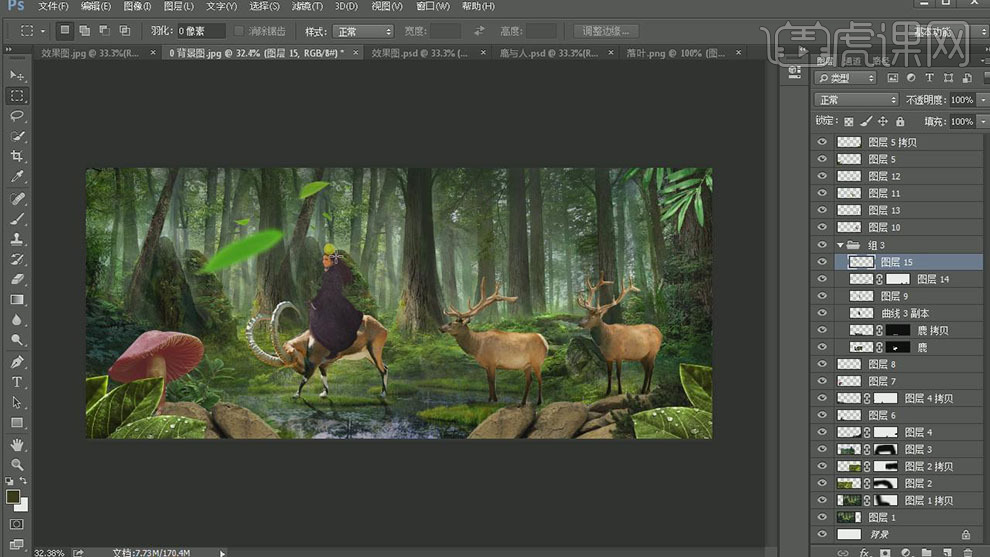
15.使用【矩形选区工具】,框选合适的叶子,并调整叶子的位置和大小。【拖入】准备好的蝴蝶素材,调整大小,并放置画面合适的位置。具体效果如图示。

16.在最顶层【新建】图层,使用【画笔工具】,【颜色】黑色,在画面合适的位置涂抹,【图层模式】柔光。具体效果如图示。

17.【拖入】准备好的光效素材,【图层模式】滤色,并放置画面合适的位置。具体效果如图示。
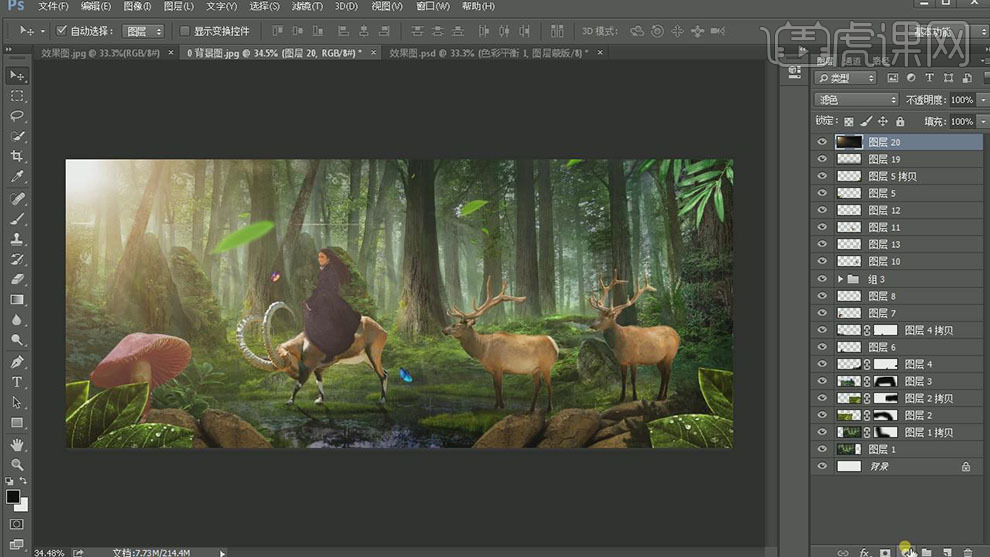
18.【新建】曲线图层,具体参数如图示。具体效果如图示。
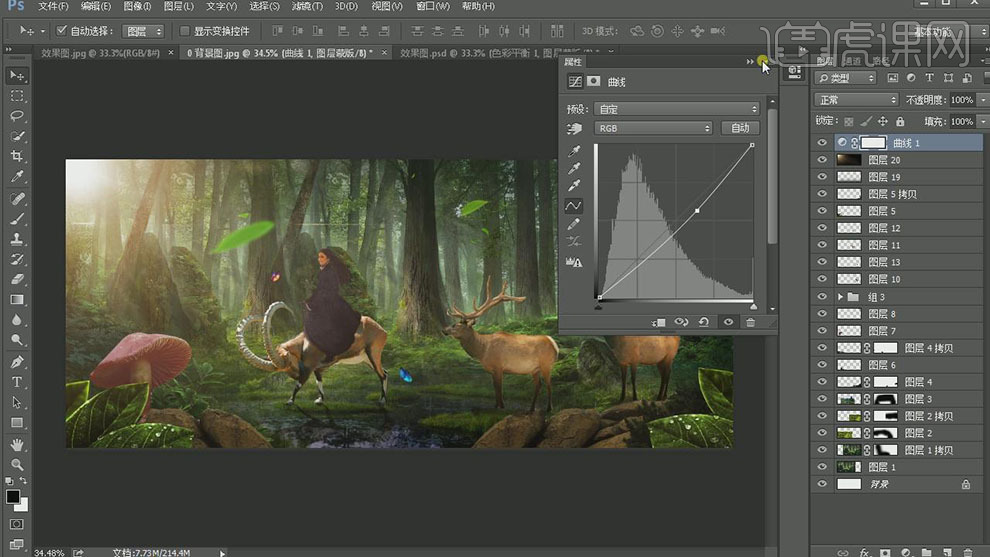
19.【新建】色彩平衡图层,具体参数如图示。具体效果如图示。
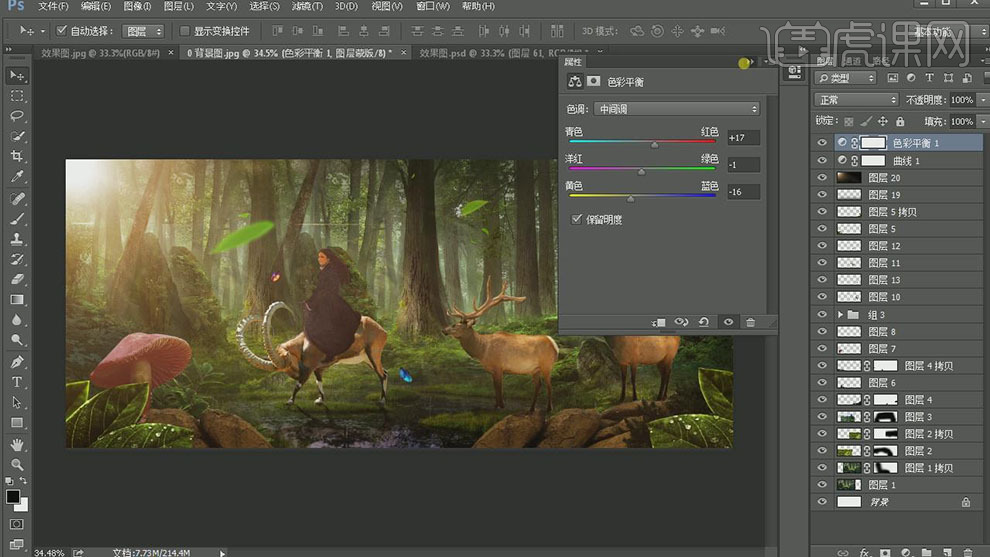
20.按【Ctrl+Shift+Alt+E】盖印图层,【图层模式】滤色,【不透明度】41%。具体效果如图示。
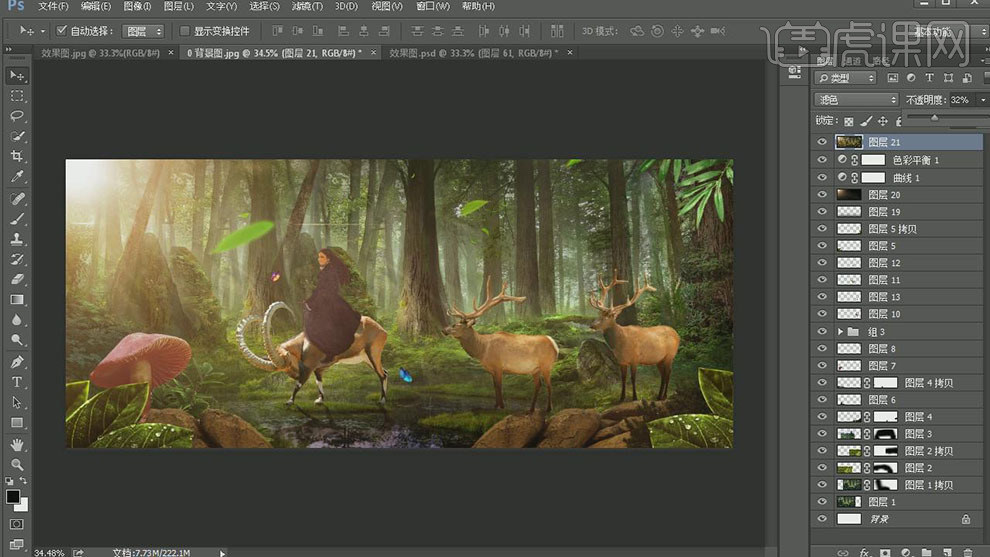
21.最终效果如图示。







