如何用PS调节超唯美的仙女棒夜景
发布时间:暂无
1.先简单给大家介绍一下知识点。
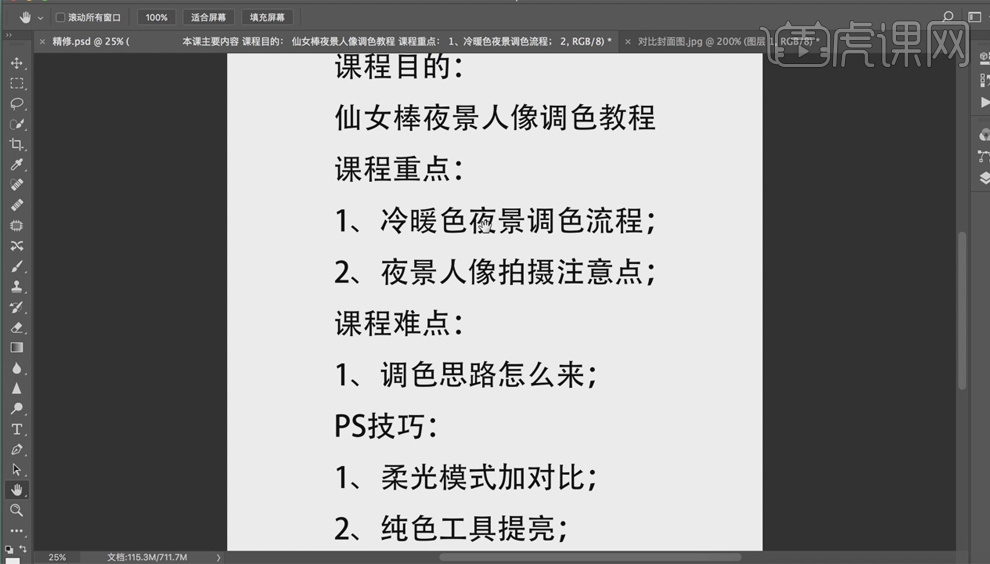
2.在【Camera Raw】打开图片。照片整体偏暗,发红。

3.首先进行【镜头校正】。调整镜头带来的暗角。、

4.然后进行基本的调整。这里照片偏红,可降低红色数值为0 。降低高光。慢慢尝试调色数值。

5.现在进行【曲线】调整,提高照片的通透度。首先要对红色进行调整。

6.再对绿色、蓝色通道进行调节。这里注意曲线的幅度越高,画面色彩就越浓郁。

7.然后对RGB进行调节。这里在高光地方要压低,放置高光溢出。这里还可以通过【参数】对曲线进行调节。
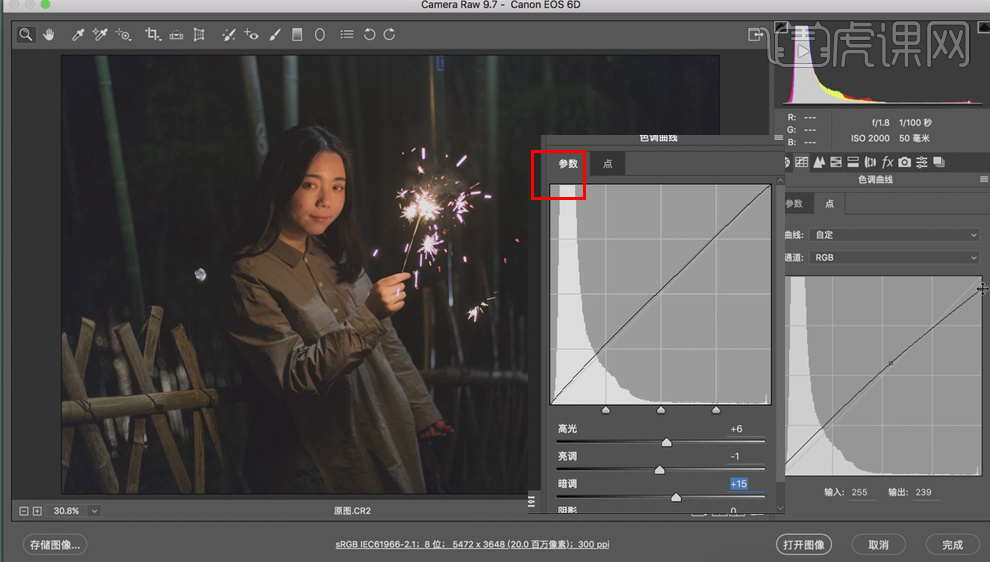
8.然后进行细节的调节,这里是减少噪点,优化细节。

9.再对颜色进行调整。这里的调节偏暖色。

10.接着进行【相机校准】的调整。
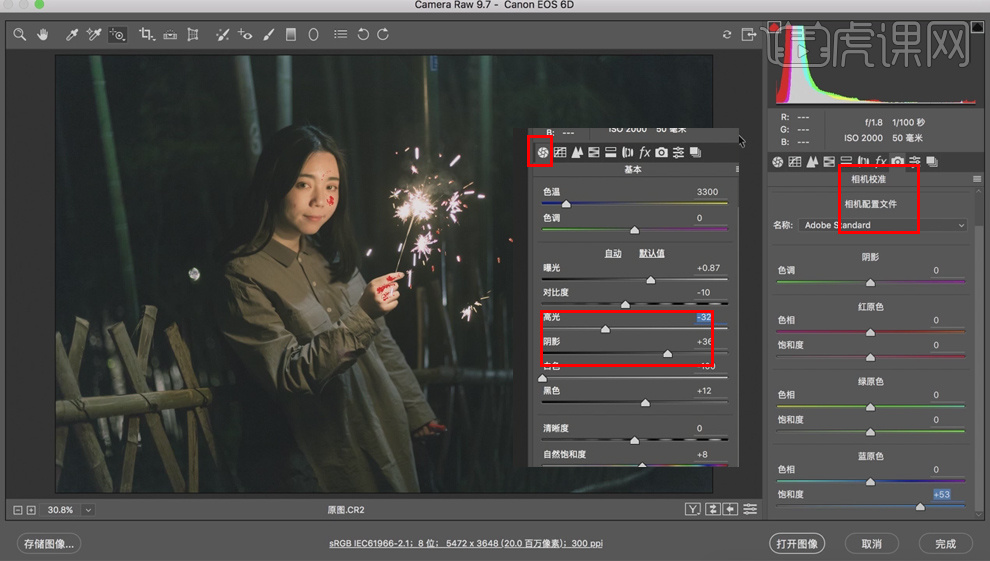
11.当然,仍然可以回到【基本】进行调整。接着在【效果】里进行调节。然后点击【打开图像】进入到PS里面进行精修。

12.用【修补工具】对人物脸部进行瑕疵的修补。
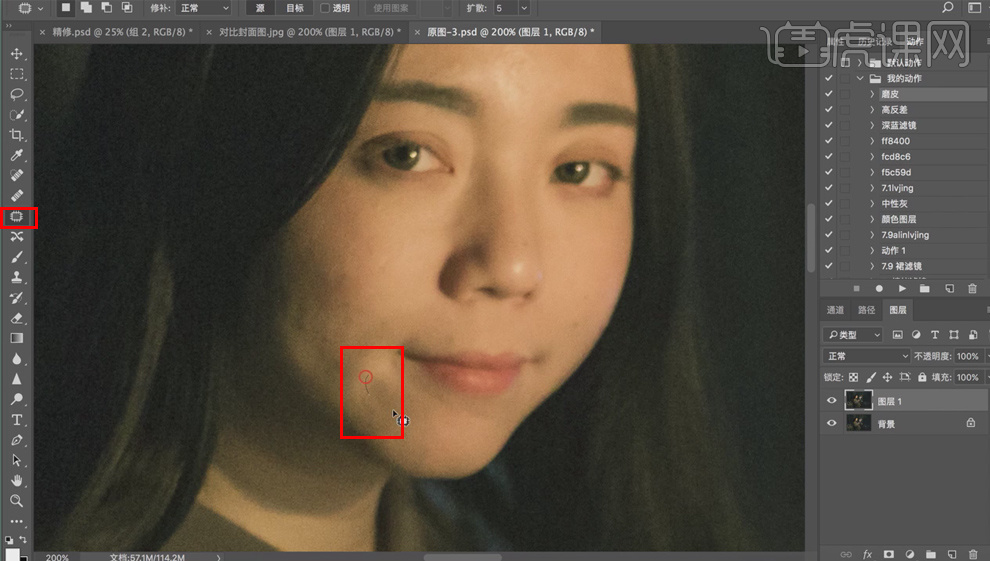
13.复制一个图层,进行【磨皮】。这里不需要磨皮太明显,所以可以建立图层蒙版进行轻微的擦除。
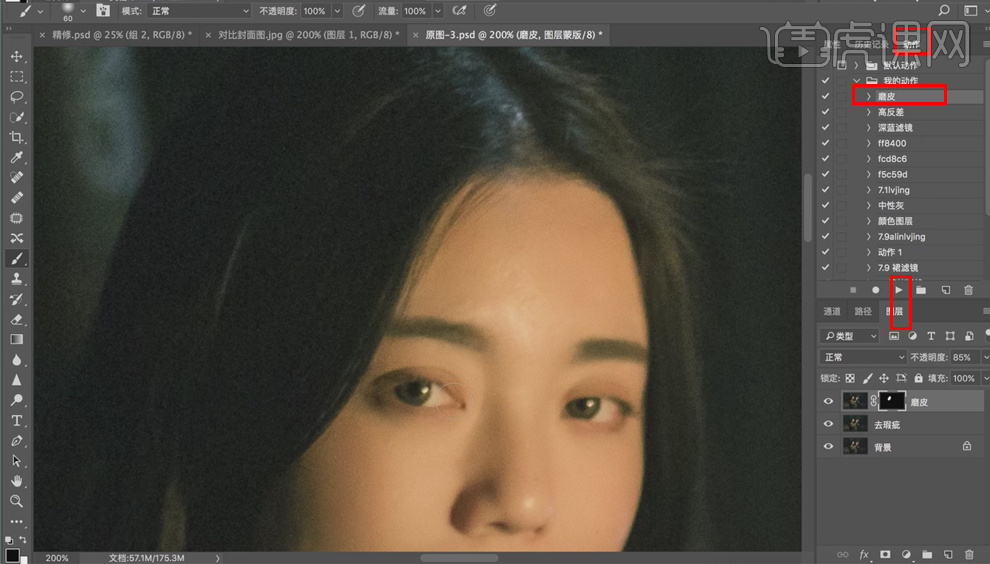
14.现在用【高反差】来突出人物轮廓。也是建立图层蒙版来擦去太明显的部分。
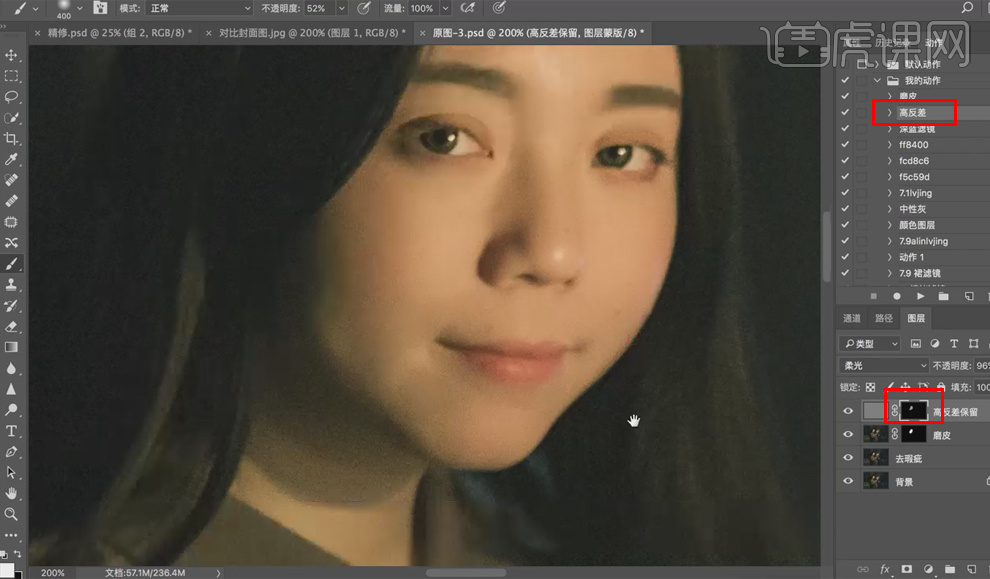
15.用【液化】来修饰人物身材和脸部。
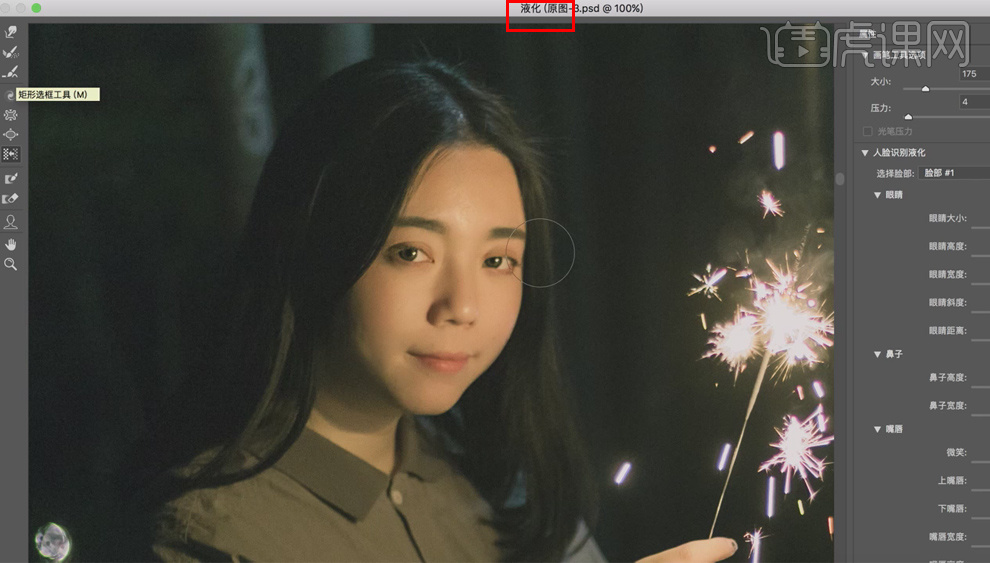
16.修完之后可以再复制一个图层,图层模式为【柔光】,可以减少图片灰度,使图片细节更清晰。

17.选择图层下方的【纯色】,建立纯色图层,色值为F5C59D,且将图层模式改成叠加,降低不透明度。可以让人物的脸部显示好看的橙黄色。

18.这里要进行最后一步的调节,就是添加图片的颗粒。新建一个图层,【CTRL+SHIFT+ALT+E】盖印图层。然后打开【Camera Raw】。

19.接着在【效果】里面调节粗糙,颗粒的数值。增加数值。
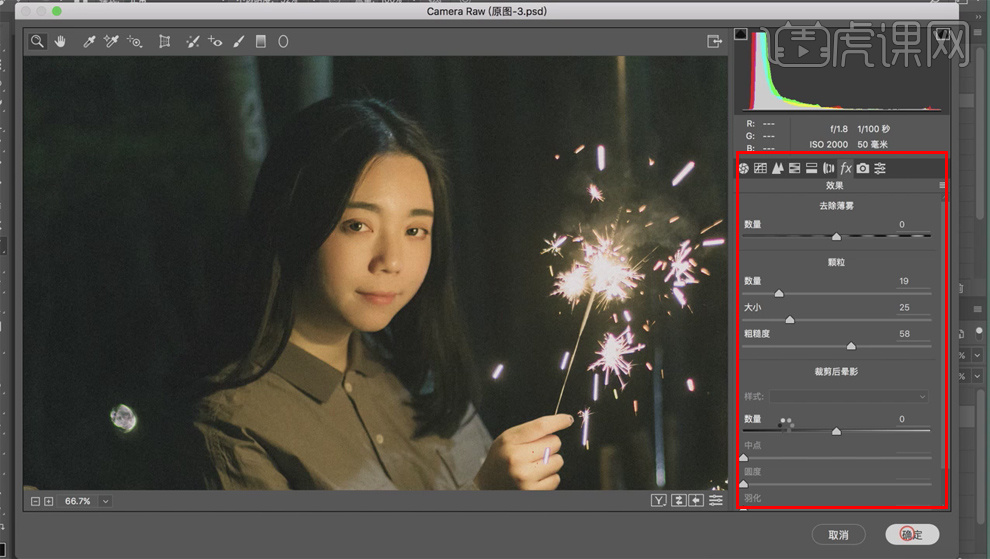
20.现在进行本节课的知识点总结。

21.好了,唯美的图片精修就完成了。




