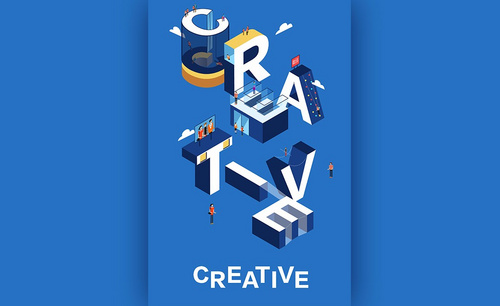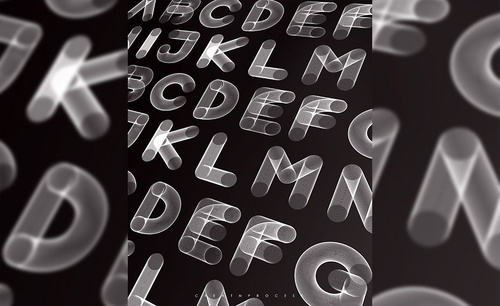PS如何设计3D立体字体HK
发布时间:2019年09月05日 17:40
1. 打开【PS】,新建一个画布,【第一阶段:背景添加、场景搭建】,如图所示;
2. 在画布上拉出一个布满全屏的【矩形】,然后添加一个【渐变叠加】,当做背景用,参数如图所示;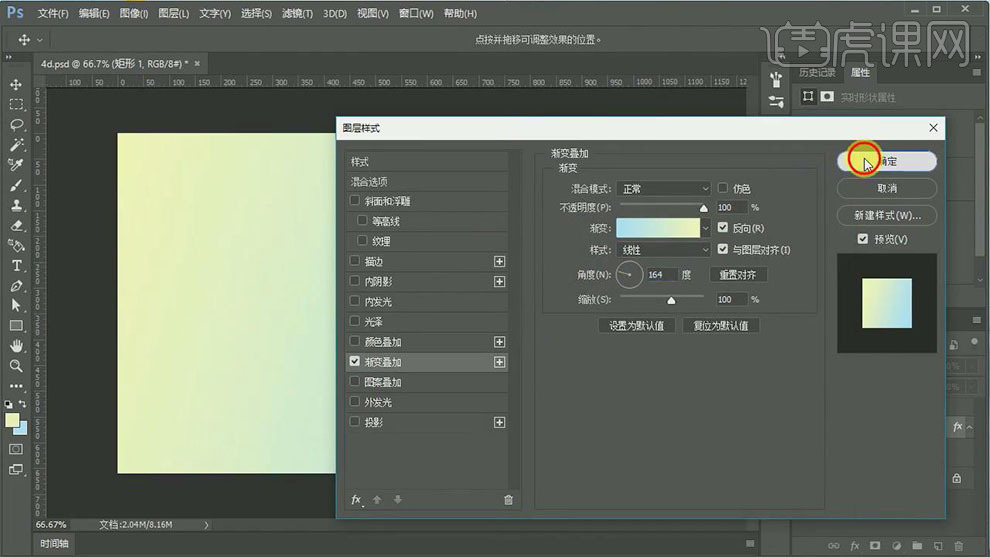
3. 【第二阶段:字形调整、字体设计】,输入文字【HK】,字体【intro】,字体颜色【#ffd800】,如图所示;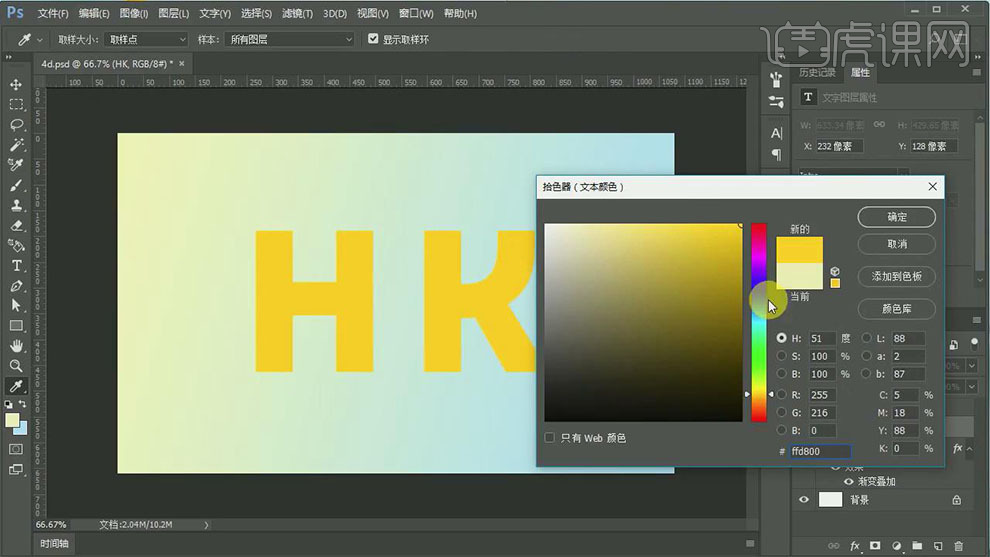
4. 【第三阶段:立体层次、特效建立】,调整字体大小和位置,接着创建【3D模型】,如图所示;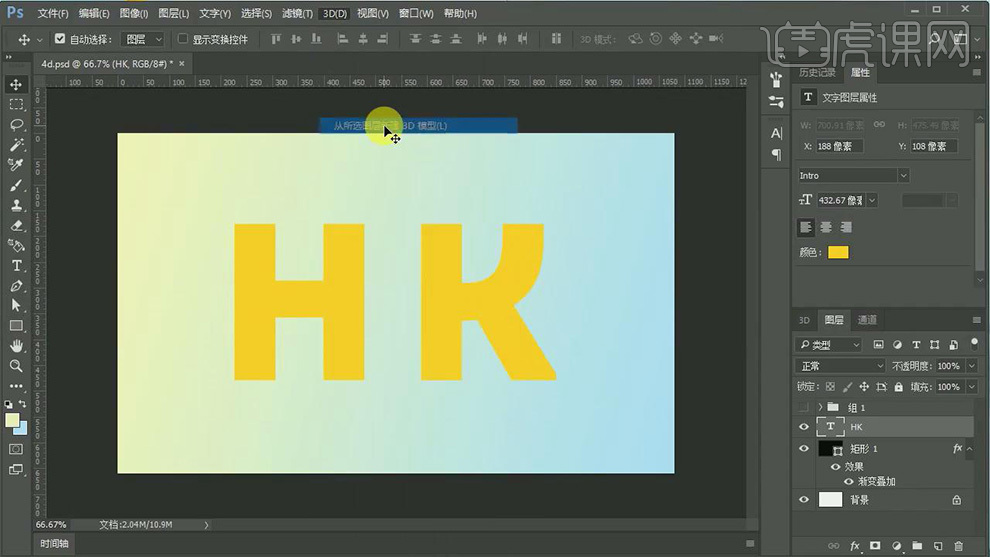
5. 访问3D网格设置和属性,打开3D面板,3D面板中有对应的图层出现,如图所示;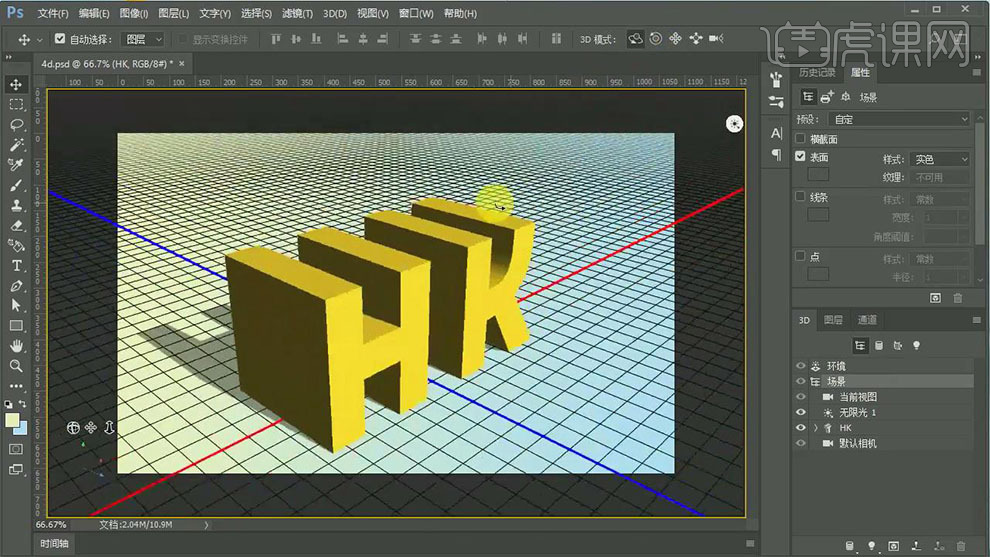
6. 选择【场景】图层,旋转看所对应的效果,然后选择【3D文本】,也就是【HK】图层,调整凸出处深度【120】,如图所示;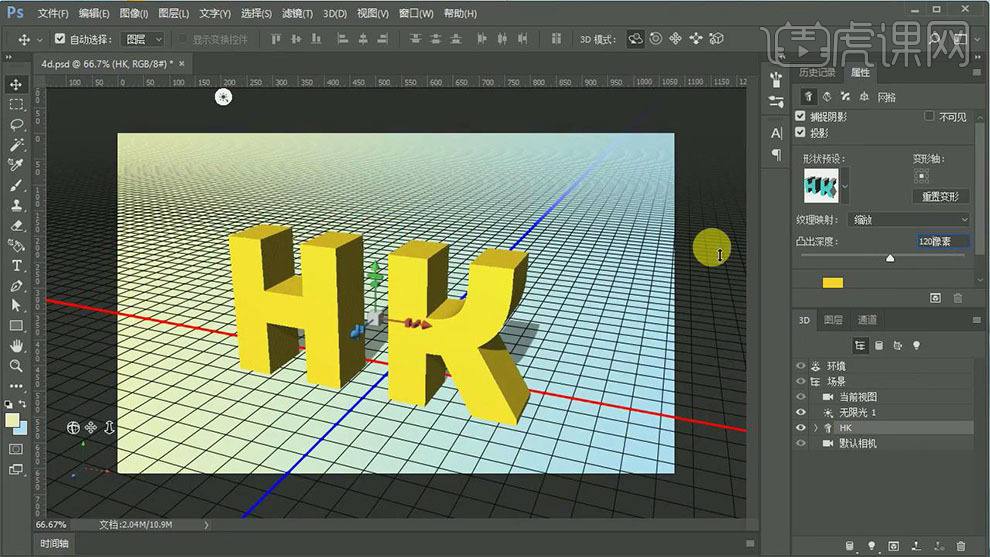
7. 选择【HK】图层,进行3D【拆分凸出】,如图所示;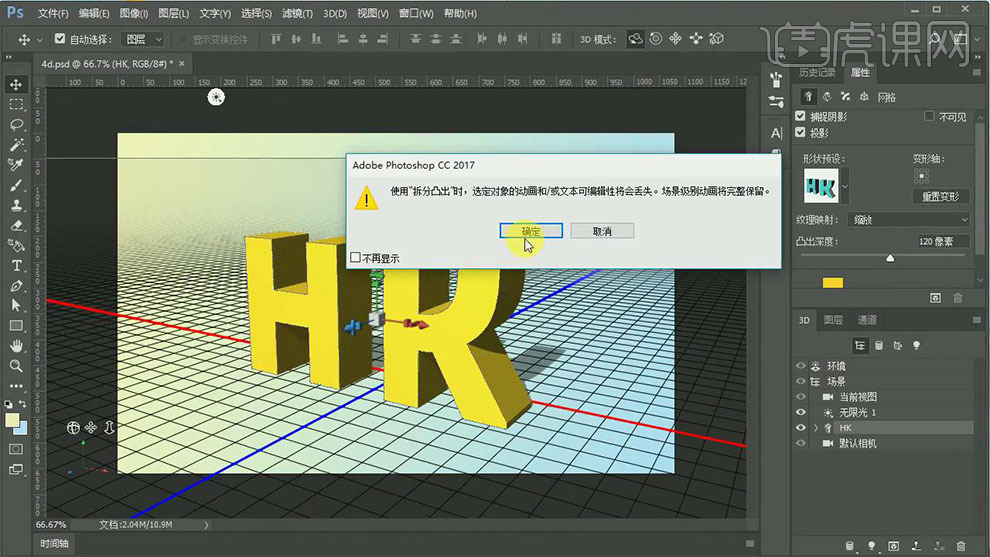
8. 选中【模型K】图层,在面板上面选中图标,把【K】旋转90°,如图所示;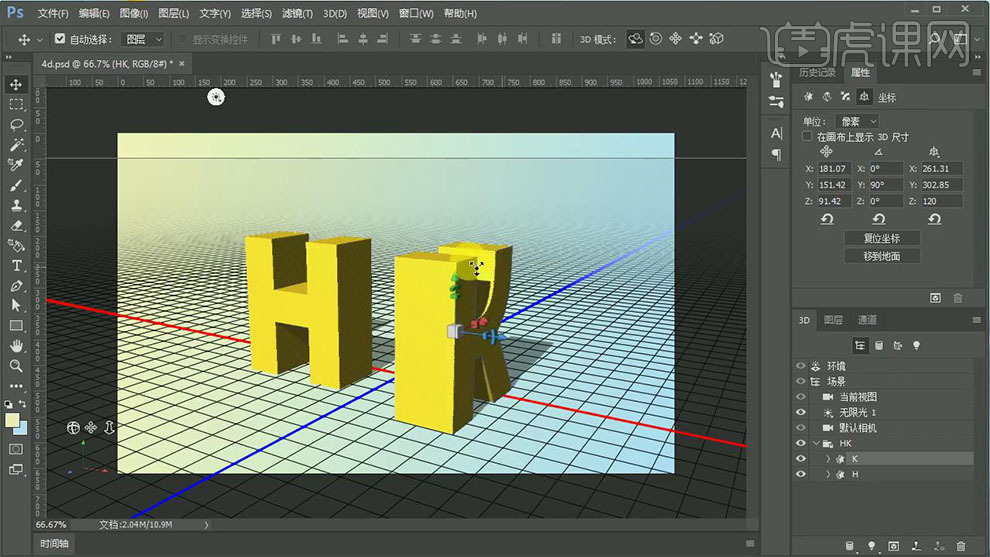
9. 移动【K】、【H】,重叠在一起,边观察,边调整他们的厚度,移动到合适为止,如图所示;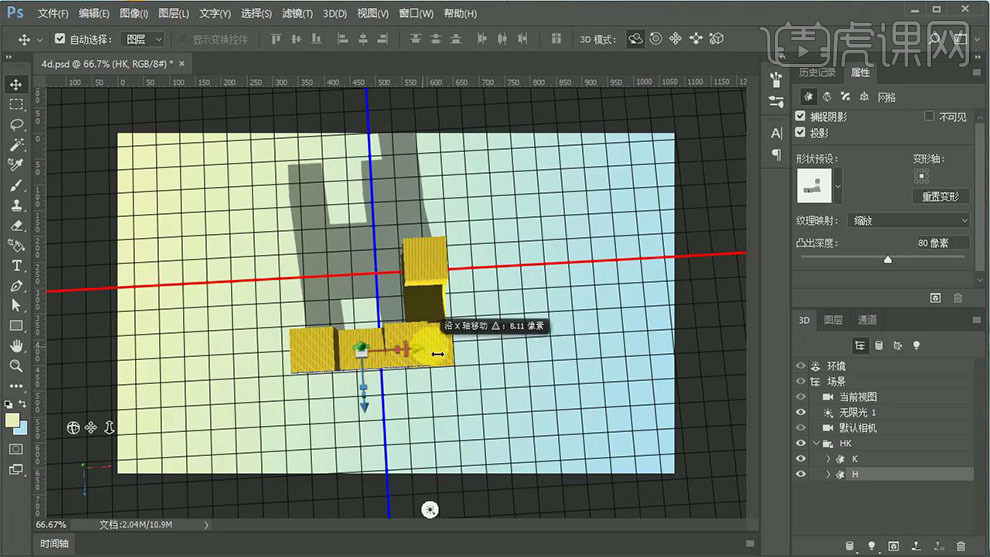
10. 旋转场景,继续移动【K】和【H】,没问题之后,就可以复印模型表面颜色,颜色【173 100 255】,如图所示;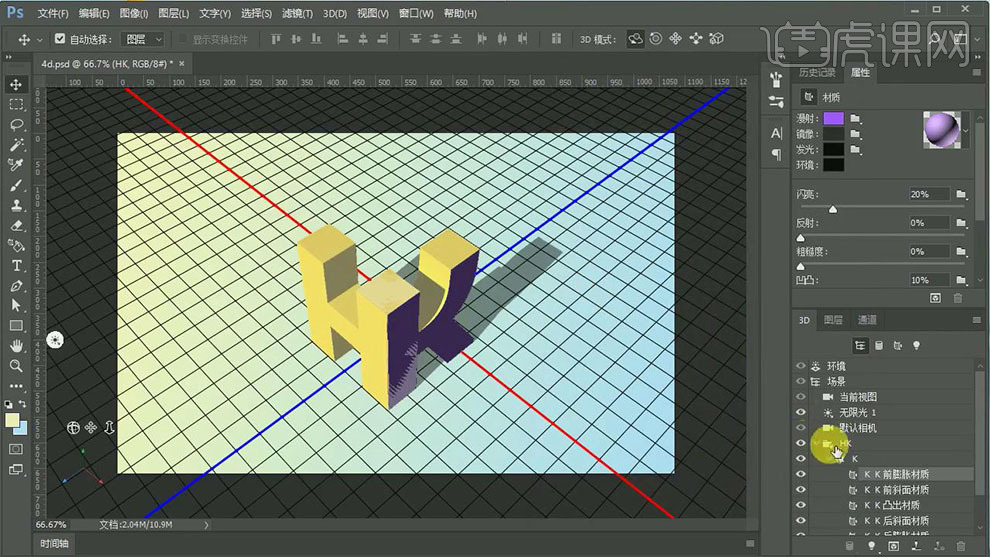
11. 如果模型偏离地面,可以回到坐标,点击【移到地面】,如图所示;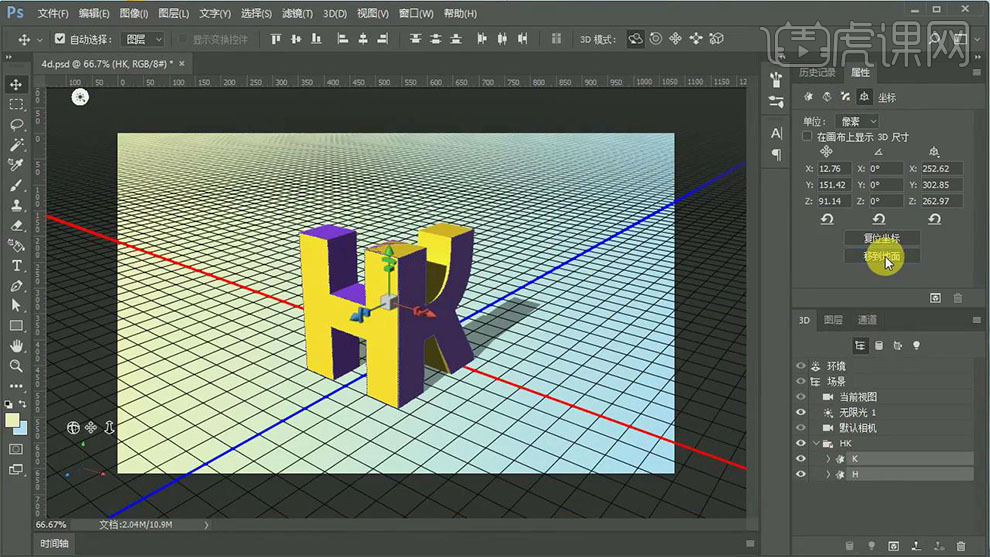
12. 接着做面的纹理,连续点击,切换到材质面板,调整到合适的参数,如图所示;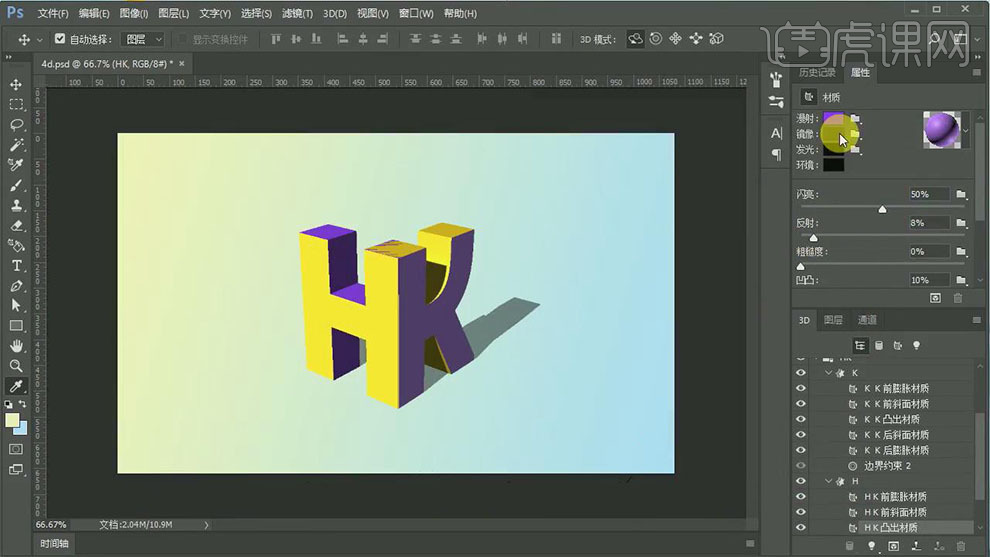
13. 接着调整无限光,点击无限光会出现对应的属性面板,在面板中可以拖动调节光线,也可以调整光的颜色,参数如图所示;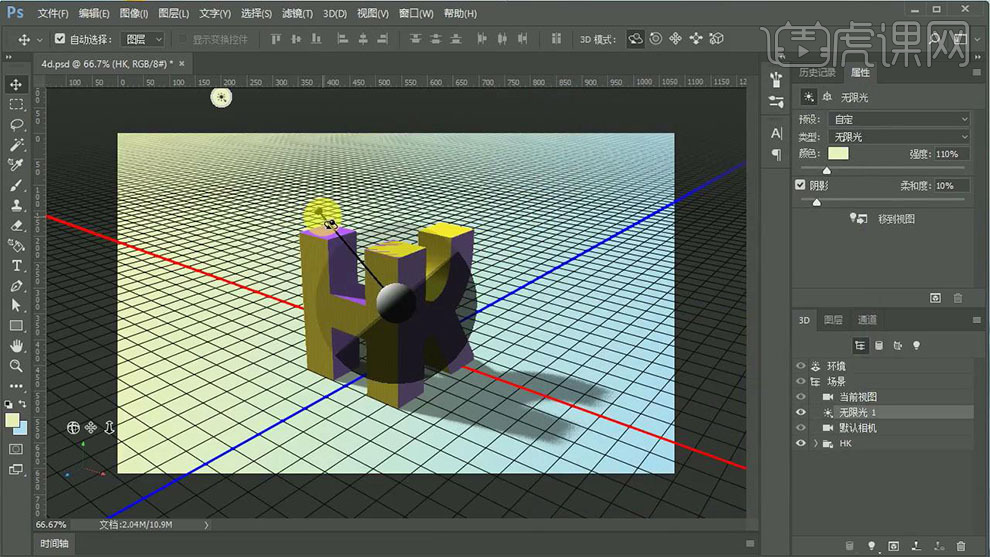
14. 接着调整环境光,参数如图所示;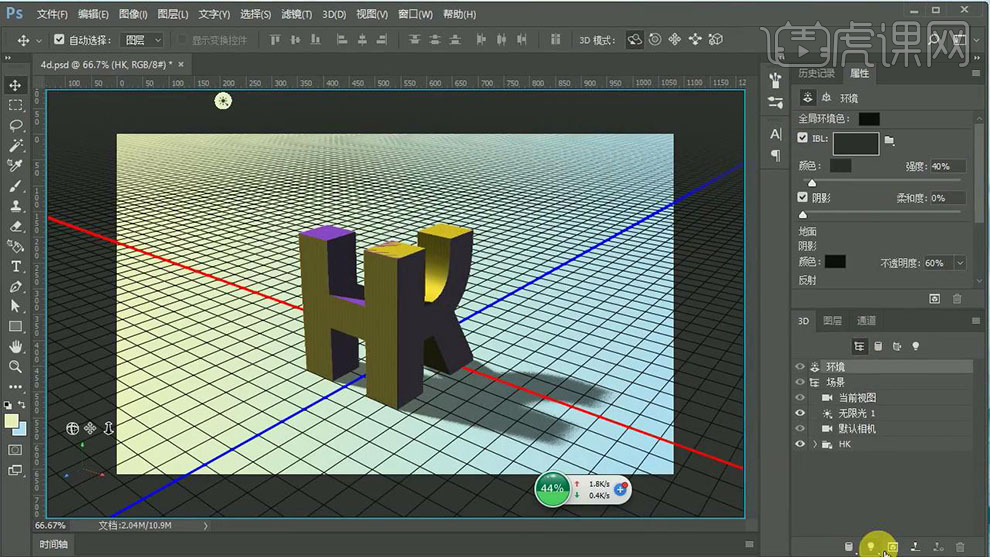
15. 发现调整完之后,有些部分还是比较暗,可以添加一个【聚光灯】,参数如图所示;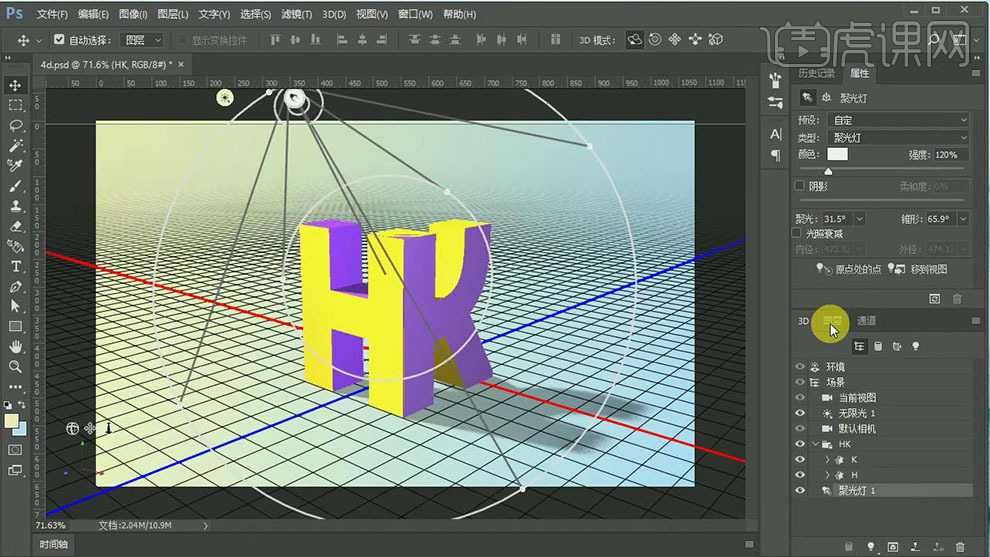
16. 接着进行渲染,渲染过程中需要一些时间,也可以取消,如图所示;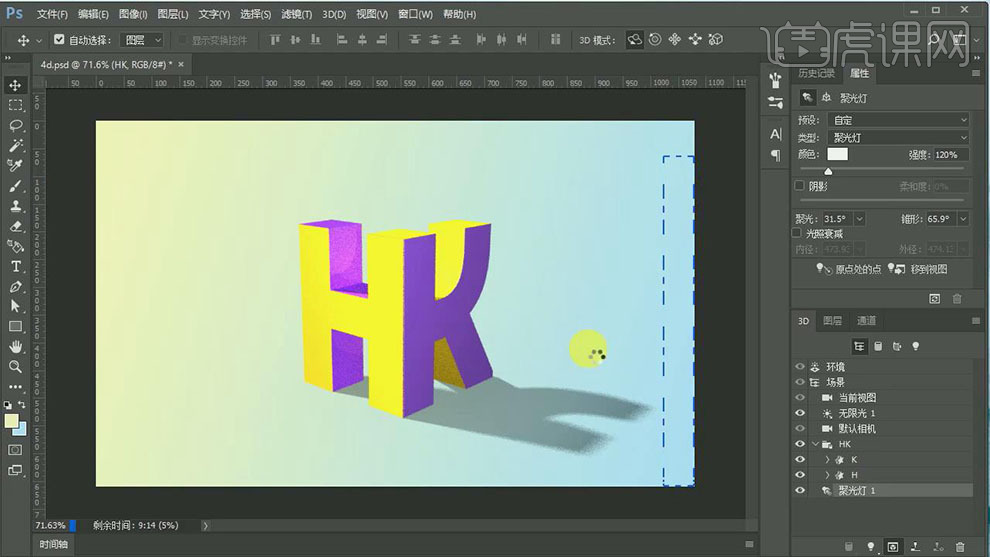
17. 渲染完成后,回到图层,复制一个3D【HK】图层,把复制的图层转化为智能对象,对其进行编辑,首先添加一个【色相/饱和度】,参数如图所示;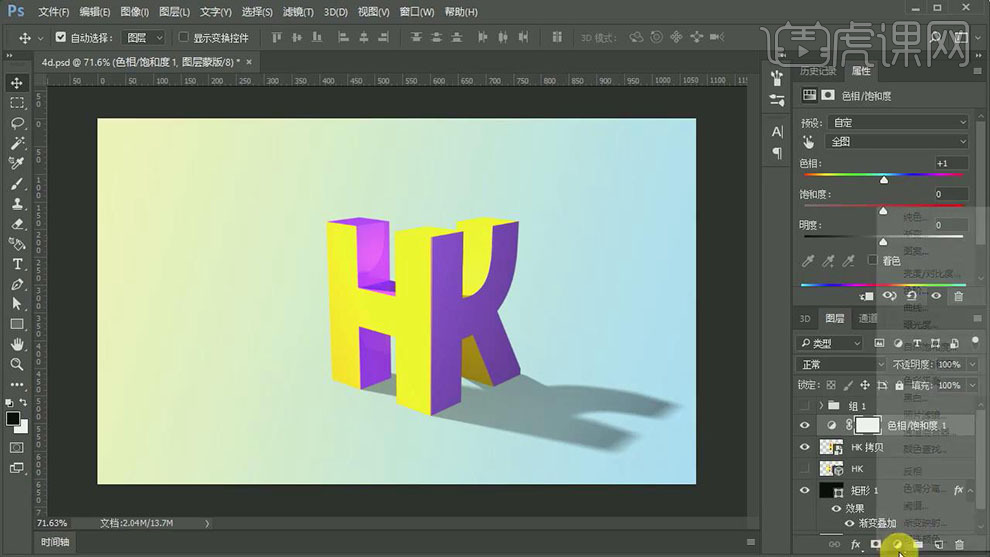
18. 接着添加一个【亮度/对比度】,参数如图所示;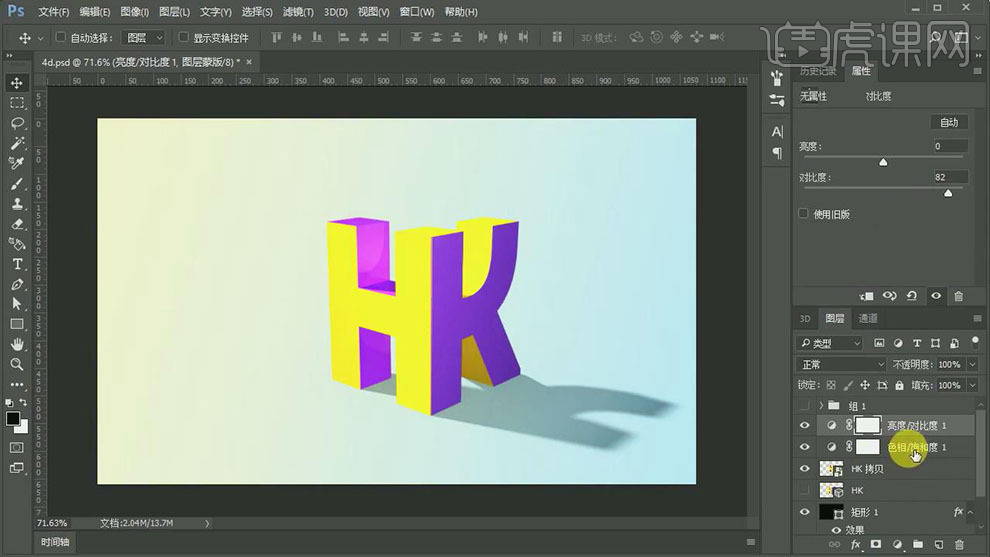
19. 选中【对比度】和【亮度】,创建剪切蒙版,继续调整参数,如图所示;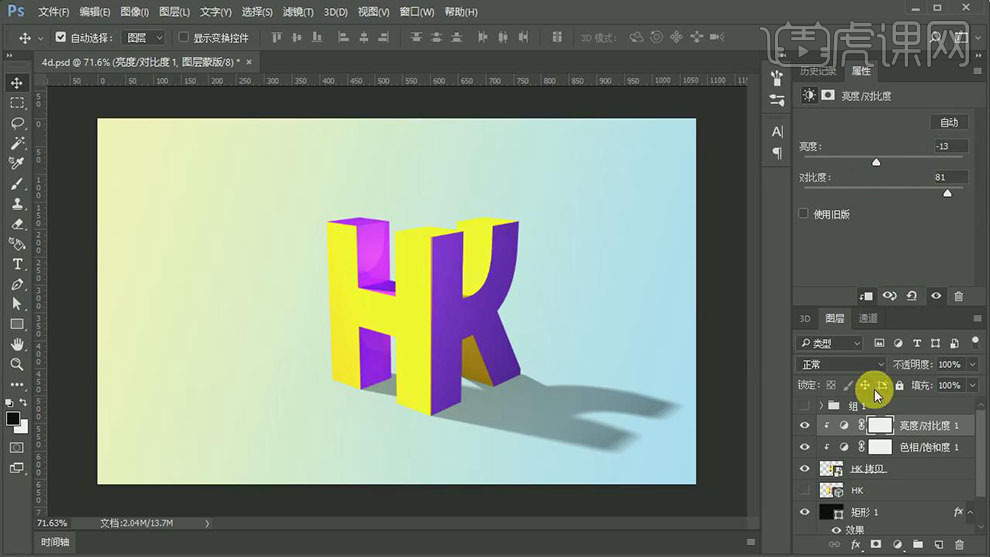
20. 接着调整【色阶】,参数如图所示;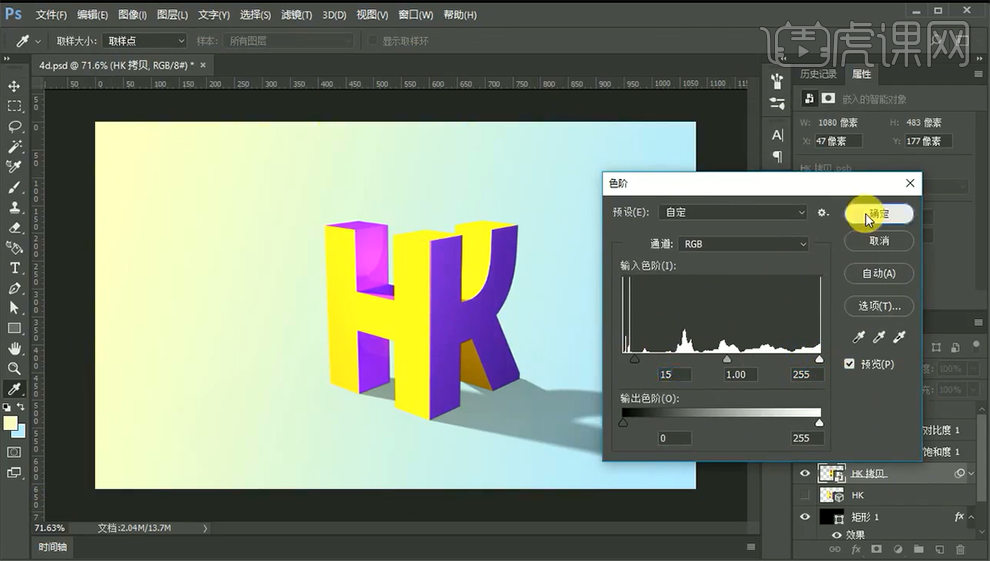
21. 用钢笔工具描绘出高光,填充色为白色,如图所示;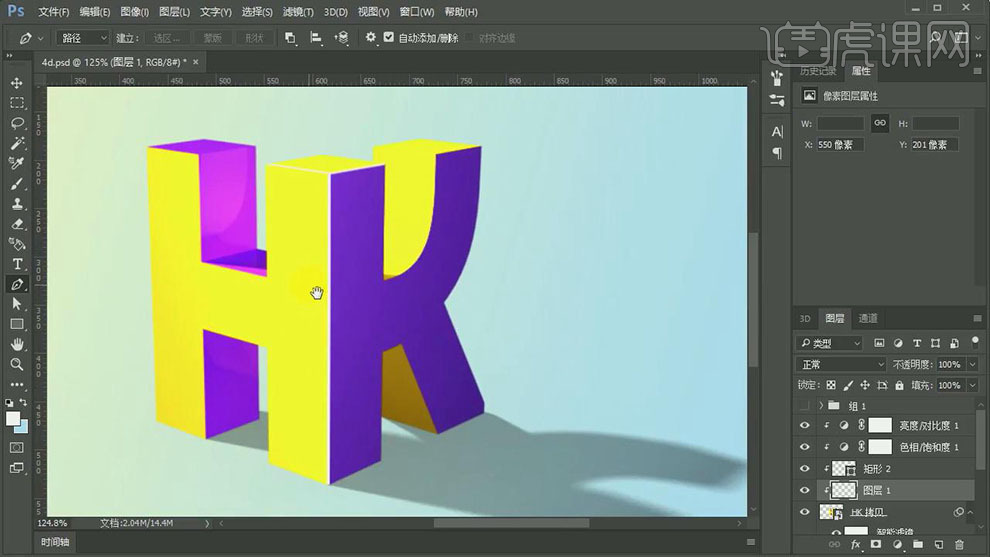
22. 【第四阶段:最后调整】调整下,背景渐变色,参数如图所示;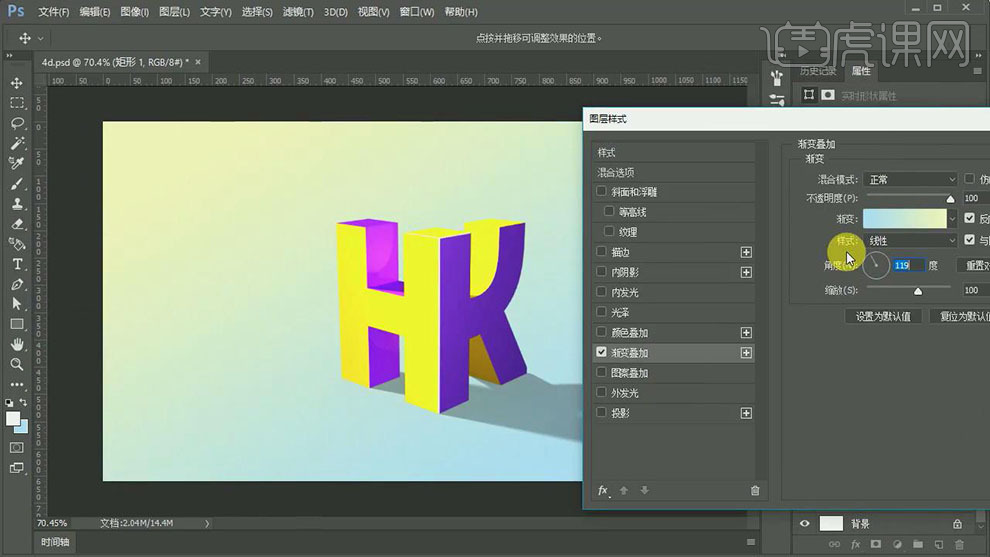
23. 接着打上一些文案,做简单的排版,放进文字组图层,将3D文字做的效果合并,命名【HK】组,如图所示;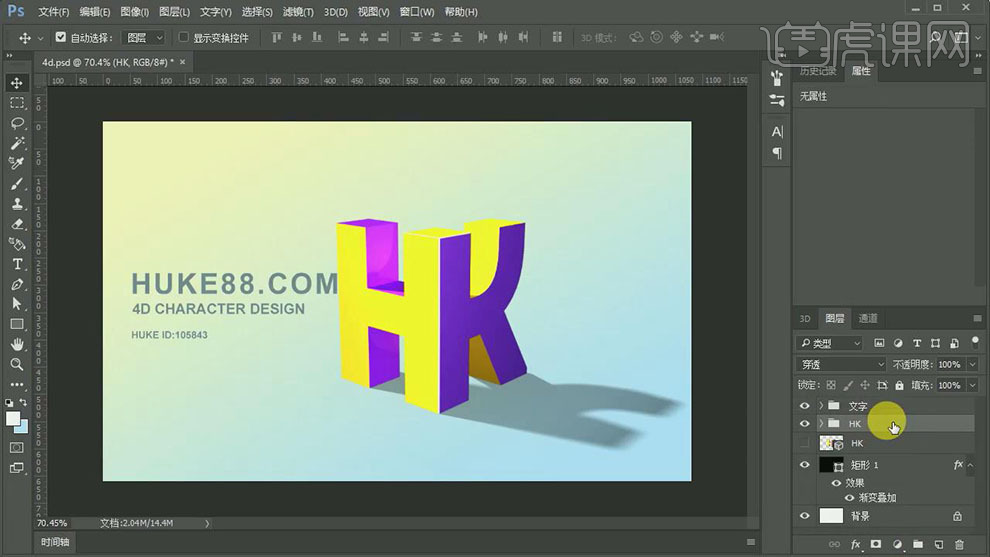
24. 最终效果如图所示。