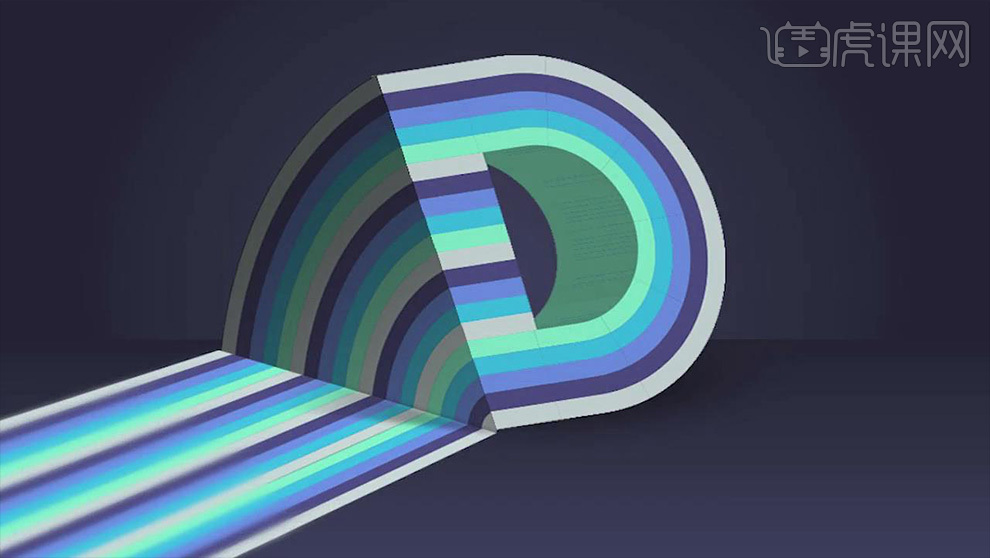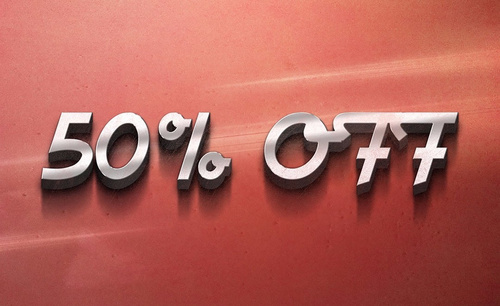AI和PS给字母D设计条纹字体方法
发布时间:暂无
1、打开【AI】,【矩形工具】单击画布调出参数设置面板,绘制【100*20】像素矩形。
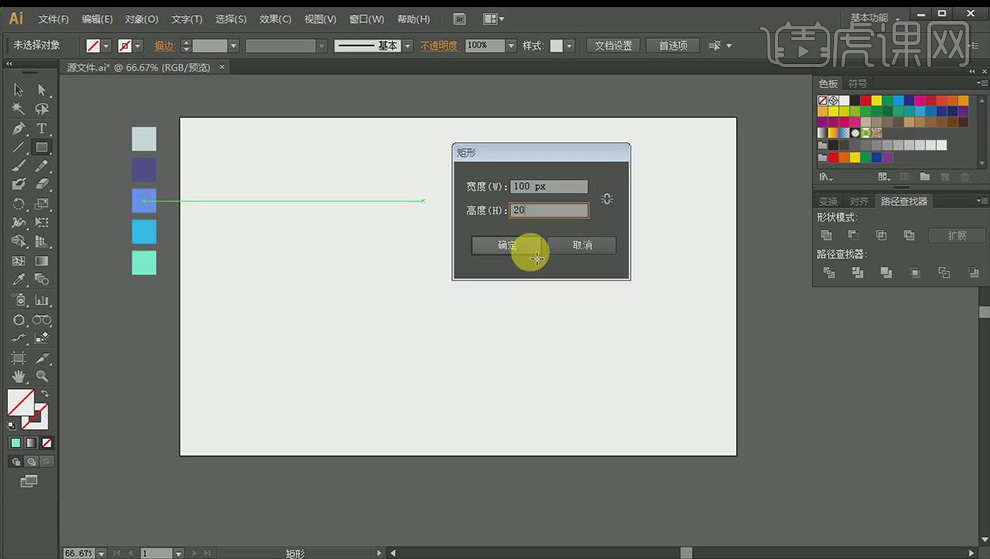
2、【吸管工具】吸取准备好的颜色进行填充,【移动工具】调出参数面板,复制一份,【吸管工具】吸取准备好的颜色进行填充,矩形条在选中状态下【Ctrl+D】重复上一步,执行三次,并填充充不同颜色,彩虹条设置完成。
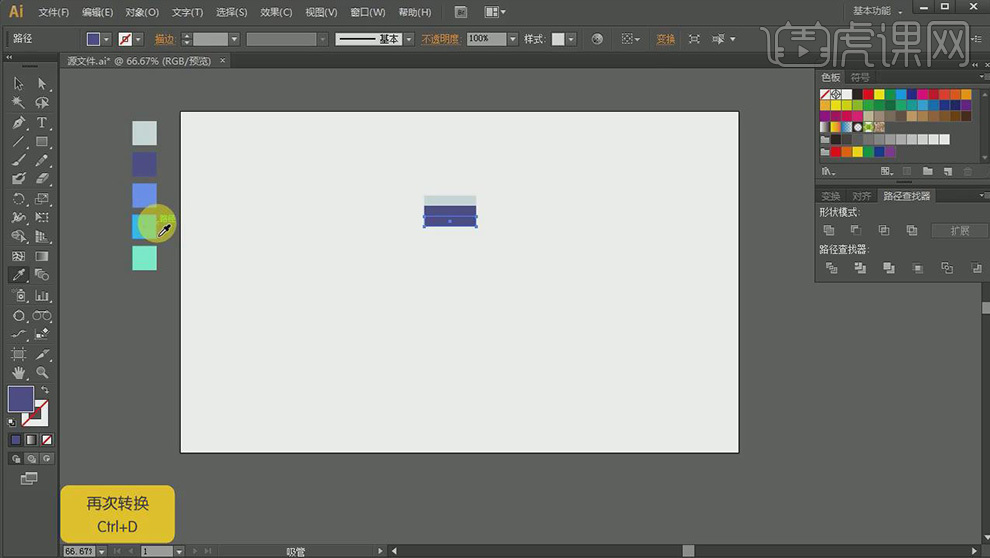
3、选中所有彩虹条,【右键】编组,F5调出画笔栏,将图形拖入画笔栏,存储为图案画笔。
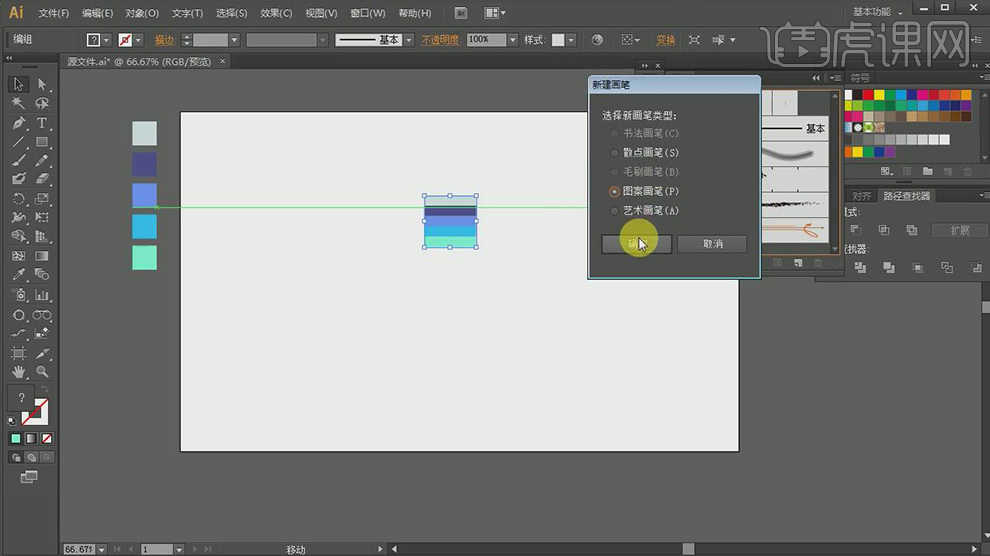
4、【圆角矩形工具】单击画布调出参数设置面板,绘制【420*300】像素矩形,关掉填充色,将【描边】设置为我们定义的画笔,调整描边大小可以改变彩虹条宽度。
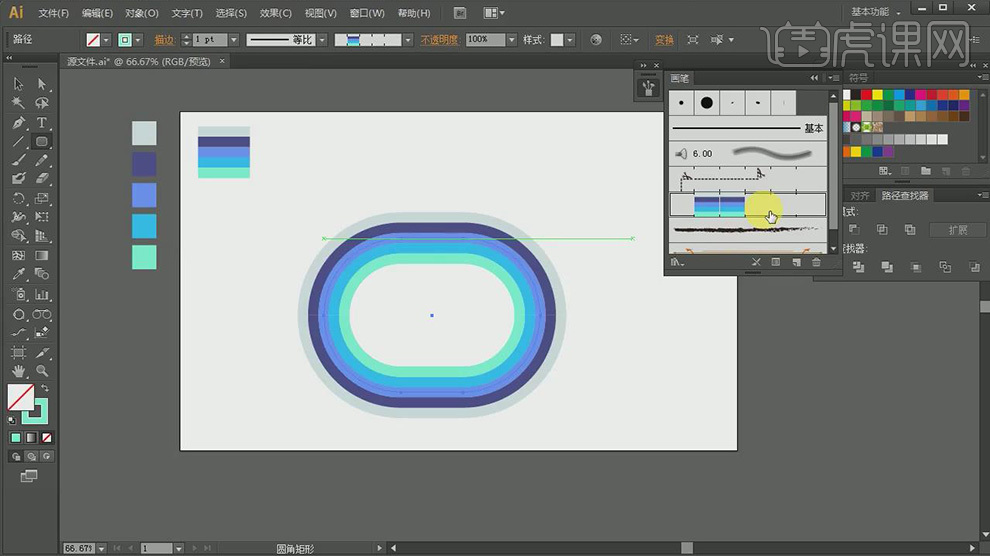
5、【直接选择工具】选中不需要部分,【Delete】进行删除,中间部分的高度可以使用之前做好的彩虹条,按住【Alt】复制,进行填充。
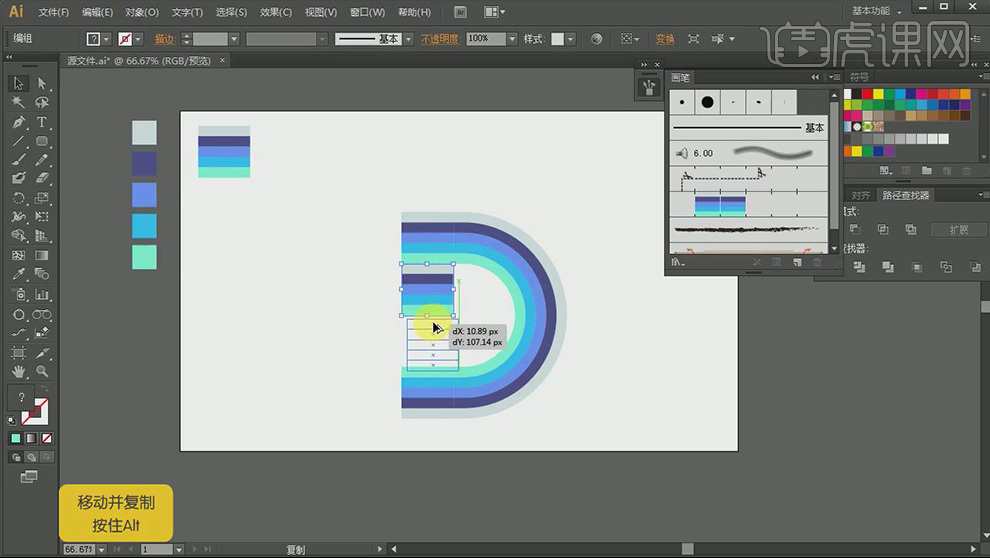
6、选择圆弧部分,【对象】【扩展外观】转化为形状,方便进一步的调整,选中整个字母,按住【Alt】复制一份,【直接选择工具】选中不需要部分,【Delete】进行删除,剩余部分进行形状调整,【右键】编组,选择字母图形,同样进行编组。
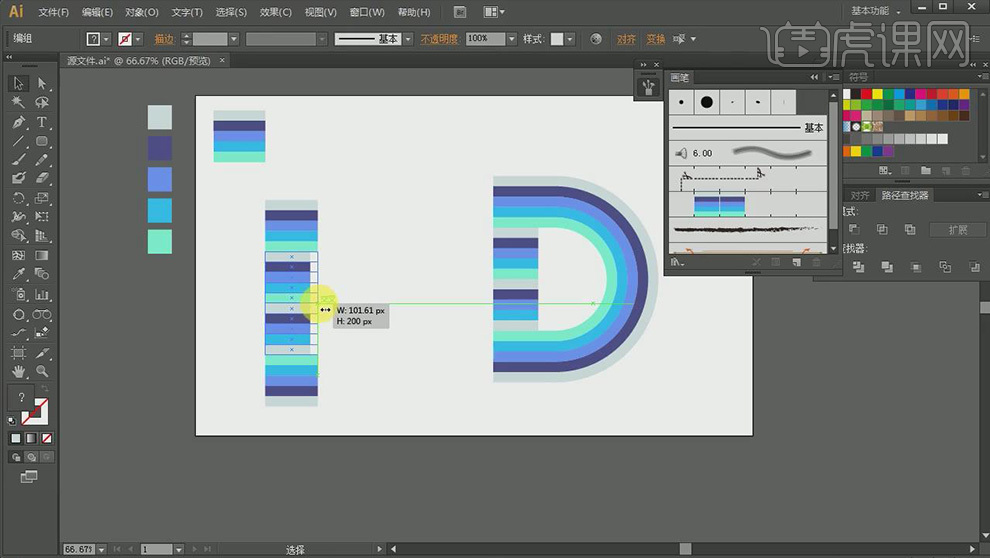
7、选中调整好的彩虹色条,调出画笔栏,将图形拖入画笔栏,存储为图案画笔。
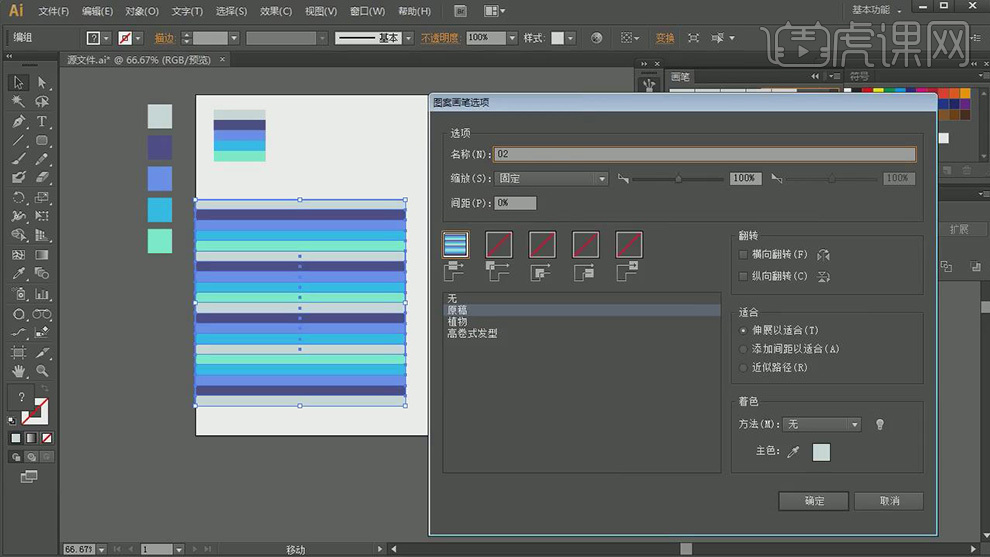
8、选择字母图形,【效果】【3D】【凸出和斜角】根据画面效果进行参数调整,【对象】【扩展外观】转化为形状,【右键】取消编组,可以对每部分进行单独编辑,【直接选择工具】选中左侧部分,【Delete】进行删除,剩下部分,【右键】进行编组。
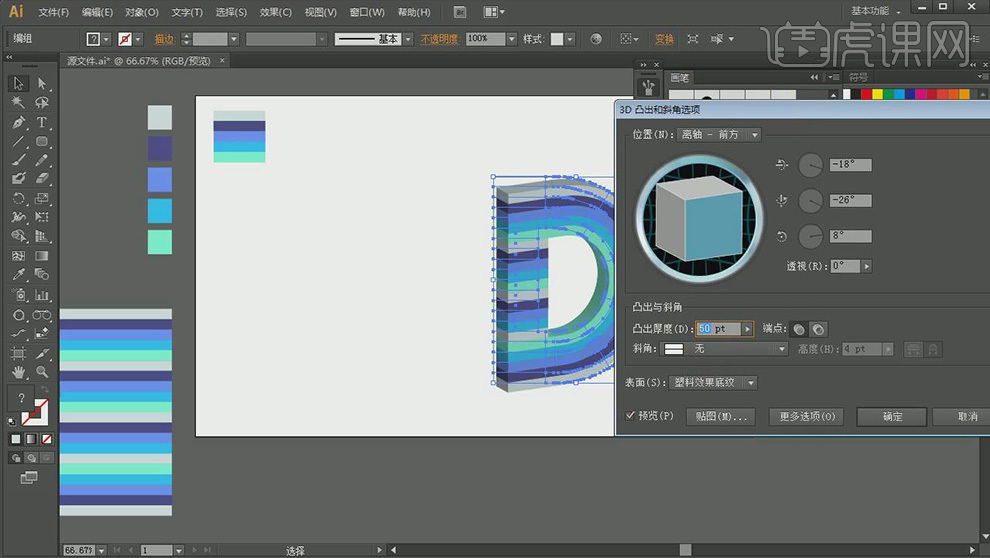
9、使用【椭圆工具】绘制【300*300】像素正圆,【直接选择工具】选中不需要部分,【Delete】进行删除,保留左上角四分之一圆弧,【描边】设置为定义的多层颜色的线条,【图像画笔参数面板】进行参数设置,将扇形图像的颜色和字母图形的颜色堆积好。
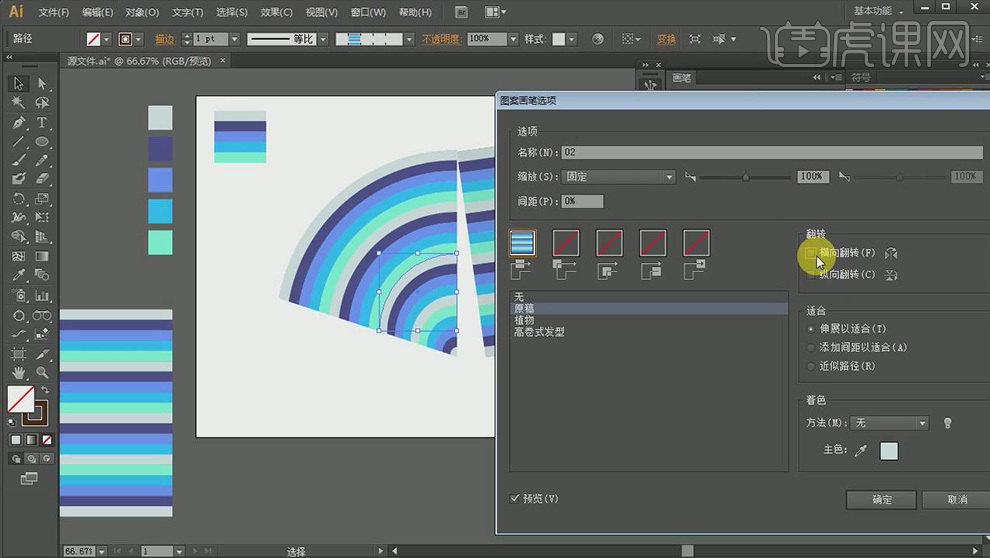
10、将之前制作好的彩虹条,进行复制,移动到画面中,按住【Shift】进行翻转,将直线色条与扇形图形色条进行对齐,选中扇形弧线部分,【对象】【扩展外观】转化为形状,【旋转工具】调出参数设置面板,进行旋转角度设置,使其与字母图形对齐,同时选中扇形图形与直线色条图形,进行压缩调整,压缩后,重新对位置进行调整。
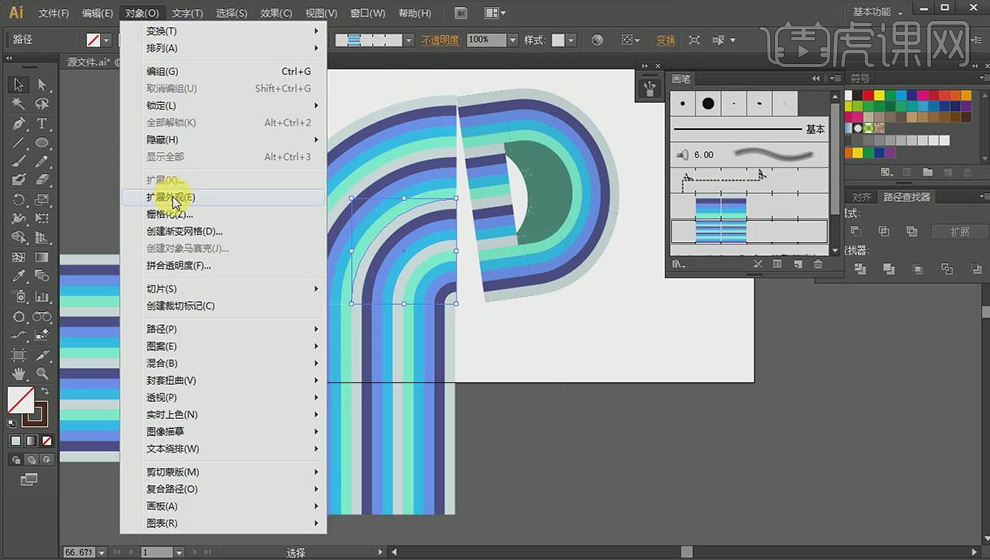
11、选择直线线条图形,【自由变换工具】选中一个角点,同时按住【Ctrl+Shift+Alt】进行拖拽,产生透视效果,【右键】【变换】置于顶层,进行对齐调整。
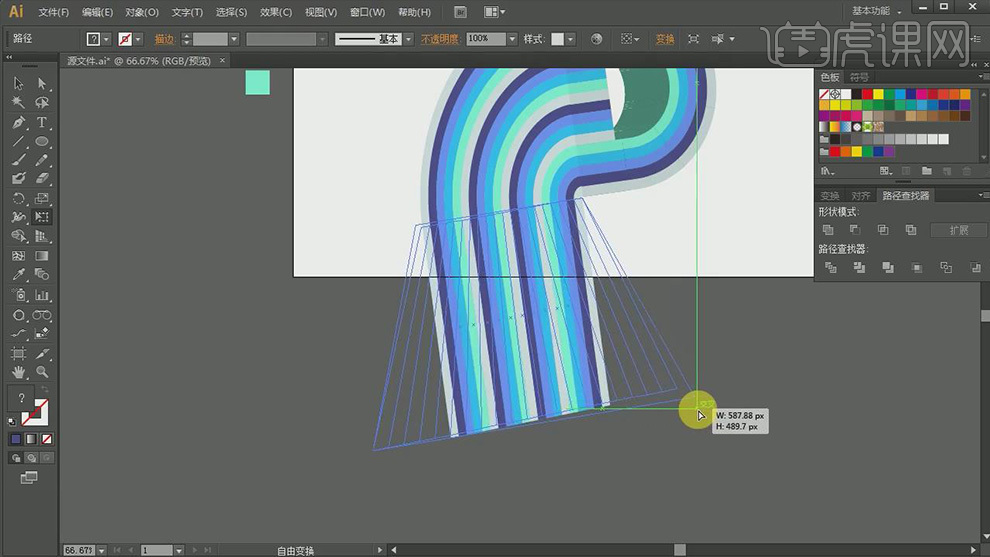
12、打开【PS】,将做好的图形分别【置入】,置入的图形会有空隙,【Ctrl+J】复制几层,直到没有空隙,选中这些图层,【Ctrl+E】合并图层,对图形的每一部分进行调整,排列好位置。
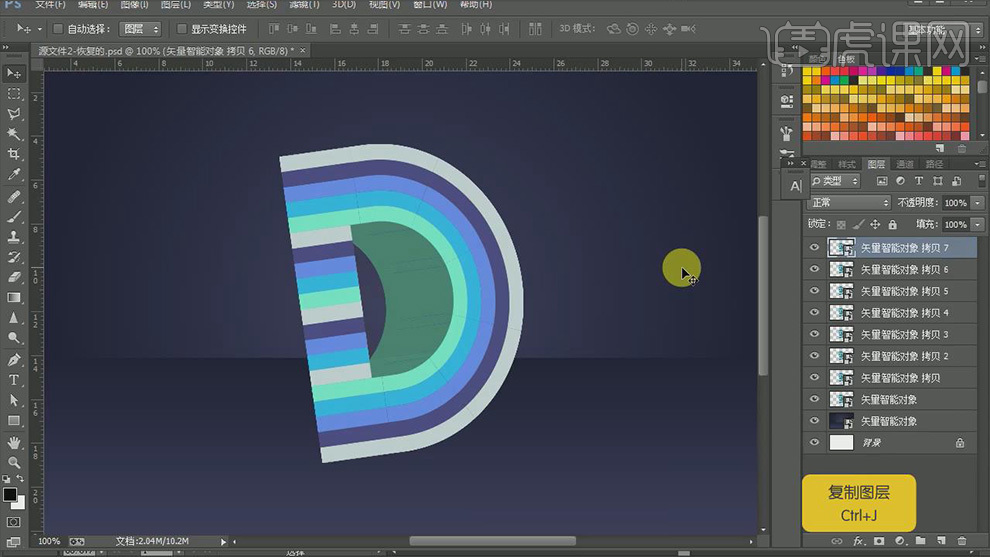
13、选着扇形图层,按住【Ctrl】点击图层缩略图,调出选区,新建图层,【渐变工具】选中颜色在选区内填充渐变色,【图层模式】正片叠底,降低不透明度。
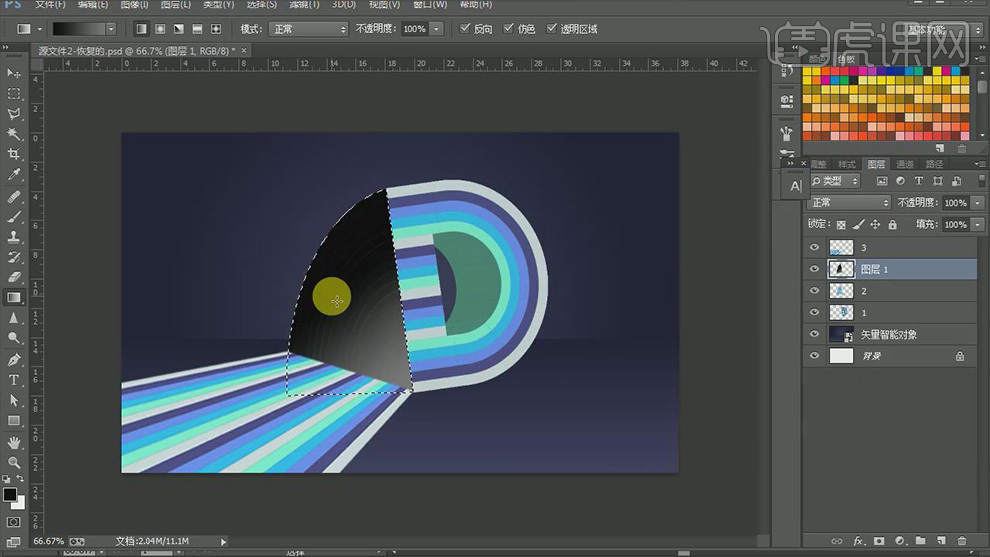
14、新建图层,【钢笔工具】勾出选区,【渐变工具】选中颜色在选区内填充渐变色,【图层模式】正片叠底,降低不透明度,【模糊工具】进行涂抹,制作从实到虚的效果,添加【图层蒙版】,【画笔工具】在与立体面交接部分进行涂抹,使其有一个虚实的变化,扇形图形投影制作完成。
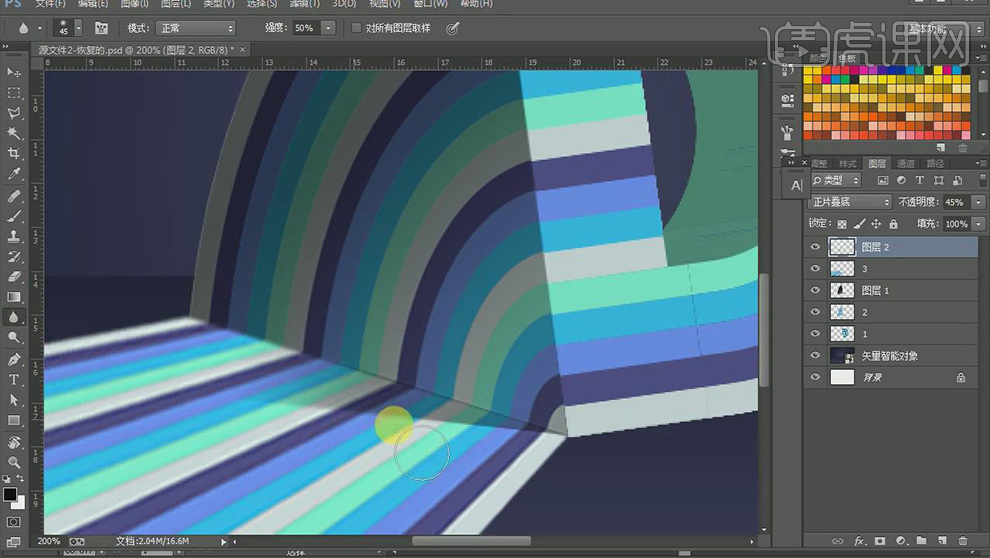
15、选择直线色条图层,【Ctrl+J】复制,【滤镜】【模糊】【高斯模糊】,制作虚实效果,添加【图层蒙版】,【渐变工具】选择黑白渐变,制作合适渐变,【画笔工具】降低不透明度进行适当调整,选择所有文字部分【Ctrl+G】编组。
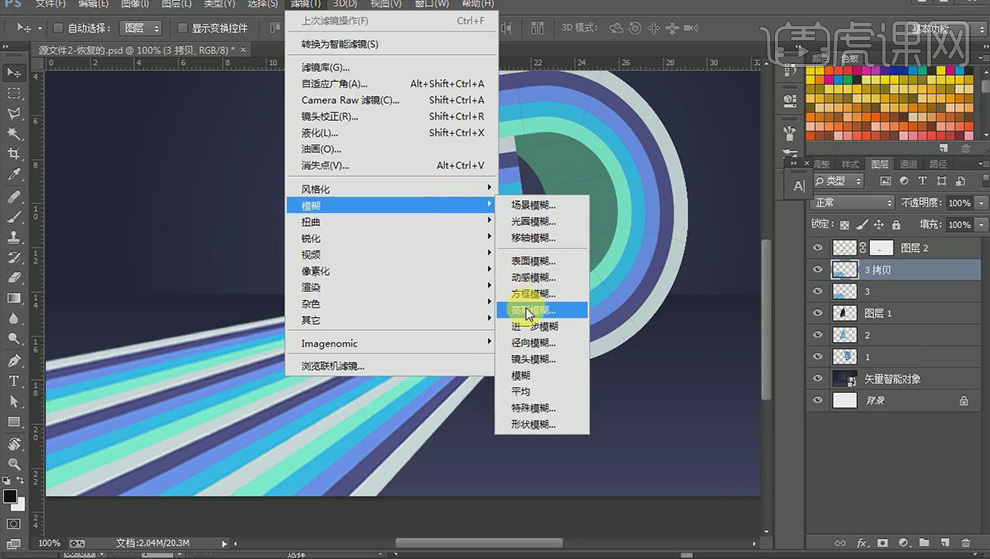
16、新建图层,【椭圆工具】绘制椭圆,【滤镜】【模糊】【高斯模糊】,【Ctrl+T】调整位置和形状。
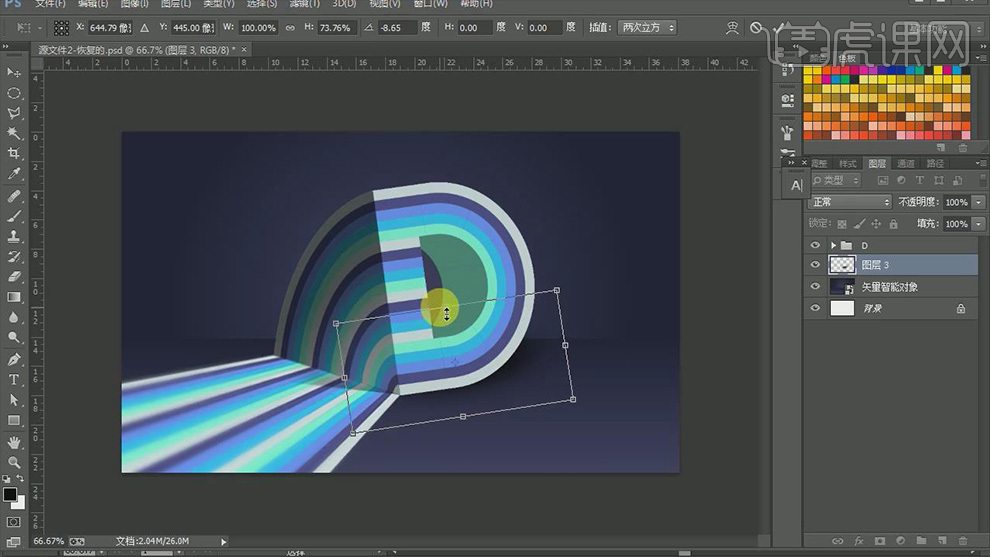
17、最终效果图。