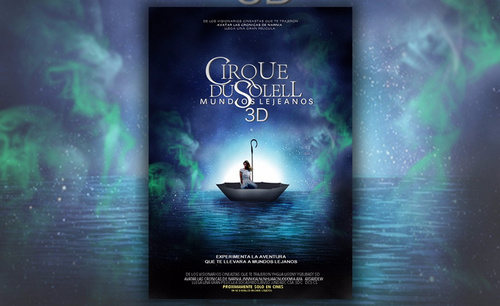怎么用PS为战狼Ⅱ电影制作海报
发布时间:暂无
1.【打开】PS软件,【新建】任意大小的画布。具体效果如图示。
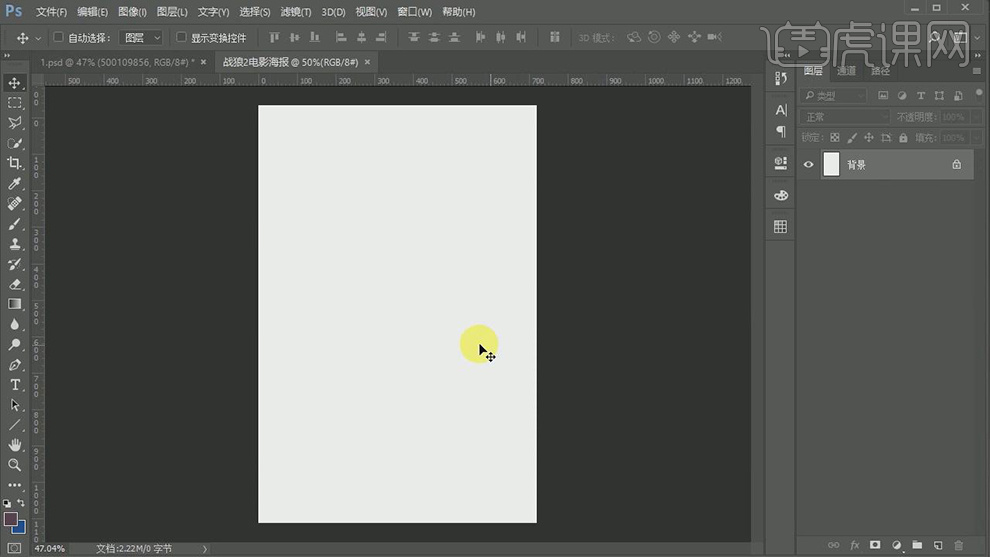
2.【打开】战争背景素材,【拖入】画布,调整大小,并放置画面合适的位置。使用【钢笔工具 】抠出地面部分,按【Ctrl+Enter】转换为选区,按【Ctrl+J】复制选区建立图层。具体效果如图示。
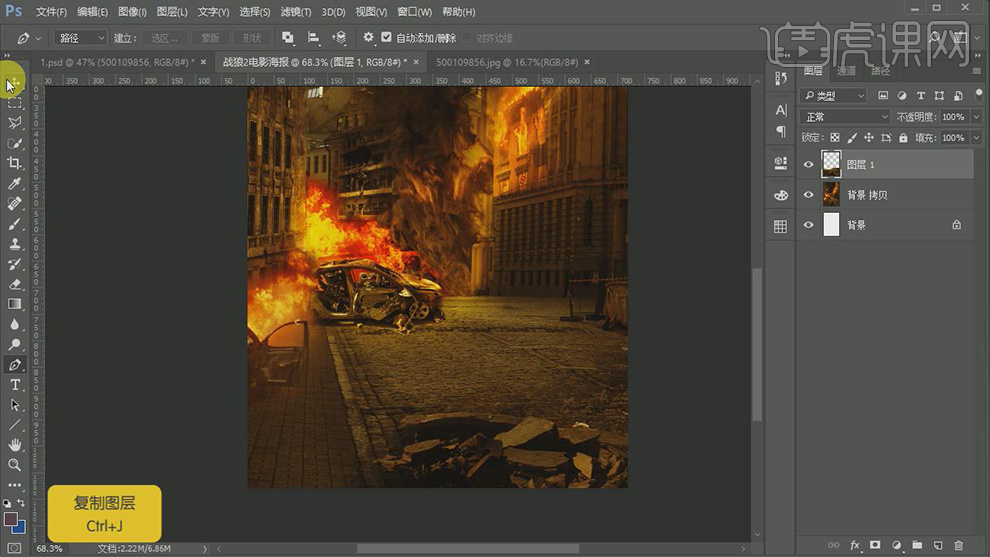
3.按【Ctrl+T】自由变换至合适的形状,添加【图层蒙版】,使用【画笔工具】,涂抹画面多余的部分。【拖入】准备好的坦克素材,添加【图层蒙版】,使用【画笔工具】涂抹多余的部分。具体效果如图示。
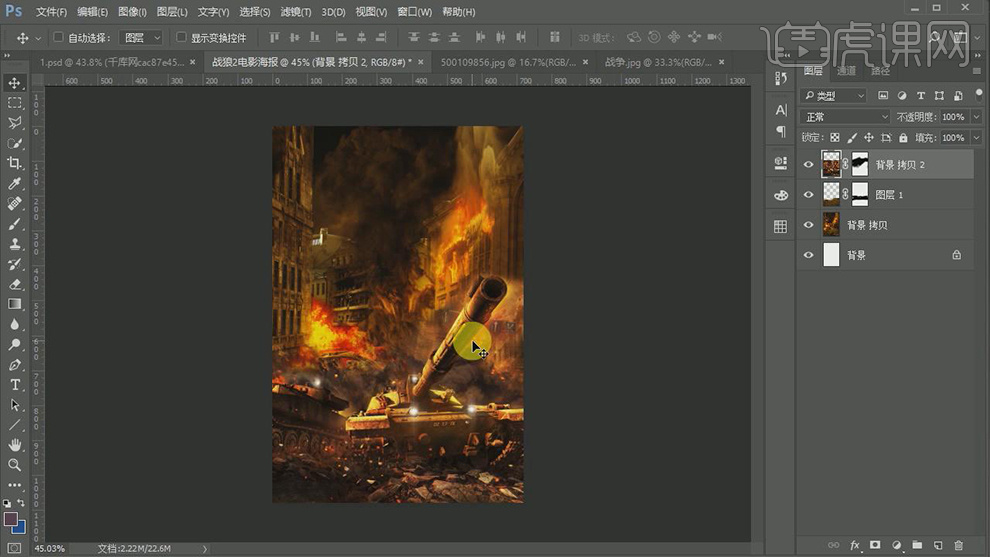
4.按Alt键【移动复制】坦克素材,使用【画笔工具】,涂抹蒙版多余的画面。具体效果如图示。
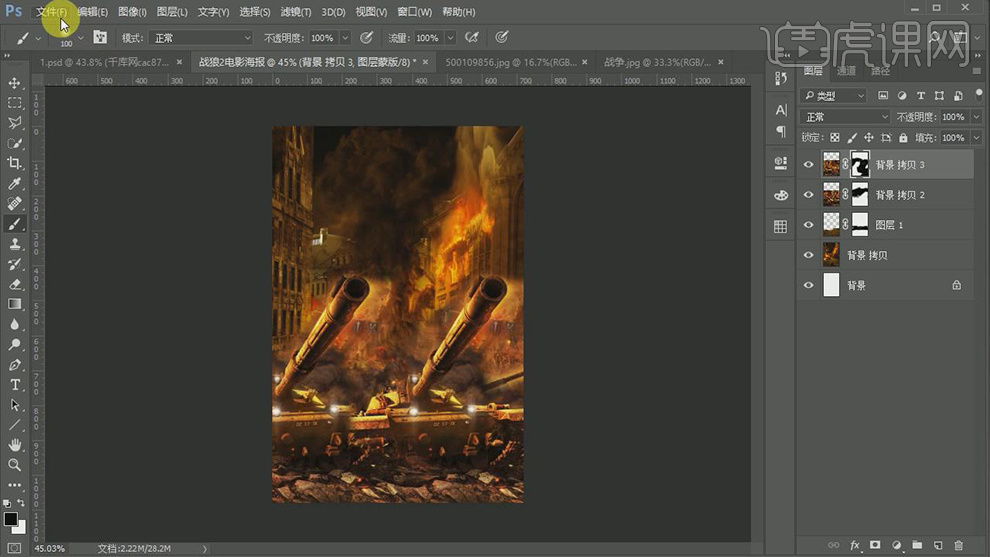
5.【拖入】准备好的战争素材,【图层模式】明度,【不透明度】80%,添加【图层蒙版】,使用【画笔工具】,涂抹画面多余的部分。具体效果如图示。
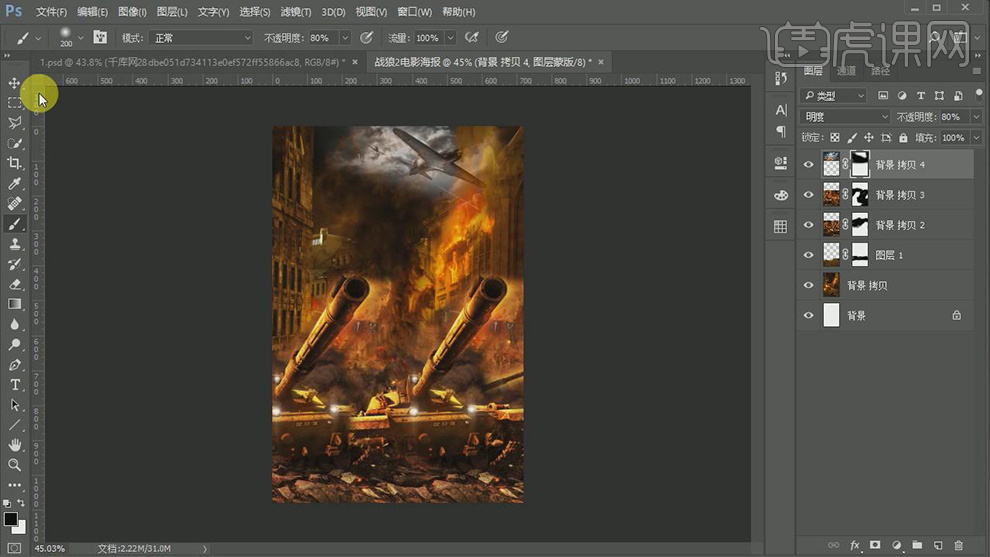
6.【拖入】准备好的爆炸素材,调整大小,并放置画面合适的位置。【图层模式】滤色,【不透明度】40%。具体效果如图示。
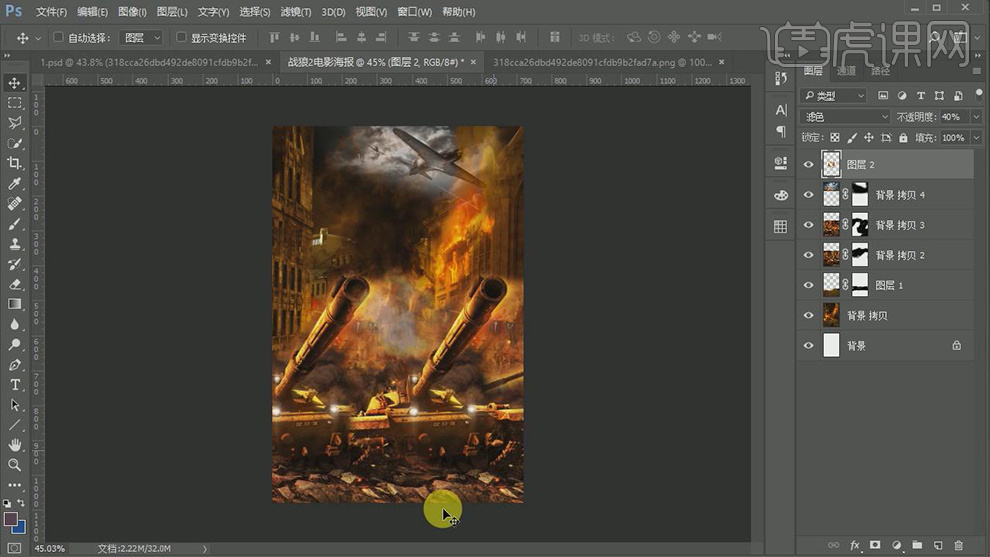
7.【拖入】准备好的爆炸素材2,调整大小,并放置画面合适的位置。【图层模式】线性减淡(加深),按【Ctrl+U】打开色相饱和度,具体参数如图示。具体效果如图示。
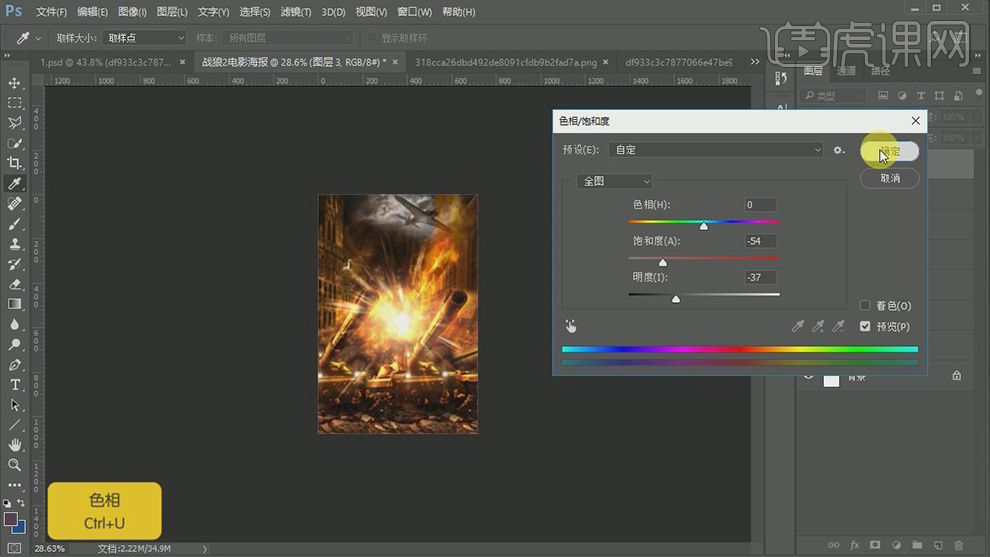
8.【拖入】准备好的光斑素材,调整大小,并放置画面合适的位置。按Shift键【选择】所有的关联图层,按【Ctrl+G】编组,【重命名】背景。具体效果如图示。
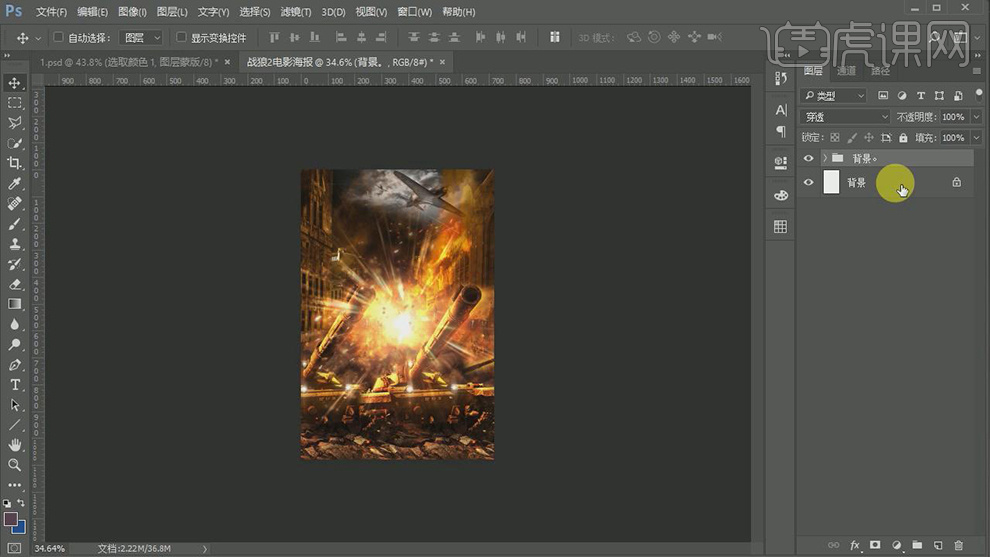
9.【新建】色阶图层,单击【剪切蒙版】,具体参数如图示。具体效果如图示。
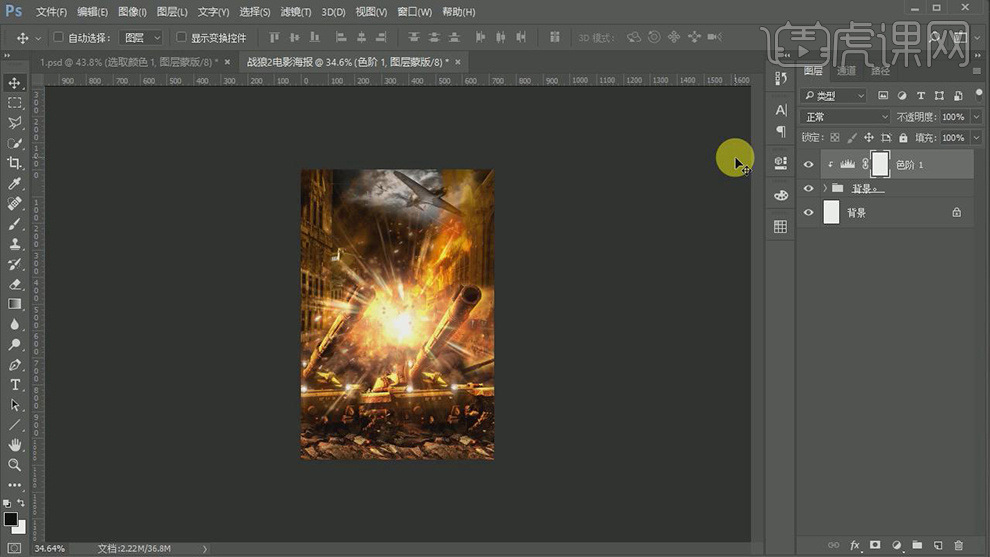
10.【新建】色彩平衡图层,单击【剪切蒙版】,具体参数如图示。具体效果如图示。

11.【新建】可选颜色图层,【选择】红色,单击【剪切蒙版】,具体参数如图示。具体效果如图示。
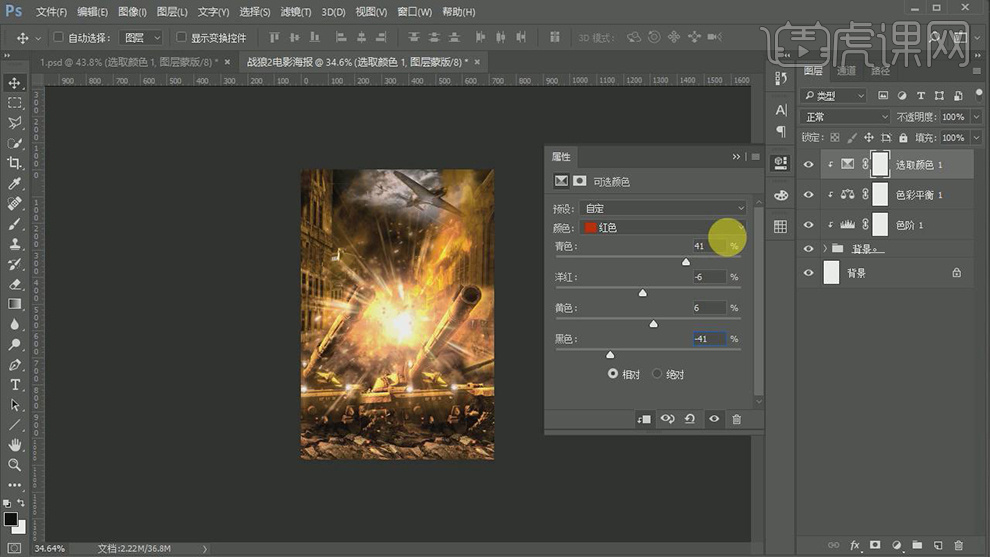
12.【选择】黄色,具体参数如图示。具体效果如图示。
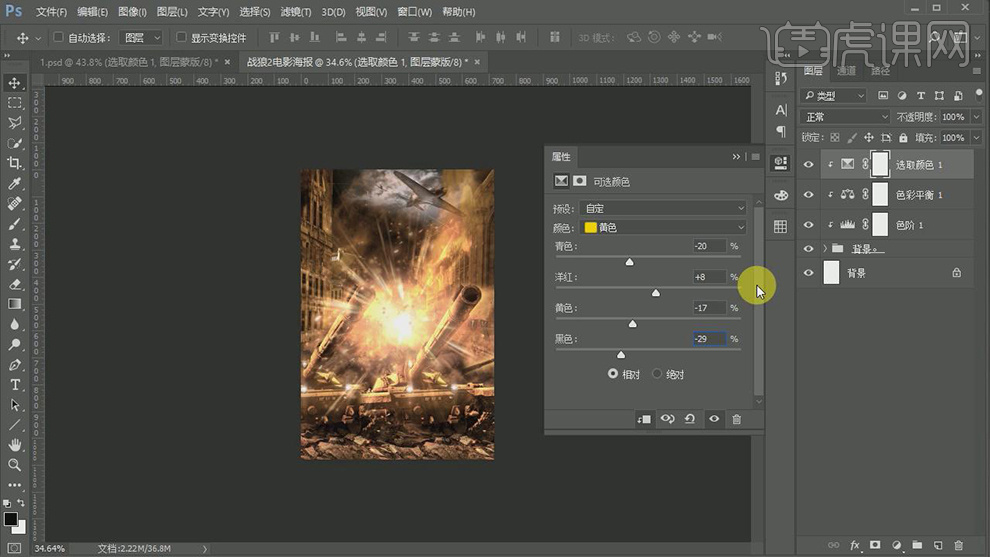
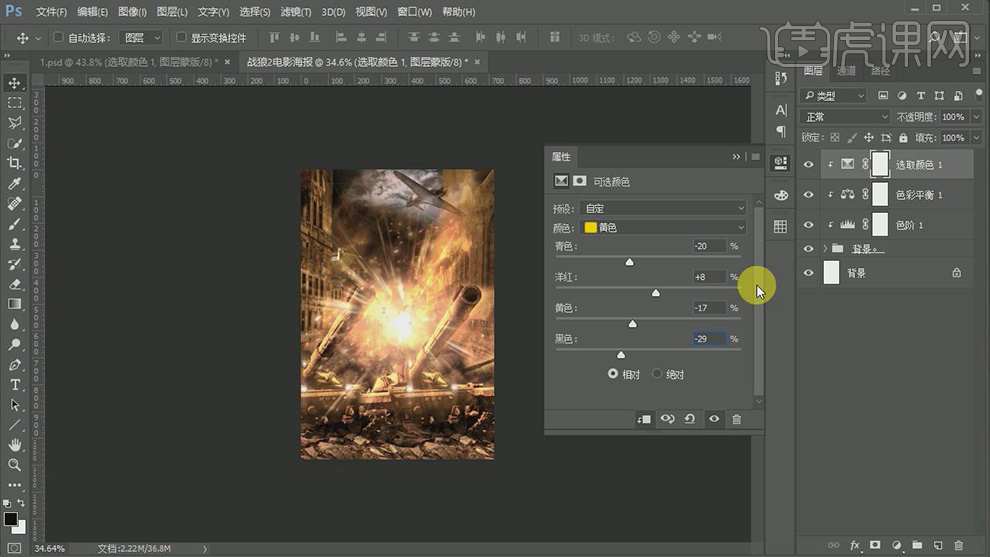
13.【选择】白色,具体参数如图示。具体效果如图示。
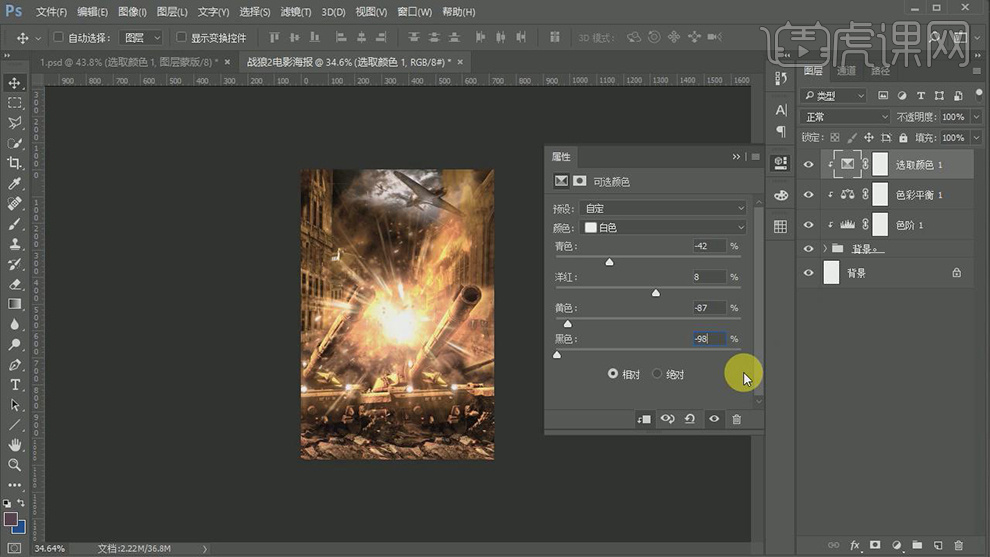
14.【选择】背景关联图层,按【Ctrl+G】编组,【重命名】背景。【拖入】准备好的烟雾素材,【图层模式】滤色,调整大小,并放置画面合适的位置。按Alt键【移动复制】至画面合适的位置。具体效果如图示。
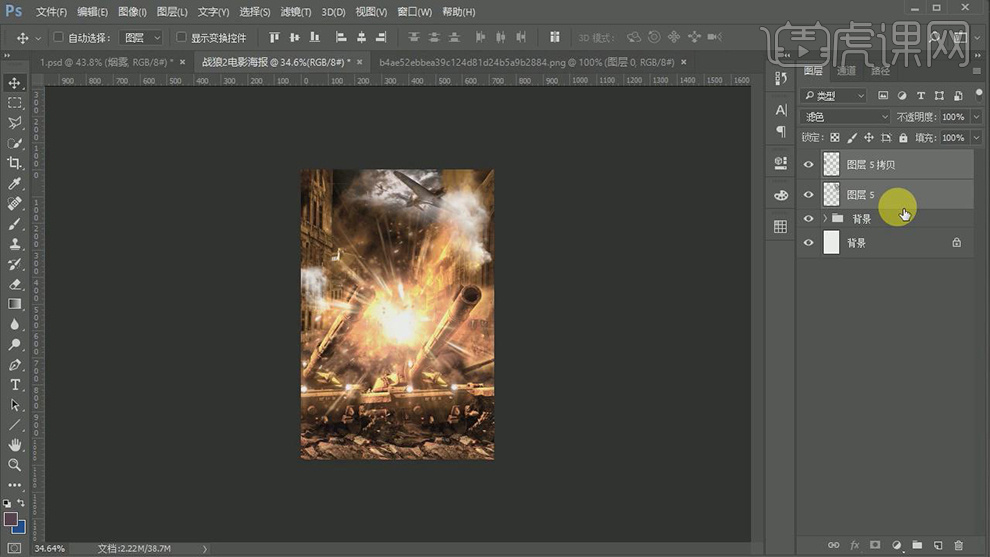
15.【选择】烟雾关联图层,按【Ctrl+E】合并图层,【重命名】烟雾,并【拖入】背景图组。使用【文字工具 】,【字体】方正正大黑简体,【颜色】白色,输入文字,调整大小,并放置画面合适的位置。具体效果如图示。
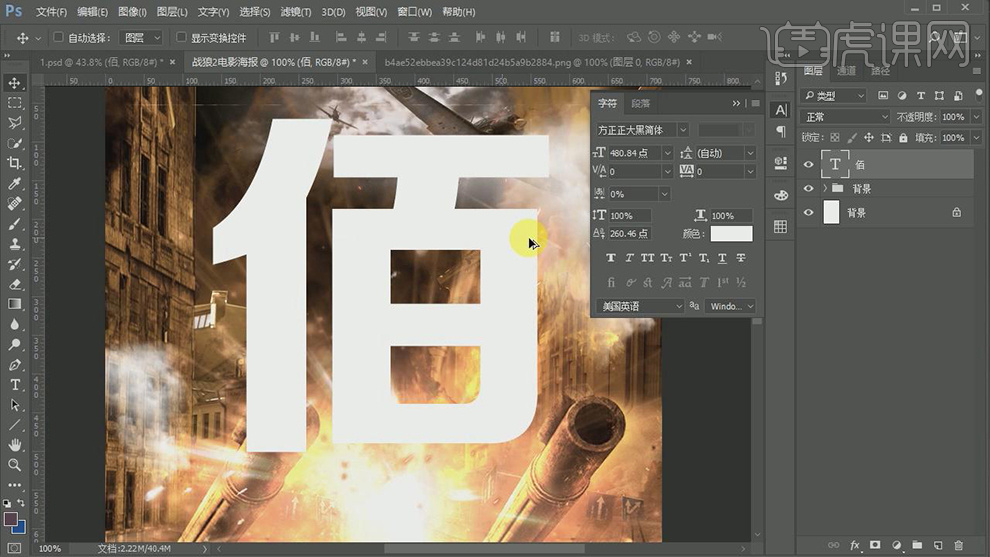
16.【选择】文字图层,【右击】-【转换为形状路径】。使用【直接选择工具】,调整文字的笔画形状。具体效果如图示。

17.【拖入】金属素材,调整大小,并置于文字上方合适的位置。按Alt键单击【创建剪切蒙版】,按【Ctrl+B】打开色彩平衡,具体参数如图示。具体效果如图示。
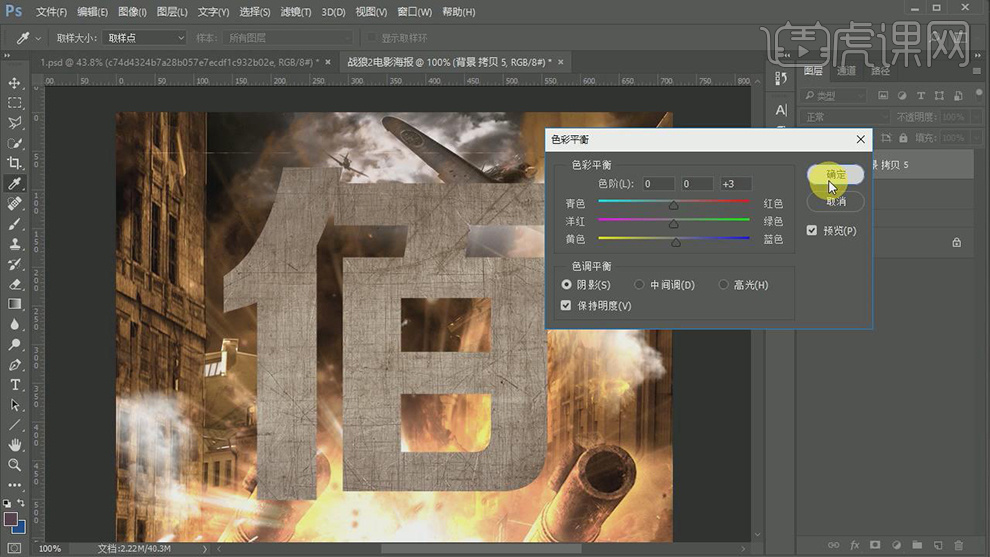
18.【选择】文字图层,打开【图层样式】-【内阴影】,具体参数如图示。具体效果如图示。
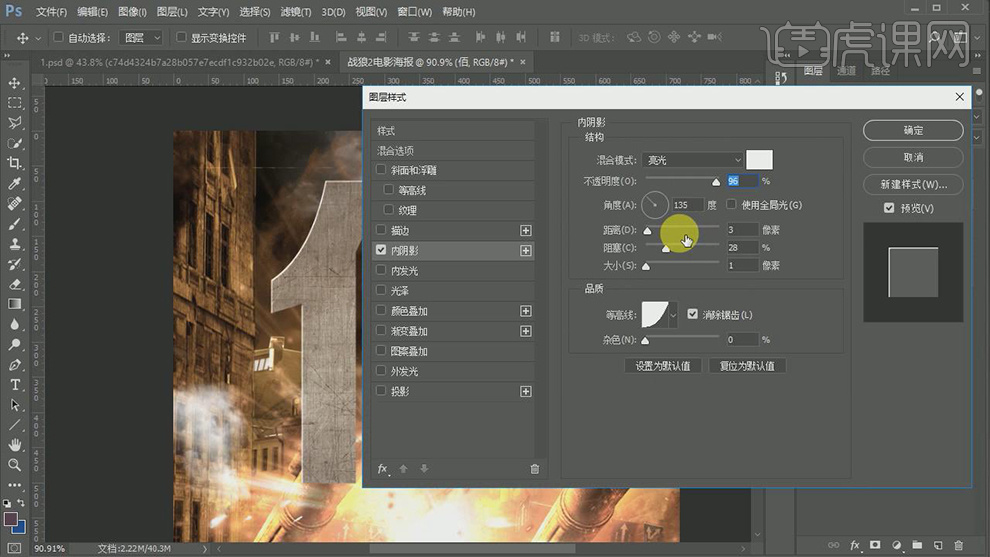
19.添加【投影】,具体参数如图示。具体效果如图示。
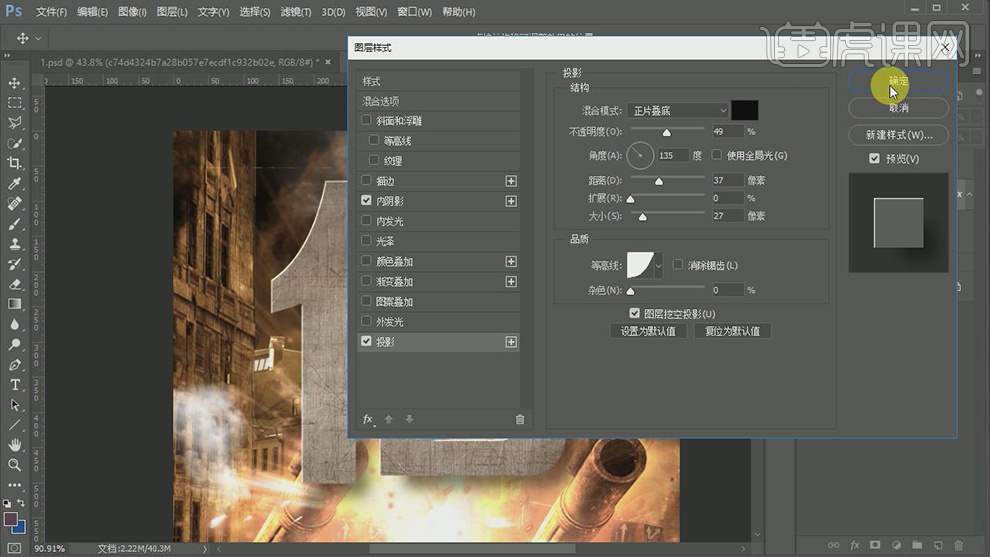
20.【选择】金属素材图层,添加【图层蒙版】,使用【画笔工具】,降低画笔【不透明度】在画面合适的位置涂抹。按【Ctrl+L】打开色阶,具体参数如图示。具体效果如图示。
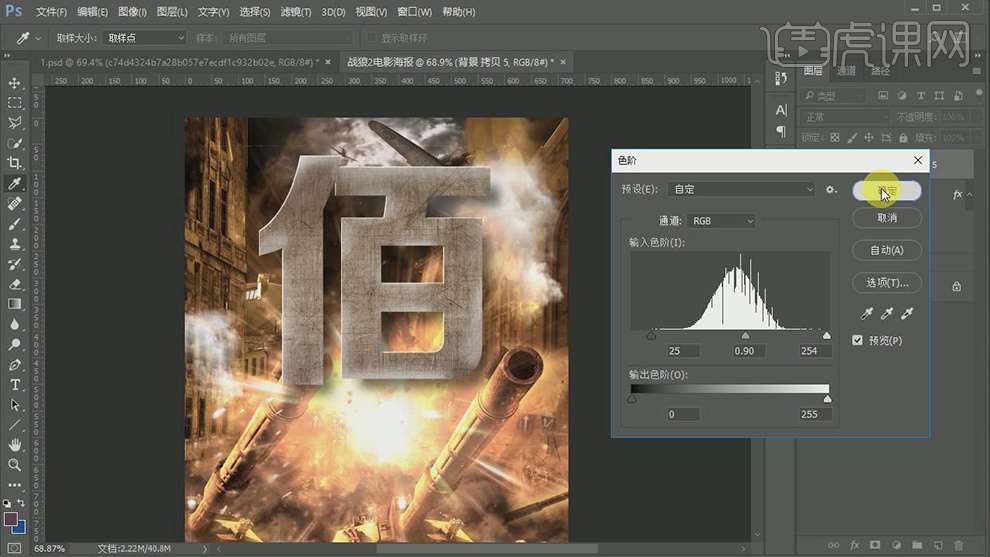
21.按【Ctrl+U】打开色相饱和度,具体参数如图示。具体效果如图示。
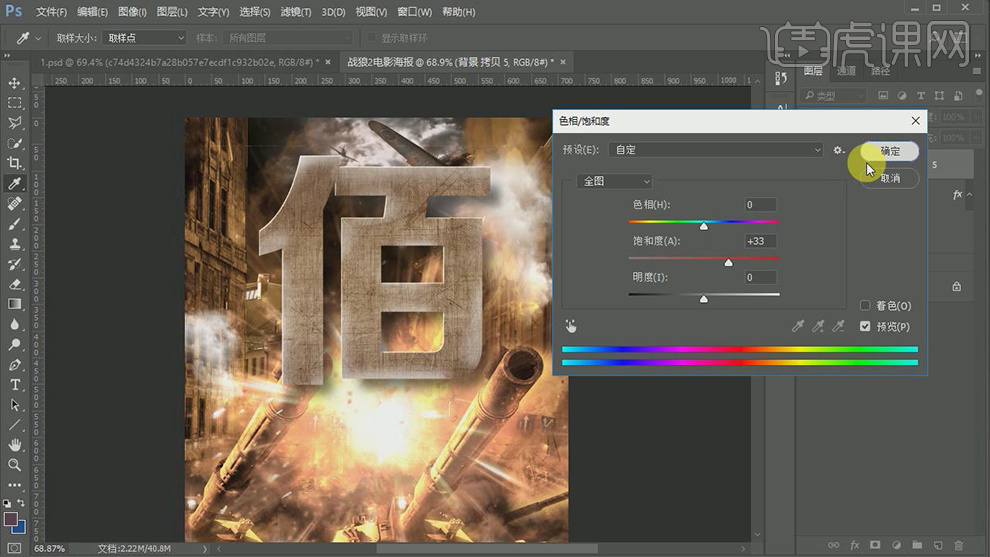
22.【拖入】准备好的刮痕素材,调整大小,放置文字上方合适的位置。按Alt键单击【创建剪切蒙版】,【图层模式】明度,【不透明度】65%。具体效果如图示。
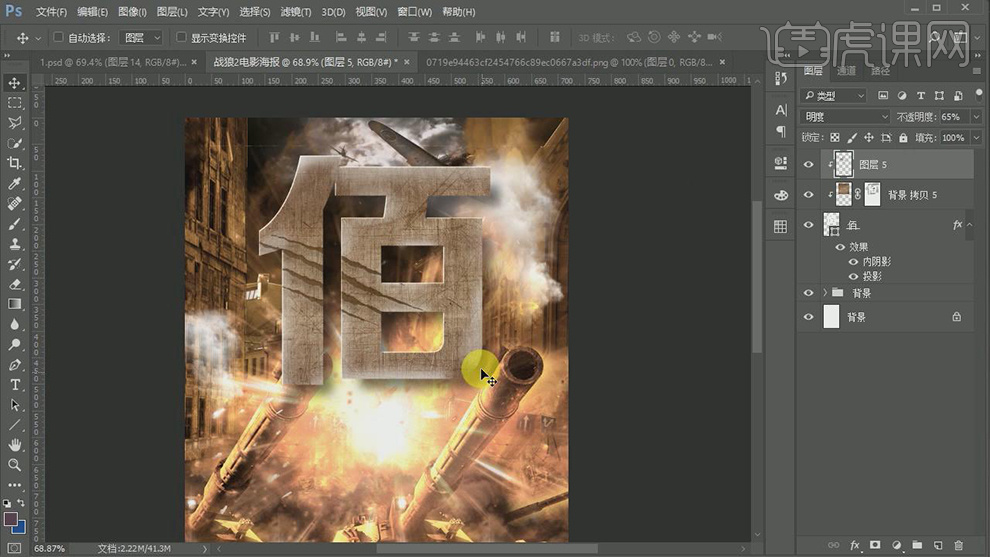
23.【拖入】碎片素材,右击【创建剪切蒙版】,【图层模式】叠加,添加【图层蒙版】,使用【画笔工具】涂抹画面多余的部分。具体效果如图示。
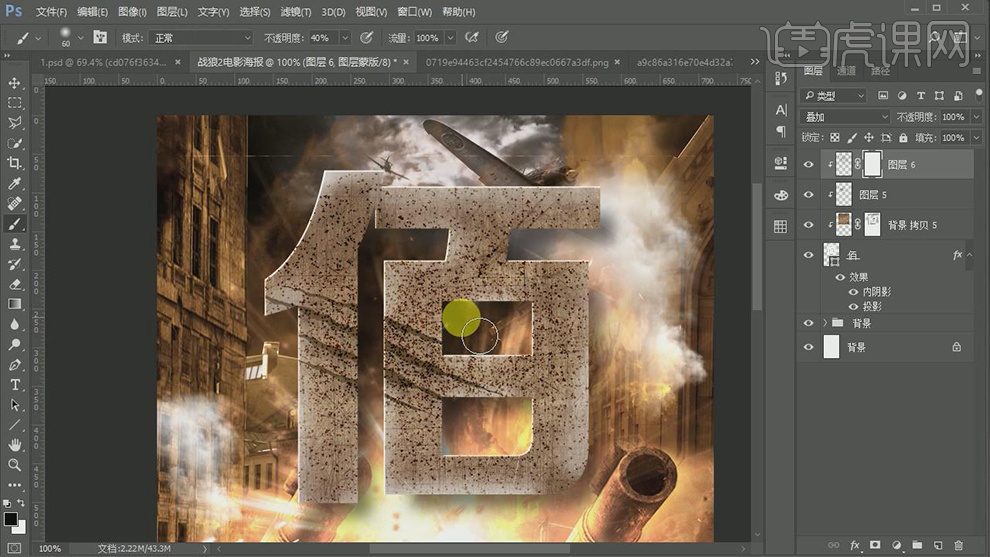
24.【拖入】铁锈素材,按Alt键单击【创建剪切蒙版】,【图层模式】叠加。具体效果如图示。
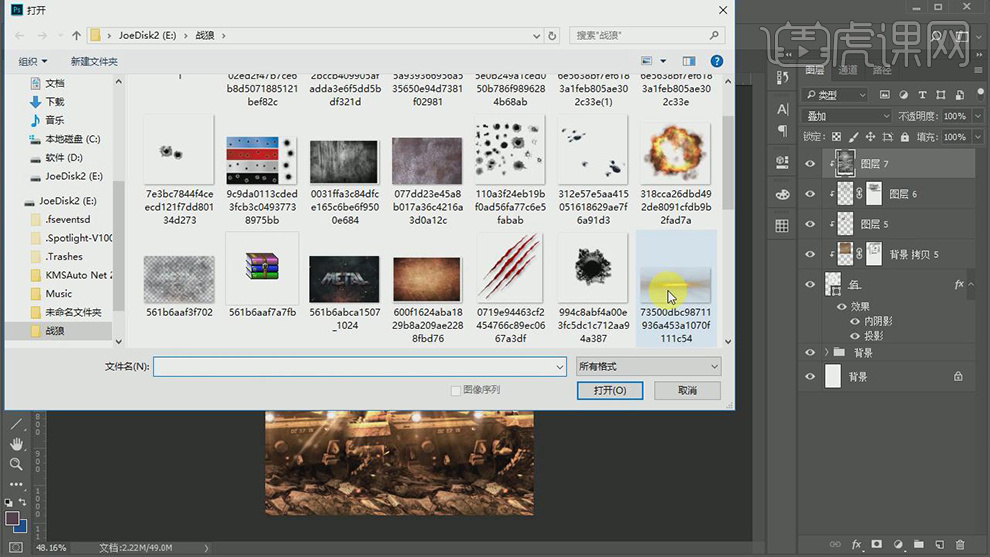
25.【拖入】准备好的拉丝发光素材,按Alt键单击【创建剪切蒙版】,【图层模式】叠加。按【Ctrl+U】打开色相饱和度,具体参数如图示。具体效果如图示。

26.按【Ctrl+J】复制发光素材图层,并移动至合适的位置。【拖入】子弹孔素材,按Alt键单击【创建剪切蒙版】,【图层模式】亮光,调整大小,并放置合适的位置。具体效果如图示。
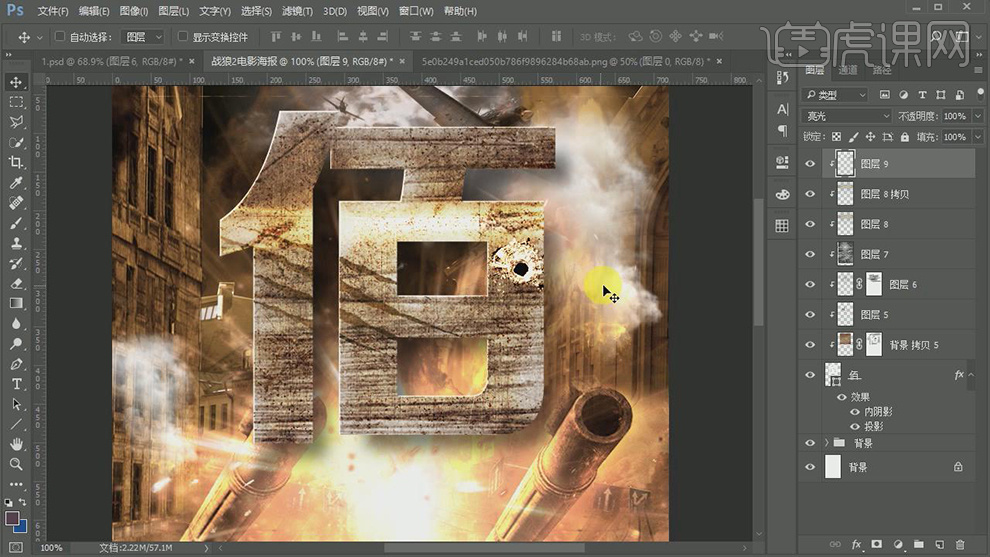
27.【新建】剪切蒙版图层,使用【画笔工具】,选择合适的深色,在画面合适的位置涂抹,【图层模式】正片叠底,【不透明度】65%。具体效果如图示。
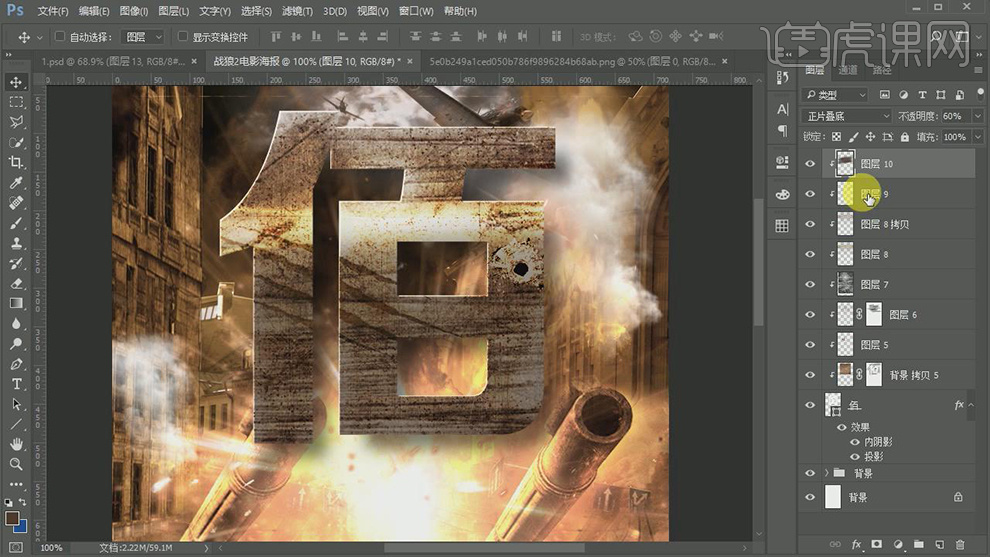
28.【选择】所有的字体关联图层,按【Ctrl+G】编组。添加【图组蒙版】,使用【画笔工具】,在画面合适的位置涂抹。【新建】色彩平衡图层,单击【剪切蒙版】,调整合适的参数。具体效果如图示。
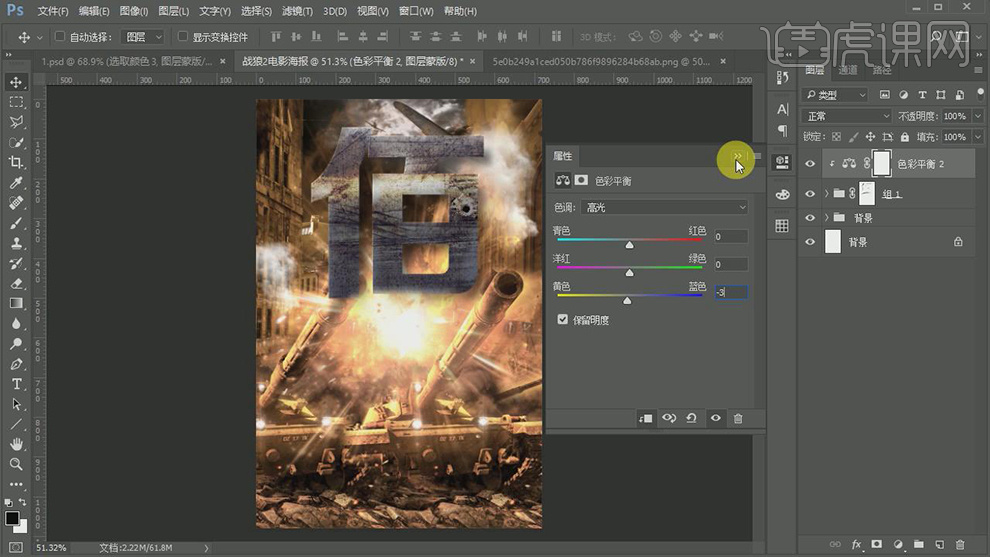
29.【新建】可选颜色图层,单击【剪切蒙版】,具体参数如图示。具体效果如图示。
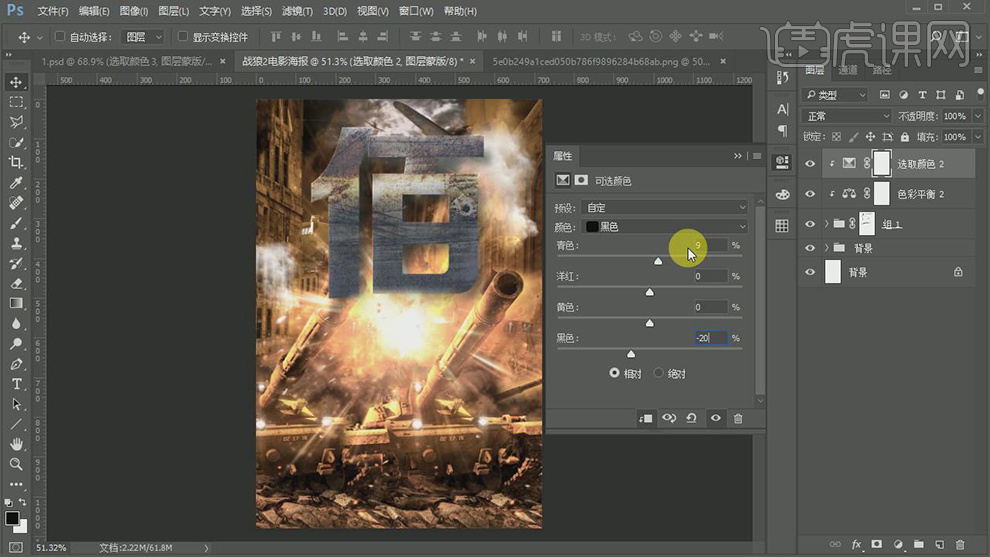
30.【复制】文字图层,并移动至顶层,打开【图层样式】,【取消】投影,单击【内阴影】,具体参数如图示。具体效果如图示。
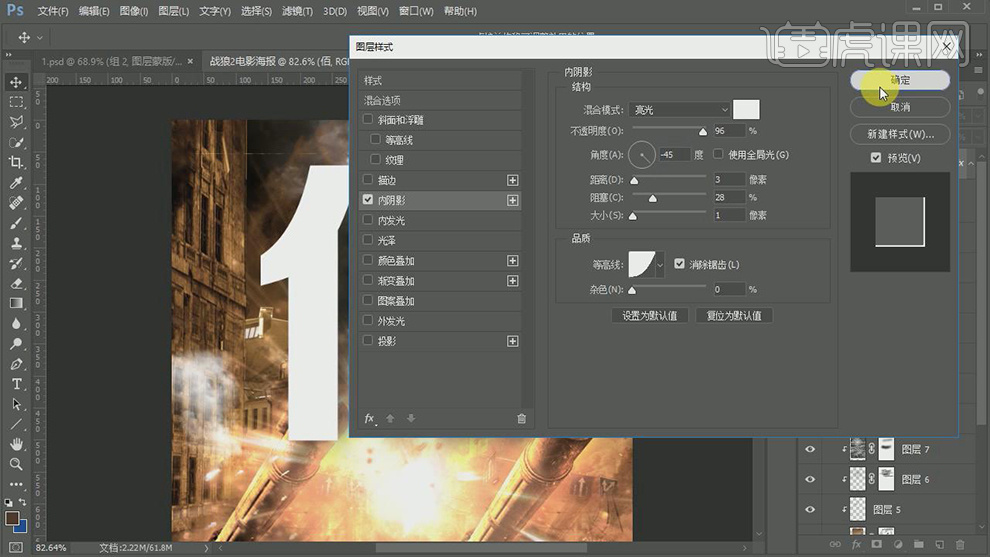
31.【选择】顶层文字图层,【填充】0。【选择】关联的图层,按【Ctrl+G】编组,添加【图层蒙版】,使用【画笔工具 】涂抹画面多余的部分。具体效果如图示。

32.【拖入】子弹孔素材,调整大小,并放置文字上方合适的位置。【图层模式】滤色。具体效果如图示。
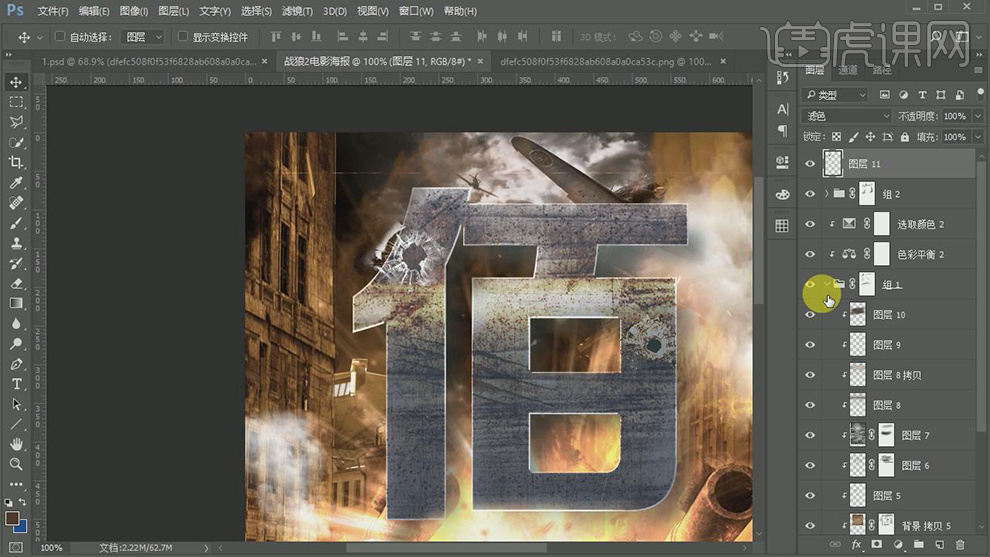
33.添加【图层蒙版】,使用【画笔工具 】涂抹画面多余的部分。【拖入】碎石素材,调整大小,并放置画面合适的位置,【图层模式】明度。具体效果如图示。
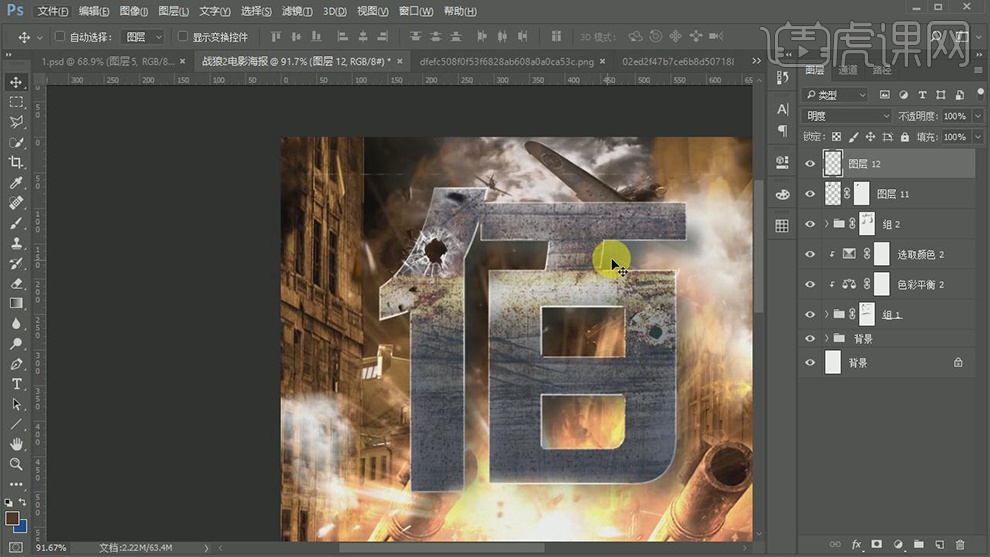
34.【选择】所有的文字关联图层,按【Ctrl+G】编组,【重命名】佰。【新建】色阶图层,单击【剪切蒙版】,具体参数如图示。具体效果如图示。
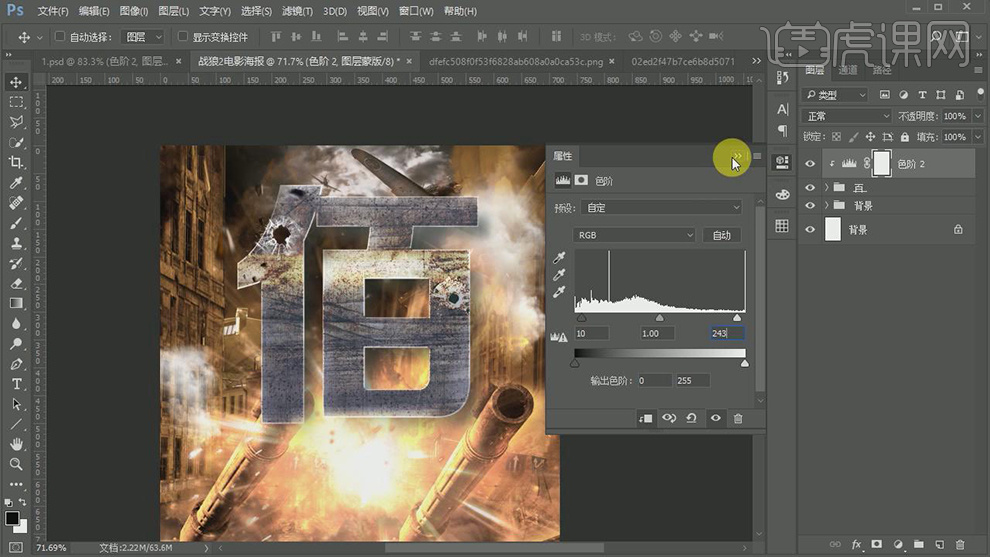
35.【新建】色彩平衡图层,单击【剪切蒙版】,具体参数如图示。具体效果如图示。
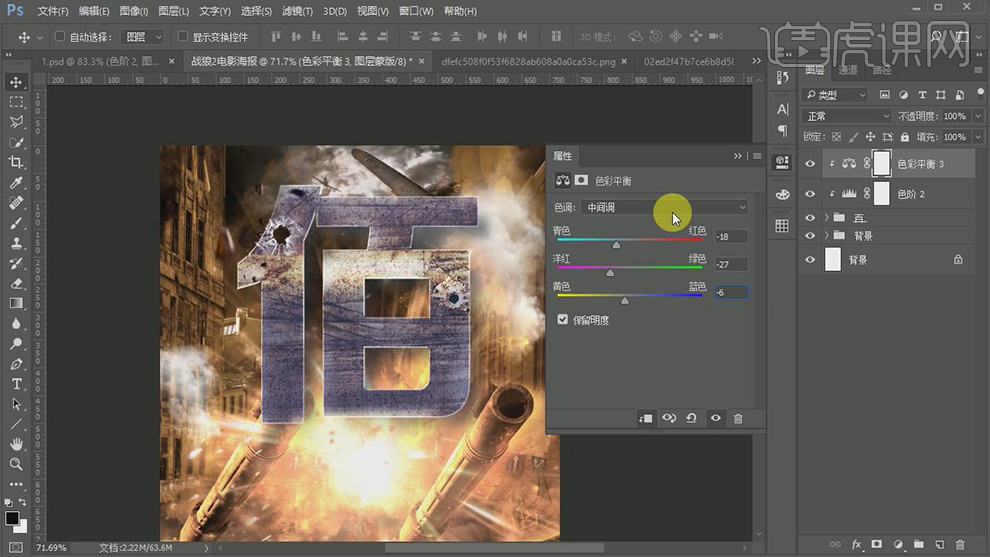
36.【选择】阴影,具体参数如图示。具体效果如图示。
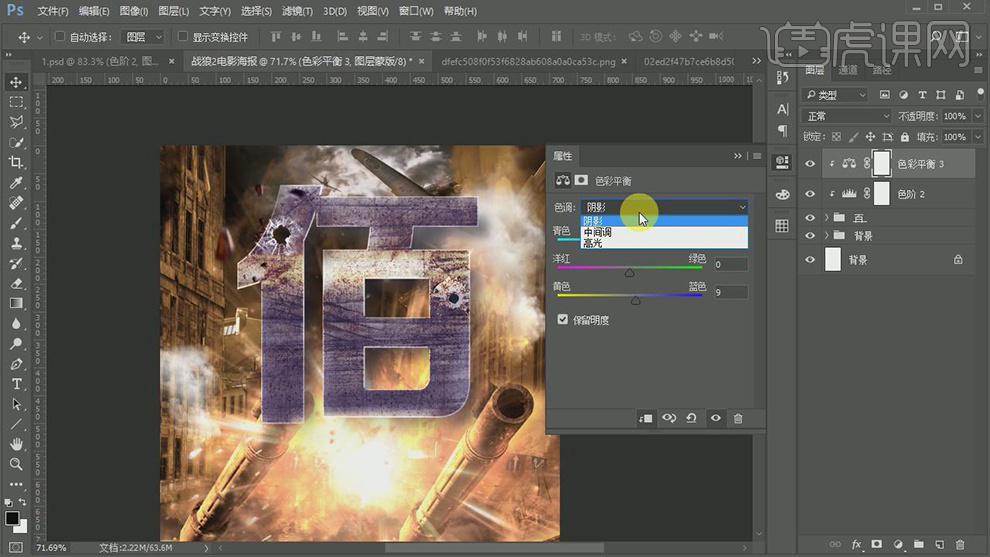
37.【选择】高光,具体参数如图示。具体效果如图示。
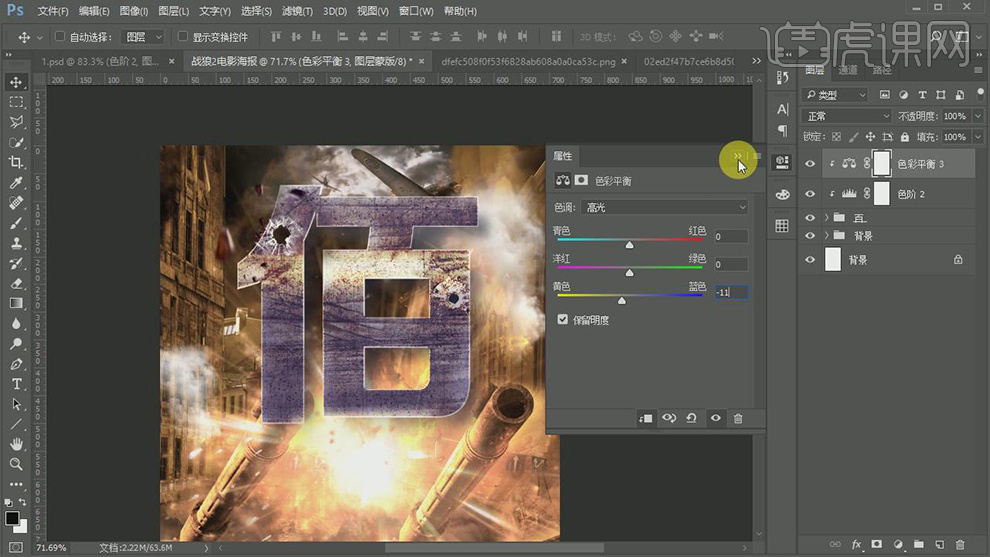
38.【新建】色相饱和度图层,单击【剪切蒙版】,具体参数如图示。具体效果如图示。
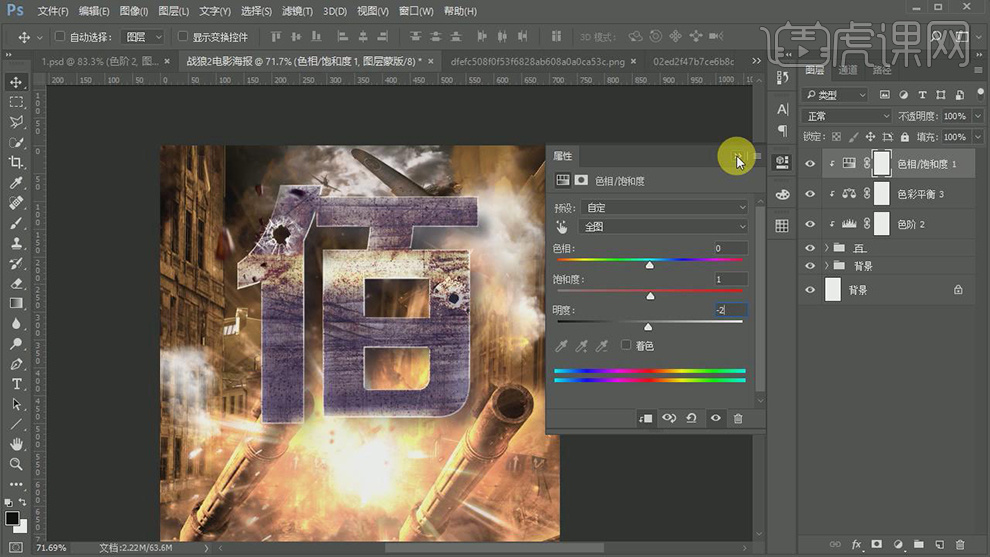
39.【新建】可选颜色图层,【选择】黑色,单击【剪切蒙版】,具体参数如图示。具体效果如图示。
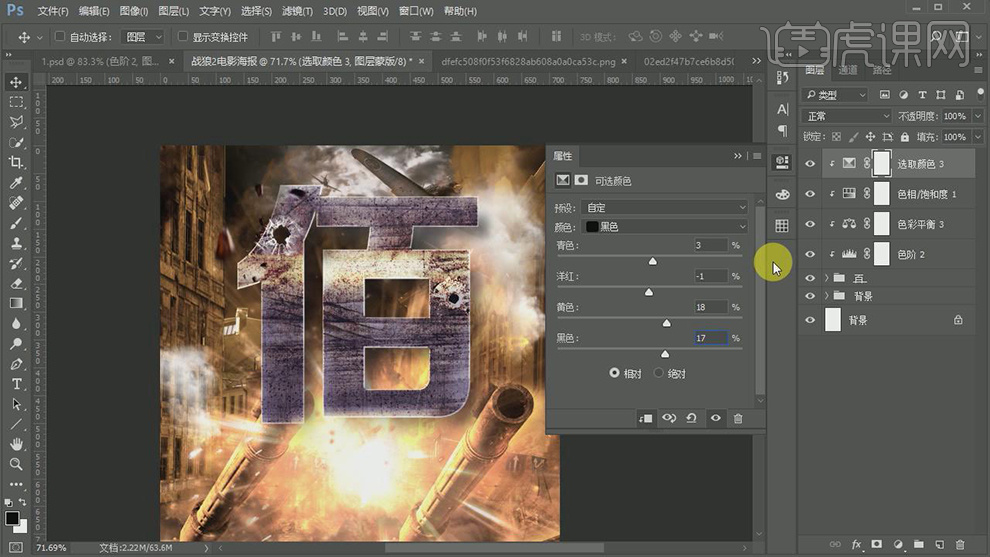
40.【选择】文字关联图层,按【Ctrl+G】编组,【重命名】百。按Alt键【移动复制】字体图组至下方合适的位置,使用【文字工具】,输入文字,【字体】方正正大黑体,调整大小,并放置画面合适的位置。【复制】原文字的图层样式,【粘贴】至新文字图层,【删除】原路径文字。具体效果如图示。
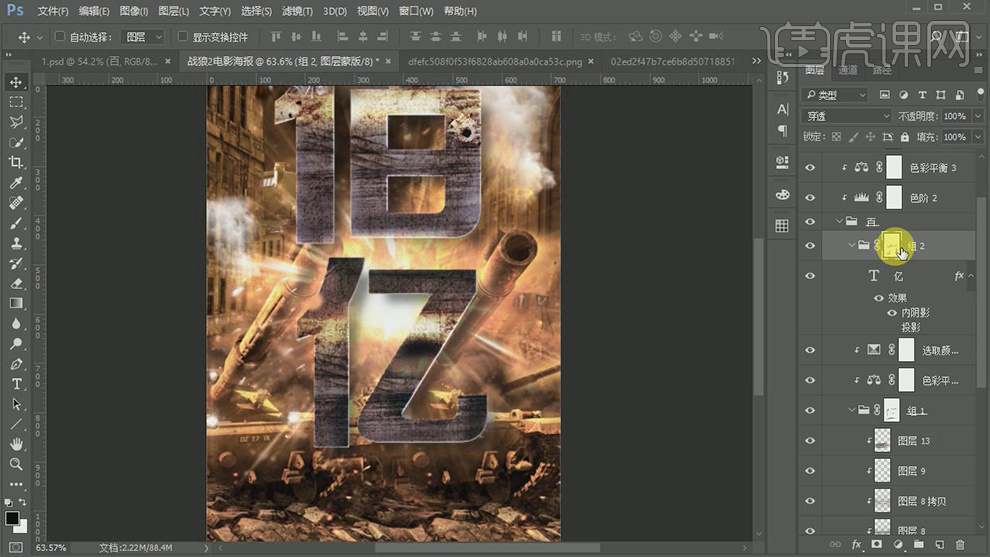
41.调整新文字的细节部分,【打开】人物素材,使用【钢笔工具】抠选出人物细节部分,将抠好的人物素材【拖入】至文档,调整大小,并放置画面合适的位置。具体效果如图示。
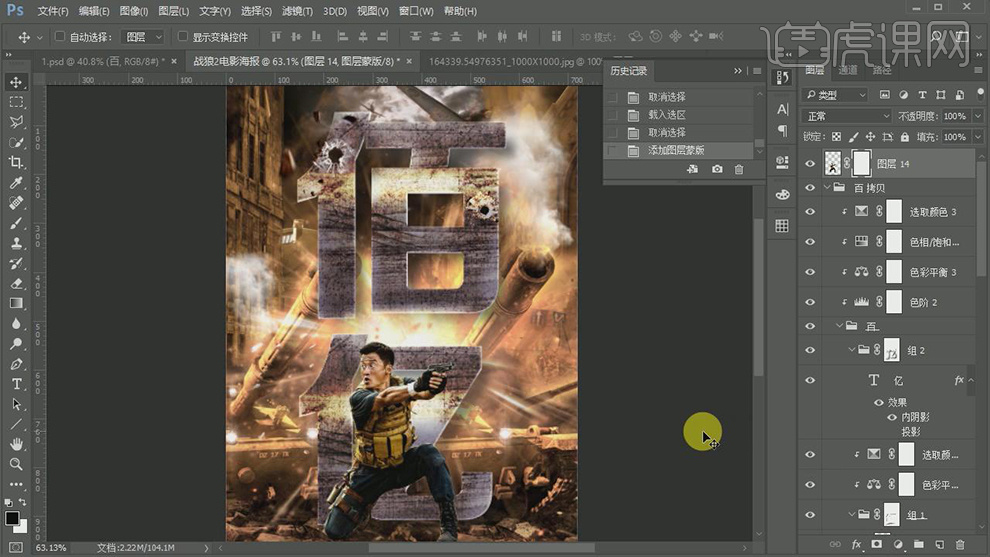
42.添加【图层蒙版】,按Ctrl单击亿字图层【载入选区】,使用【画笔工具】,涂抹多余的部分,按【Ctrl+D】取消选区。具体效果如图示。
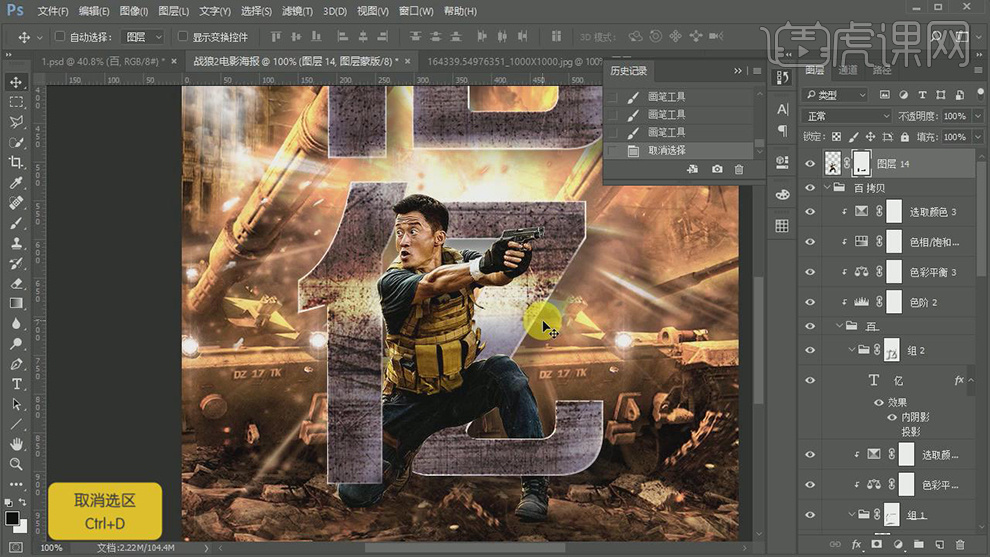
43.按【Ctrl+J】复制人物图层,【选择】底层人物图层,【图层模式】叠加。【选择】顶层人物图层,使用【画笔工具】,单击【蒙版】,涂抹多余的部分。按【Ctrl+L】打开色阶,具体参数如图示。具体效果如图示。
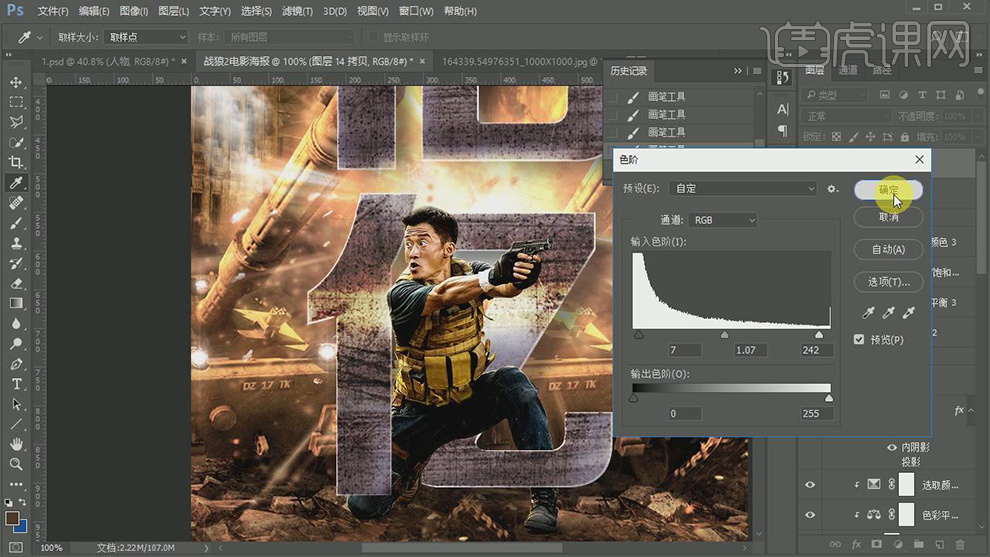
44.【新建】剪切蒙版图层,使用【画笔工具】,【颜色】亮黄色,在人物合适的位置涂抹,【图层模式】柔光。具体效果如图示。
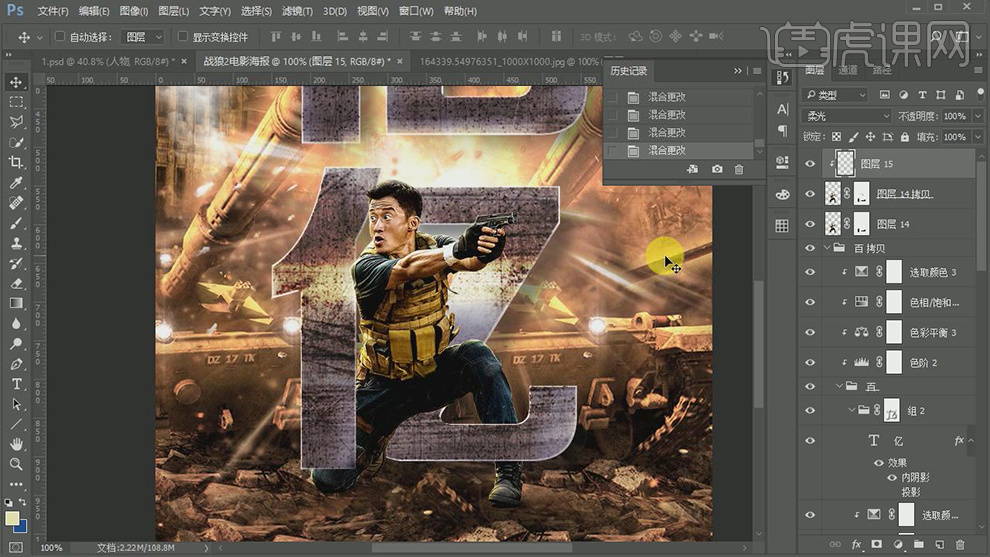
45.按【Ctrl+J】复制图层,【不透明度】54%。具体效果如图示。

46.【新建】剪切蒙版图层,使用【画笔工具】,【颜色】深黄色,在人物合适的位置涂抹,【图层模式】深色,【不透明度】40%。具体效果如图示。
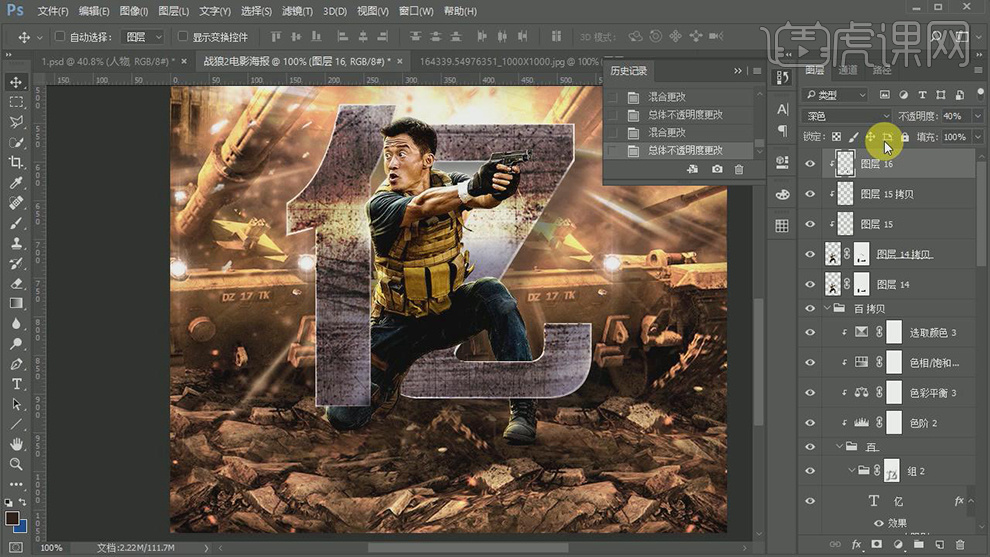
47.【新建】剪切蒙版图层,使用【画笔工具】,【颜色】蓝色,在人物合适的位置涂抹,【不透明度】20%。具体效果如图示。
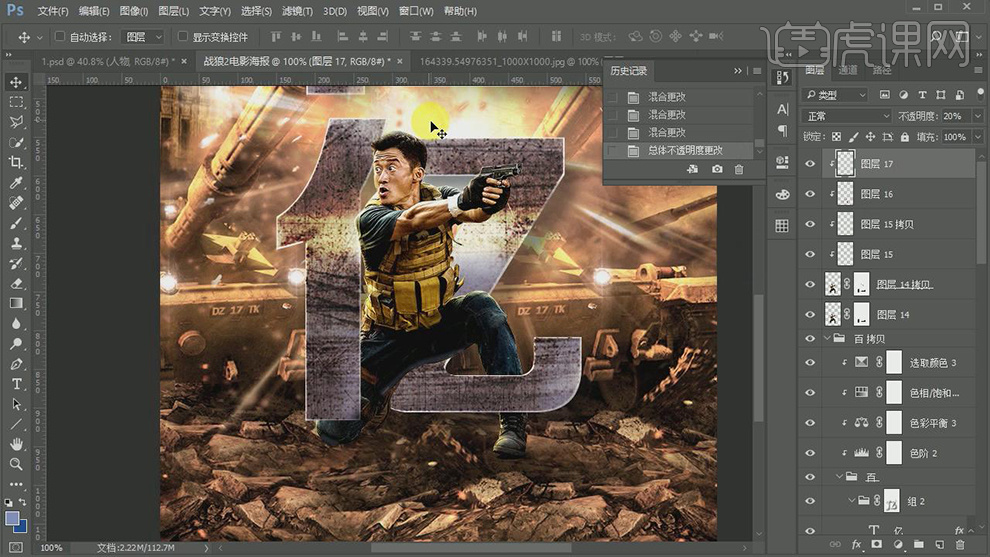
48.单击【滤镜】-【模糊】-【高斯模糊】,具体参数如图示。具体效果如图示。
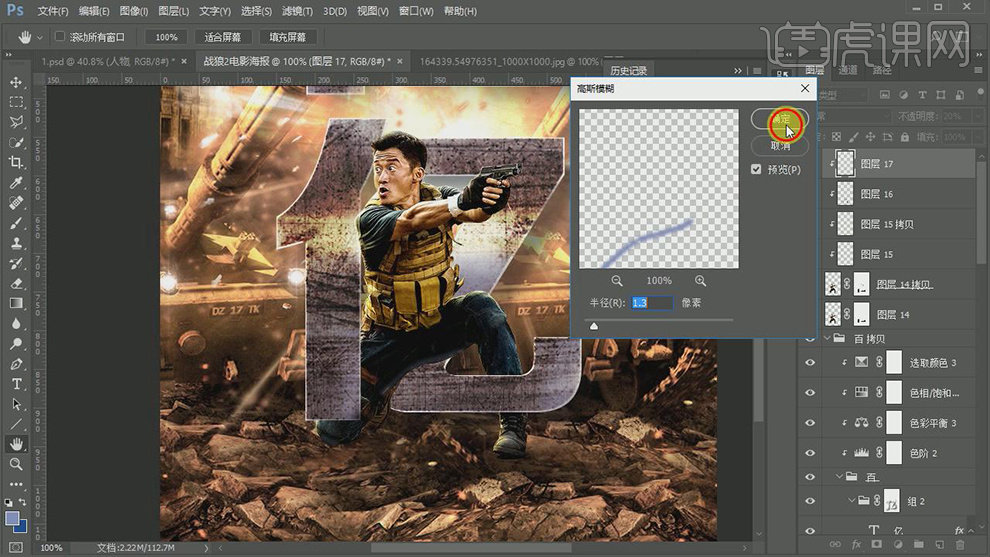
49.在人物下方【新建】图层,使用【钢笔工具】,绘制合适的形状路径,按【Ctrl+Enter】转换为选区,【填充】深色,【图层模式】正片叠底,【不透明度】67%。具体效果如图示。

50.【拖入】准备好的光效素材,调整大小,并放置人物上方合适的位置。【图层模式】滤色。按【Ctrl+U】打开色相饱和度,具体参数如图示。具体效果如图示。

51.依次【拖入】画面关联的素材,调整大小,并放置画面合适的位置,【图层模式】滤色。具体效果如图示。

52.【拖入】火花素材,【图层模式】滤色,调整大小,并放置画面合适的位置。【拖入】准备好的LOGO素材,调整大小,并放置合适的位置。具体效果如图示。
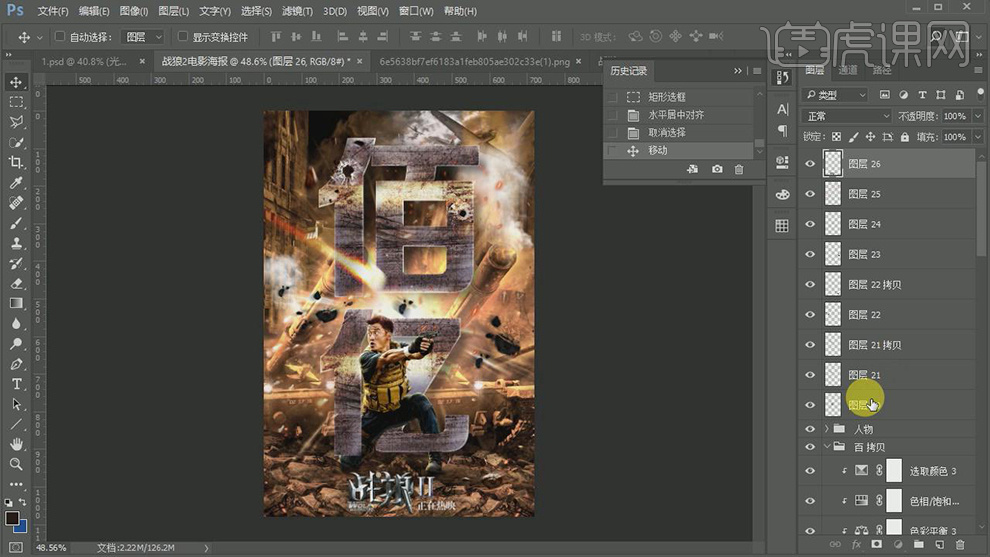
53.【选择】关联的图层,按【Ctrl+G】编组,【重命名】素材。在最顶层按【Ctrl+Shift+Alt+G】盖印图层,按【Ctrl+L】打开色阶,具体参数如图示。具体效果如图示。
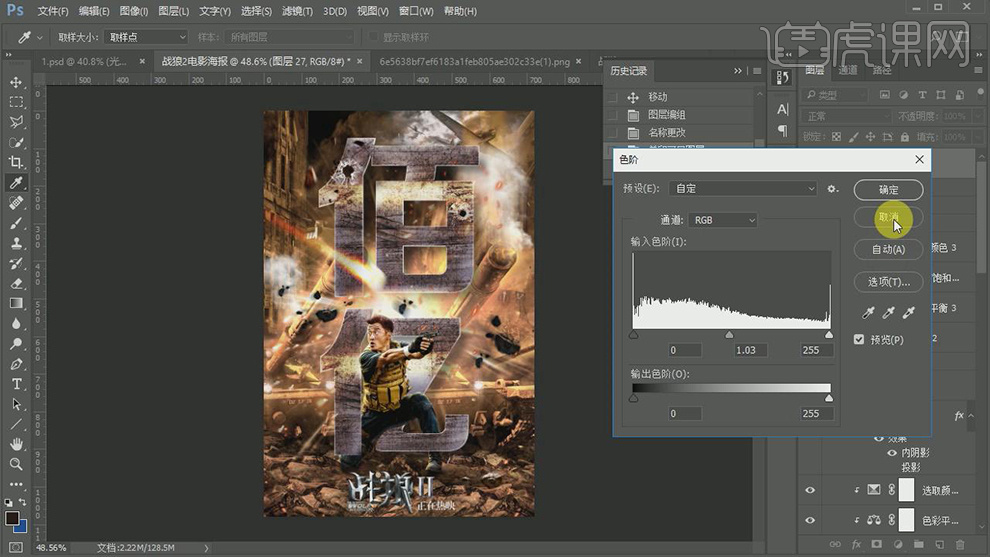
54.按【Ctrl+B】打开色彩平衡窗口,具体参数如图示。具体效果如图示。

55.最终效果如图示。