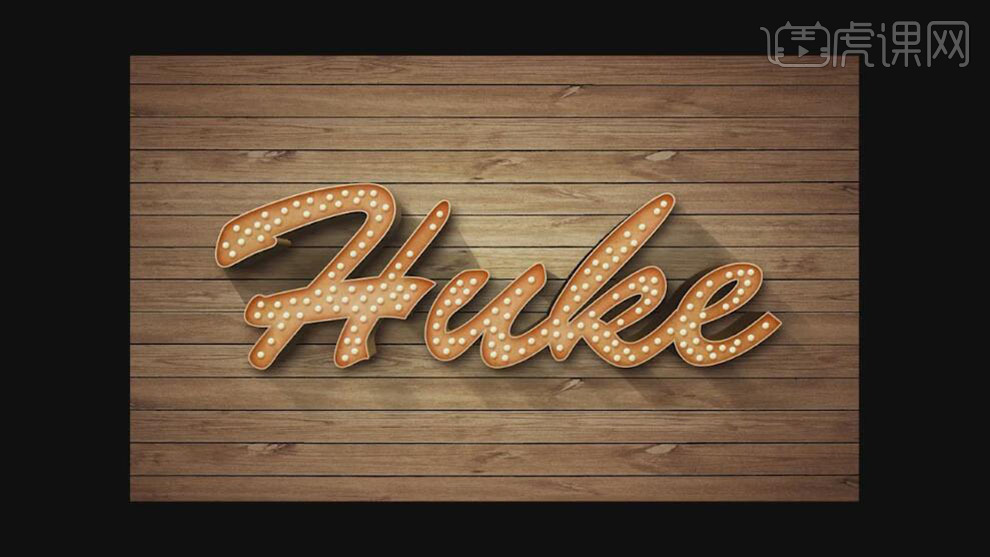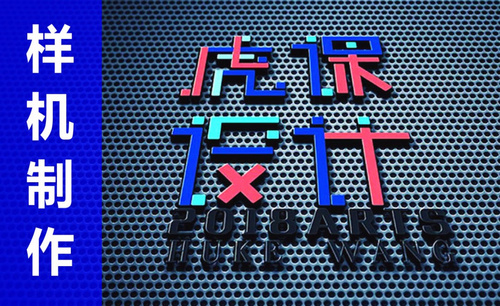ps怎样设计金属质感字体
发布时间:2019年09月05日 17:23
1、[打开]PS软件,[新建]任意大小的画布。具体效果如图示。
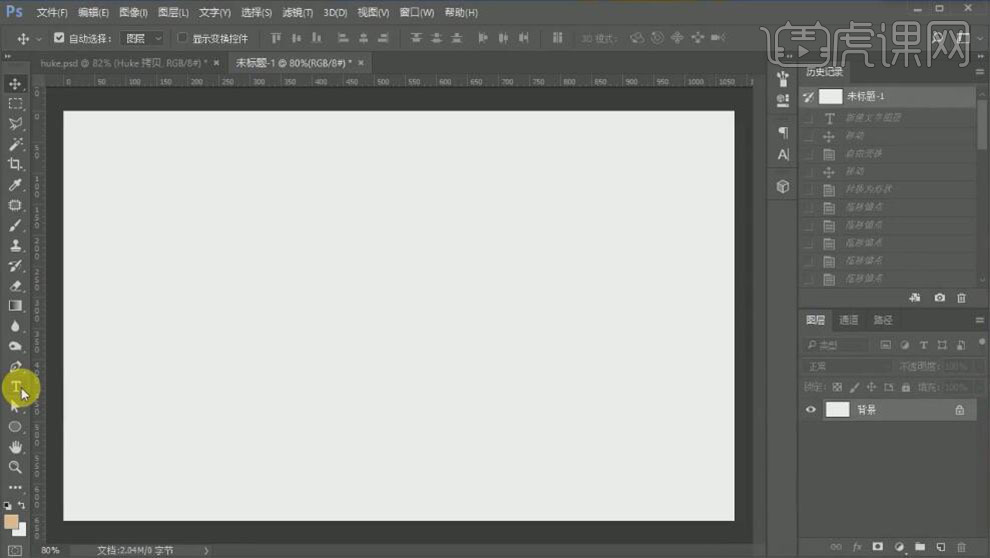
2、使用[文字工具],选择合适的字何等,[颜色]粉色,输入文字。调整大小,并放置画面合适的位置。具体效果如图示。
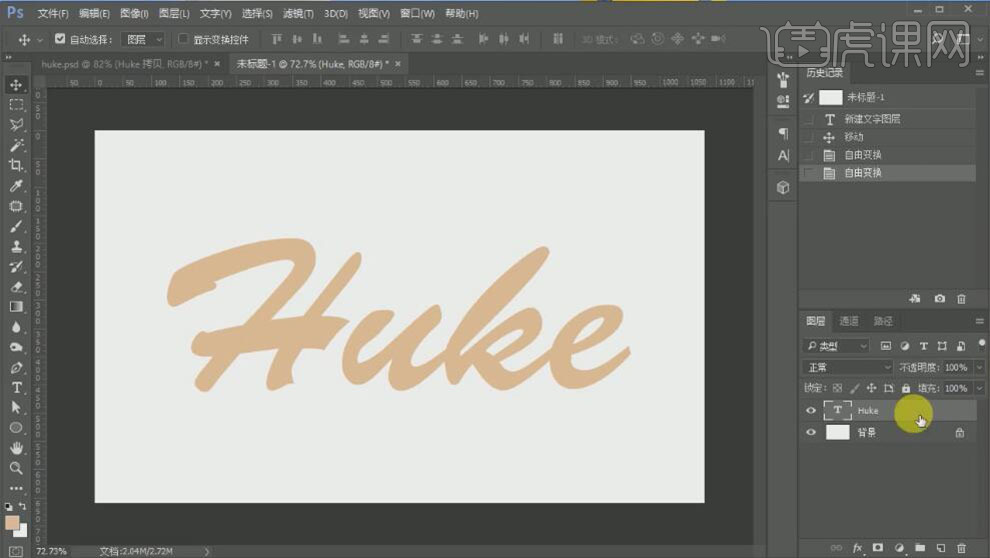
3、[选择]文字图层,[右击]转换为[路径形状]。使用[钢笔工具],调整文字的形状。具体效果如图示。
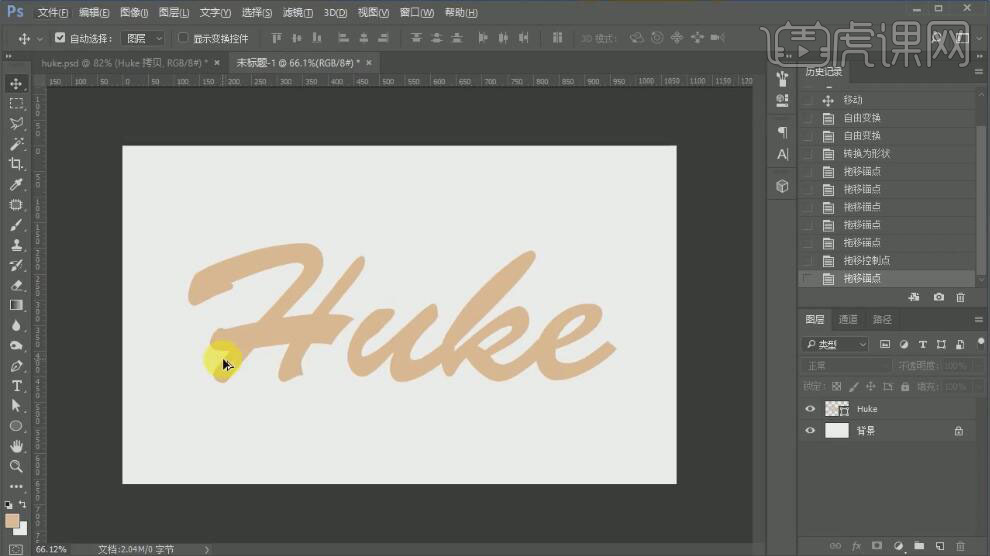
4、按[Ctrl+J]复制2次文字图层,并[隐藏]复制图层。[拖入]准备好的背景图层,调整大小,并放置文字图层下方合适的位置。 具体效果如图示。
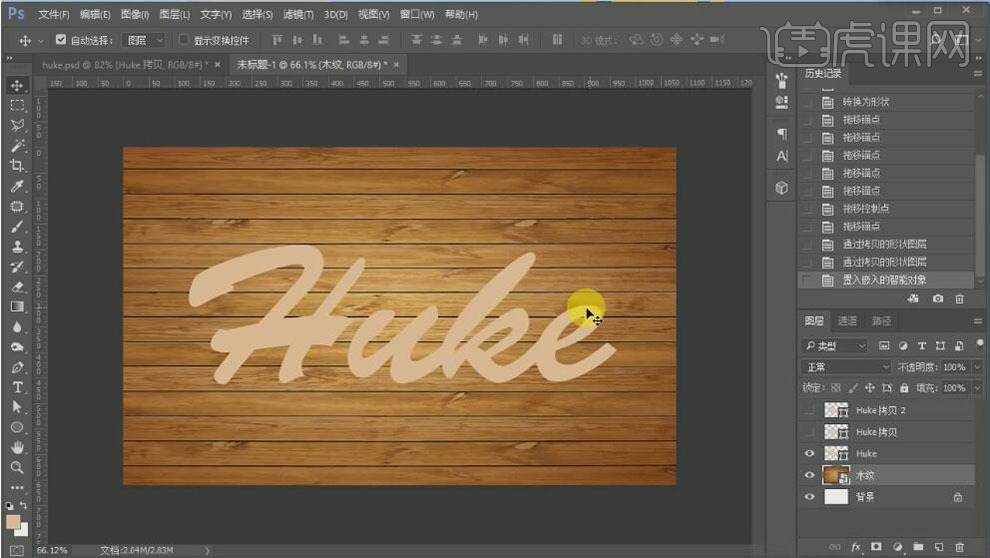
5、[新建]色相饱和度图层,具体参数如图示。具体效果如图示。
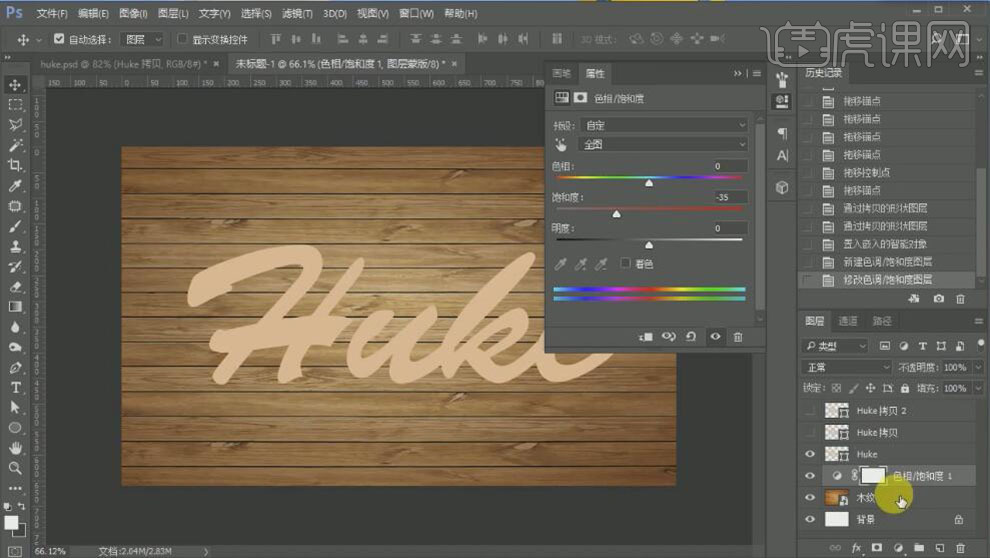
6、[新建]亮度对比度图层,具体参数如图示。具体效果如图示。
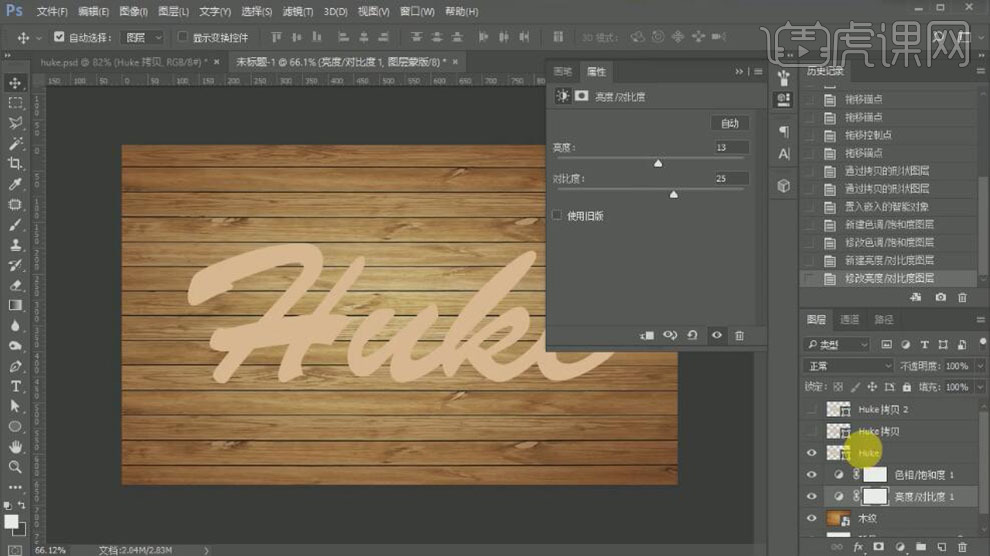
7、[选择]木纹背景图层,[右击]栅格化图层。使用[渐变工具],调整渐变工具属性,[渐变类型]径向渐变,在画面拖出合适的渐变效果。具体效果如图示。
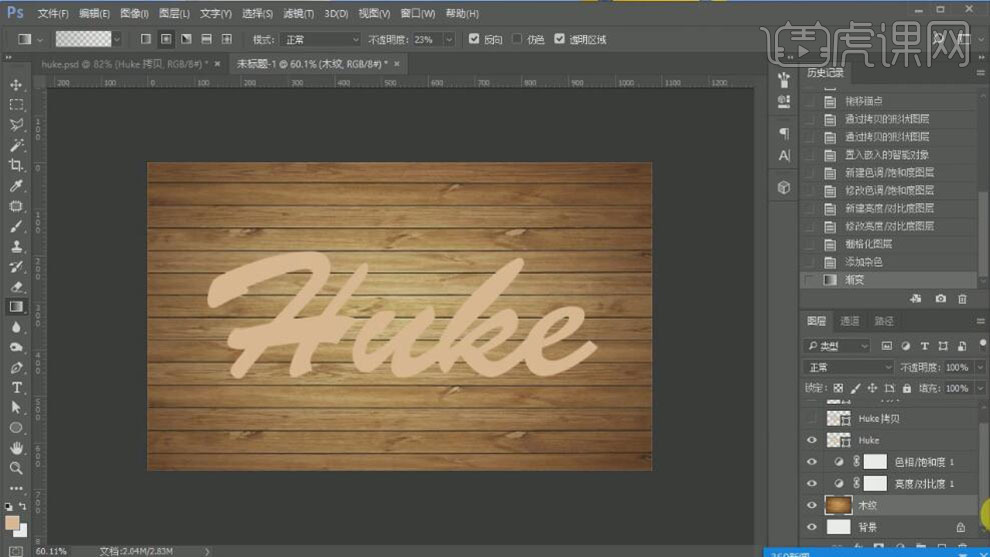
8、[选择]文字图层,单击[3D]-[从所选图层新建3D凸出],调整[凸出深度],具体参数如图示。具体效果如图示。
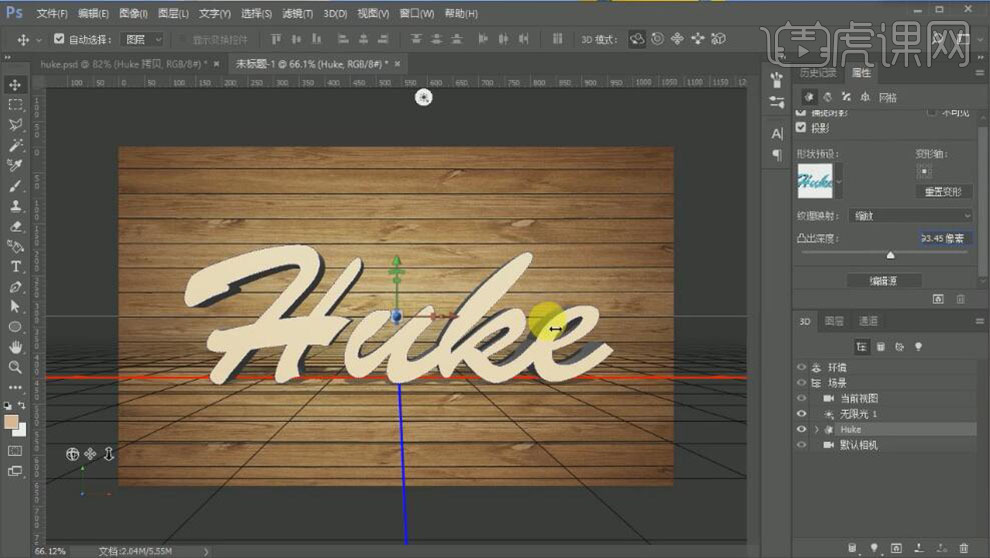
9、[单击]无限光,调整参数,和光的角度,参数和角度如图示。具体效果如图示。
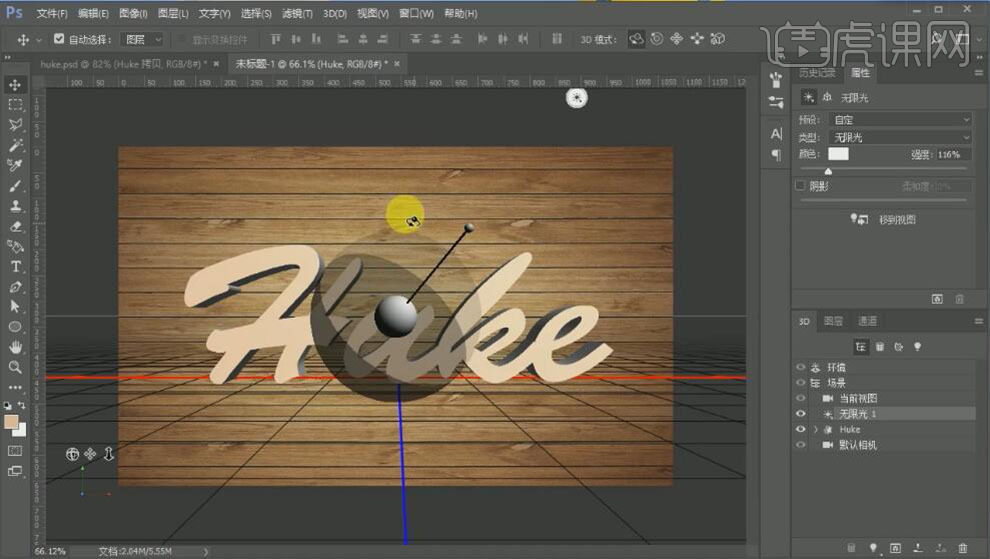
10、[切换]图层面板,[选择]立体图层,[右击]转换为智能对象。[打开]复制文字图层,并调整图层顺序,[重命名]投影。具体效果如图示。

11、[修改]文字颜色,单击[滤镜]-[模糊]-[动感模糊],具体参数如图示。具体效果如图示。
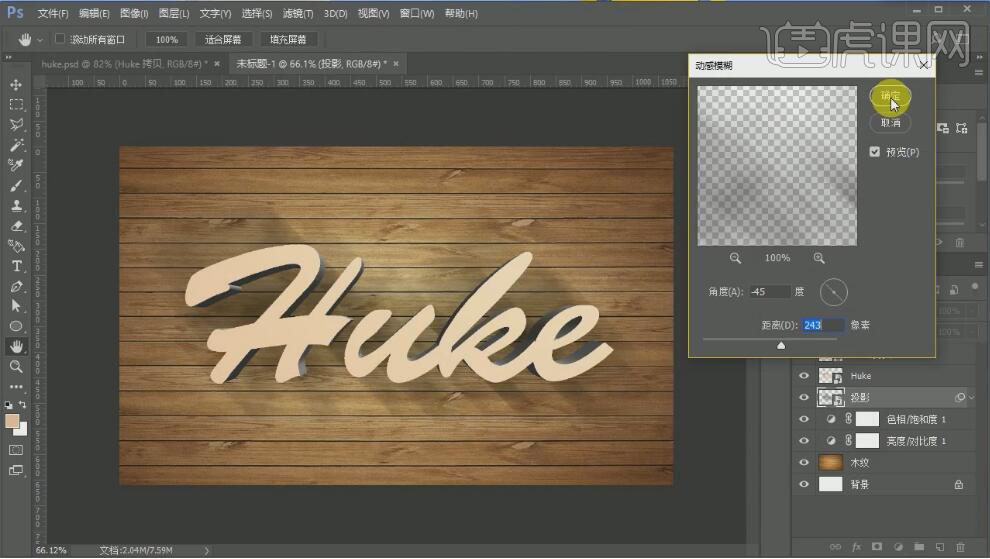
12、[右击]栅格化图层,使用[套索工具],[套选]多余的投影部分并[删除]。[图层模式]正片叠底,[不透明度]80%。具体效果如图示。

13、[选择]3D文字图层,打开[图层样式]-[投影],具体参数如图示。具体效果如图示。
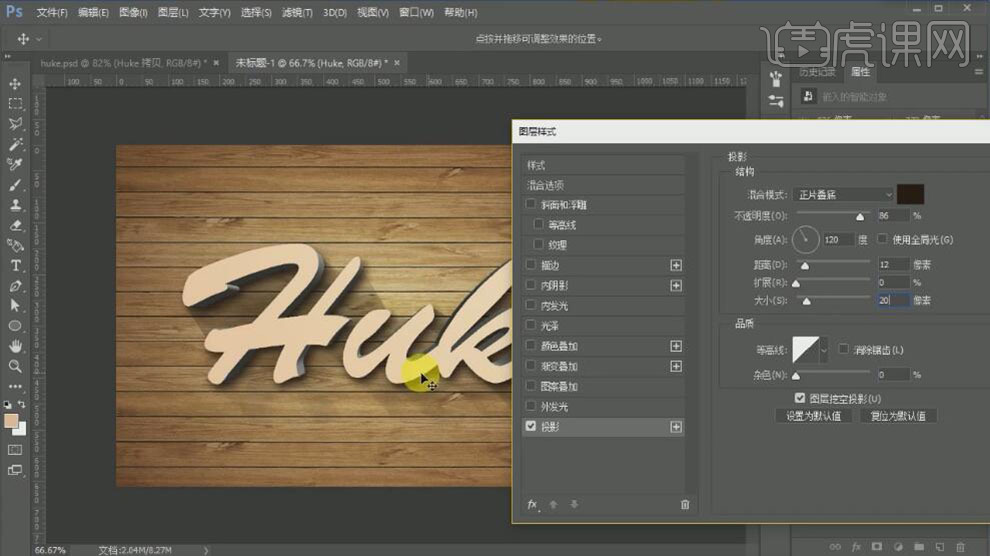
14、添加[渐变叠加],具体参数如图示。具体效果如图示。
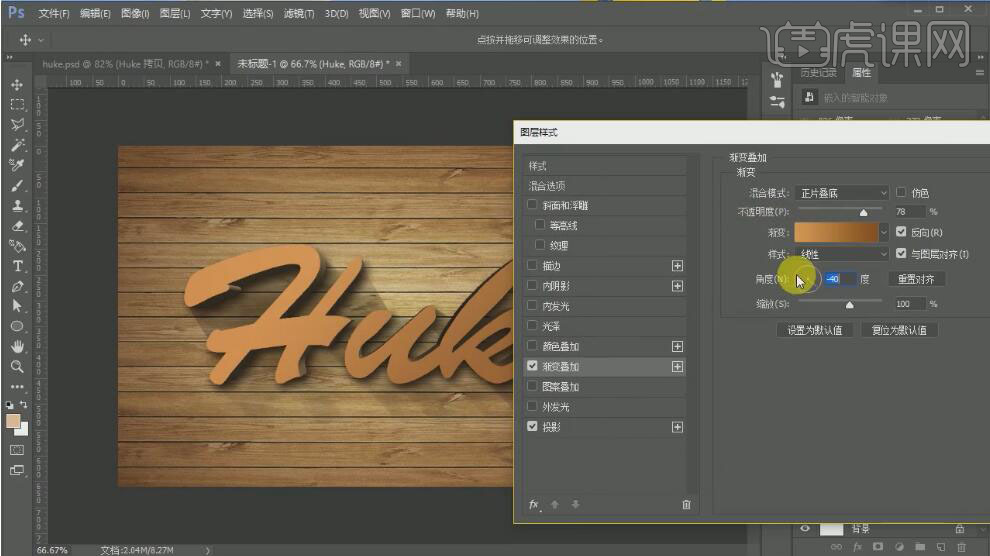
15、[打开]顶层复制文字图层,打开[图层样式]-[描边],具体参数如图示。具体效果如图示。
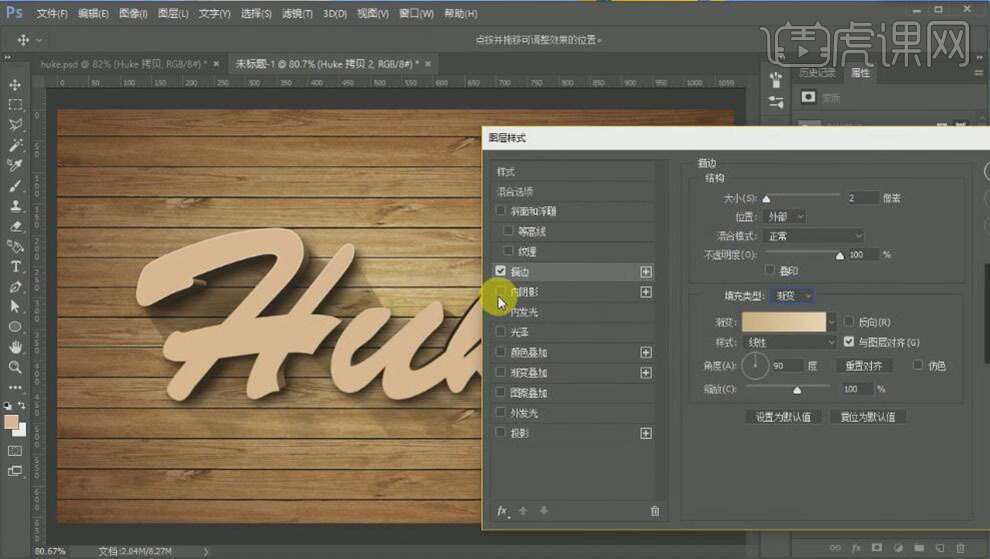
16、添加[内阴影],具体参数如图示。具体效果如图示。
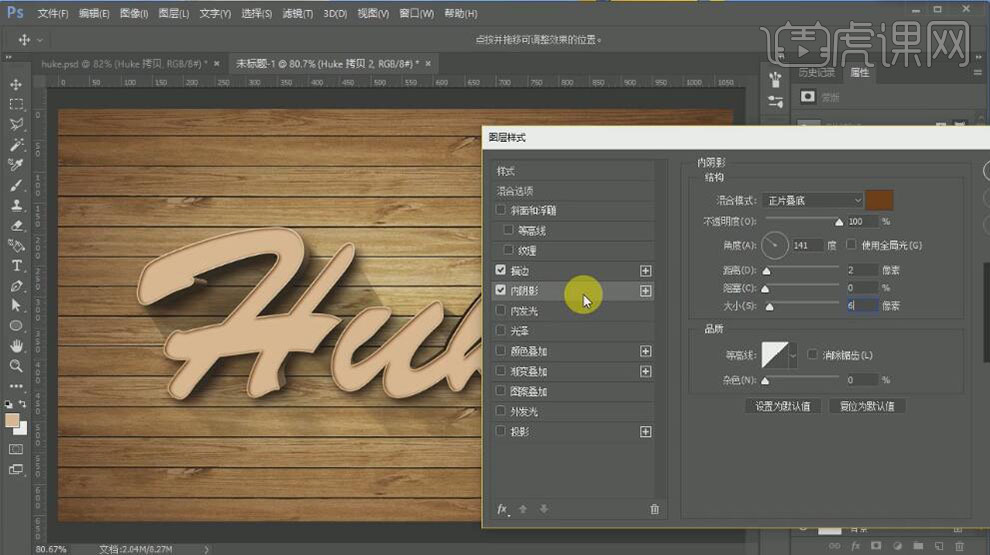
17、复制[内阴影],具体参数如图示。具体效果如图示。
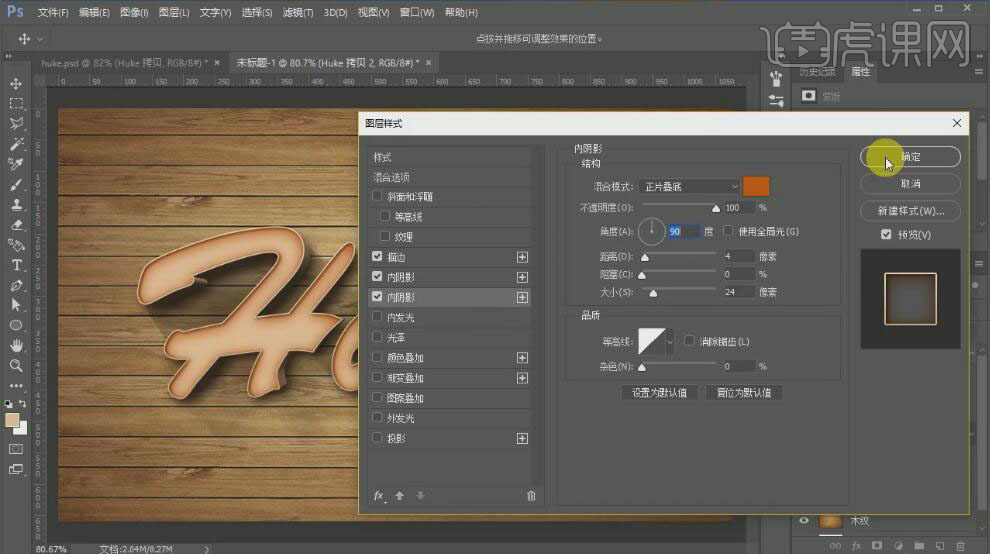
18、[拖入]准备好的纹理素材,调整大小,并置于文字顶层合适的位置。按Ctrl单击文字图层[载入选区],单击[图层蒙版],[图层模式]正片叠底],[不透明度]70%。具体效果如图示。
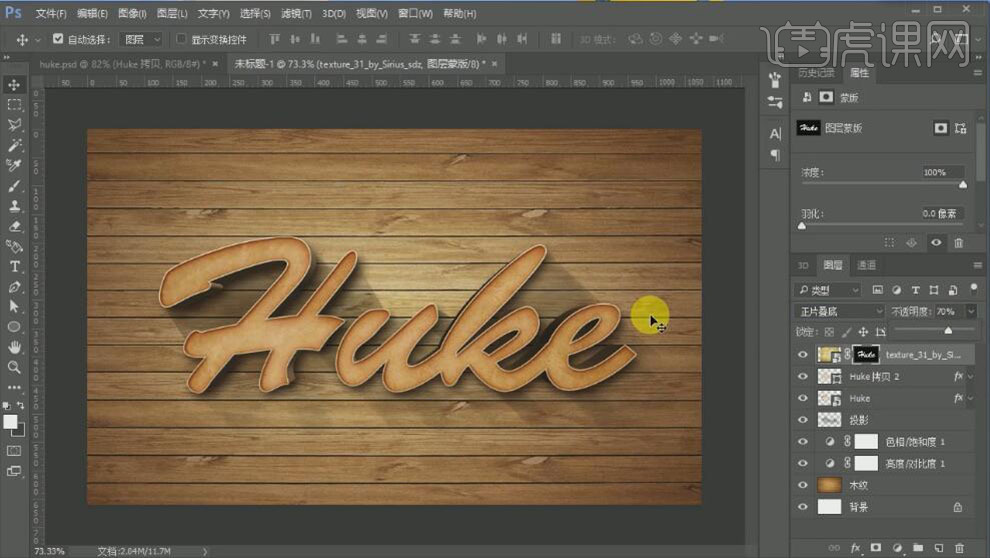
19、使用相同的方法给立体效果作出相同的纹理层。[拖入]准备好的纹理素材,调整大小,并置于立体文字顶层合适的位置。按Ctrl单击立体文字图层[载入选区],单击[图层蒙版],[图层模式]正片叠底,[不透明度]80%。具体效果如图示。
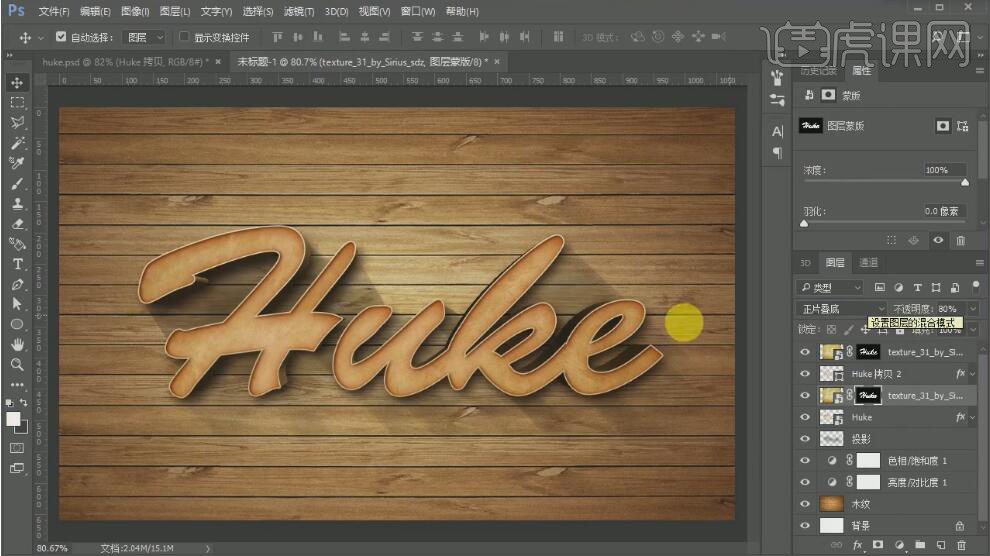
20、调整画面整体的细节部分,[选择]关联的图层,按[Ctrl+G]编组,并[重命名]。[新建]图层,使用[椭圆工具],[选择]合适的颜色,绘制合适大小的椭圆。打开[图层样式]-[投影],具体参数如图示。具体效果如图示。
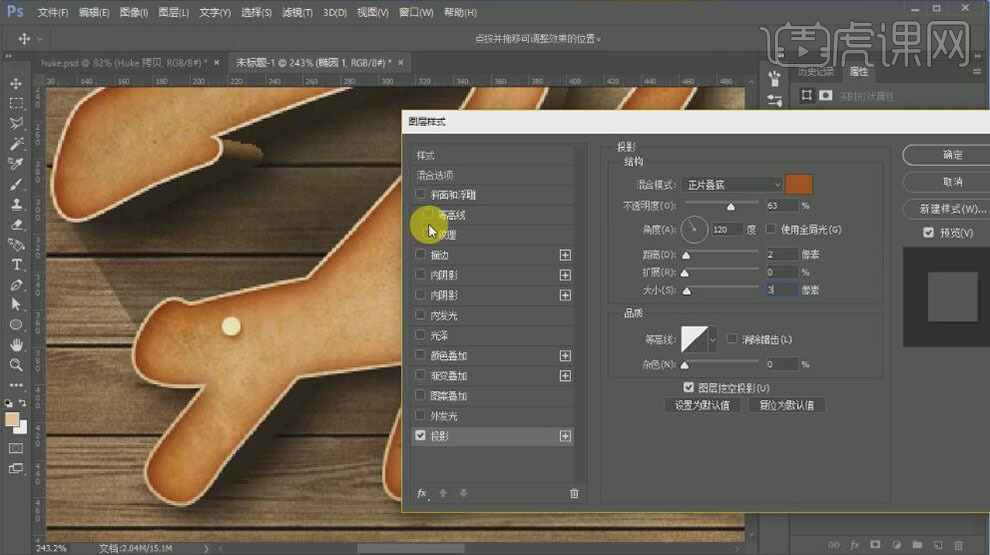
21、添加[斜面和浮雕],具体参数如图示。具体效果如图示。
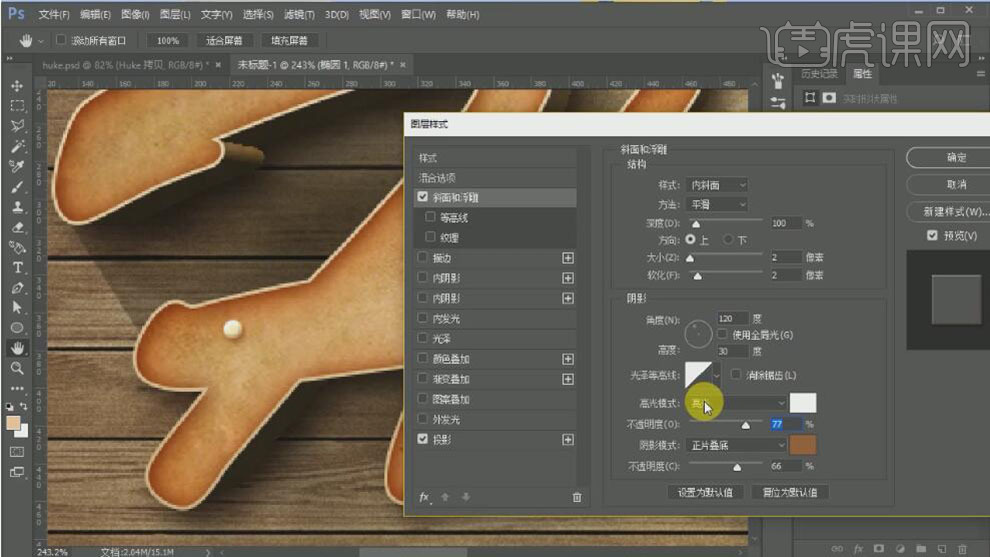
22、按Alt键[移动复制]椭圆合适的数量,并放置画面合适的位置。具体效果如图示。

23、[选择]所有的椭圆图层,按[Ctrl+G]编组,并[重命名]。最终效果如图示。