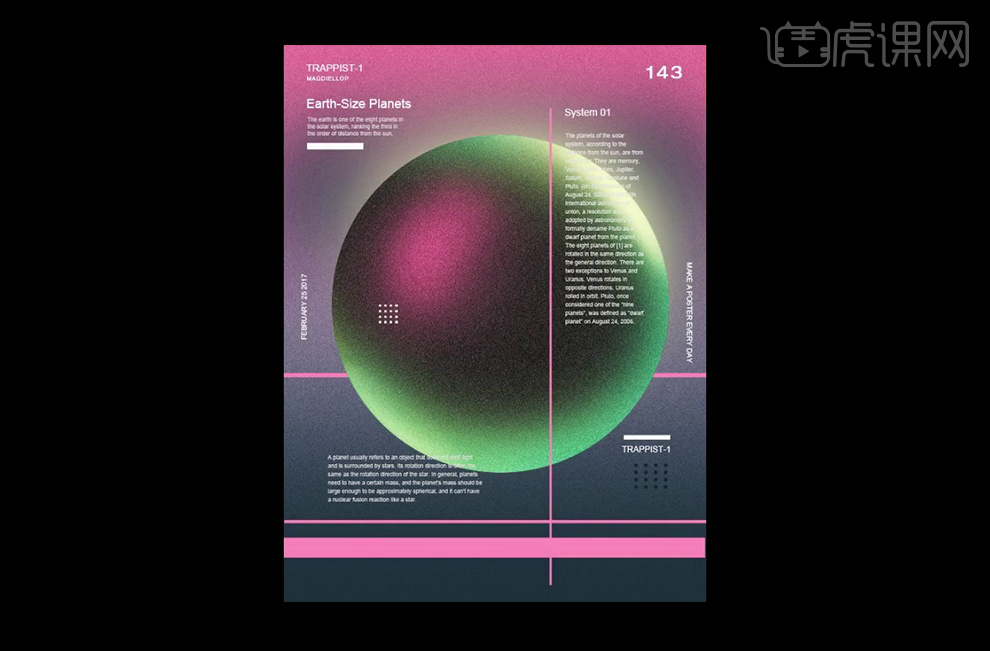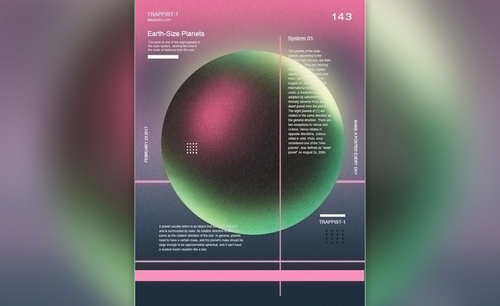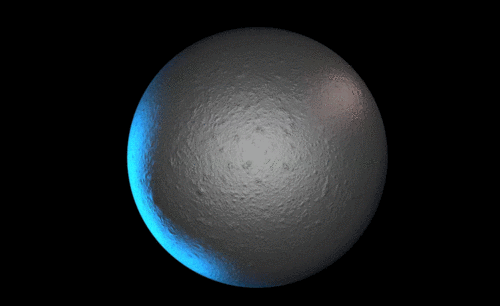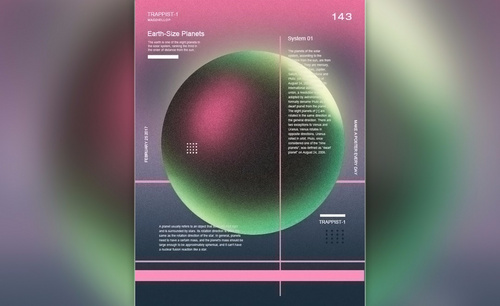如何用PS设计几何风炫光星球海报
发布时间:暂无
1、【打开】PS软件,海报难点是星球部分,星球使用冷色调来凸显神秘感,周边都是暗色是搭配绿色会呈现绿色,【画笔工具】合理涂抹可增加神秘感。【新建】画布大小800×600像素。【渐变工具】填充渐变,再双击图层解锁。
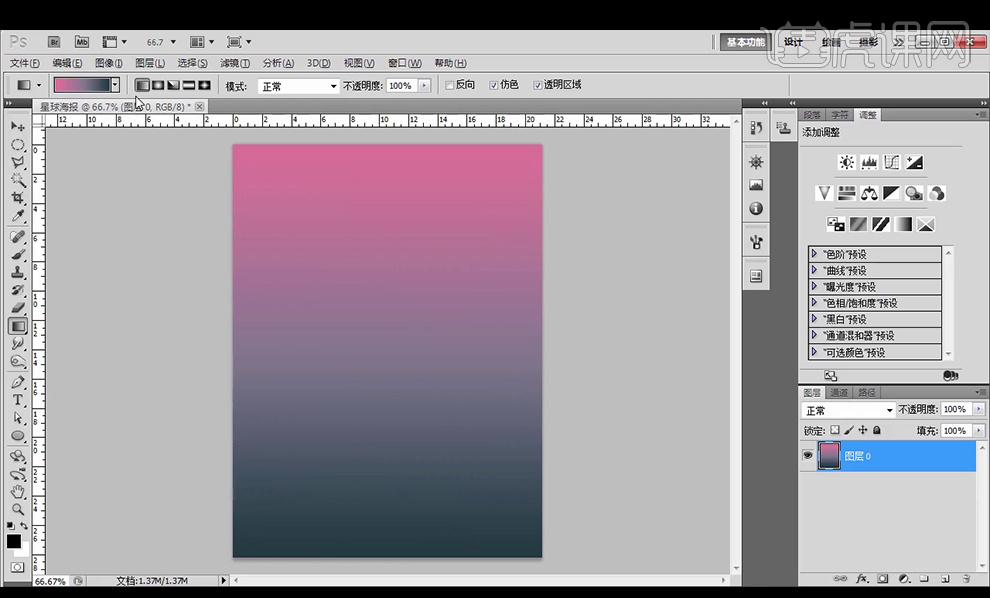
2、【滤镜】-【杂色】-【添加杂色】,参数如下。
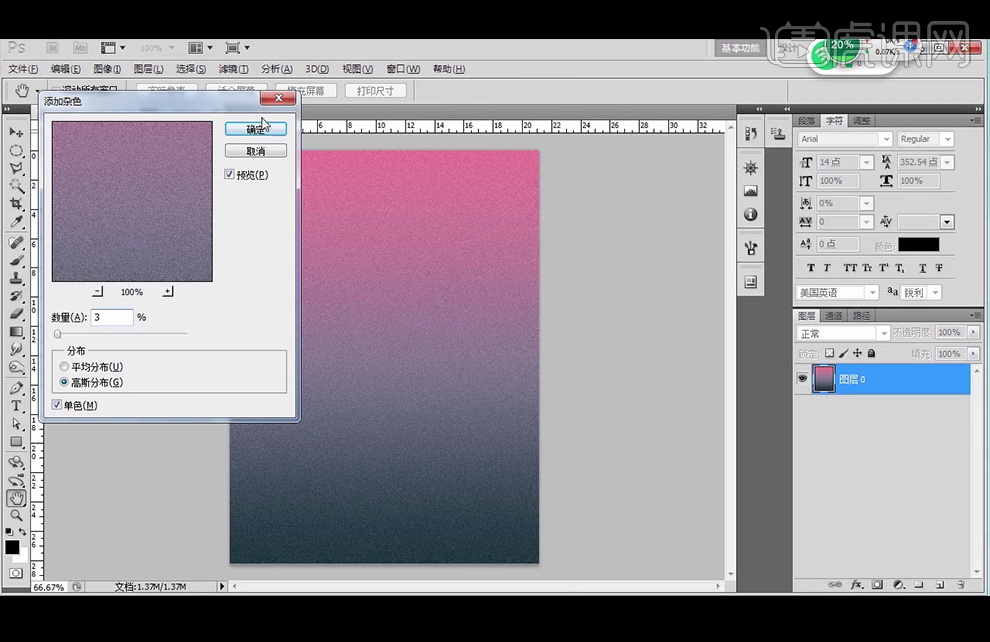
3、【Ctrl+单击图层缩略图】调出背景图层选区,【新建】图层,【吸管工具】吸取下方的暗色,再【Alt+Delete】填充前景色。添加【蒙版】再填充渐变,不透明度设置为80%。
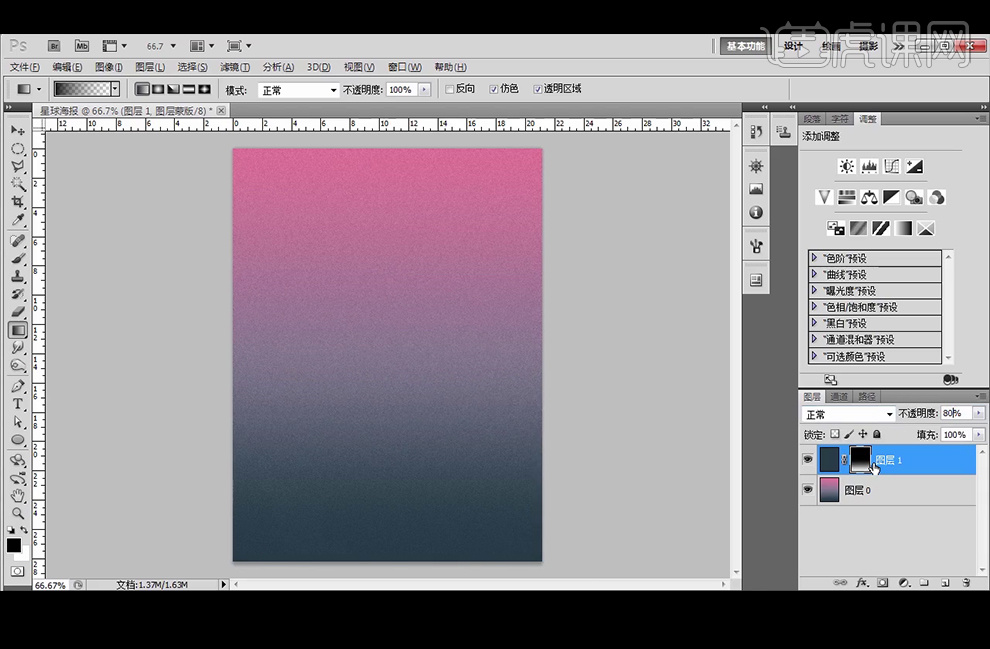
4、【椭圆选框工具】绘制固定大小480像素的圆形,填充咖啡色,再【添加杂色】设置为6%。
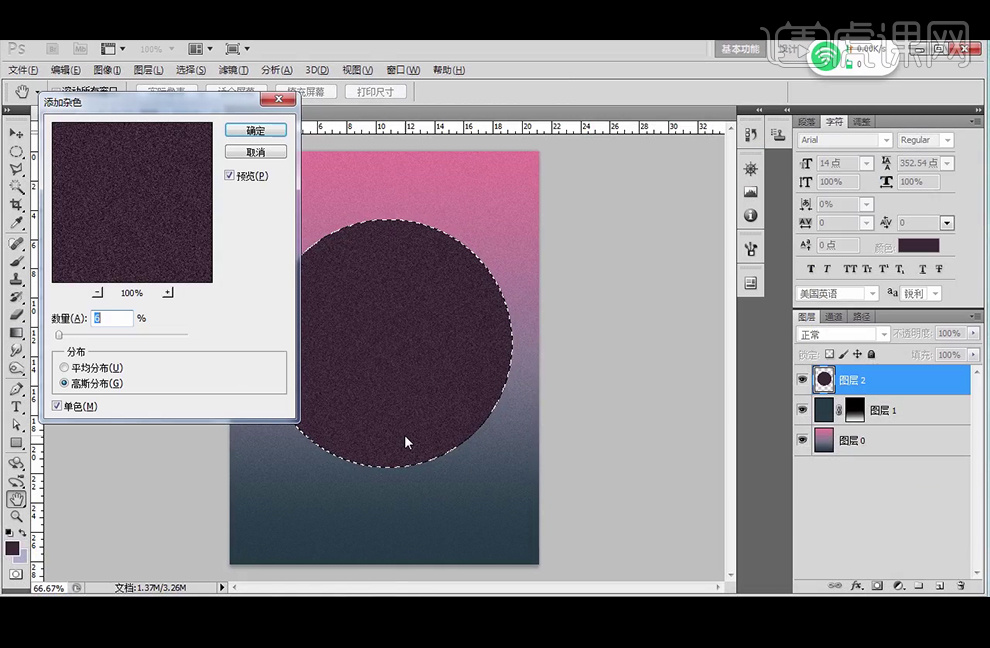
5、调出圆形选区后,【新建】图层, 填充#c4ed86颜色,同样添加6%的杂色,添加【蒙版】填充渐变,使用白色和黑色【画笔工具】涂抹使其过渡更自然。
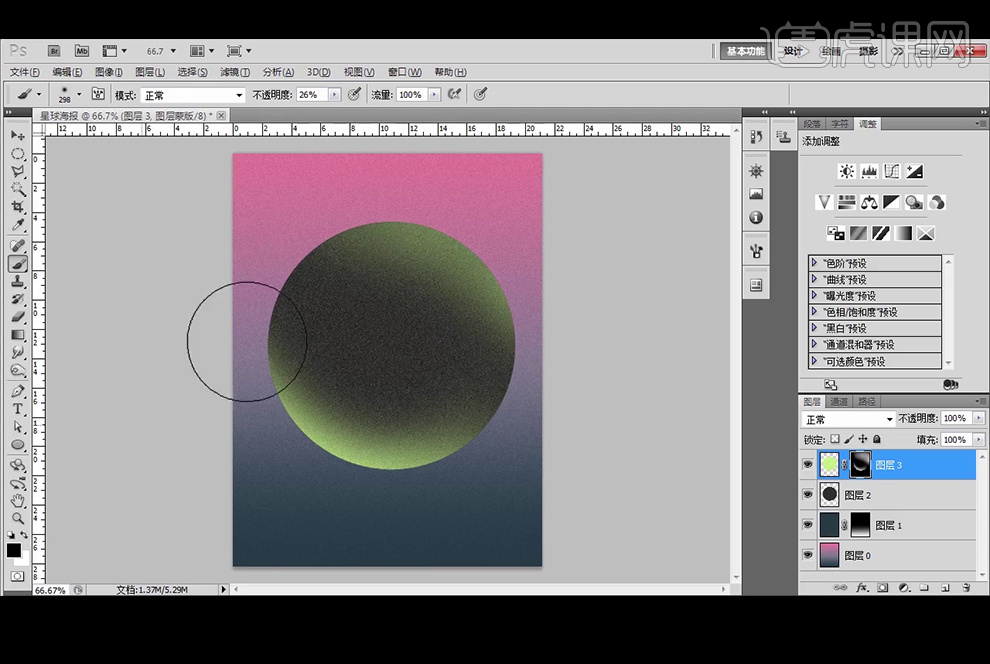
6、调出圆形选区后,【新建】图层, 填充#4fb58d颜色,同样添加6%的杂色,添加【蒙版】填充渐变,使用白色和黑色【画笔工具】涂抹使其过渡更自然,特别注意两端部分使得绿色显现。
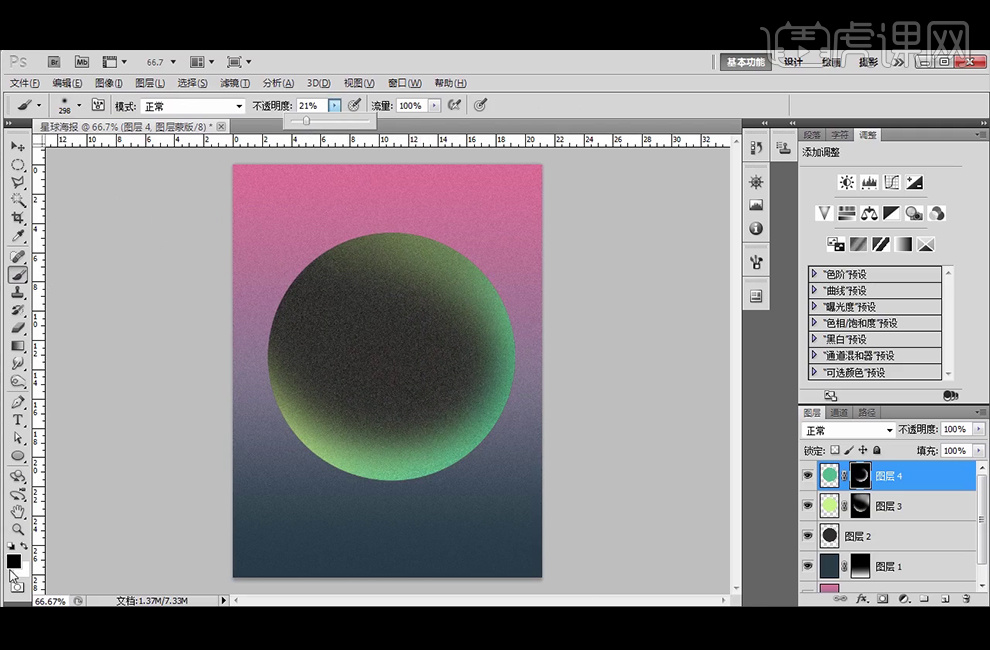
7、调出圆形选区后,【新建】图层, 填充#fdfec5颜色,同样添加6%的杂色,添加【蒙版】填充渐变,使用白色和黑色【画笔工具】涂抹使其过渡更自然。
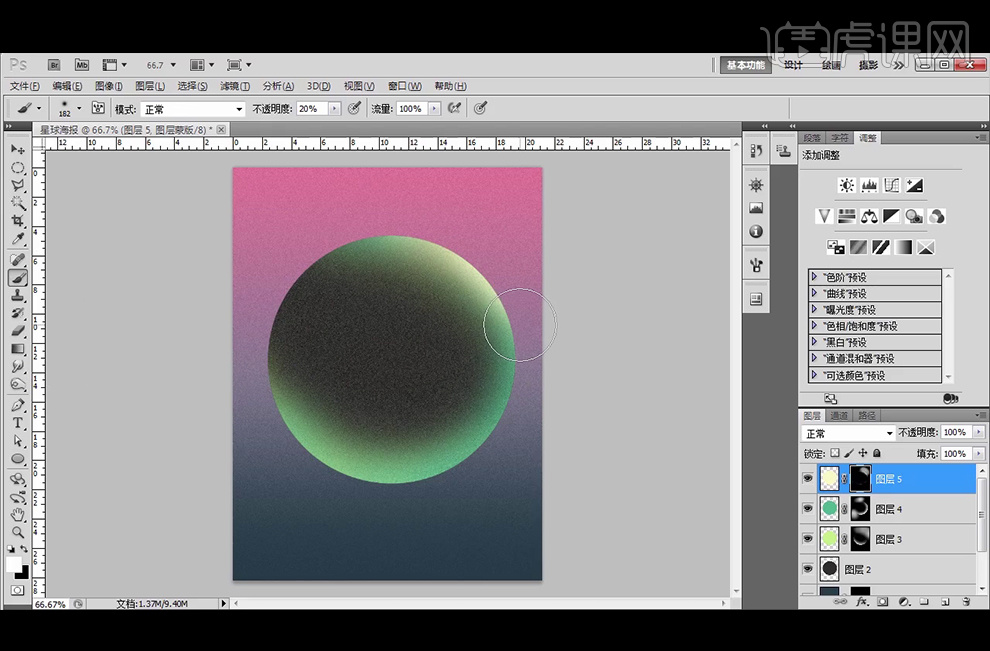
8、再次调出圆形选区后,【新建】图层, 填充#e27096颜色,同样添加6%的杂色,添加【蒙版】填充渐变,使用白色和黑色【画笔工具】涂抹使其过渡更自然,注意调整画笔不透明度。
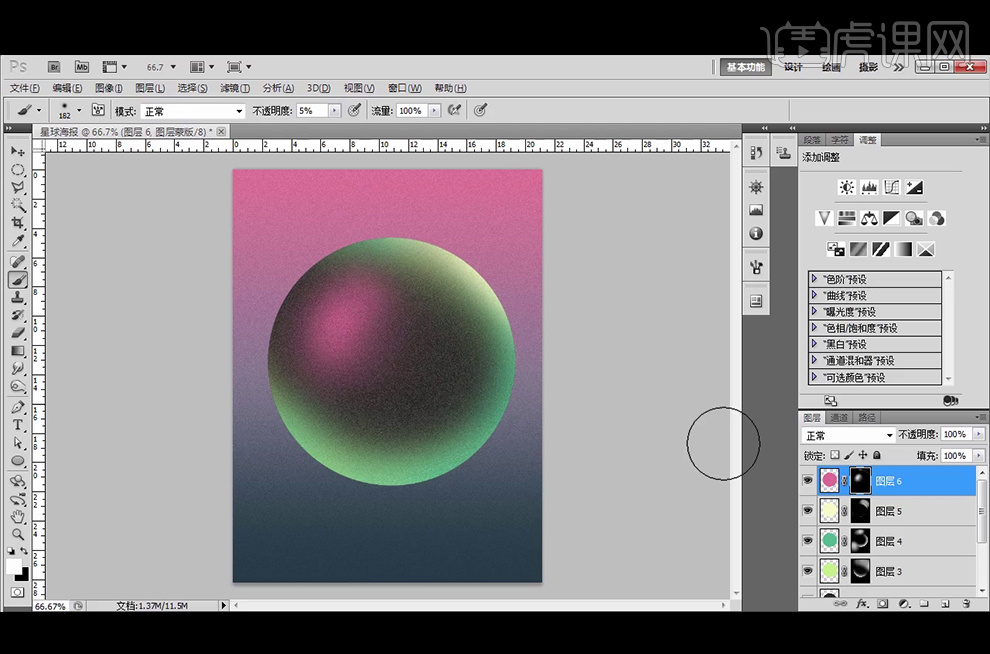
9、【钢笔工具】绘制下方反光部分,【右击】-【建立选区】,羽化半径5像素,填充#fdfec5,再使用【画笔工具】涂抹。
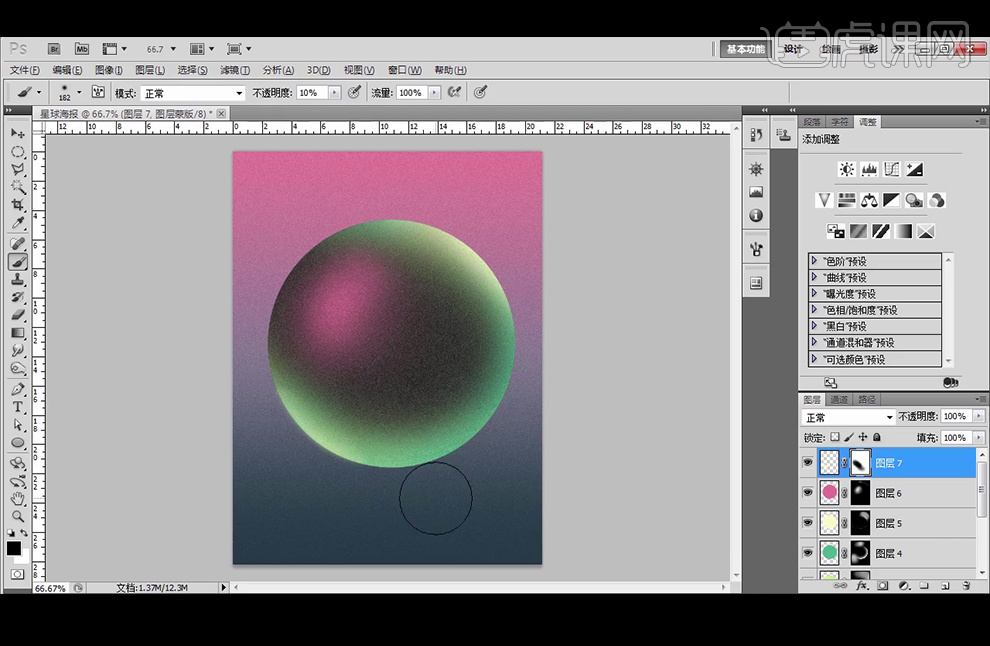
10、同样的方法【钢笔工具】绘制上方发光区域,羽化10像素,同样填充之前的颜色。【Shift】多选图层后【Ctrl+G】编组为球体,再调出球体选区后建立【蒙版】。
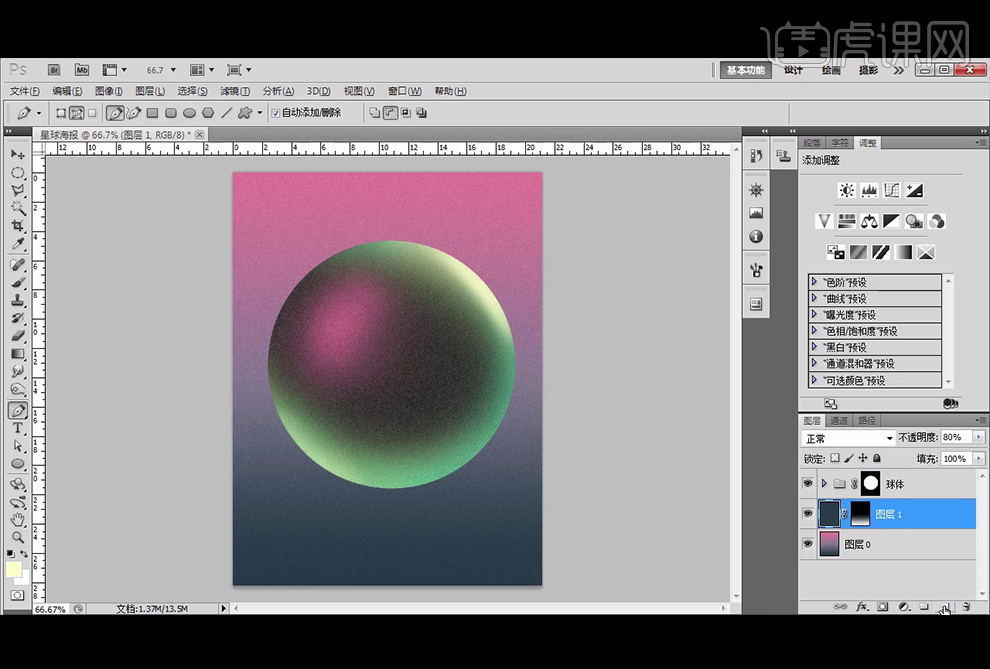
11、【新建】图层,【画笔工具】在球体下方涂抹黄色,再【新建】图层,【画笔工具】在周围涂抹暗色。
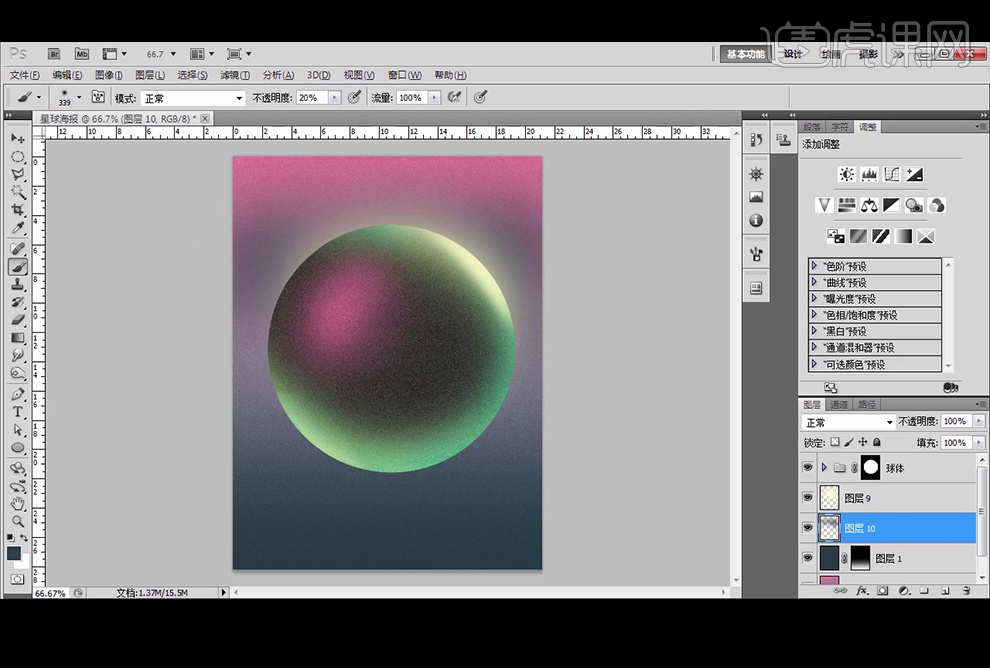
12、将文字【拖入】海报中,【矩形工具】绘制简单的线条来装饰画面,颜色为#fd8bad,【Ctrl+Shift+Alt+E】盖印图层,调整【曲线】来调亮整体画面。
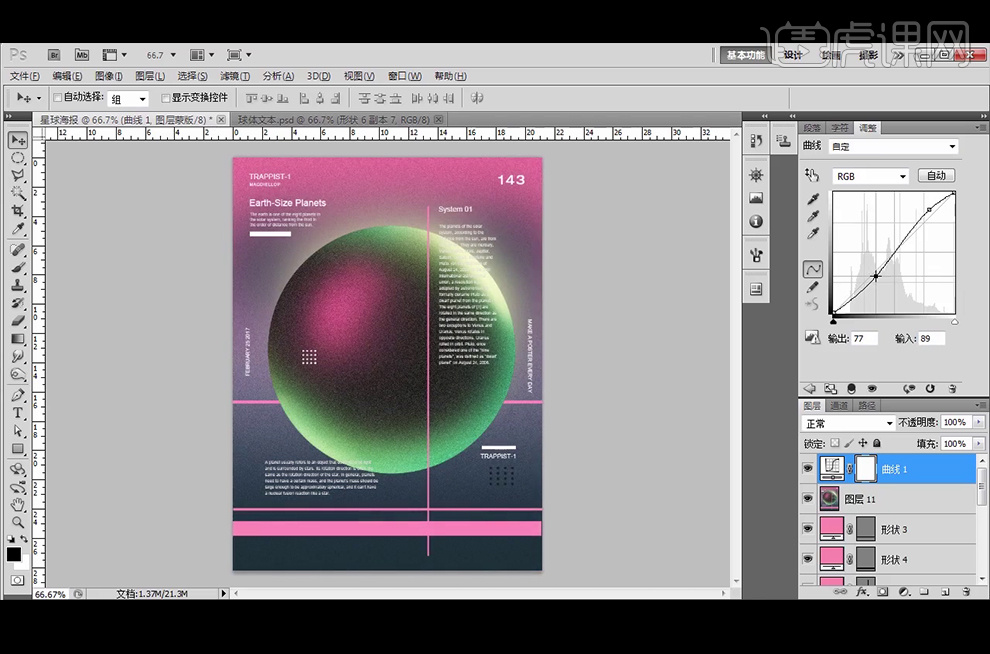
13、最终效果如图。