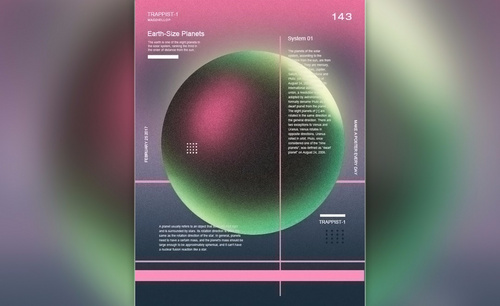如何用PS为几何风炫光星球设计海报
发布时间:暂无
1.【打开】PS软件,【新建】任意大小的画布。具体效果如图示。
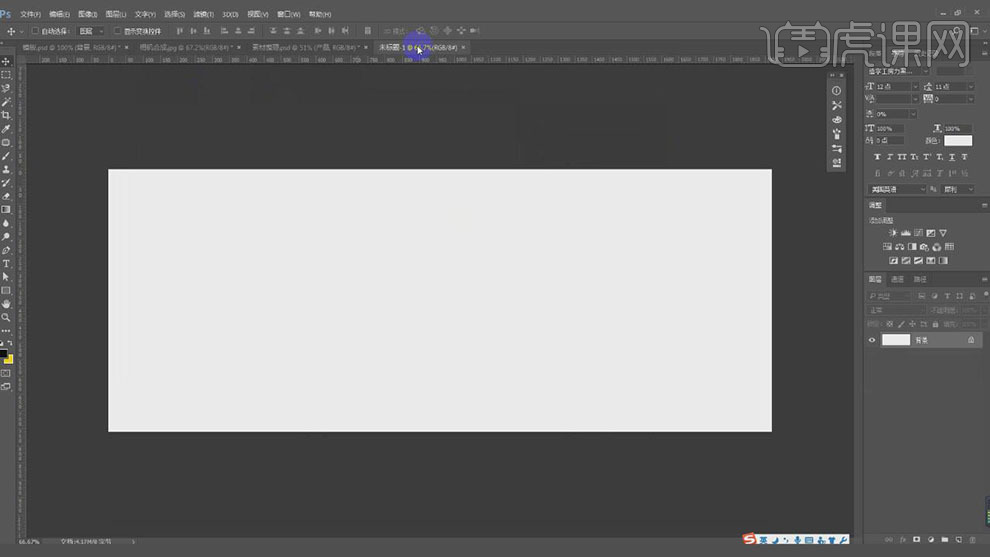
2.【打开】素材文档,依次选择合适的素材【拖入】画布,调整大小,并放置画面合适的位置。调整画面的【色彩平衡】和【亮度对比度】。【添加】图层蒙版,使用【画笔工具】遮挡多余的部分。具体效果如图示。
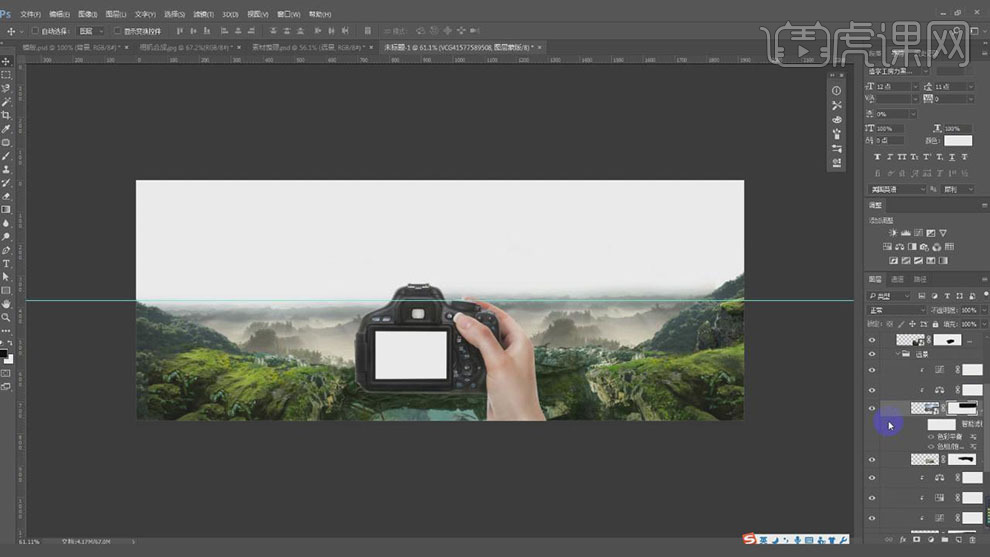
3.调整图层的顺序,使用【画笔工具】,单击【图层蒙版】,遮挡画面多余的部分。【拖入】准备好的天空素材,调整大小,并放置画面合适的位置。具体效果如图示。
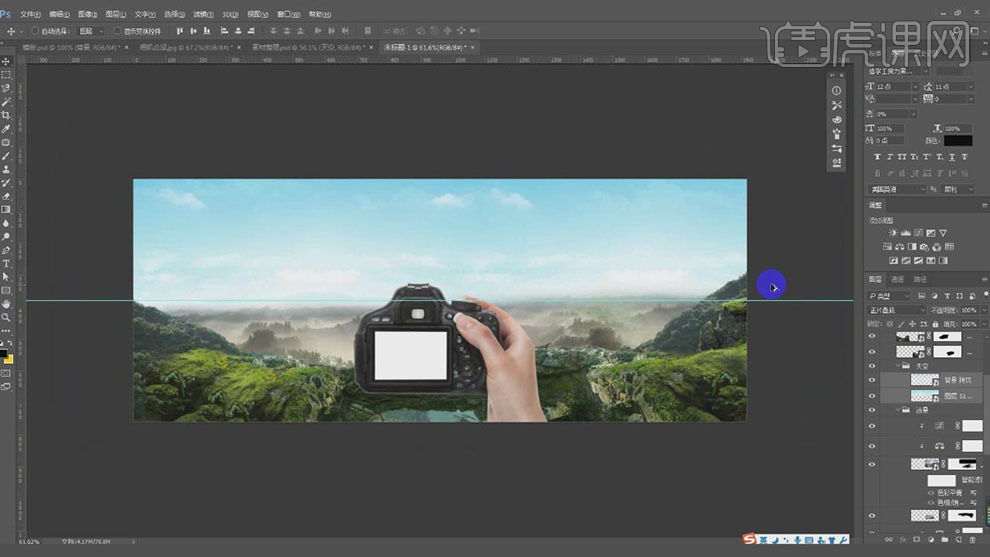
4.调整画面整体的细节部分,【选择】产品图层,【新建】色彩平衡图层,按Alt键单击【创建剪切蒙版】,具体参数如图示。并对关联的图层【编组】和【重命名】。具体效果如图示。
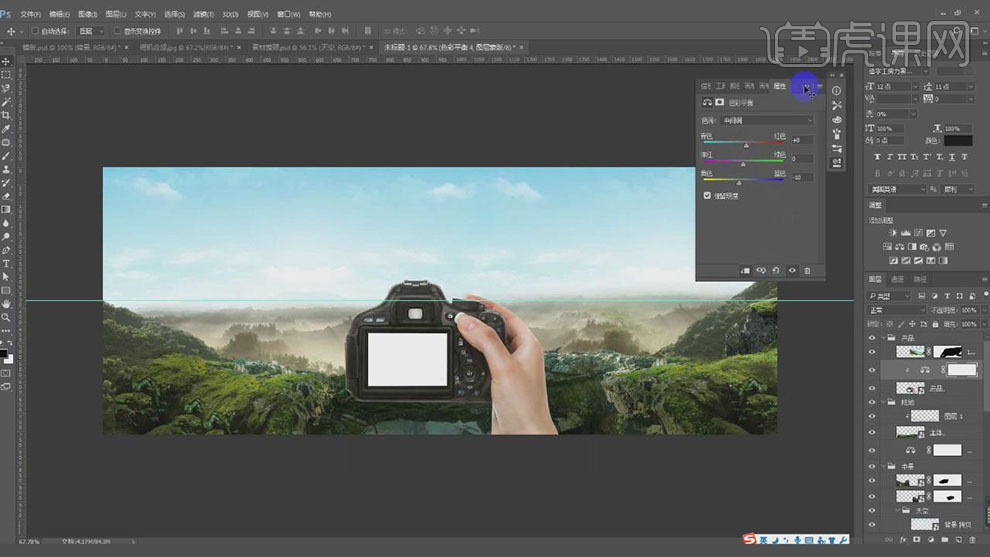
5.【选择】前景树叶素材,调整大小,并放置画面合适的位置。【新建】剪切蒙版,使用【画笔工具】,【颜色】黑色,在画面合适的位置涂抹。【图层模式】正片叠底。【新建】色彩平衡图层,按Alt键单击【创建剪切蒙版】,具体参数如图示。具体效果如图示。
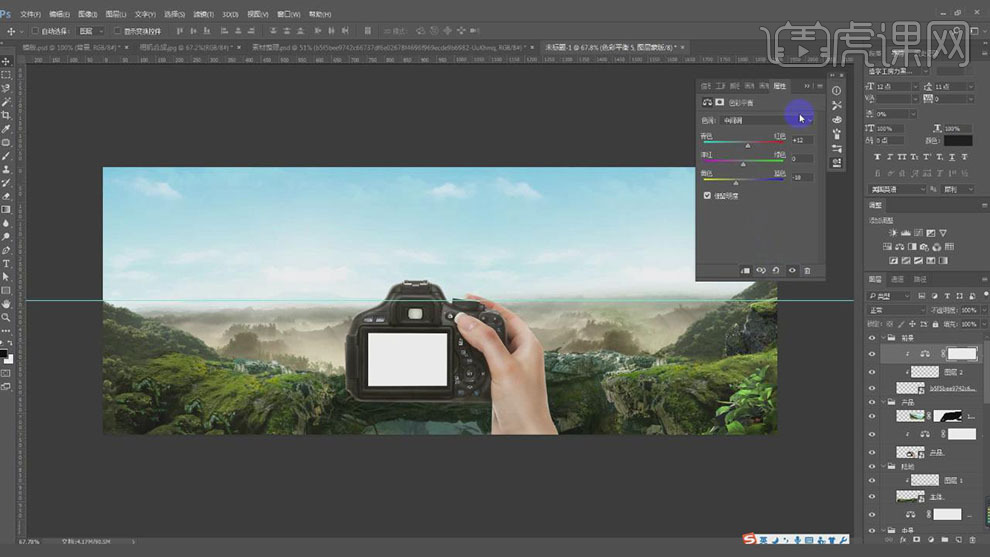
6.使用相同的方法依次【选择】合适的素材【拖入】画布,调整大小,并放置画面合适的位置。根据场景的色彩调整素材的【色彩平衡】。并对关联的图层【编组】和【重命名】。具体效果如图示。
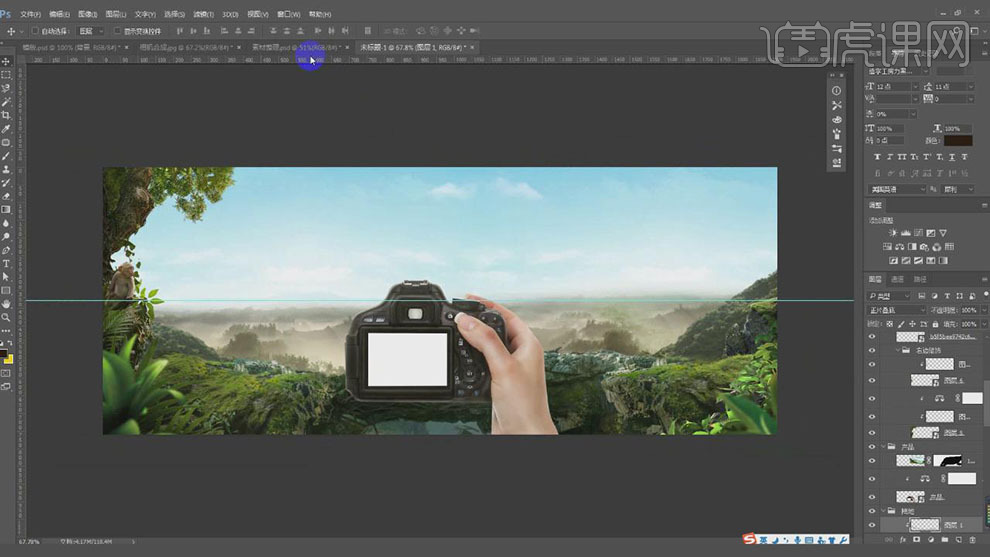
7.【选择】动物素材,【拖入】画布。按【Ctrl+G】编组,【重命名】动物。分别调整素材大小,并放置画面合适的位置。使用相同的方法根据环境色彩调整素材的【色彩平衡】,并添加合适的阴影效果。具体效果如图示。
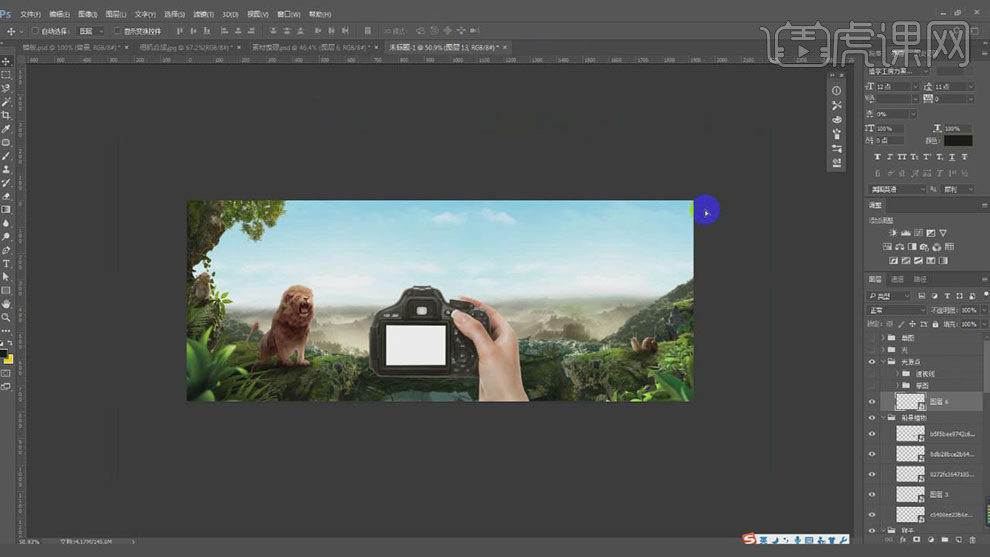
8.【选择】合适的树素材,调整大小,并放置画面合适的位置。【选择】光源素材,【图层模式】滤色,调整大小,并放置画面合适的位置,【不透明度】56%。具体效果如图示。
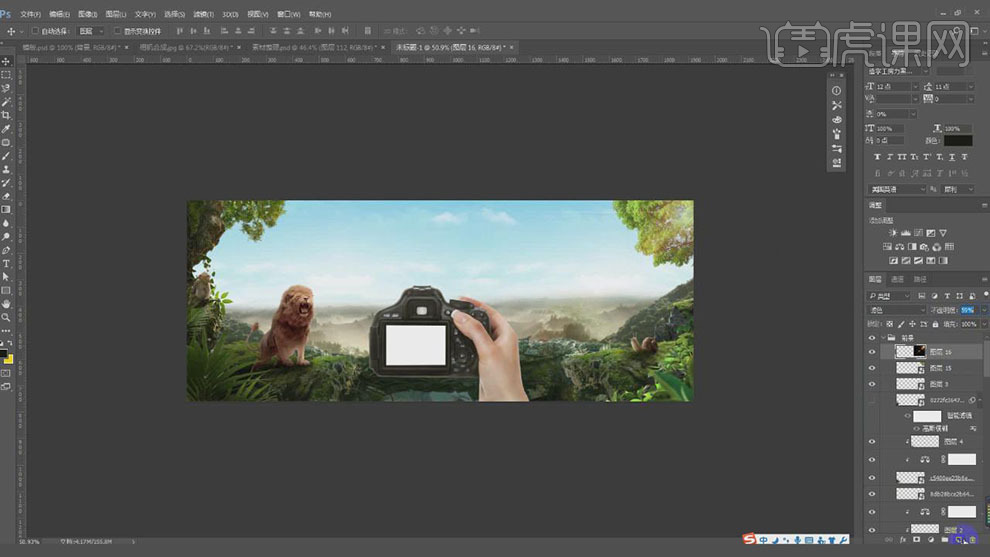
9.【新建】图层,【图层模式】滤色,使用【画笔工具】,【颜色】橙色,在光源处单击,按【Ctrl+J】复制图层,【图层模式】柔光。具体效果如图示。
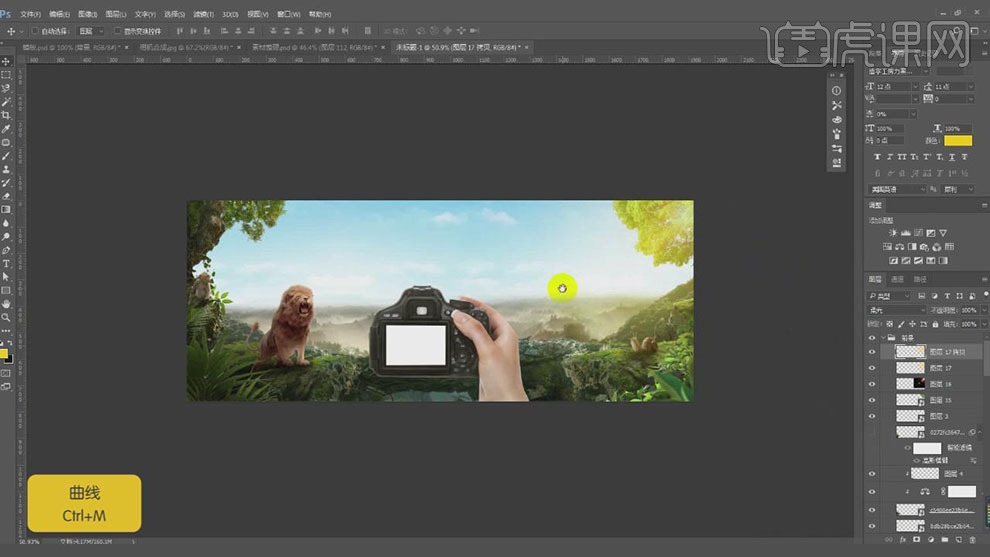
10.【选择】复制图层,按【Ctrl+M】打开曲线窗口,具体参数如图示。具体效果如图示。
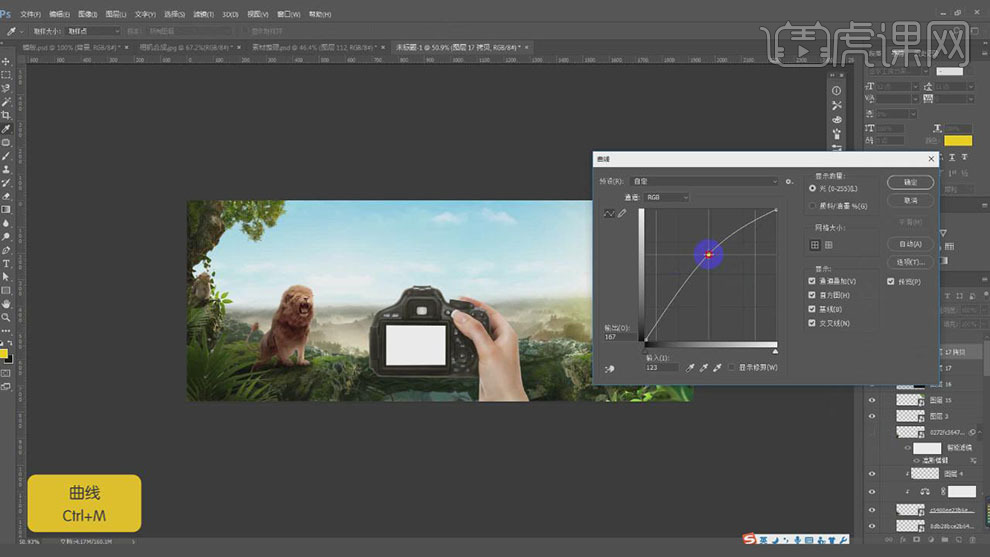
11.【新建】图层,使用【画笔工具】,【颜色】白色,在高光处单击2次。具体效果如图示。
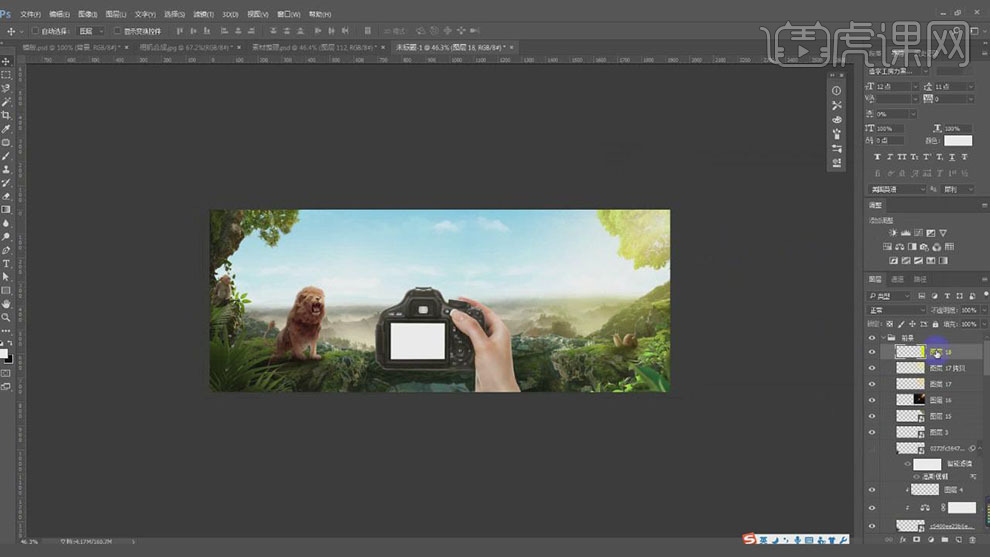
12.【选择】瀑布素材,【拖入】画布。添加【图层蒙版】,使用【画笔工具】涂抹画面多余的部分,调整大小,并放置画面合适的位置。按Alt键【移动复制】至左边,按【Ctrl+T】自由变换-【水平翻转】,调整大小,并放置合适的位置。具体效果如图示。
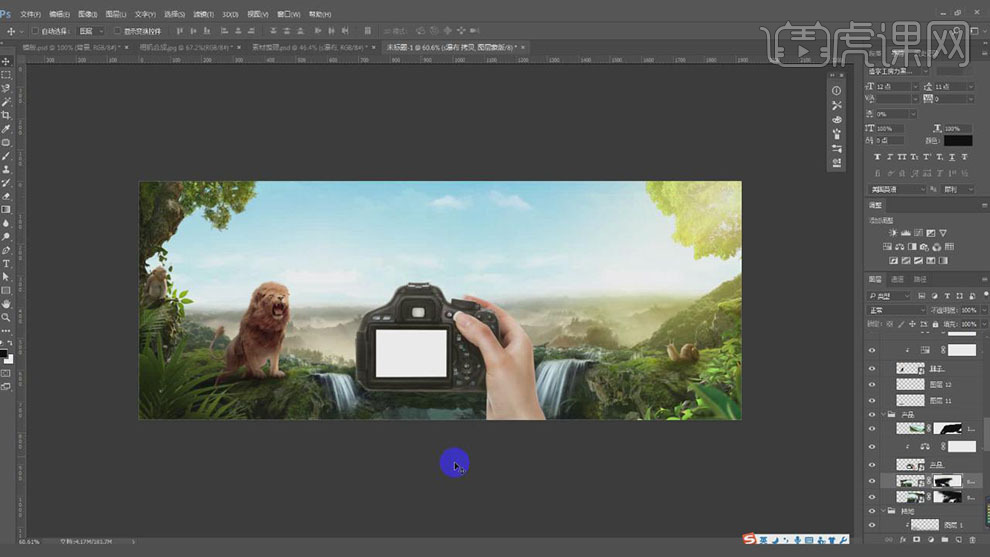
13.【选择】蝴蝶素材,【拖入】画布。调整大小,并放置画面合适的位置。具体效果如图示。
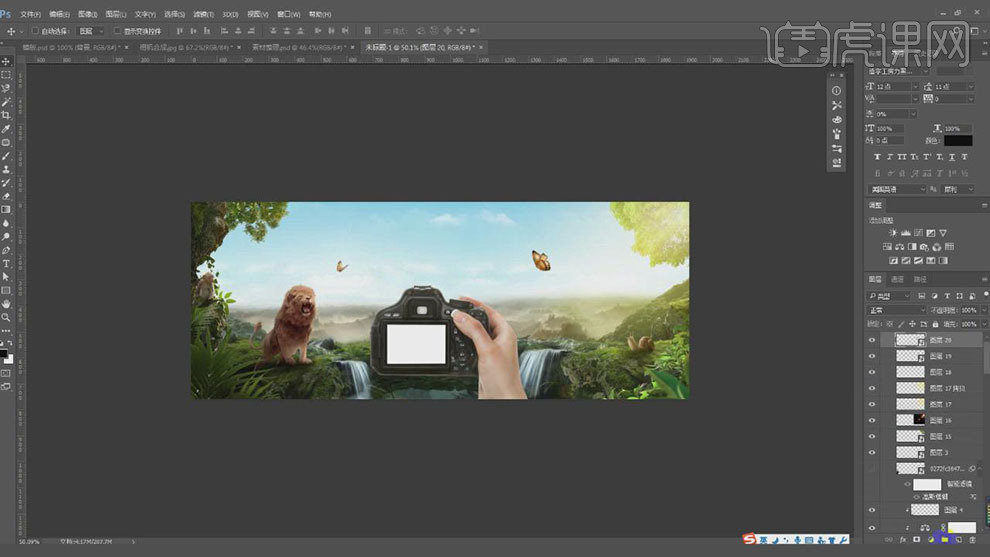
14.【新建】曲线图层,单击【剪切蒙版】,具体参数如图示。具体效果如图示。
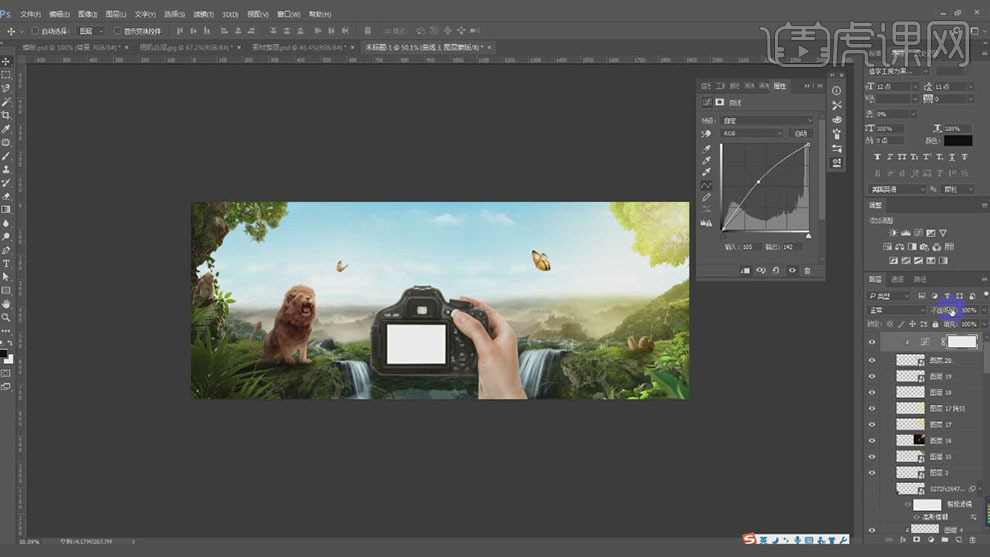
15.【新建】色相饱和度图层,单击【剪切蒙版】,具体参数如图示。具体效果如图示。
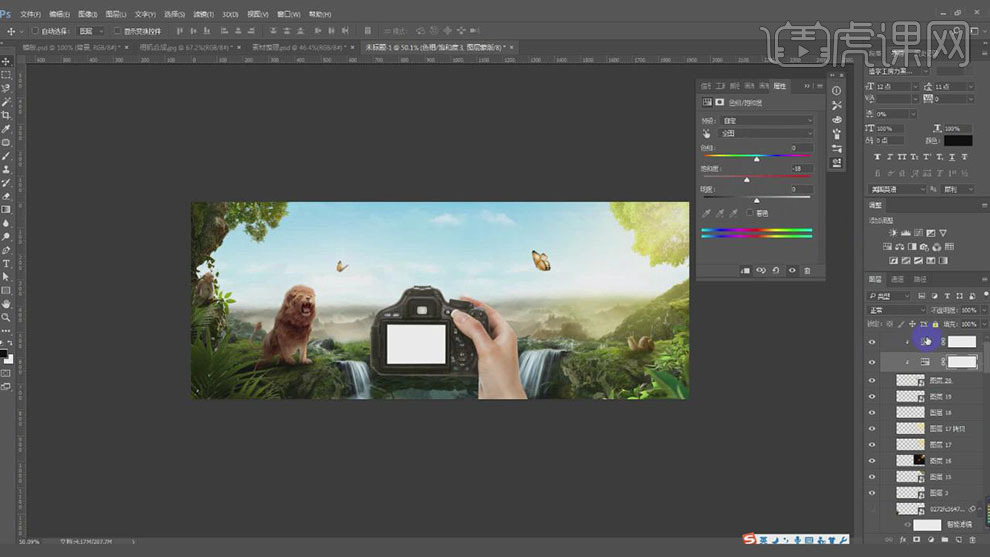
16.分别在产品素材图层及动物图层上方【新建】图层,使用【画笔工具】,选择合适的颜色,在合适的位置涂抹,【图层模式】柔光。具体效果如图示。
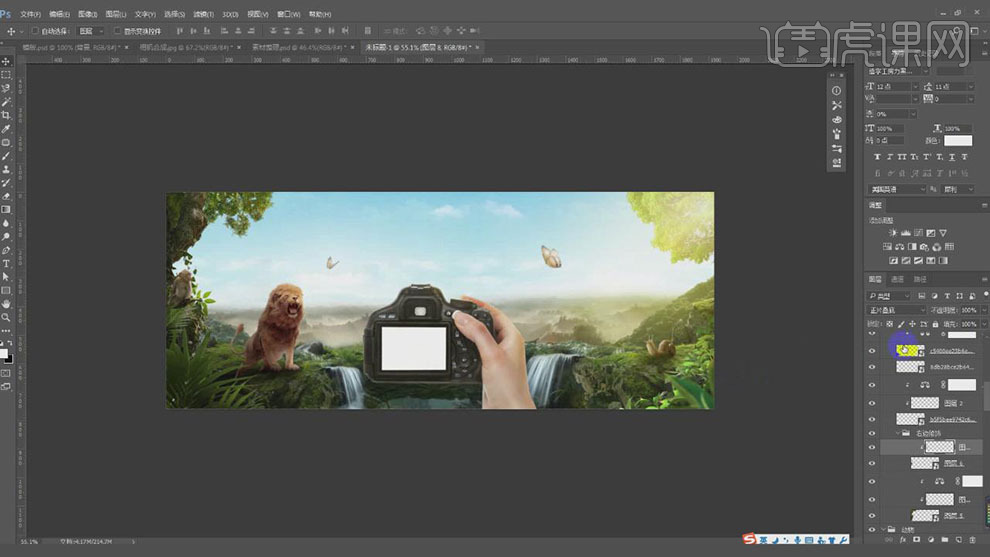
17.在最顶层【新建】图层,【图层模式】正片叠底,使用【画笔工具】,【颜色】黑色,调整画笔属性,在画布四周涂抹。具体效果如图示。
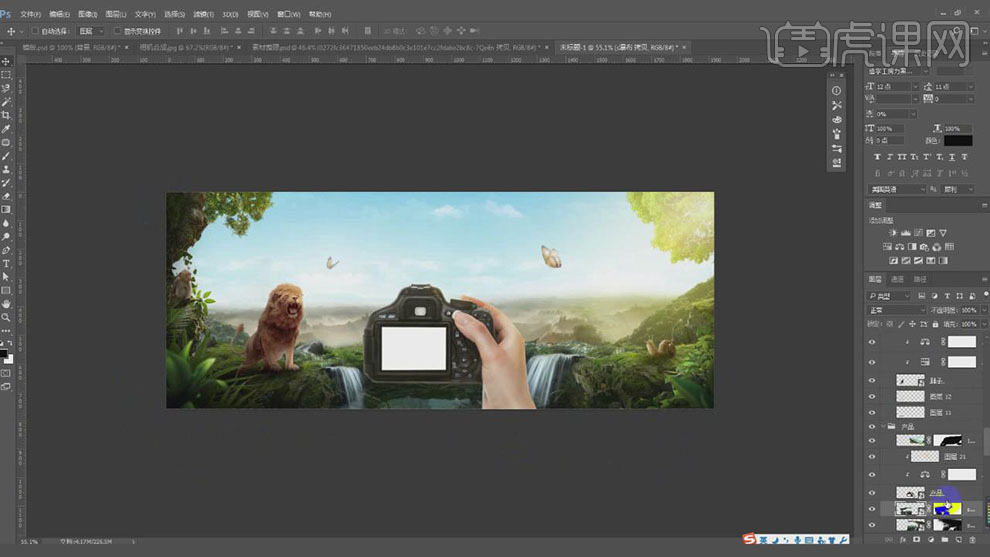
18.【隐藏】产品图层,按【Ctrl+Alt+Shift+G】盖印图层,并调整图层顺序至产品上方。使用【矩形工具】,绘制相机显示屏大小的矩形,并放置合适的位置。具体效果如图示。
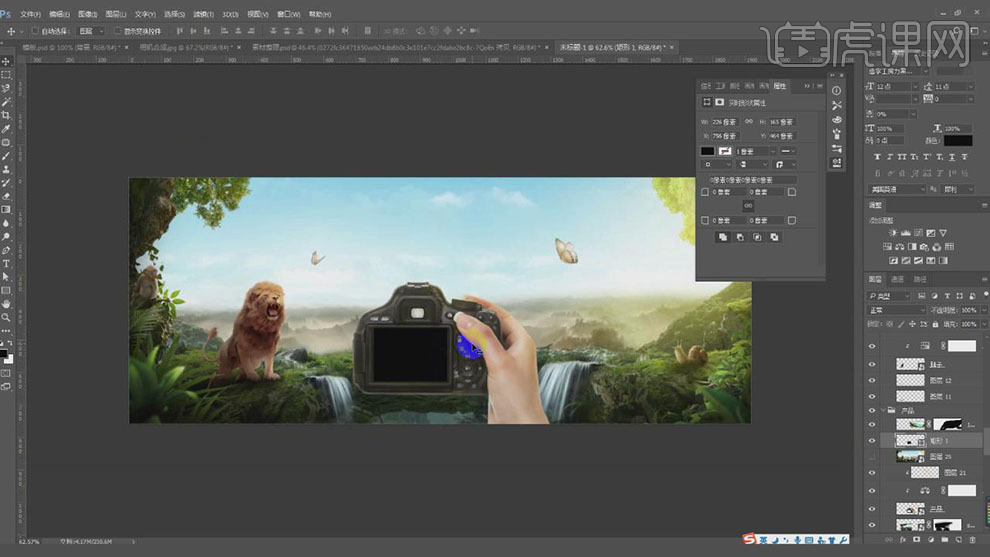
19.【移动】矩形图层至盖印图层下方,【选择】盖印图层,按Alt键单击矩形图层【建立剪切蒙版】。调整盖印图层大小,并使用【污点修复工具】修复画面瑕疵部分。具体效果如图示。
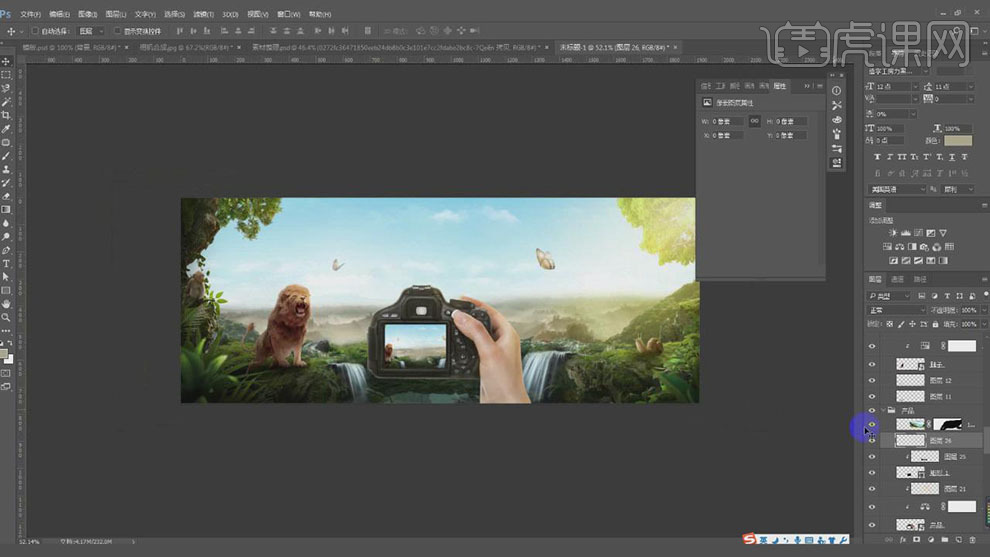
20.【新建】图层,【右击】-【建立剪切蒙版】。使用【多边形套索工具】,套选合适的形状,使用【画笔工具】,【颜色】橙色,在选区涂抹。具体效果如图示。
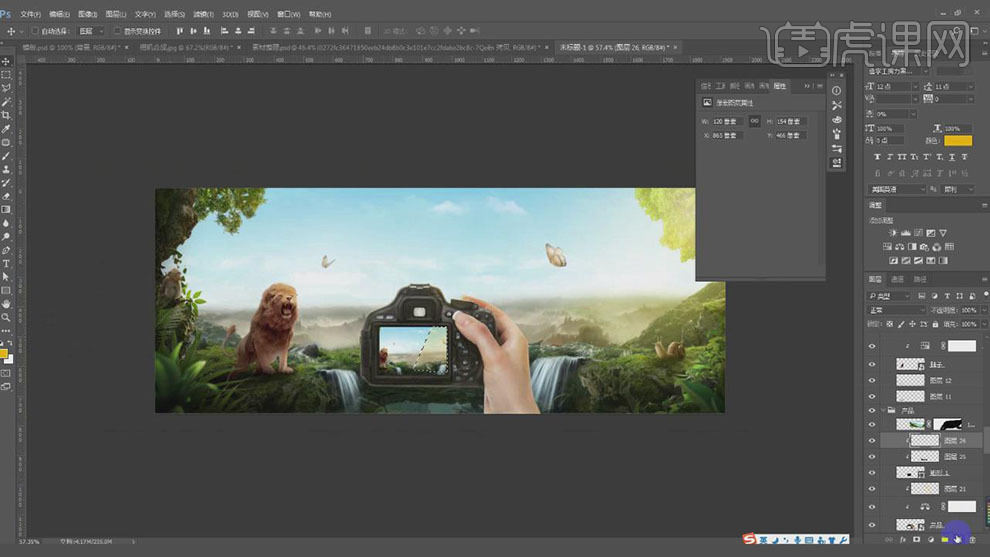
21.【颜色】白色,在选区合适的位置涂抹,【图层模式】滤色。具体效果如图示。
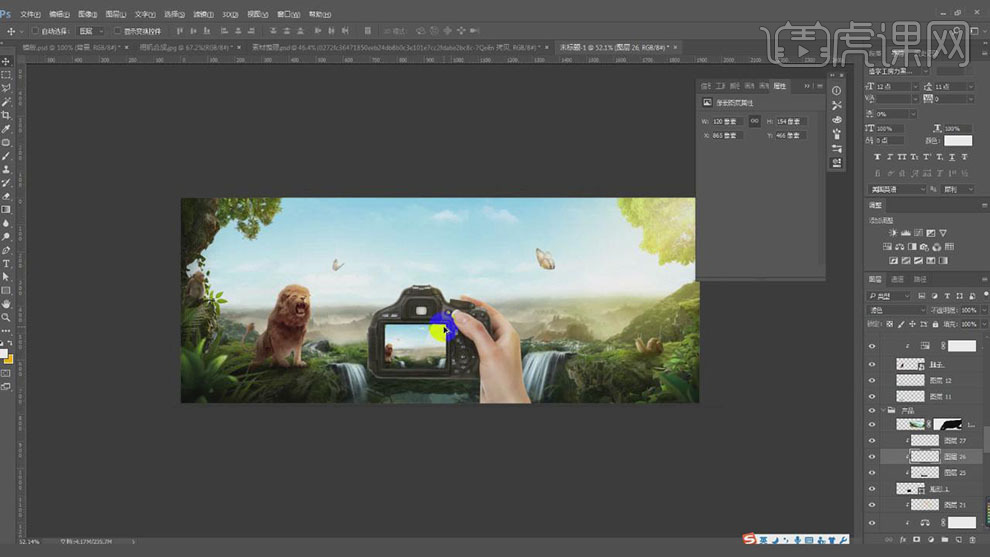
22.在顶层按【Ctrl+Shift+Alt+G】盖印图层,【新建】渐变映射图层,单击【剪切蒙版】,具体参数如图示。具体效果如图示。
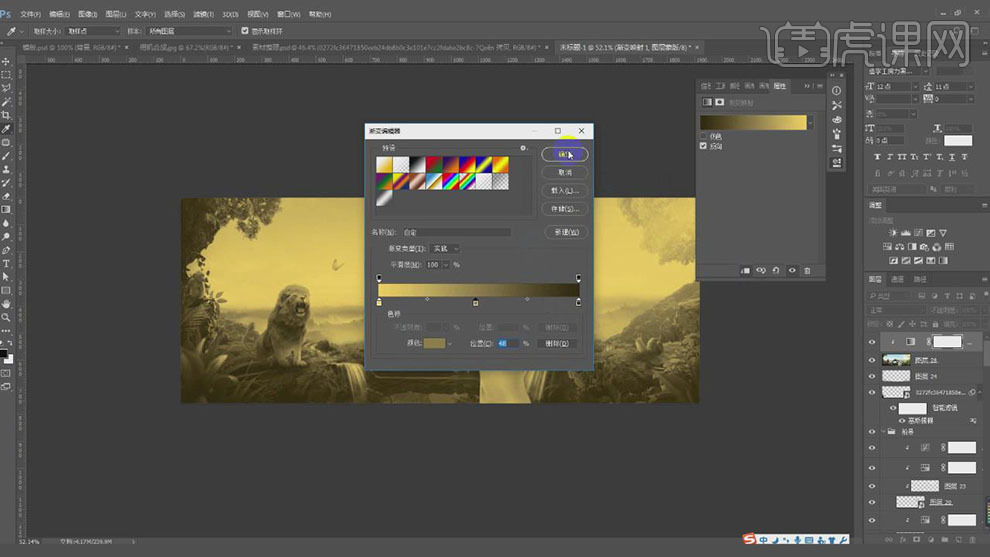
23.【图层模式】柔光,【不透明度】11%。具体效果如图示。
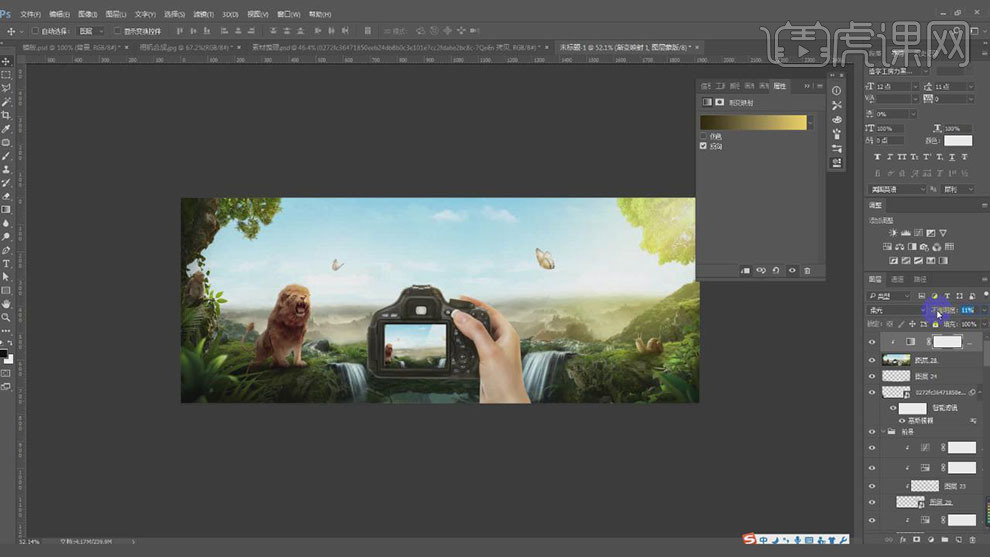
24.按【Ctrl+Shift+Alt+G】盖印图层,单击【滤镜】-【CreamRaw滤镜】,调整合适的参数。具体效果如图示。
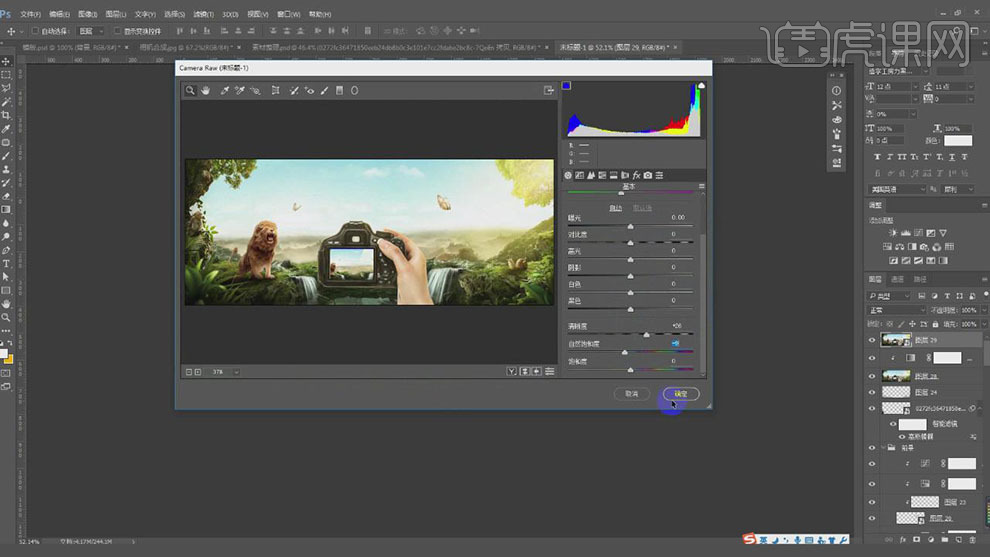
25.【新建】图层,【图层模式】正片叠底,使用【画笔工具】,【颜色】灰色,在画面合适的位置涂抹。按【Ctrl+U】打开色相饱和度,具体参数如图示。具体效果如图示。
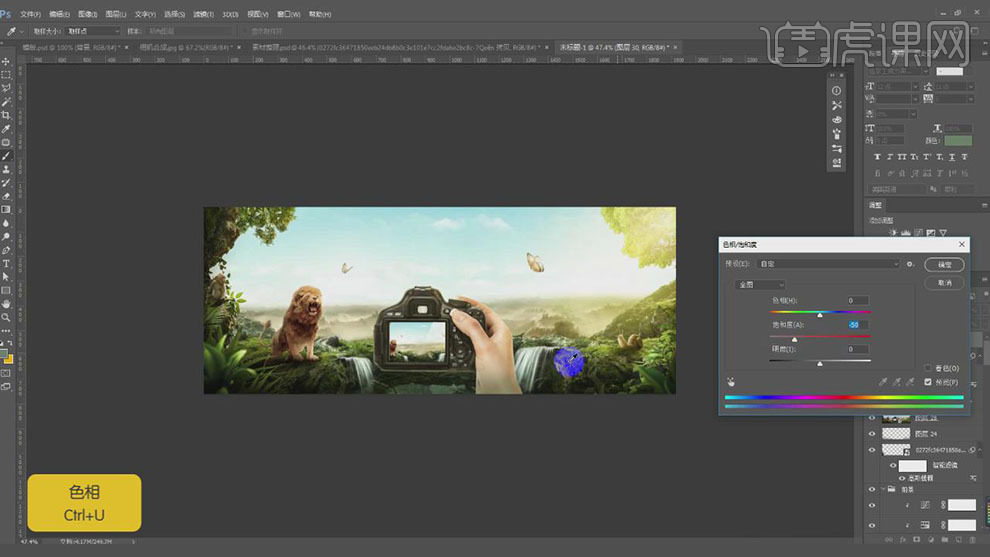
26.【拖入】准备好的文案素材,调整至合适的位置。具体效果如图示。
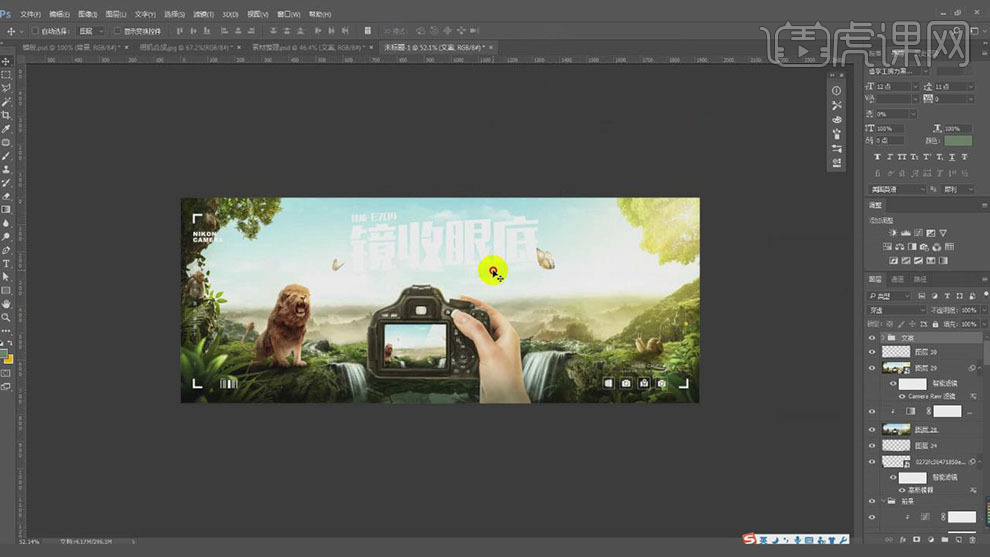
27.最终效果如图示。