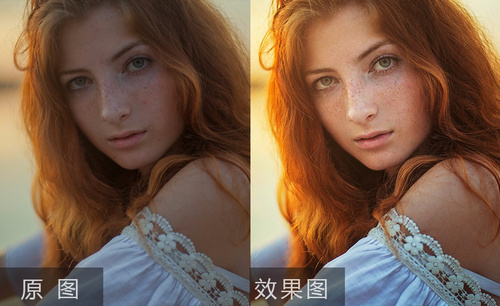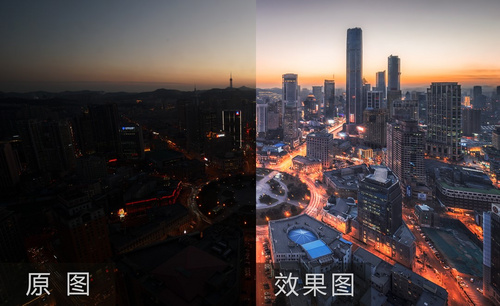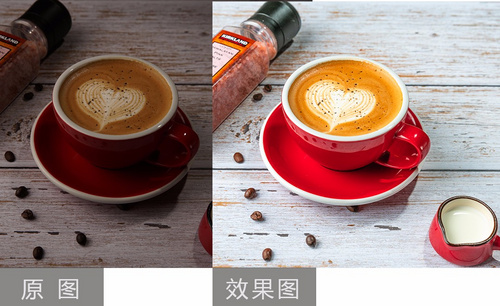如何用PS制作逆光与光影统一的后期
发布时间:暂无
1、【打开】PS软件,先了解本课主要内容。
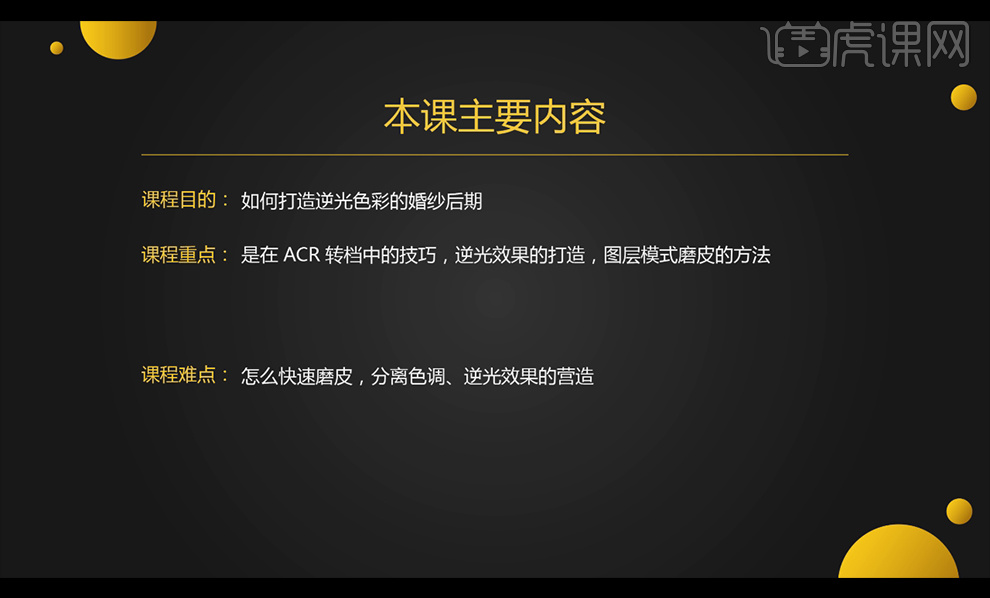
2、 【打开】原图,【Ctrl+J】复制图层,打开【Camera Raw】滤镜,调整色温+17,色调+8,曝光+0.3,高光-4,阴影+25,白色+3,黑色+25,清晰度+15,自然饱和度+8,锐化+10,再调整色相,绿色-50。饱和度调整黄色-22,明度调整橙色+14,再调整分离色调。
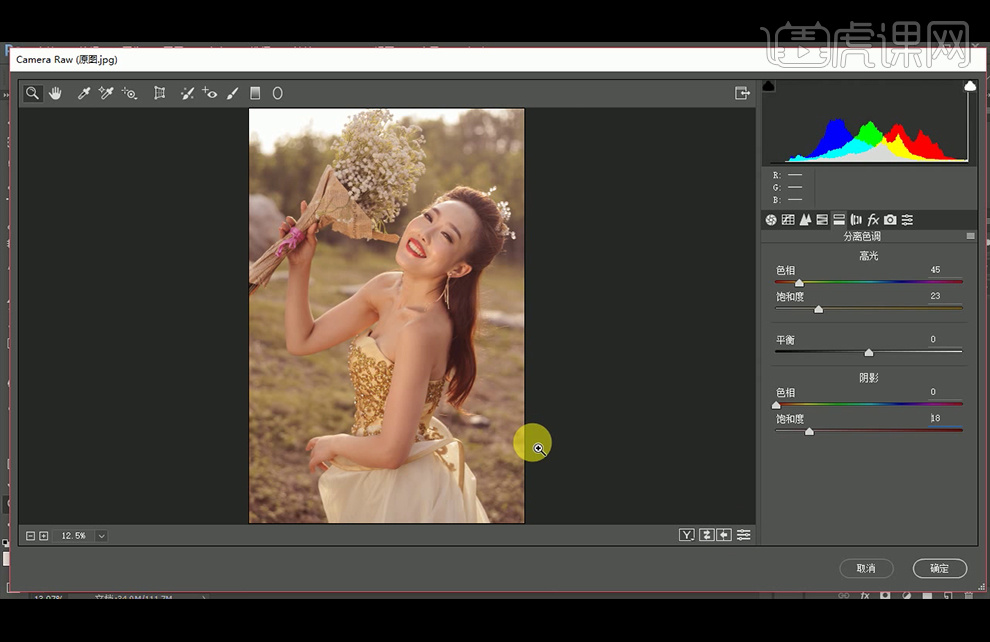
3、调整相机校准,红原色饱和度-18度,蓝原色饱和度+65度,再调整清晰度+65,自然饱和度+10,【复制】图层后,再【复制】图层后关闭可见,执行14像素的【高斯模糊】,再打开第二个复制图层可见,执行2像素的【高反差保留】,图层模式改为【线性光】。
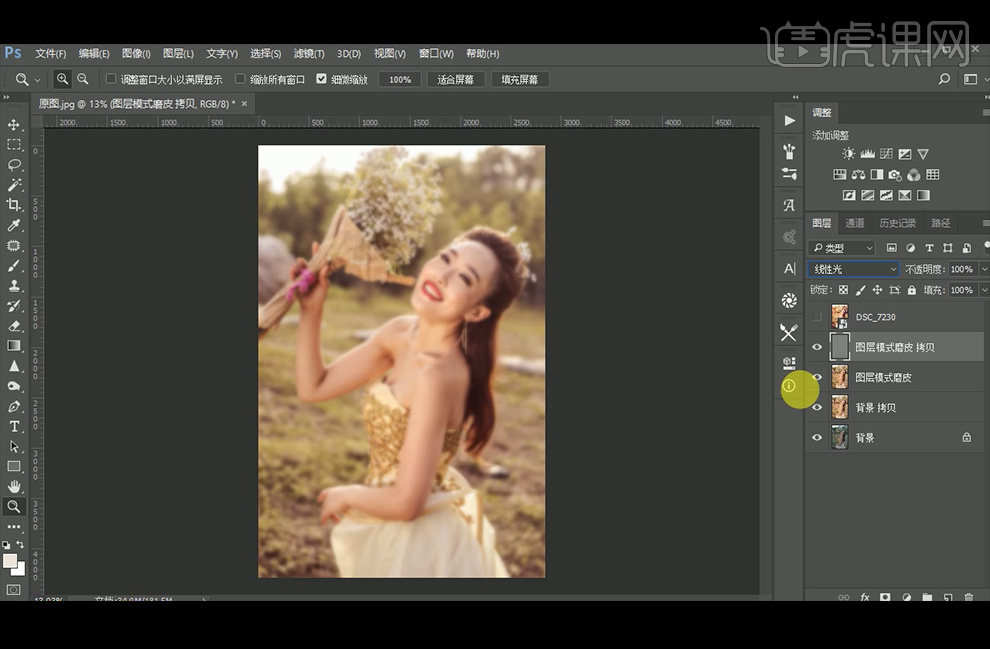
4、【合并图层】后按【Alt】添加【蒙版】后,【画笔工具】涂抹脸部。再【复制】图层。
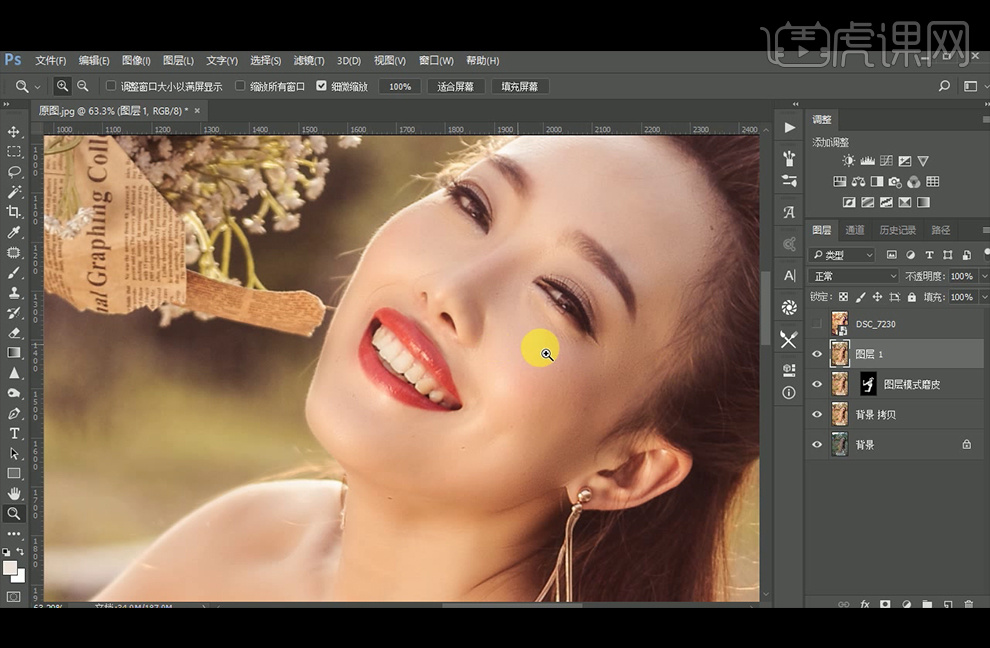
5、使用【套索工具】将人物选出来,再设置【羽化】150像素,【Ctrl+Shift+i】反选背景,【Ctrl+J】复制到新图层,图层模式为【正片叠底】,不透明度33%,再【复制】图层,图层模式改为【柔光】,不透明度为40%。
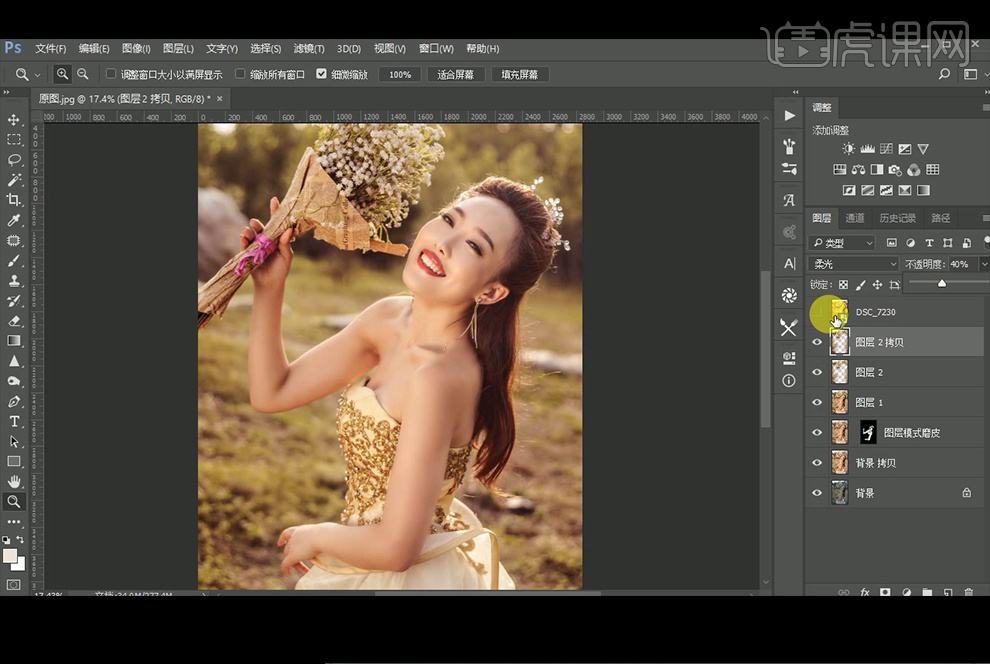
6、【套索工具】选择脸部颜色偏青的部分,羽化50像素,使用【曲线】调整,调高曲线后再调高红色通道的【曲线】。再【套索工具】选择鼻子偏紫的部分,羽化50像素,调高曲线后再调高绿色通道的【曲线】。
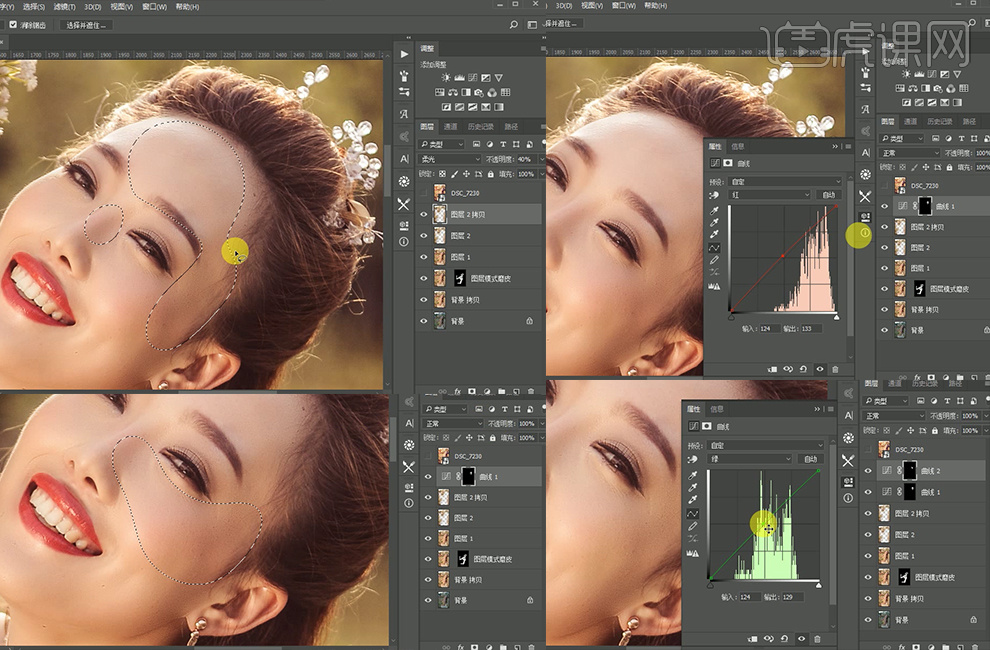
7、选择手臂部分,羽化50像素,再添加【可选颜色】图层调整。调整【曲线】
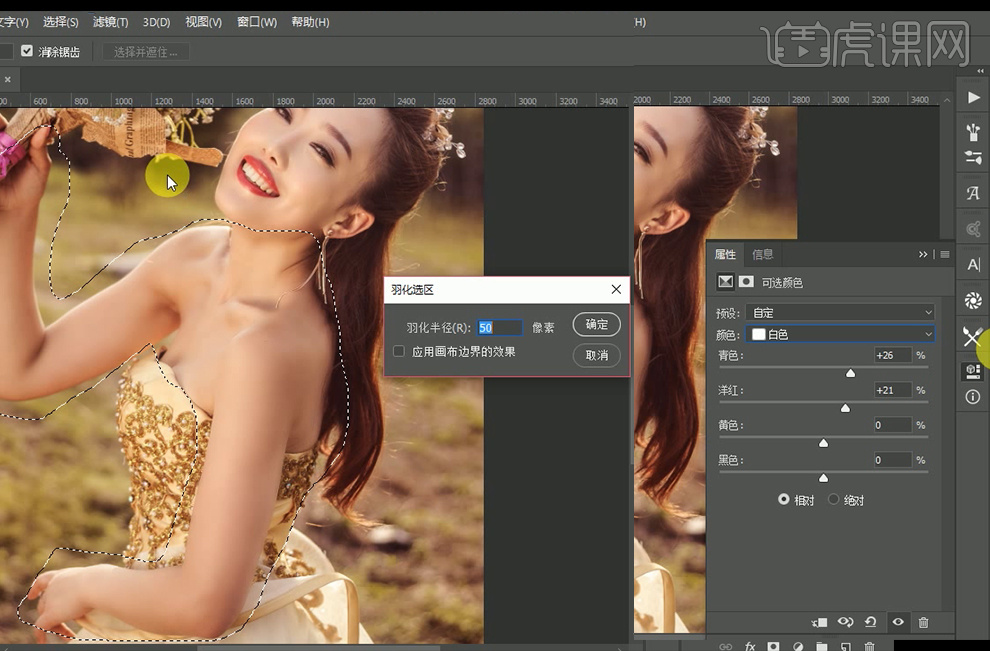
8、【Ctrl+Shift+Alt+E】盖印图层,按【Ctrl+单击缩略图】调出RGB通道的亮部选区,【Ctrl+Shift+i】反选,调整【曲线】图层。
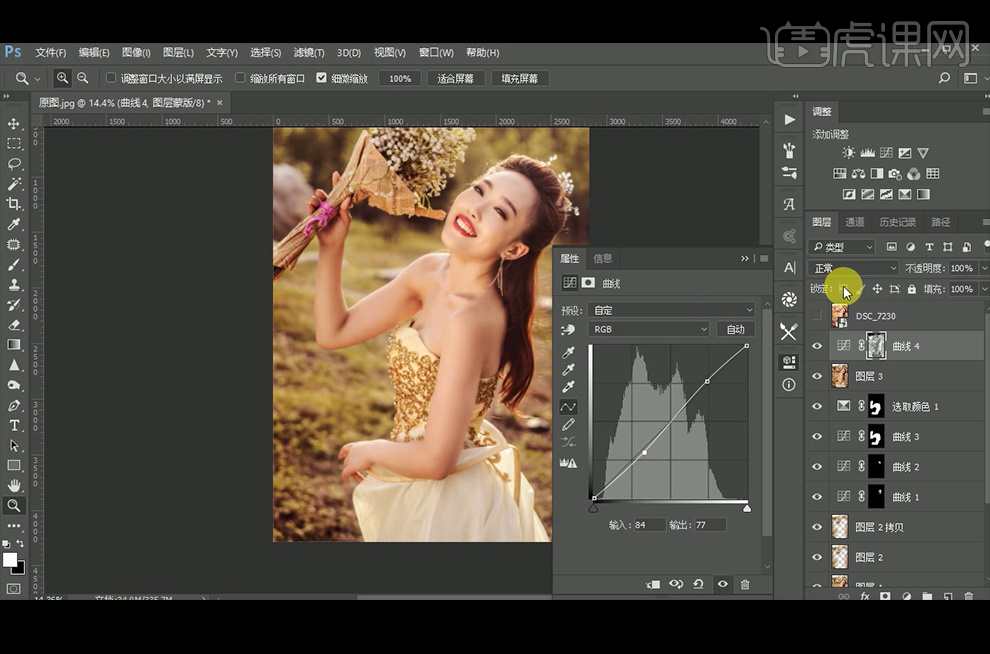
9、添加【可选颜色】,洋红-13%,黄色+10%,再添加【可选颜色】,青色+28%,洋红+20%,添加【蒙版】后黑色【画笔工具】涂抹出人物。【Ctrl+Shift+Alt+E】盖印图层,再【套索工具】选择花束部分,再添加【可选颜色】,黑色-75%。

10、【G】切换到【渐变工具】拉出渐变,图层模式改为【柔光】,再【Ctrl+T】切换到自由变换工具调整。
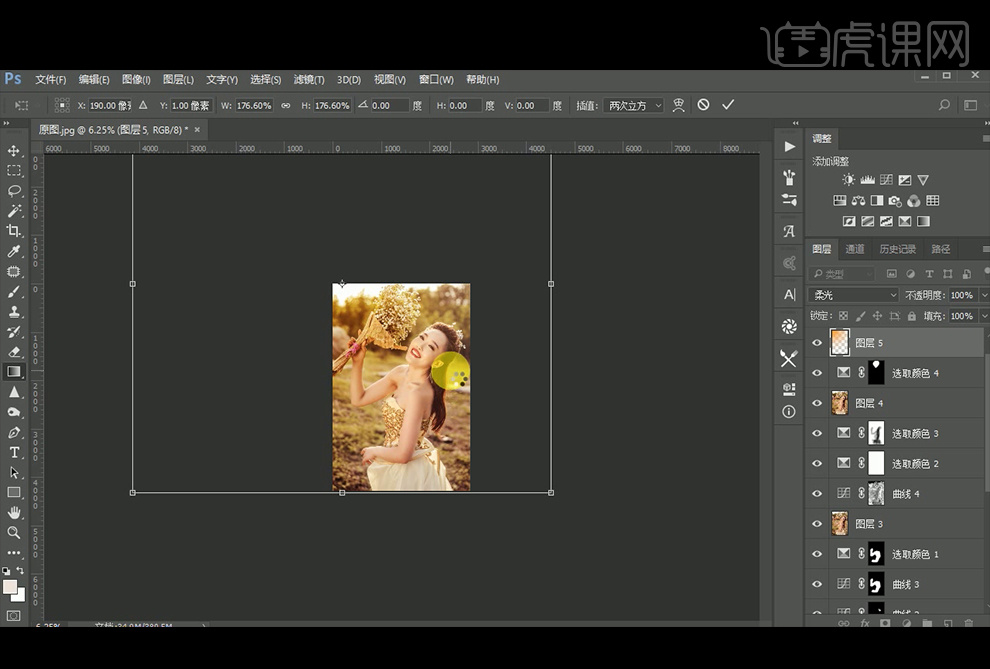
11、调整【色相/饱和度】,色相+9,饱和度+44,添加【可选颜色】,青色-26%,洋红+14%。再【盖印】图层,在【通道】里选择蓝通道填充50%灰色,图层模式改为【变亮】,不透明度设置为25%。
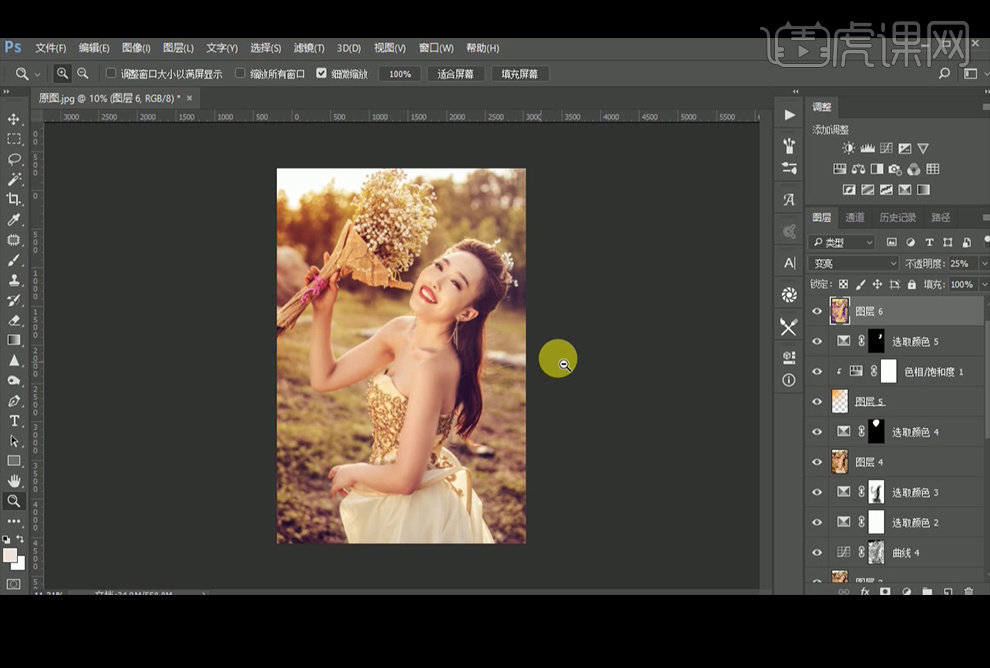
12、添加【可选颜色】,在白色、中性色和黑色通道都黄色-5%,添加【曲线】调整图层。
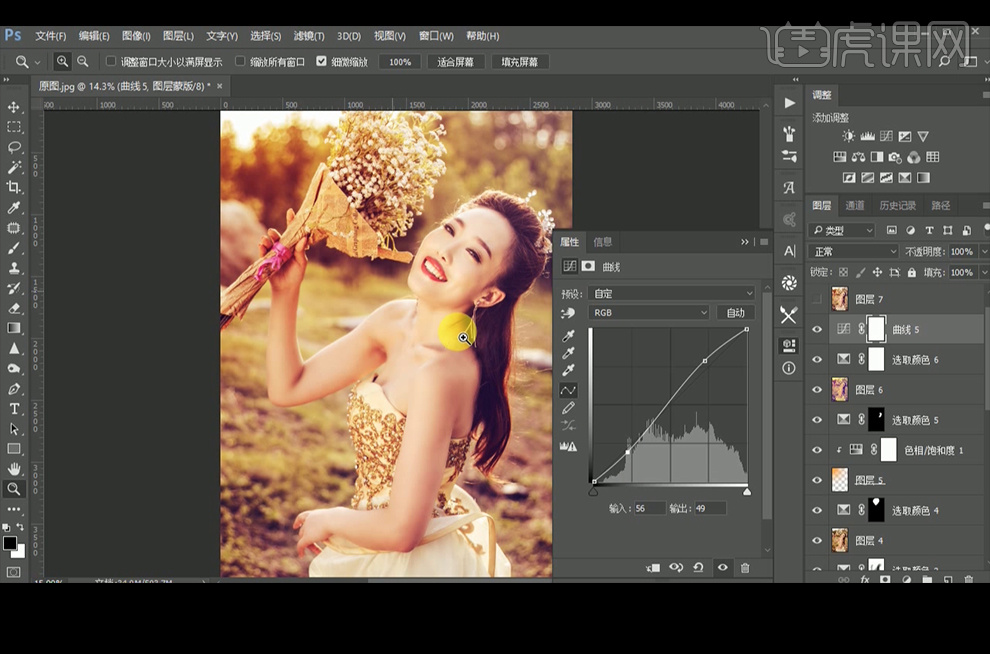
13、【盖印】图层,使用【液化】瘦一下脸、手臂和肚子。
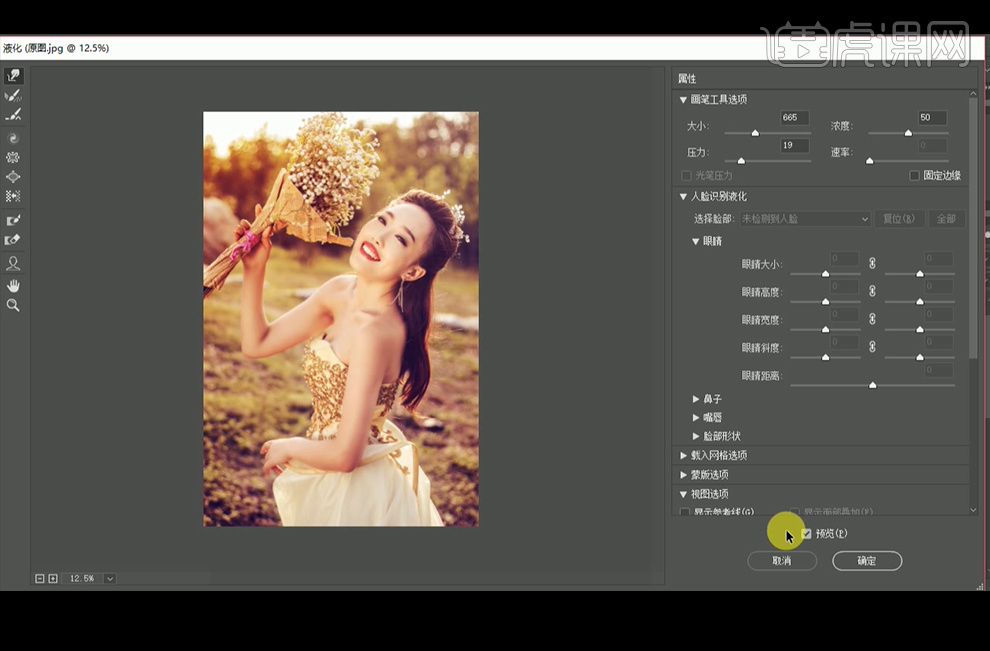
14、【复制】图层,【去色】再【高反差保留】,设置为3像素,模式改为【线性光】,降低不透明度为50%,【文字工具】输入英文,【字体】为Arrus,添加【渐变叠加】图层样式。
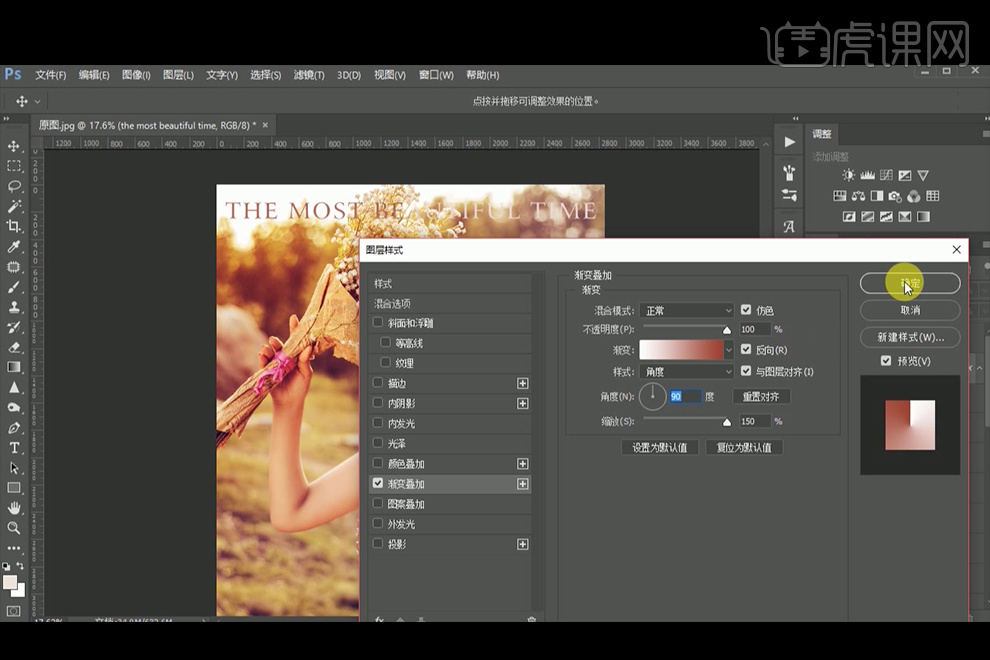
15、最终效果如图。