如何用PS设计双11化妆品促销海报
发布时间:2019年10月24日 11:58
1、 【打开】PS软件,【新建】画布大小1920×800像素,【矩形选框工具】绘制宽度为465像素的矩形框,拉出左右两边的参考线,使得画面的中心处在990像素内。灰色【画笔工具】将草图画出。
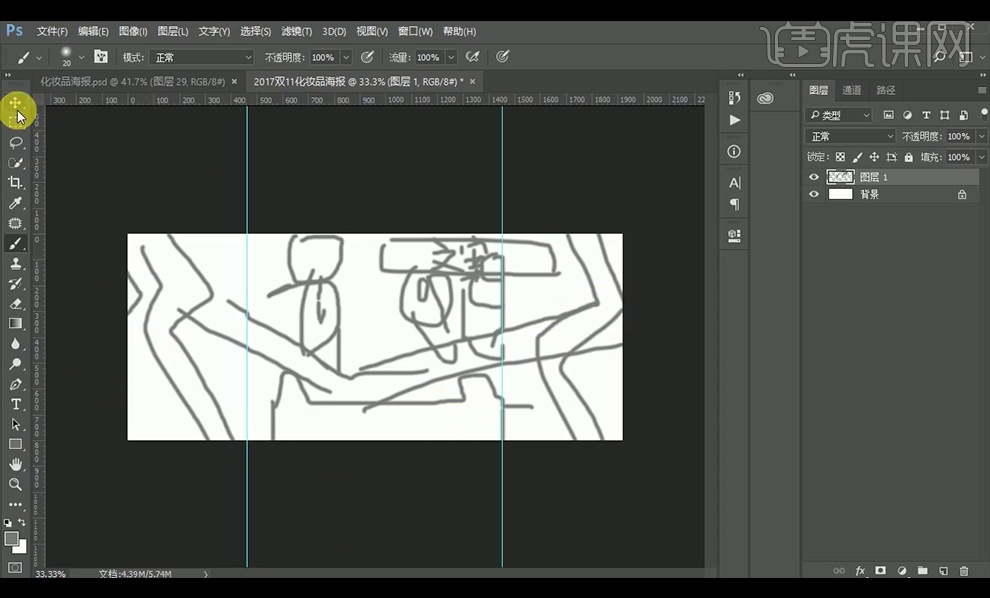
2、【拖入】木板素材,【Ctrl+T】切换到自由变换工具,按【Ctrl】可拖动锚点,【Alt】移动复制后【水平翻转】。
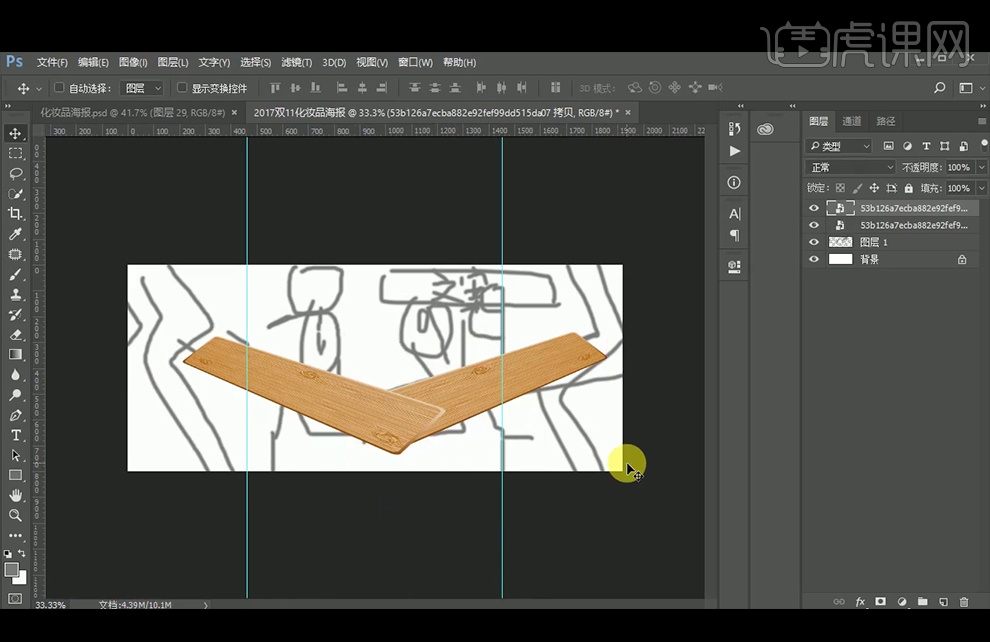
3、【打开】AI,【矩形工具】绘制矩形,【钢笔工具】添加锚点,【直接选择工具】调整锚点,【Alt】移动复制,并【右击】-【对称】,【Shift】全选两个形状后,【Ctrl+C】复制后【Ctrl+V】粘贴为智能对象。
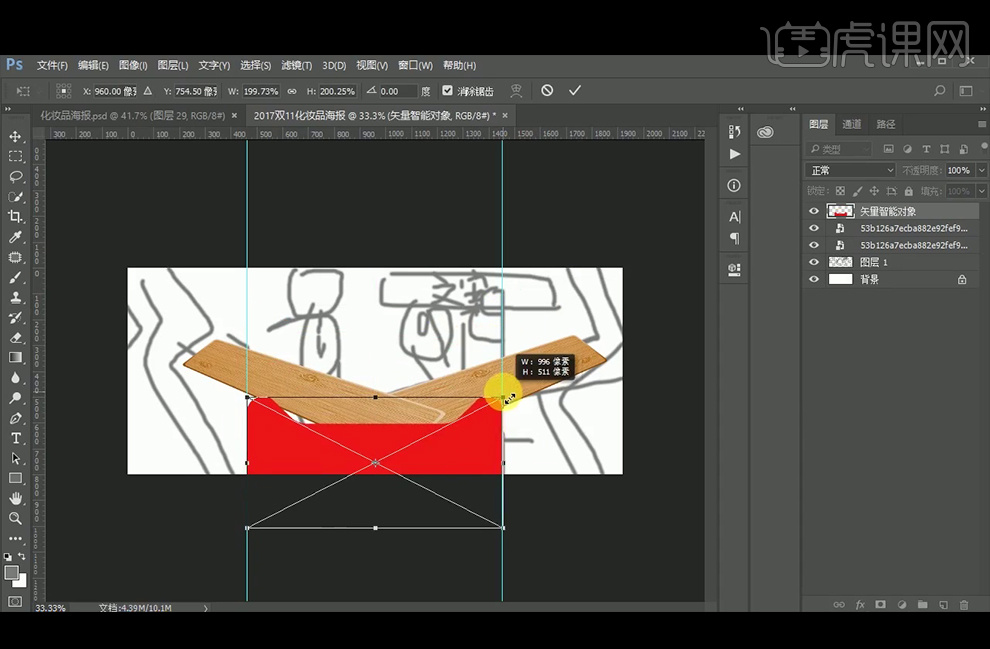
4、双击天猫形状添加【颜色叠加】图层样式,颜色为#f9b045,再【Alt+Delete】填充背景图层,颜色为#491911,再依次【拖入】素材,给两块木板的图层添加蒙版,黑色画笔涂抹交界处使其过渡自然,再两端填充渐变色。
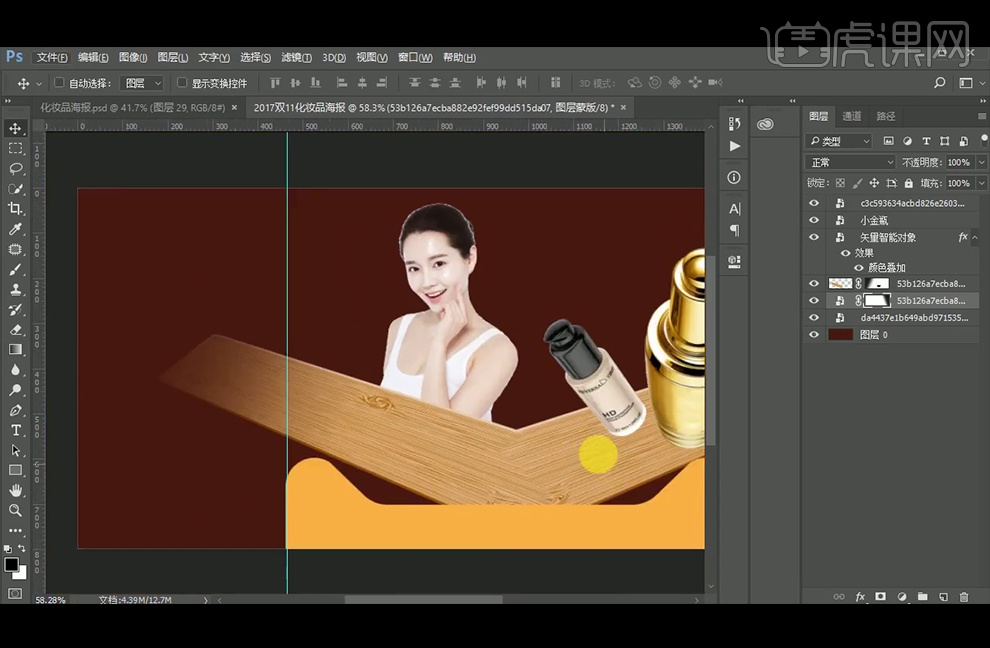
5、【Ctrl+J】复制模特,将原图层的混合模式改为【正片叠底】,再给复制图层添加【蒙版】,黑色画笔涂抹头发白边和手臂部分,使其融入背景。在木板图层的蒙版上黑色画笔涂抹遮住手臂的木板,再【钢笔工具】将手边的白边选出后删除。调整人物图层的颜色,添加【色阶】剪切蒙版图层设置为25、0.93、255,添加【色彩平衡】剪切蒙版,设置中间调红色+4,绿色+5,蓝色+24,设置阴影红色+27,绿色+6,蓝色+26。再调整高光。
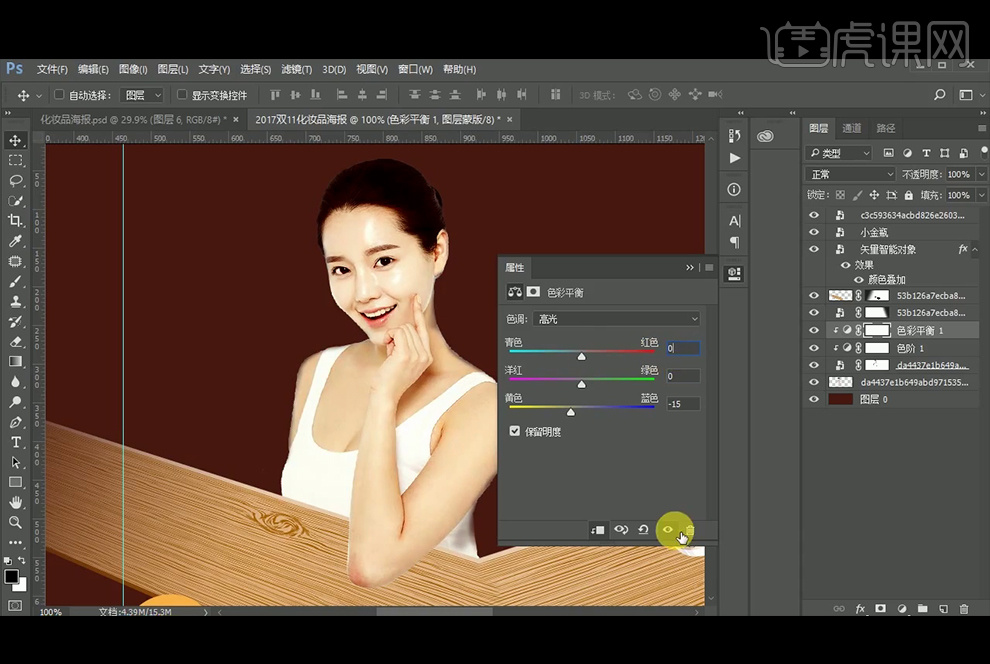
6、【新建】图层,【画笔工具】 涂抹画面四周,颜色为#1e0906,执行【高斯模糊】161.8像素,【拖入】数字素材,图层模式改为【颜色减淡】,【Alt+单击图层间】创建色相饱和度剪切蒙版,色相-108,饱和度-22,明度-13。继续【拖入】光圈素材,图层模式改为【滤色】。
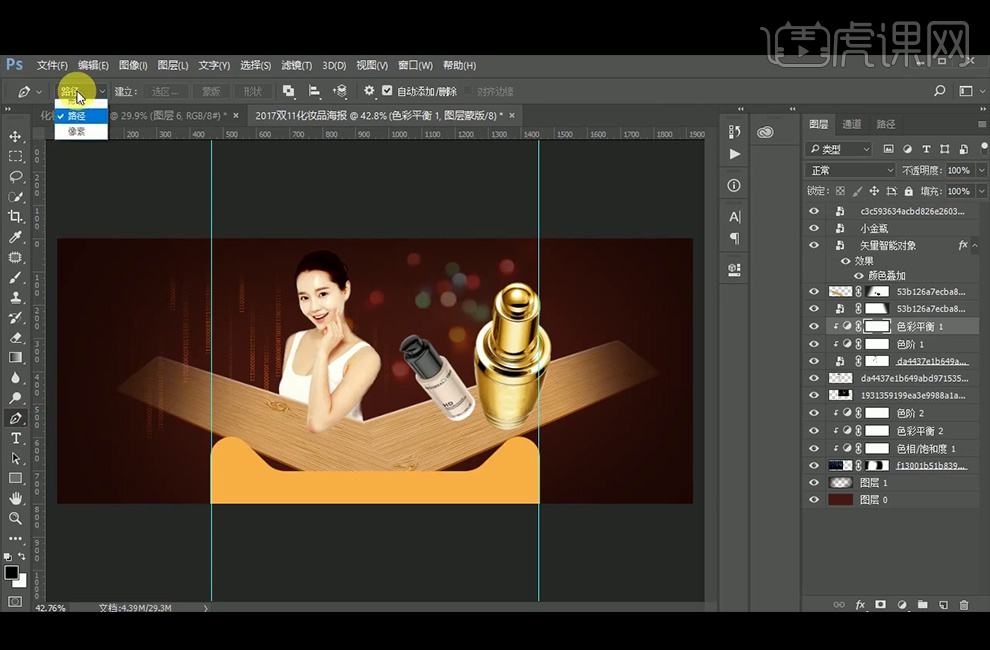
7、【钢笔工具】绘制形状,光效使用渐变填充, 图层编组后合并,执行1.1像素的【高斯模糊】,调节【色彩平衡】。
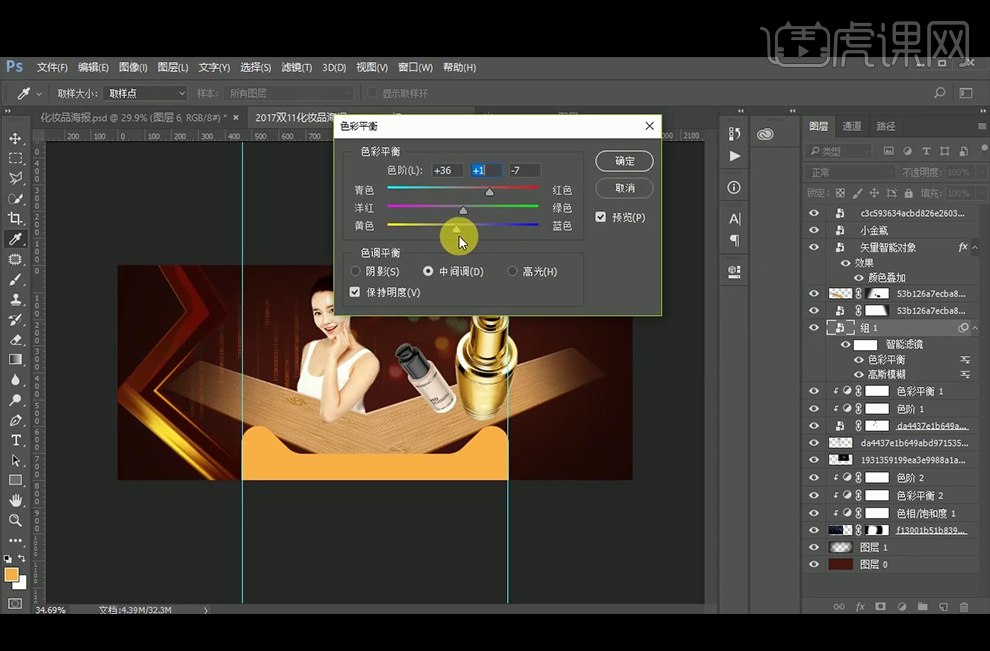
8、【Alt】移动复制,再【栅格化图层】删除多余的部分,添加【蒙版】填充渐变使其更融入背景,再【拖入】光效素材,图层模式改为【滤色】,降低不透明度。再在木板图层上【新建】图层,使用【画笔工具】在左边木板上涂抹深色,颜色为#6d573e,改图层模式为【线性加深】,不透明度改为49%。同样使用【画笔工具】涂抹右边的木板,颜色为#ffcf5b,改图层模式为【叠加】,降低不透明度。
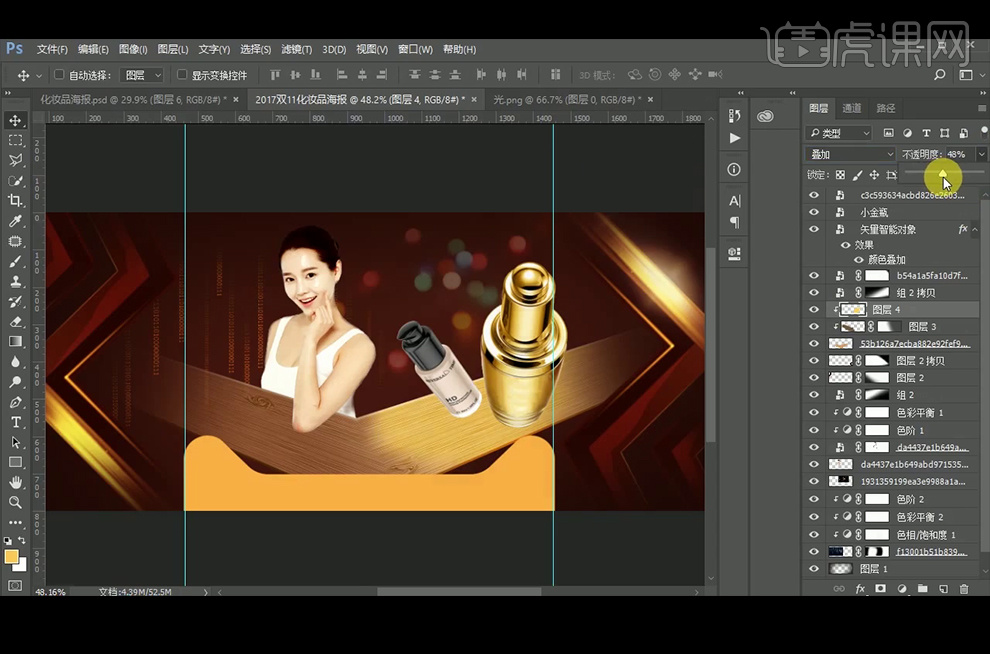
9、在人物蒙版图层上,使用【钢笔工具】将人物轮廓不清晰的部分抠出后填充黑色,再【画笔工具】涂抹黄色,再改图层模式为柔光,再涂抹深色,改图层模式为正片叠底,并执行【高斯模糊】。
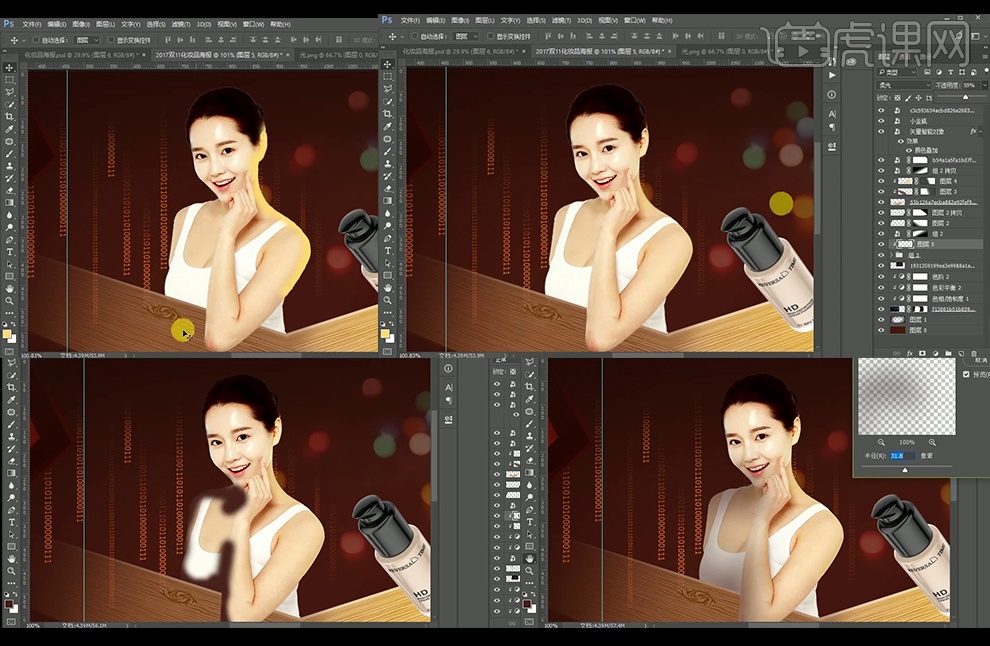
10、给模特的手臂添加投影,使用【钢笔工具】画出投影形状,【Ctrl+Enter】转换为选区,填充深色后改为正片叠底,降低不透明度,再【画笔工具】在手臂上涂抹冷色调,改图层模式为【变暗】,降低不透明度。
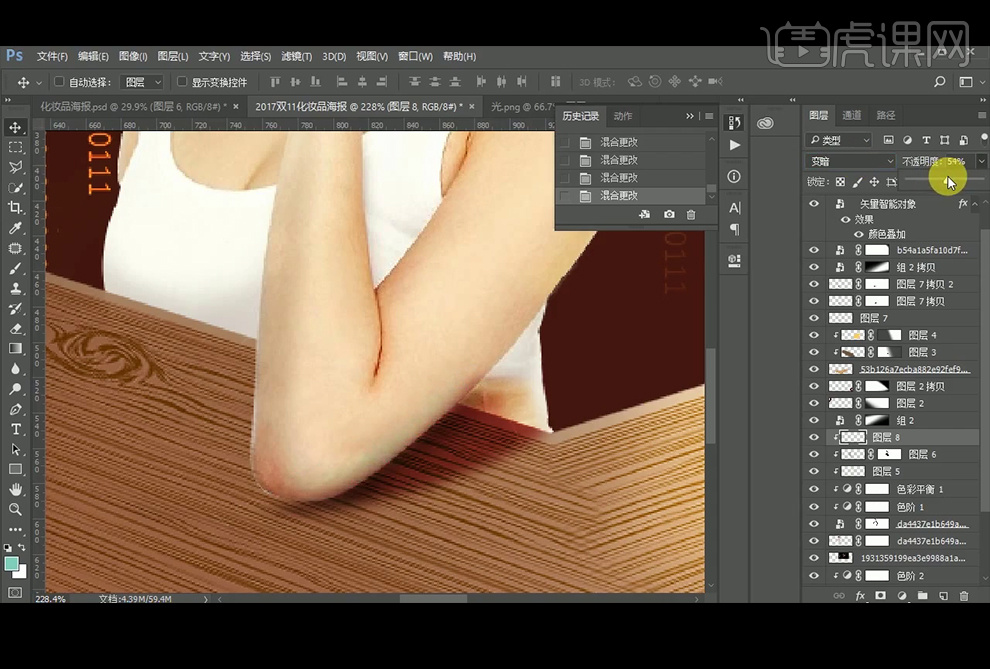
11、给金色护肤品图层添加【色阶】调整,设置为3、0.80、254,再添加【色彩平衡】调整,中间调的设置为红色+38,蓝色-36,阴影的设置为红色+18,绿色-18,蓝色-28。【钢笔工具】绘制投影形状,执行【高斯模糊】3.4像素,【拖入】光效素材,添加【蒙版】擦除不需要的部分,【拖入】飞石素材后调整颜色。
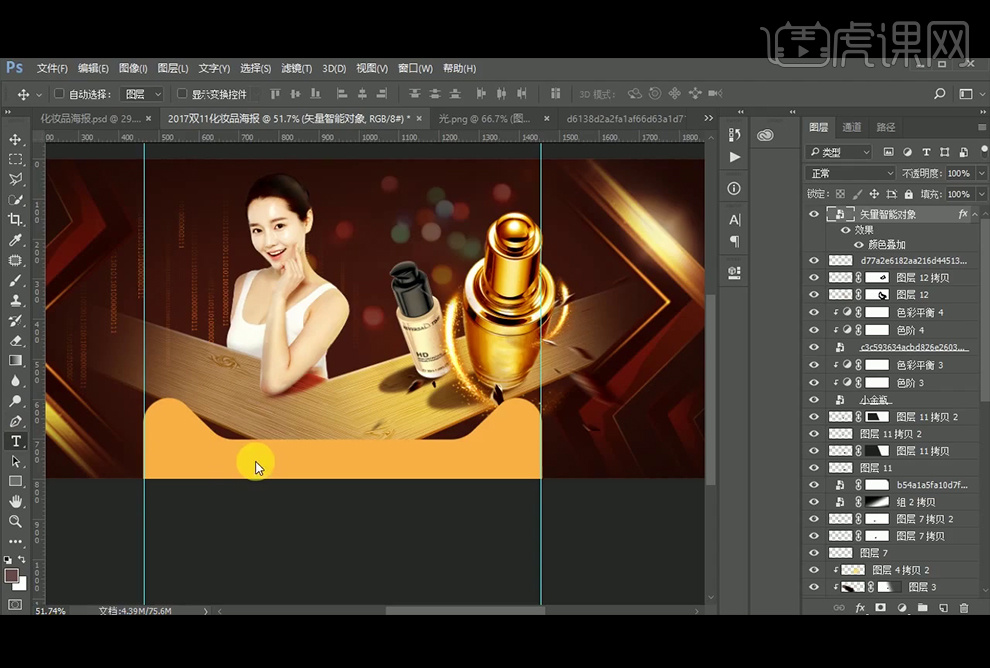
12、【文字工具】输入文案,【字体】为微软雅黑,关闭mese的填充后,添加【外发光】和【斜面与浮雕】图层样式。
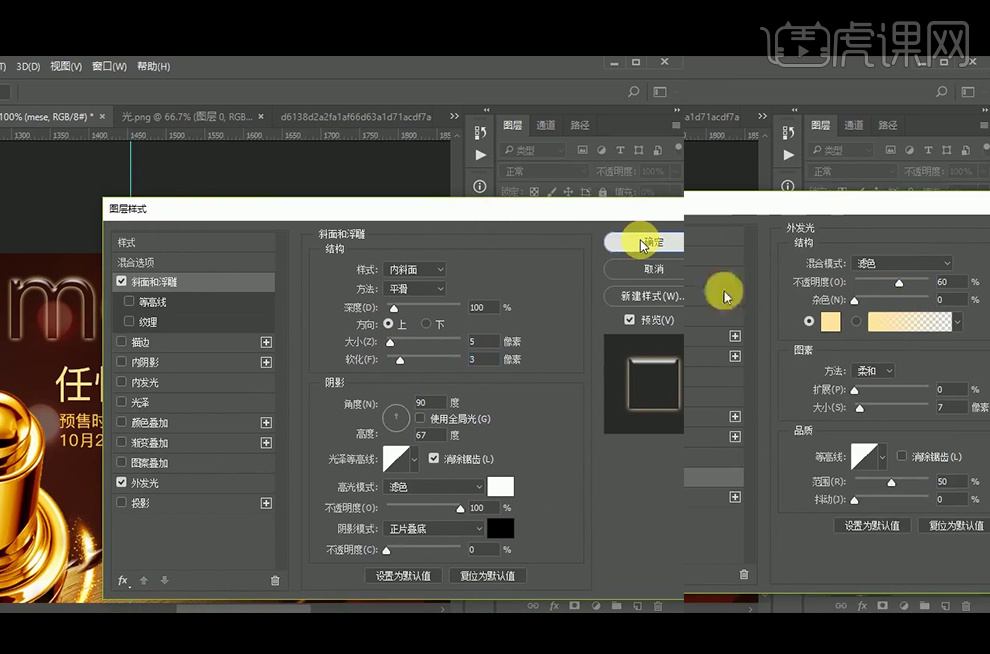
13、调整各个元素的位置,【Ctrl+Shift+Alt+E】盖印图层,添加【色阶】后选择【自动】调整明暗对比。使用滤镜【添加杂色】。
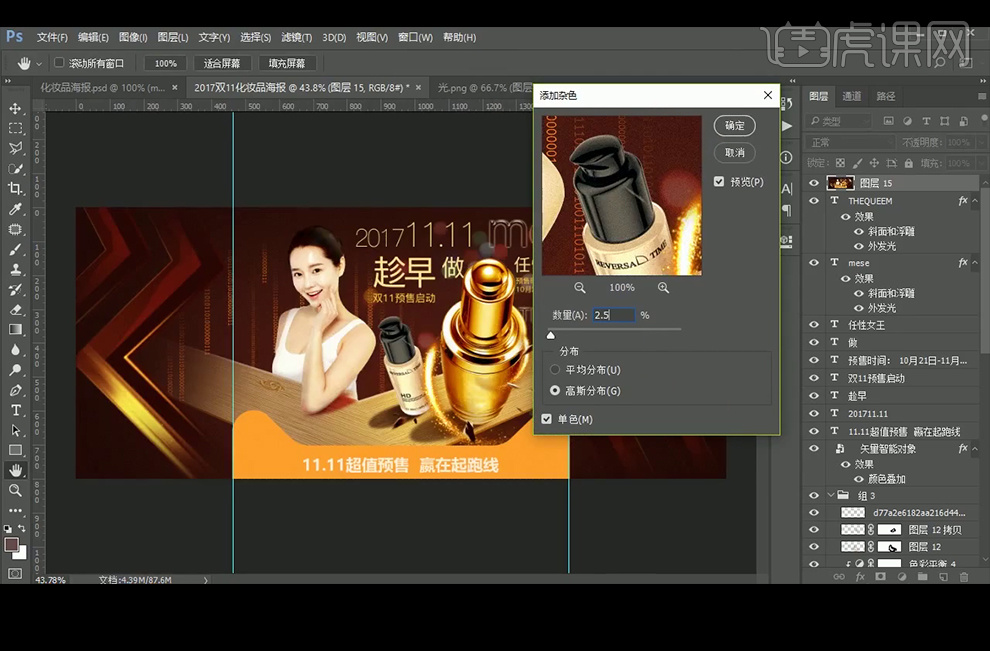
14、最终效果如图。








