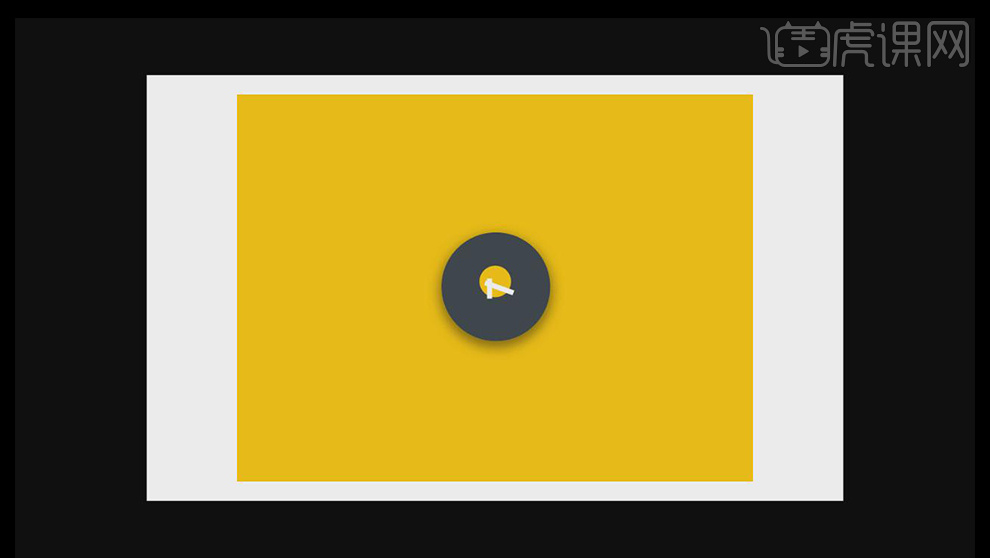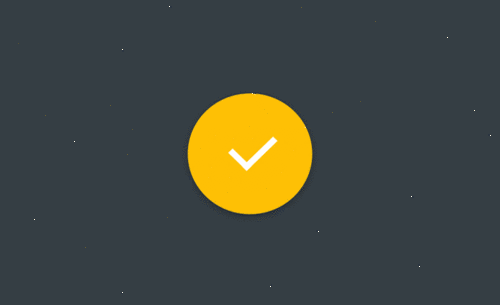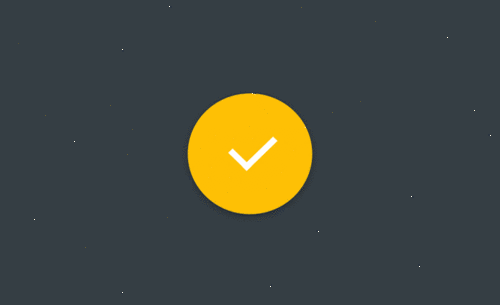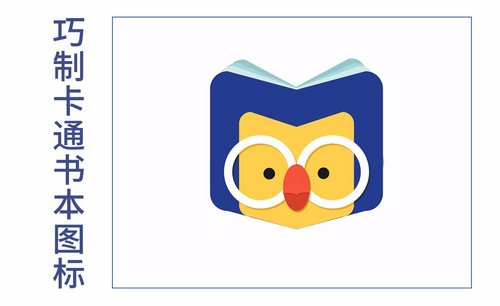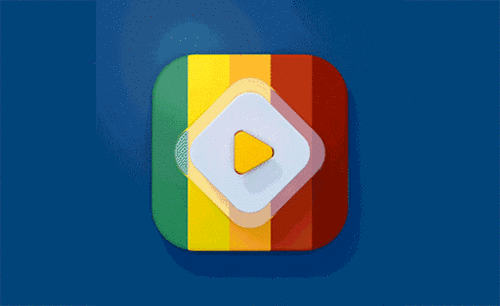如何用AE制作动效icon图标
发布时间:暂无
1.打开AE 软件,新建一个800*600,帧速率为25帧的文件。

2.右键新建一个【形状图层】,然后用【矩形工具】绘制一个矩形,大小与文件大小一致。
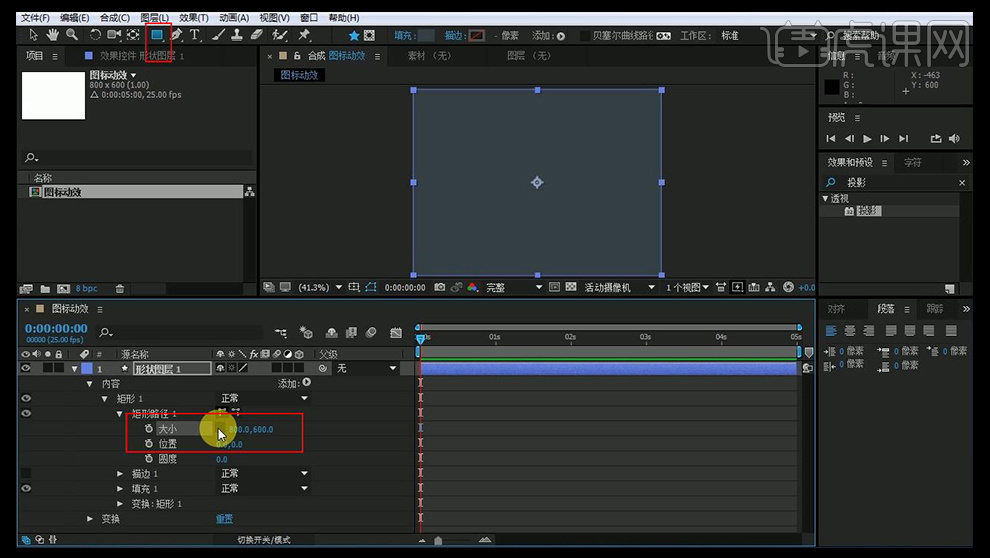
3.下面拉两条辅助线便于参考,将该形状图层重命名为【灰色矩形底】,然后将其锁住。
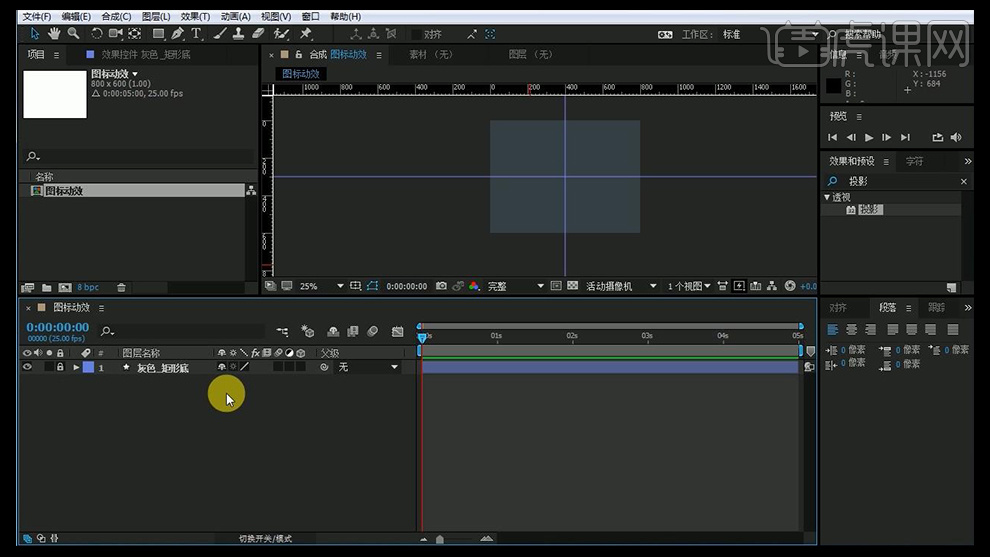
4.右键继续新建一个【形状图层】,用【椭圆工具】绘制一个正圆,颜色选择黄色,将圆放在正中间,并拉一条参考线。
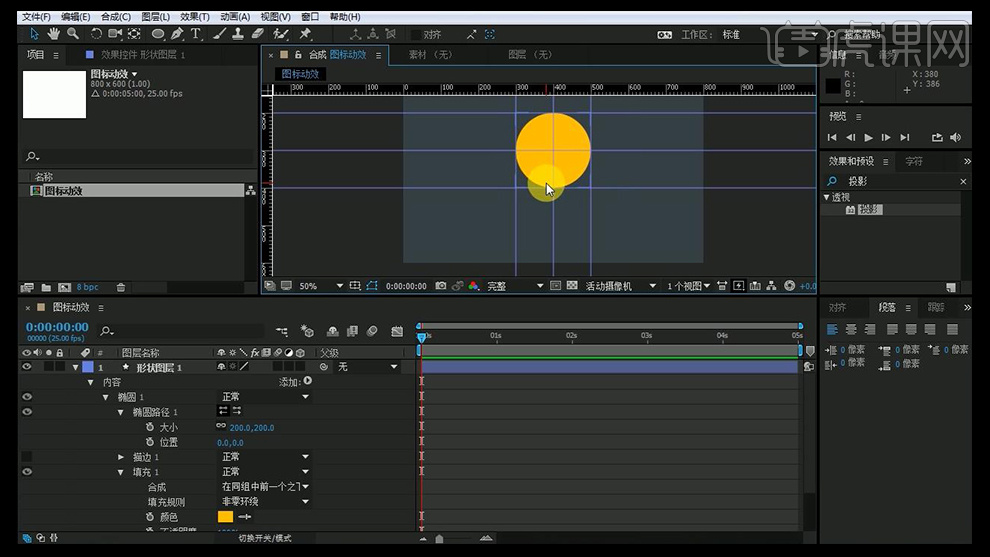
5.在【效果和预设】当中输入【投影】,找到投影并拖入到【圆形】层上面,调整下参数,并重命名为【黄色—圆形】。

6.按【ctrl+D】复制一个【黄色—圆形】,并将效果去除,将其拖到第一个圆形下面。
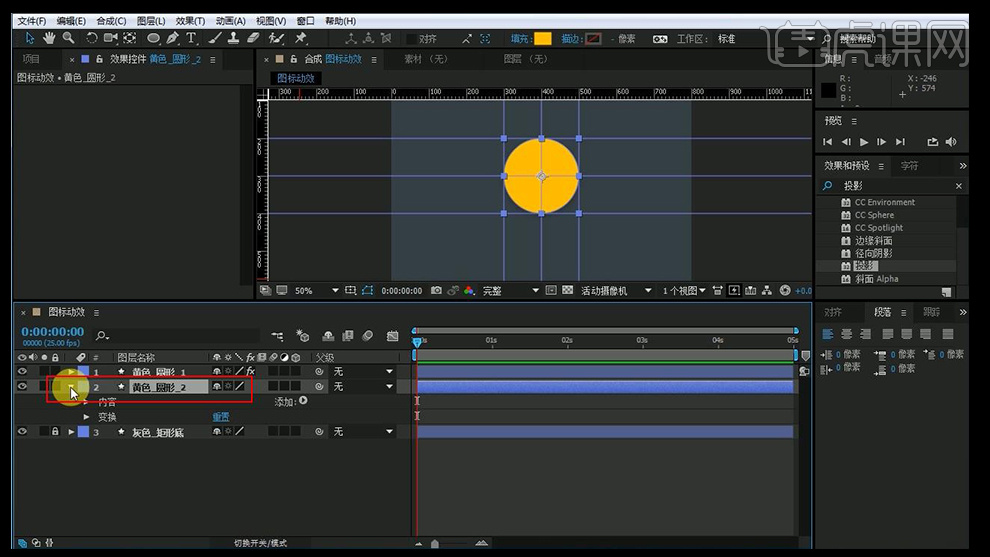
7.按【ctrl+D】继续复制一个,然后修改颜色,使其与背景色一样,并将其重命名为【灰色—圆形—1】。
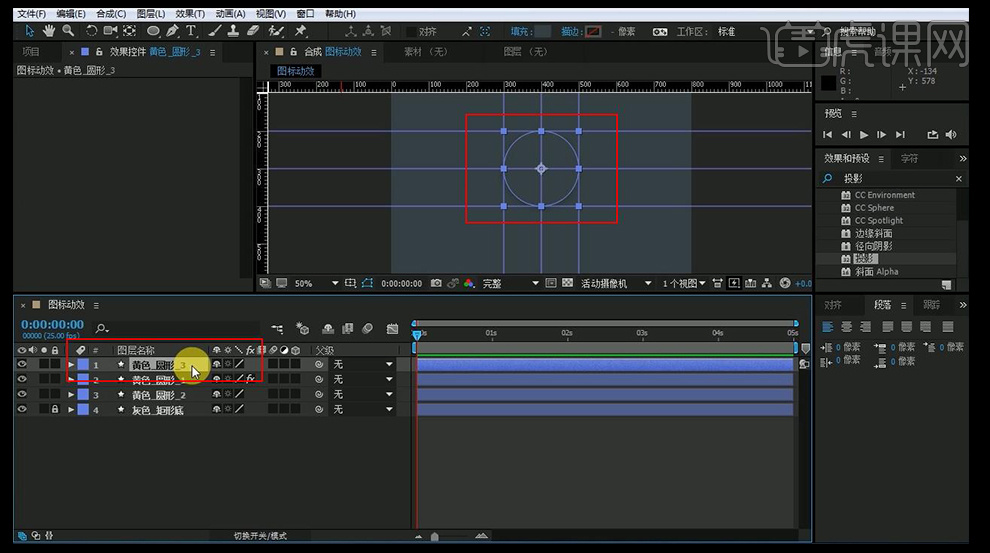
8.然后调整其【缩放】为0%。
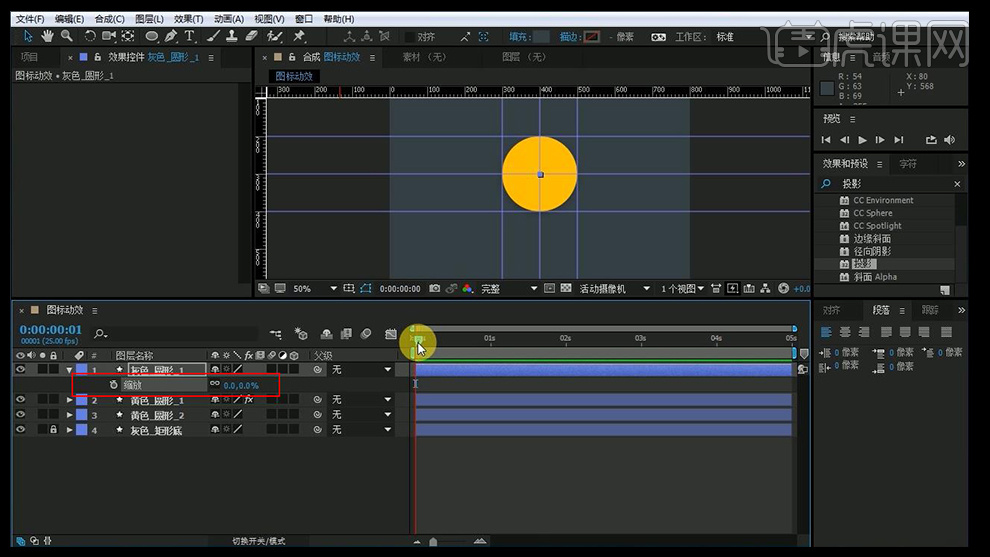
9.将时间轴移动到第14帧的位置,添加一个【关键帧】,在1秒10帧的位置,将【缩放】改为100%。
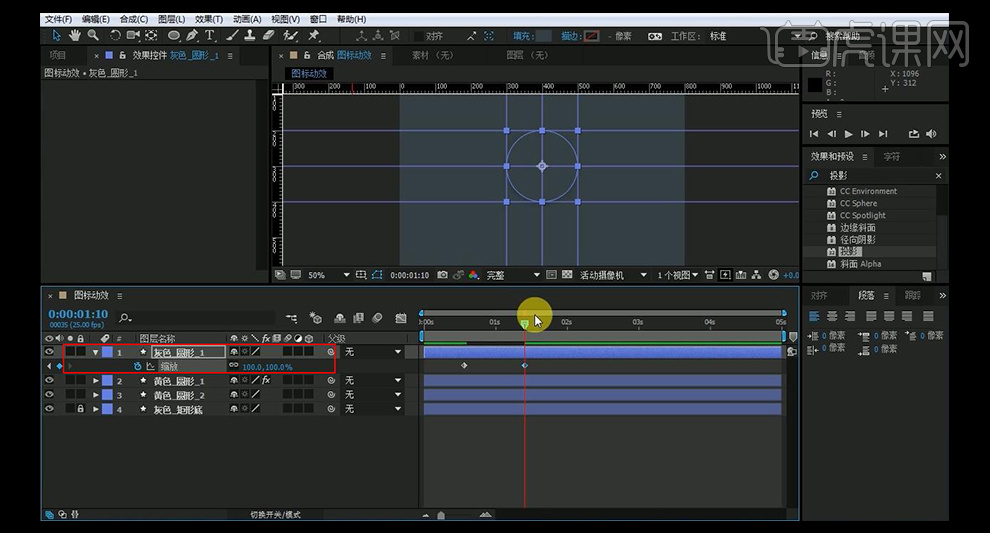
10.选择【黄色—圆形—2】层,在14帧添加一个【关键帧】,在1秒10帧的位置,将其放大到整个画面。
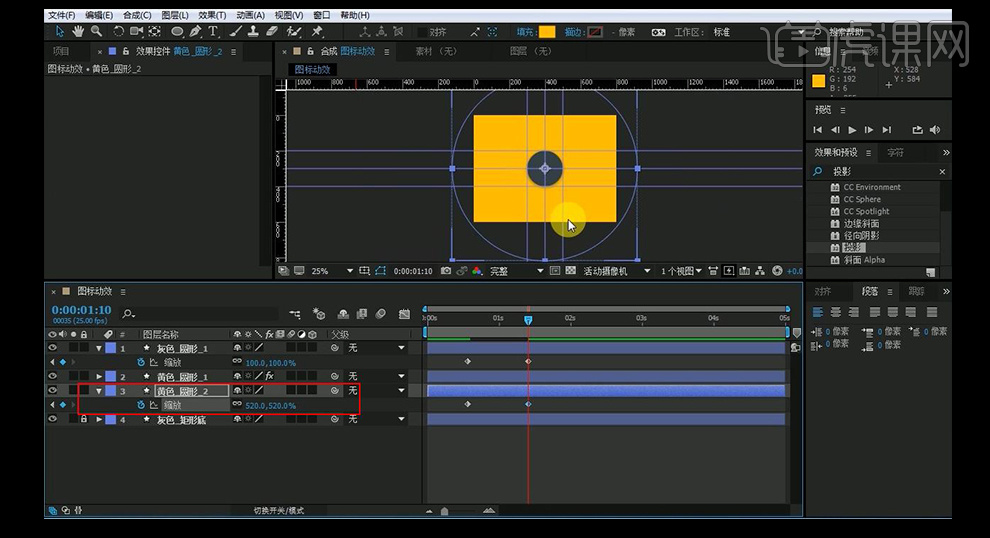
11.然后拖动到2秒20帧的位置,按【ctrl+D】复制一个黄色圆形,将其移动到最上面,选中之前的关键帧并删除掉。

12.按【ctrl+D】复制一个灰色圆形,并将其移动到第一个和第二个圆形中间。
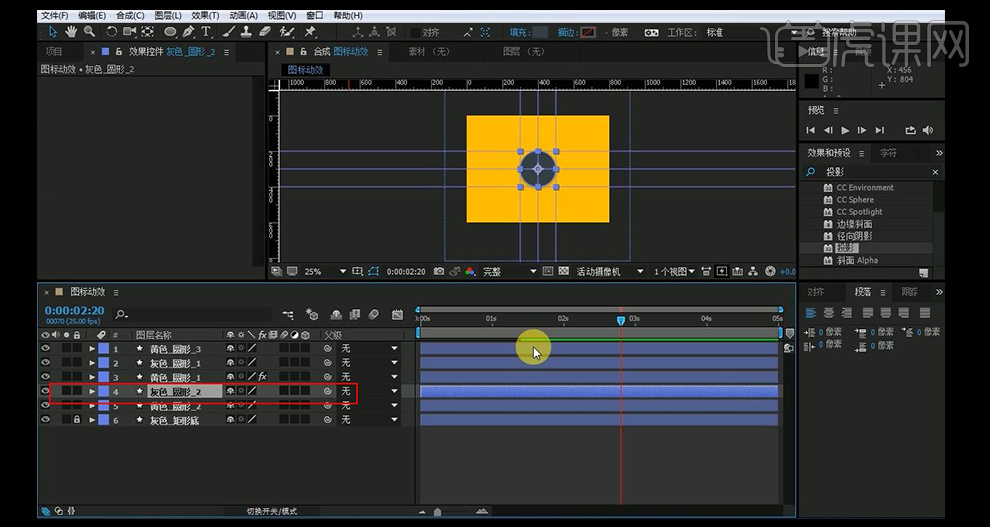
13.选中【黄色—圆形—3】层,在2秒20帧处添加关键帧,在4秒的位置处将其缩放变为【100%】。
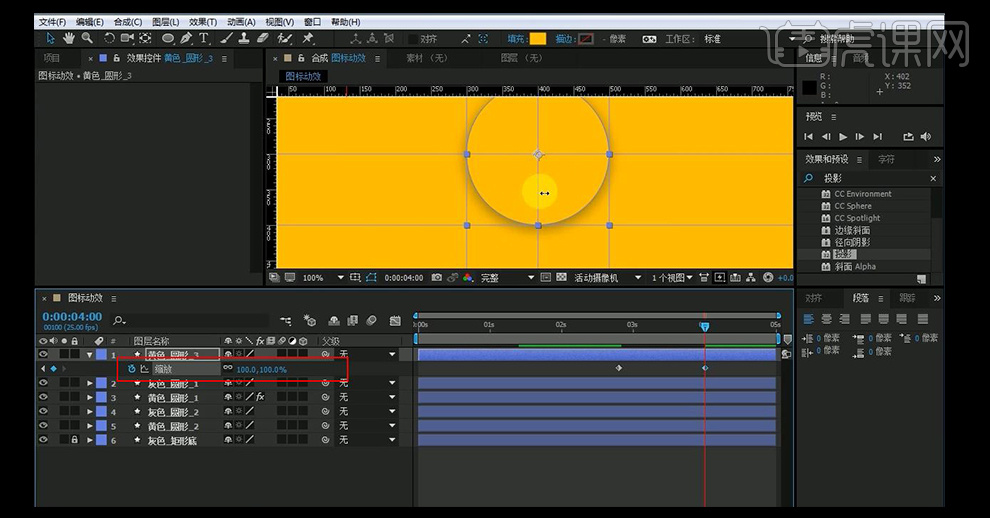
14.选中【灰色—圆形—2】层,将之前的关键帧删除掉,在第4秒的时候将其放大到充满整个合成。
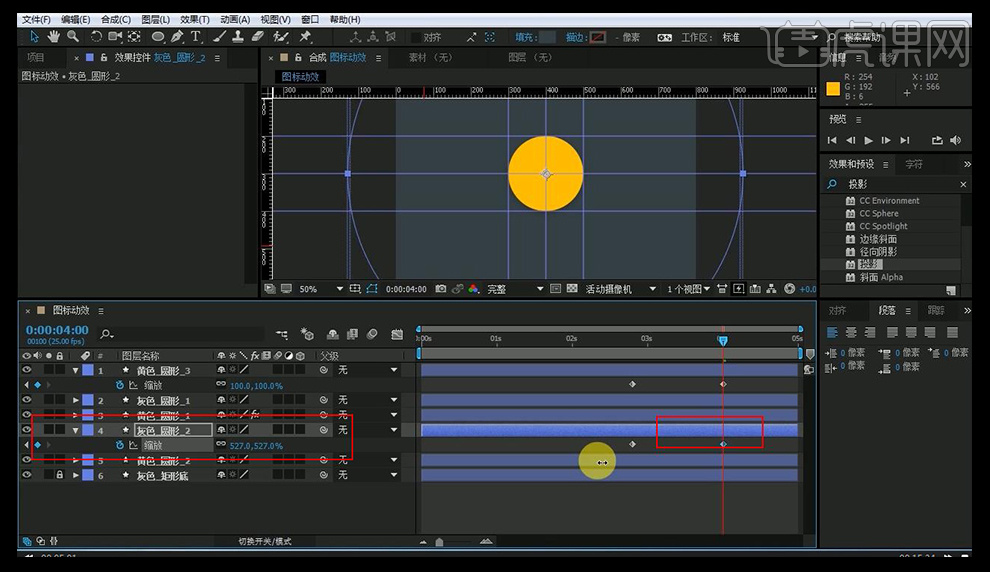
15.按【U】键显示所有关键帧,选中【灰色—圆形1】和【黄色—圆形—2】层,按【F9】添加缓动。
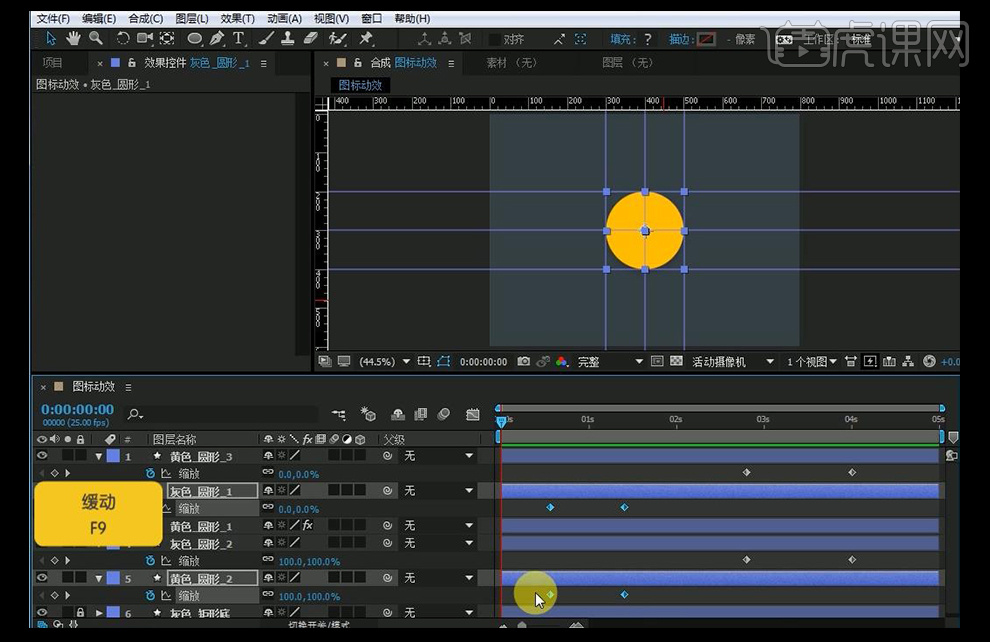
16.根据需要调整下关键帧的位置。
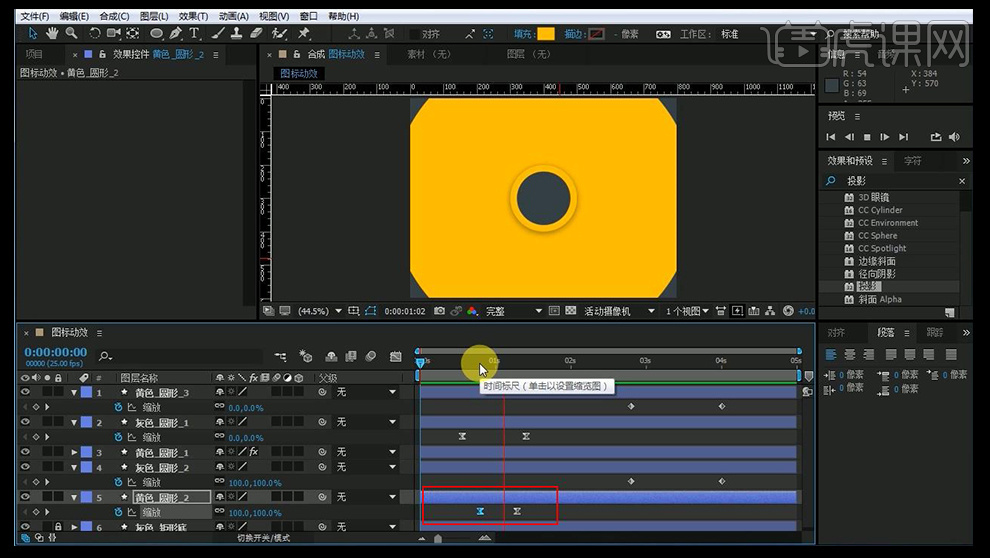
17.然后调整【黄色—圆形—3】和【灰色—圆形—2】,按【F9】添加缓动。
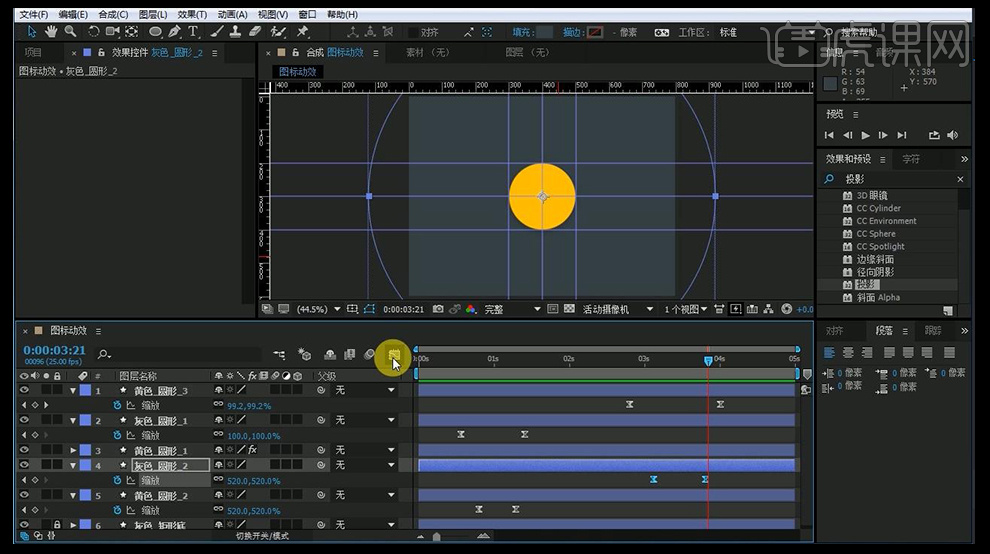
18.选中关键帧调整其速度,使其先快后慢。
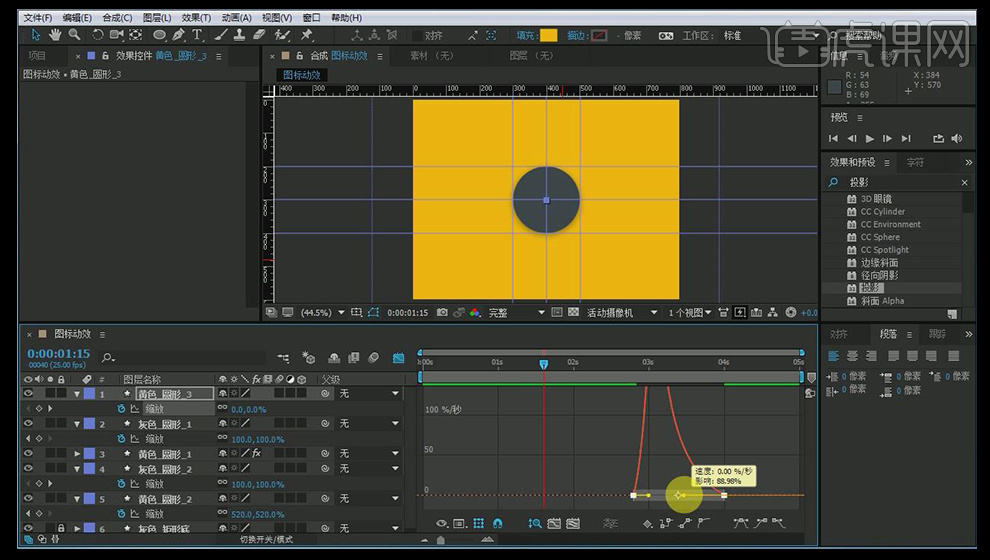
19.然后再新建一个形状图层,放在最上方,用【矩形工具】绘制一个矩形,在【矩形路径】中调整其大小,将颜色调整为白色,并重命名为【icon—1】。
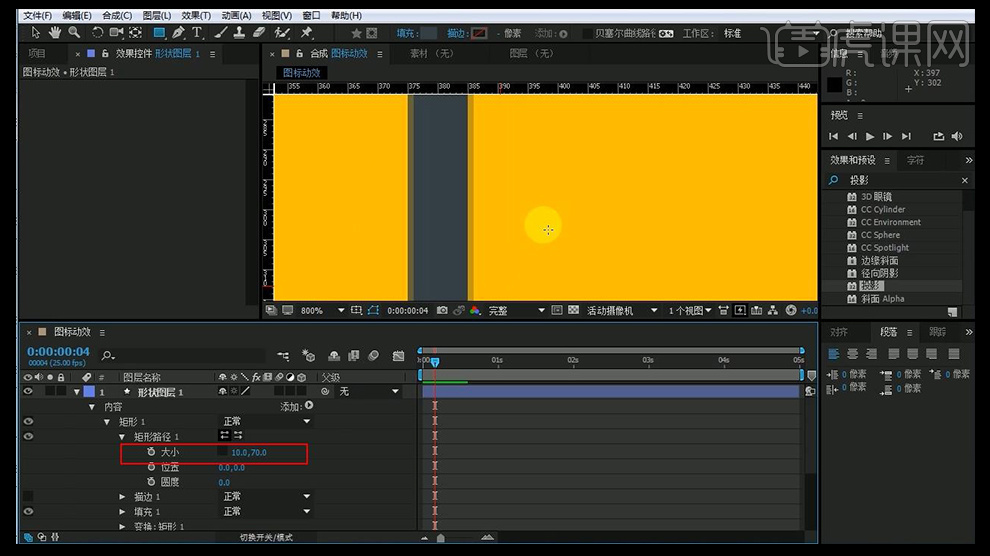
20.按【ctrl+D】复制一层,按【R】键显示【icon—1】的旋转属性,调整为-45度,将第二个调整为45度。
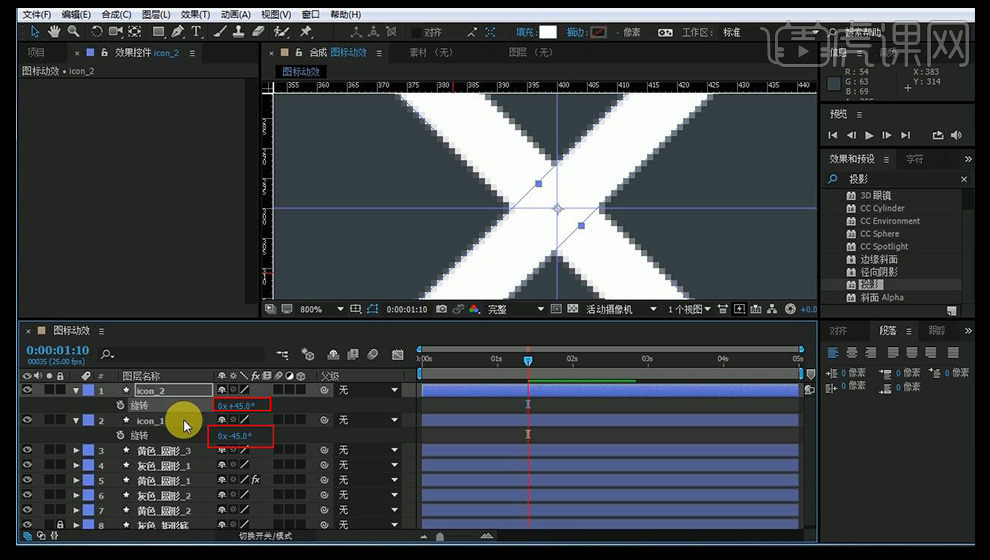
21.在【icon—1】层,在14帧的位置将【旋转】的度数改为45度,在1秒10帧的位置角度变为-45度。
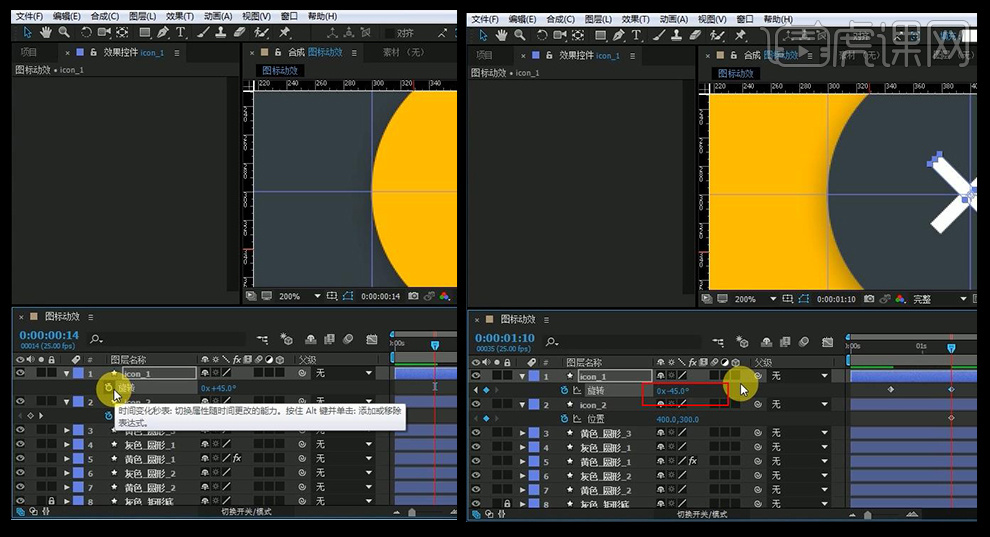
22.按【p】键调整位置关键帧,调整其参数。
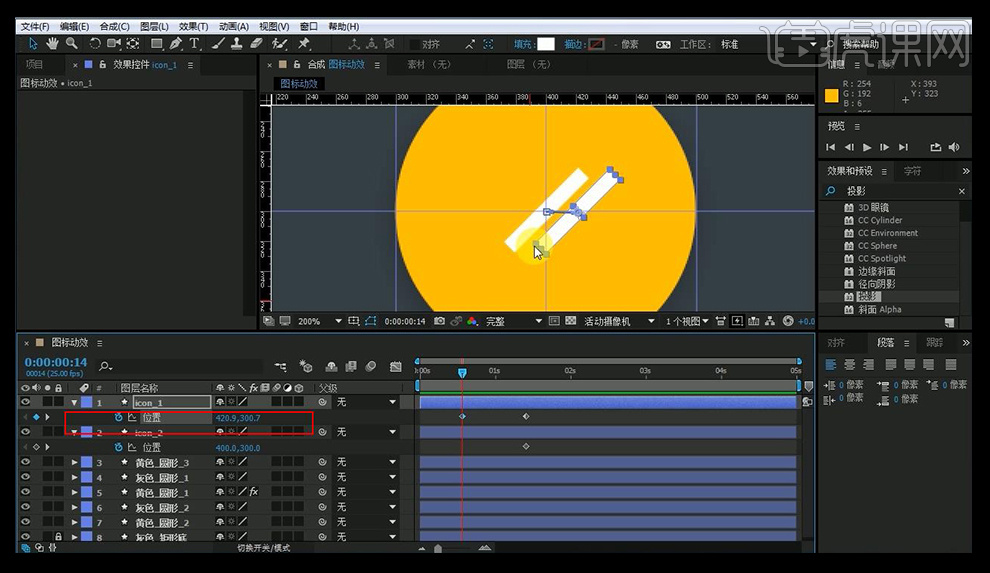
23.选中【icon—2】层,用同样的方法做旋转。
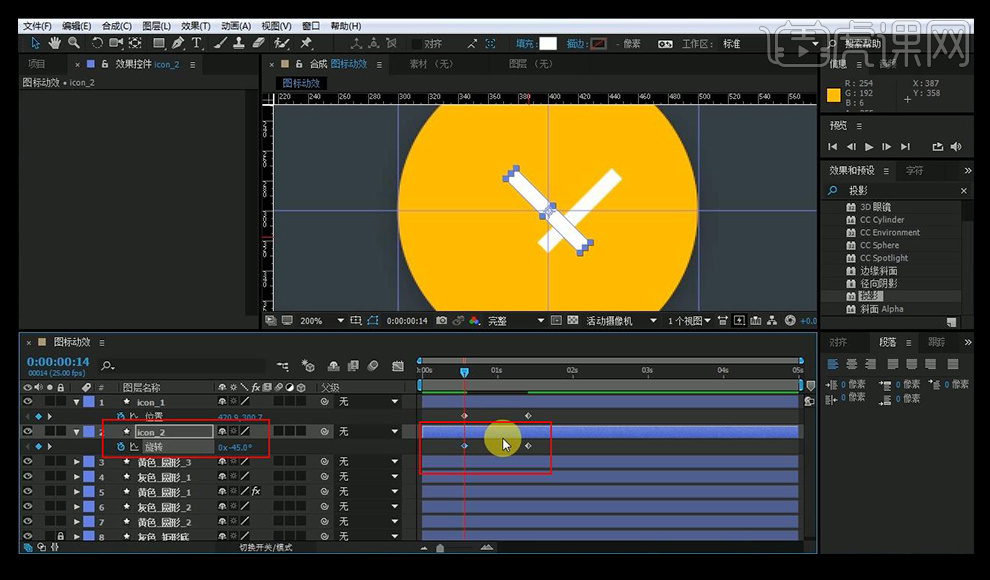
24.然后按【p】键调整位置。
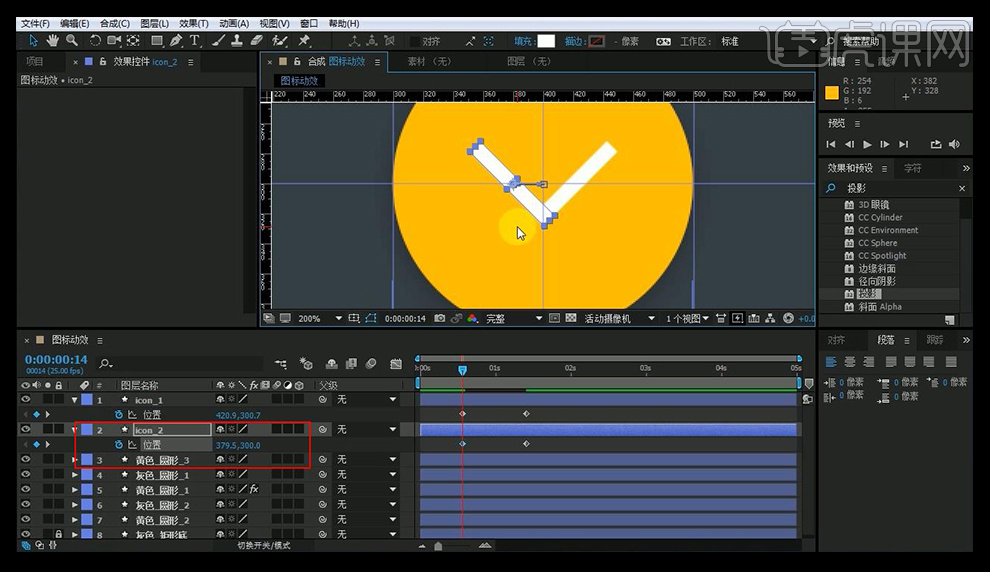
25.然后在【icon—2】层调整其缩放,使其更像对号。
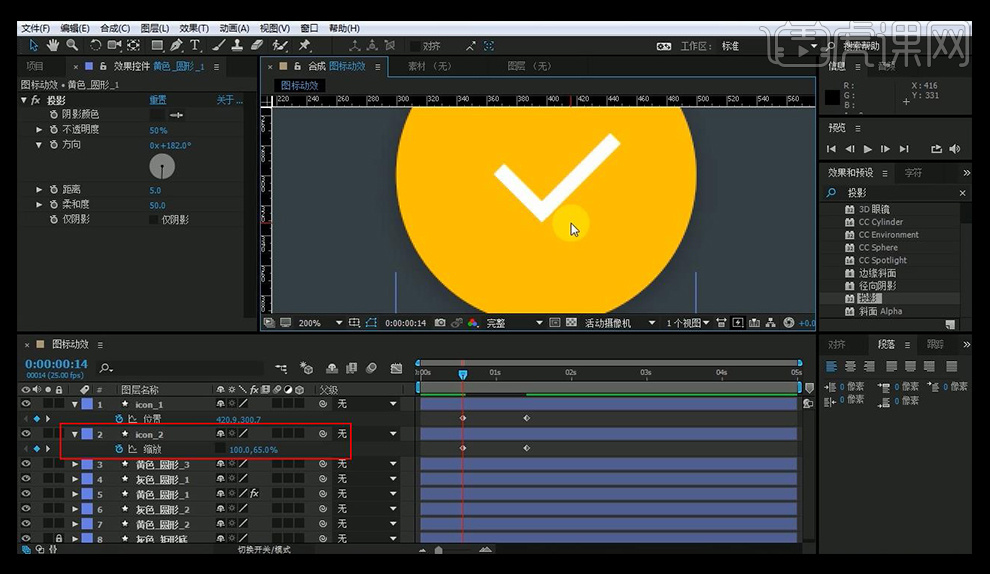
26.按【u】键显示所有的关键帧,在第2秒20帧的时候,将后面的关键帧粘贴到该位置。
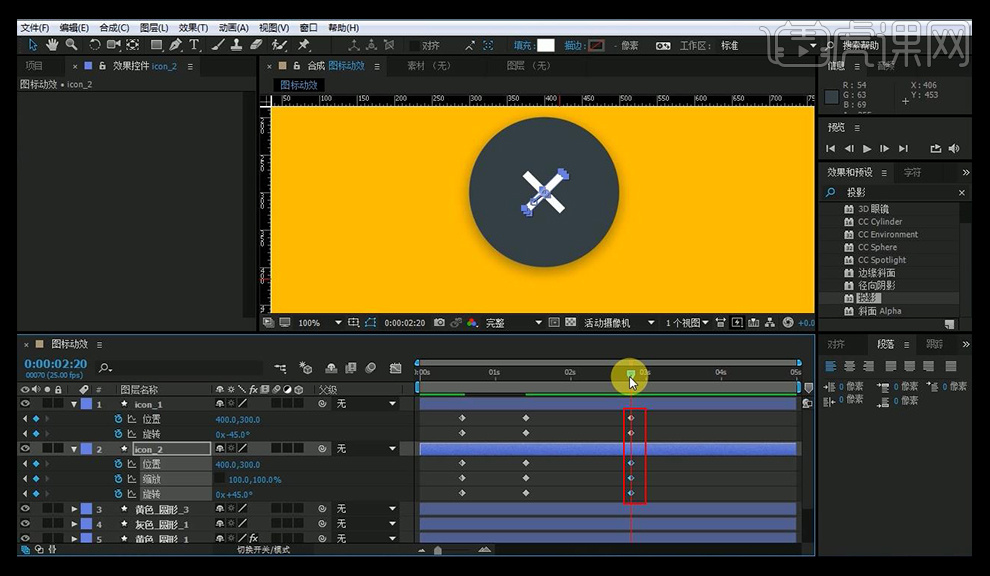
27.然后将前面的关键帧复制到4秒的位置。
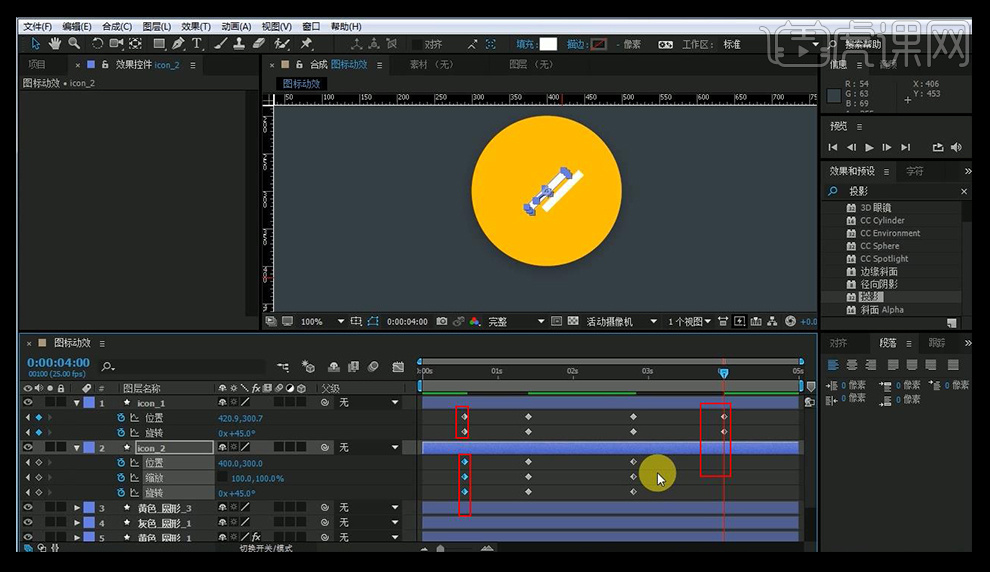
28.对细节进行调整,选中关键帧按【F9】添加缓动效果,并对细节进行调整。
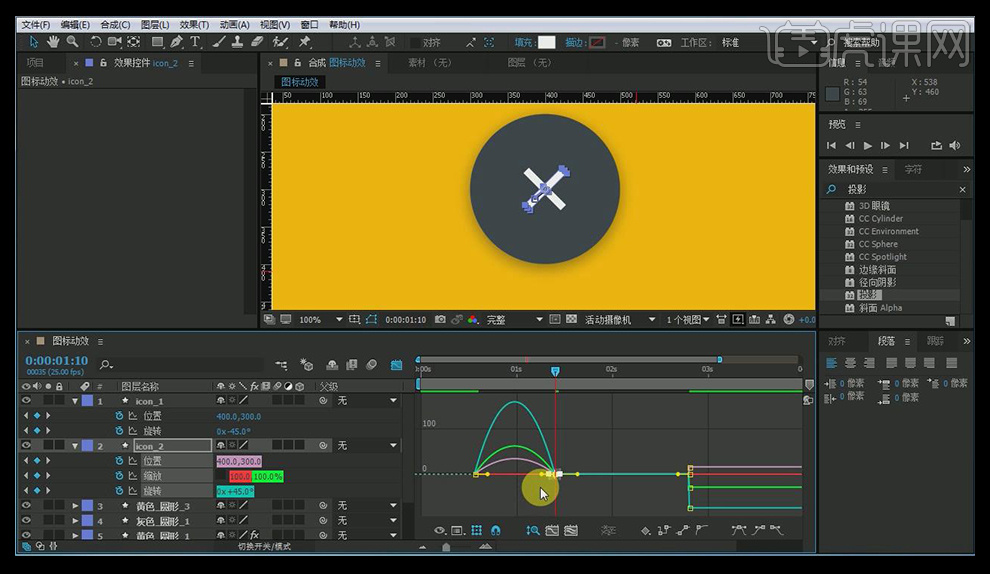
29.通过调整发现,灰色圆形应该稍微加大一些。
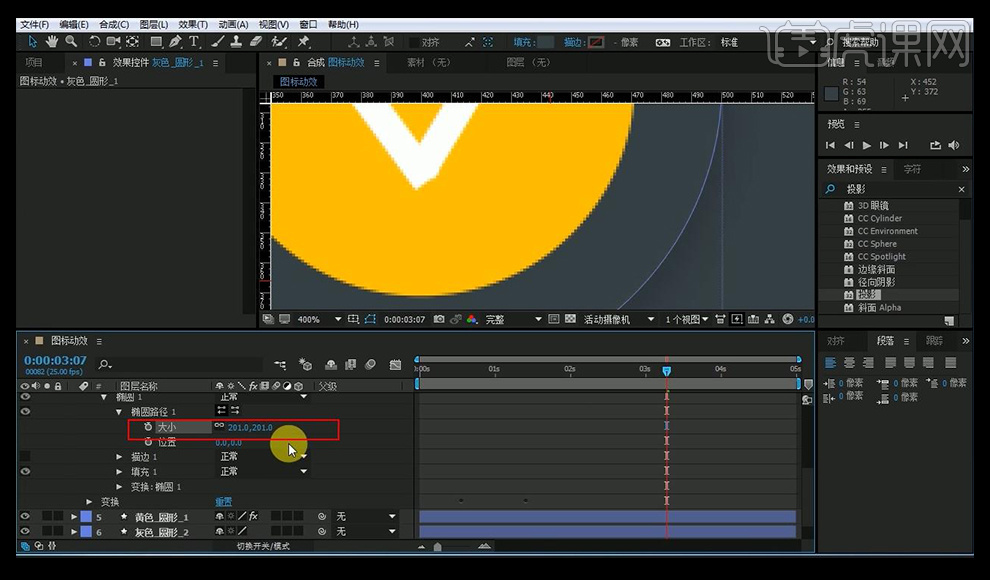
30.到这里整个案例就完成了,谢谢大家。