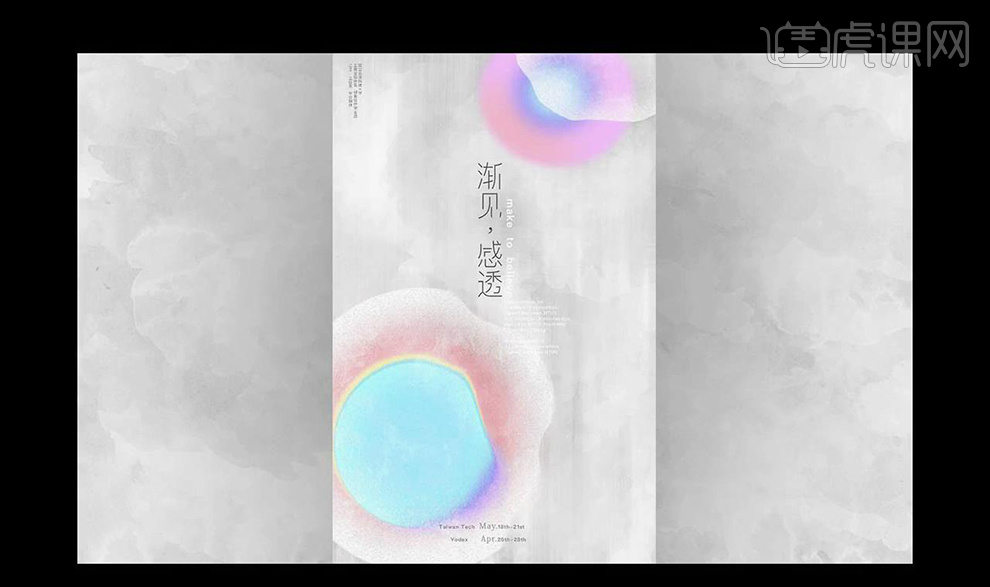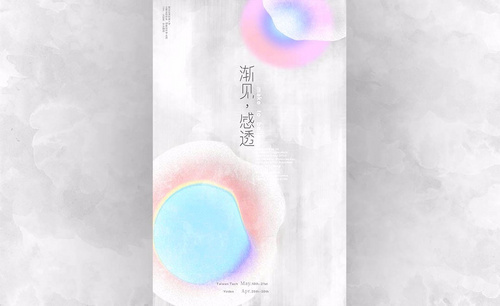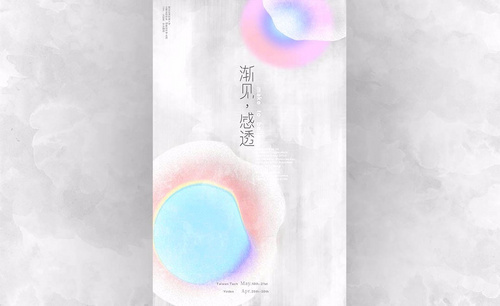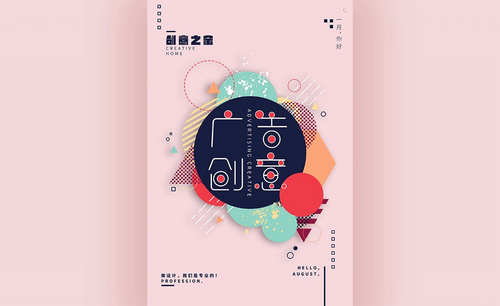如何用PS设计清新婉约风海报
发布时间:暂无
1.打开【PS】新建画布,将素材拖入,跟做好的色板拖入。
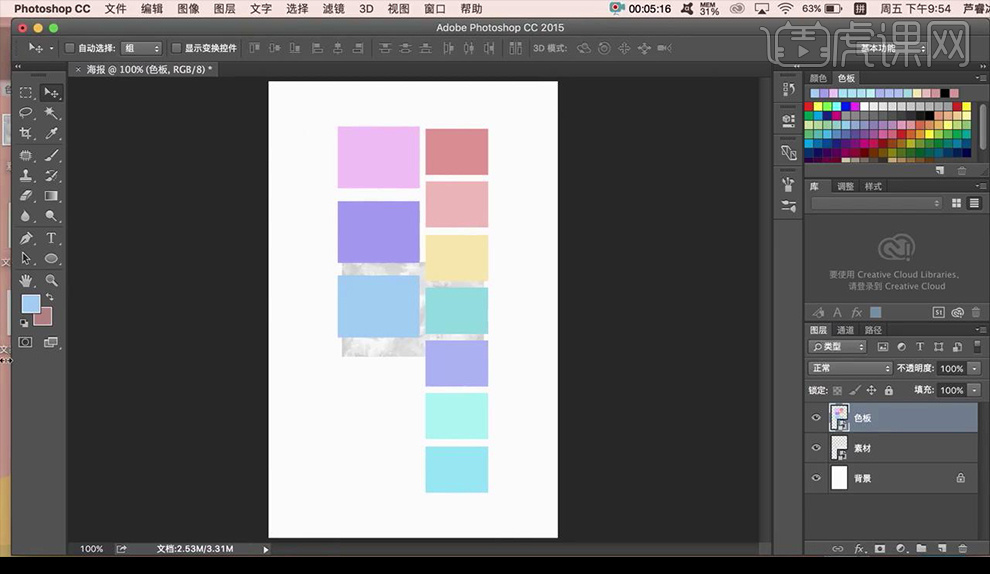
2.将素材背景,调整大小,【Ctrl+J】复制一层,点击【模糊】-【动感模糊】。
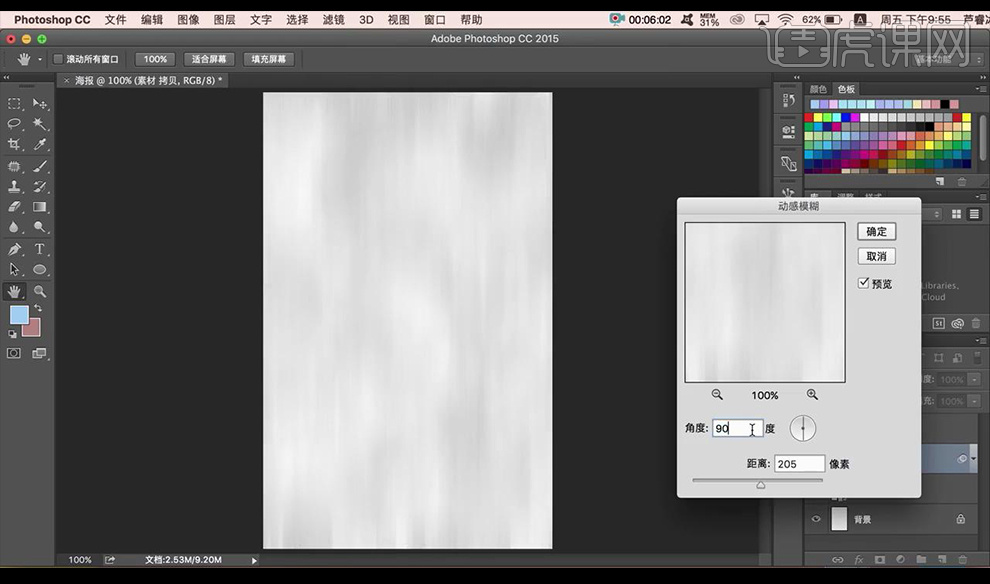
3.将下面一层拖入上方,降低不透明度,【Ctrl+G】进行编组。
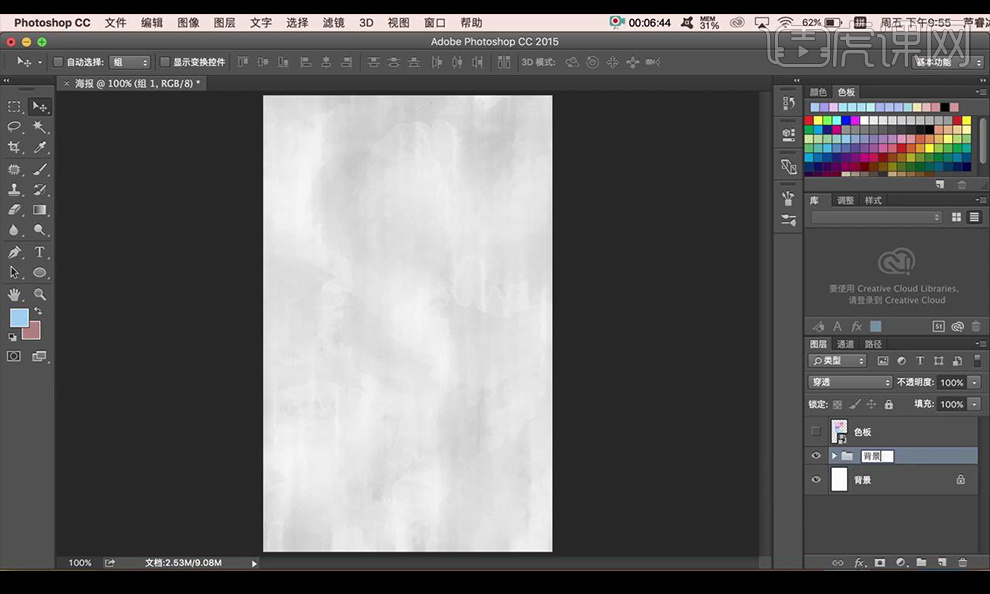
4.新建图层,使用【选框工具】绘制圆形 ,吸取色板颜色,填充,转换为智能对象。
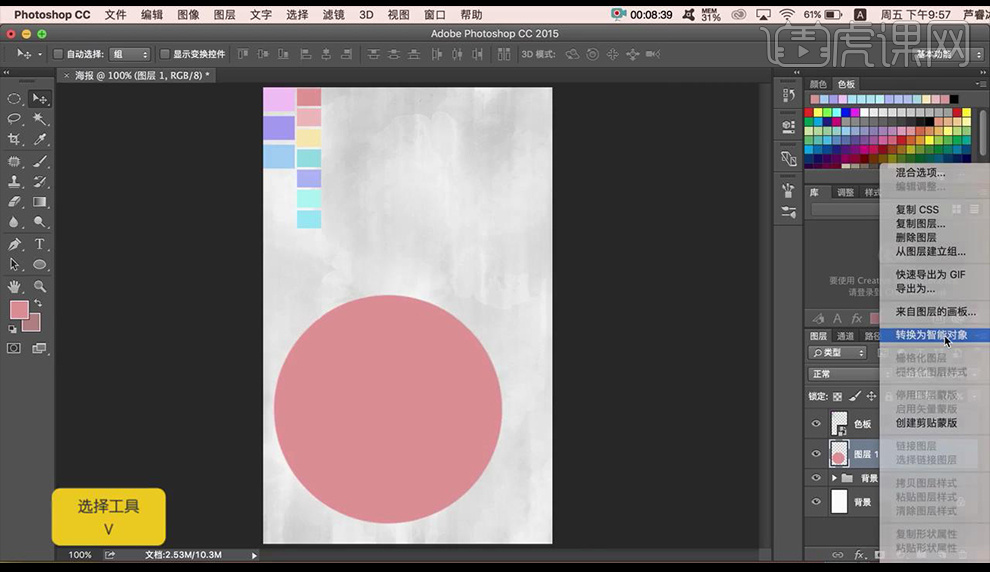
5.点击【模糊】-【高斯模糊】。
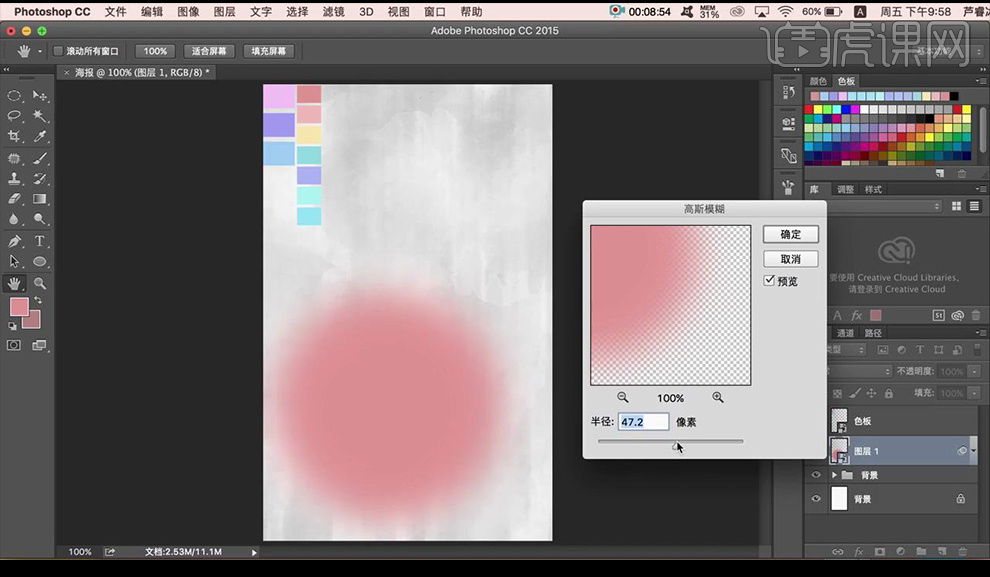
6.重复上面操作,填充色板第二个颜色,后面两层也是同样步骤制作。
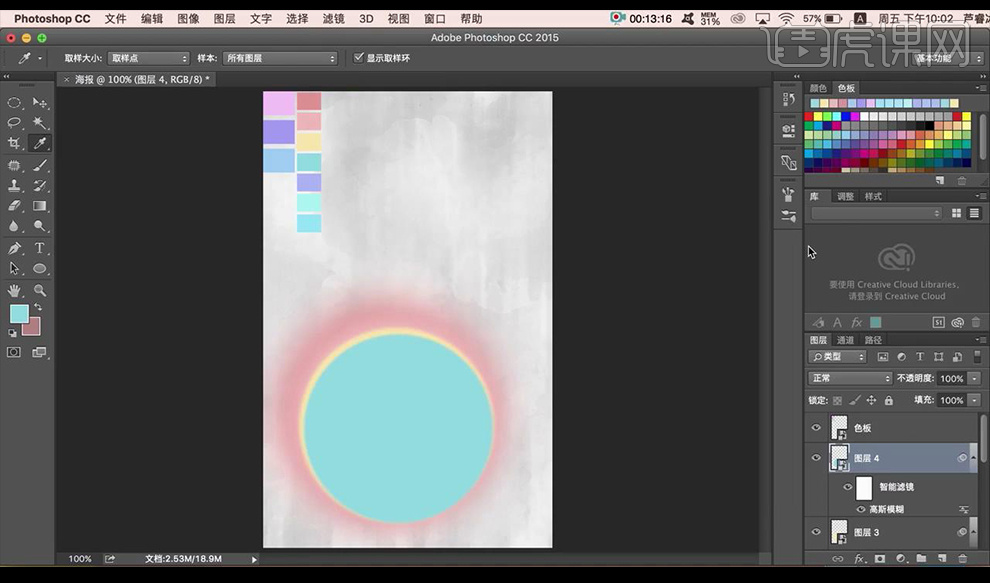
7.新建图层,吸取第五个颜色,切换【画笔工具】进行涂抹。
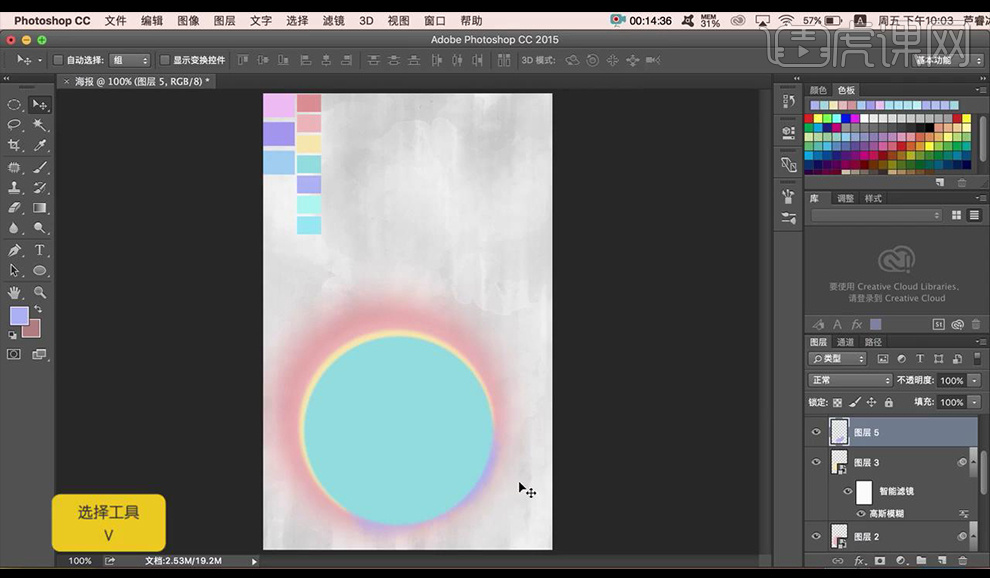
8.对第四层圆添加图层蒙版使用【画笔工具】进行涂抹。
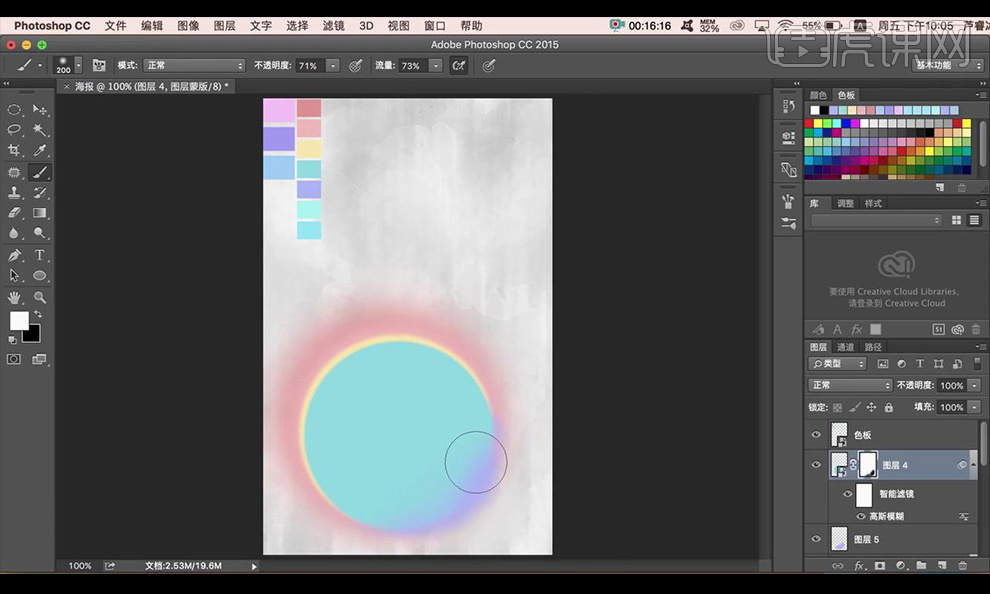
9.继续新建图层,重复上面操作,绘制圆形,添加图层蒙版,使用【画笔工具】进行涂抹。
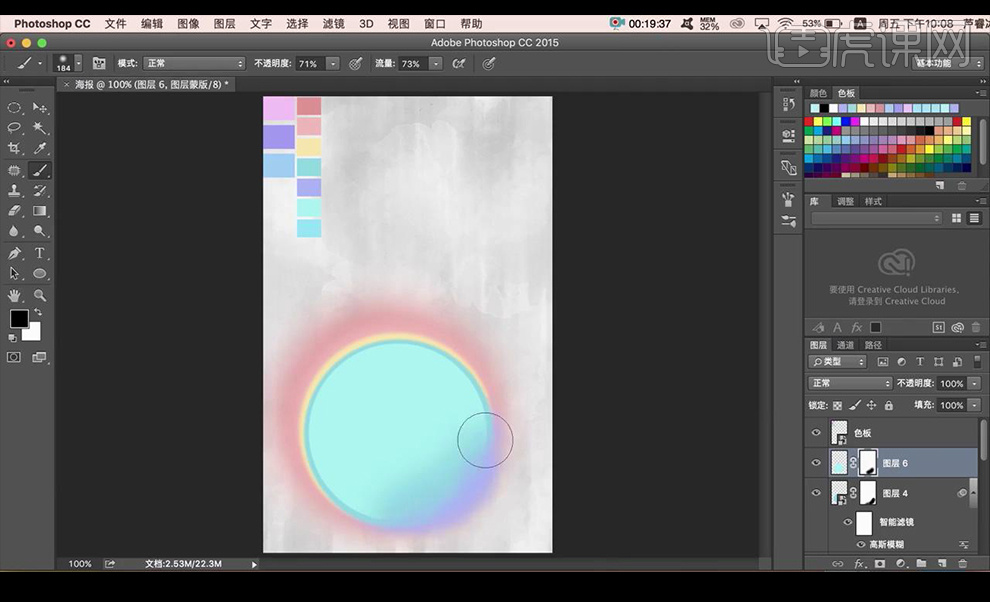
10.新建图层,吸取颜色,使用【画笔工具】进行点击。
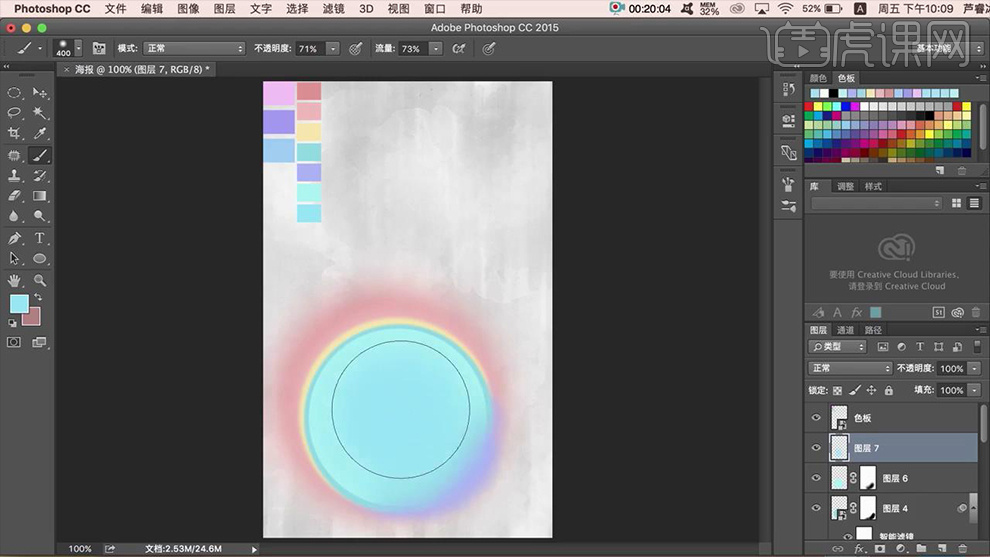
11.将所有绘制圆形复制一层,进行编组,将其中一组【ctrl+E】合并,点击【液化】进行调整。
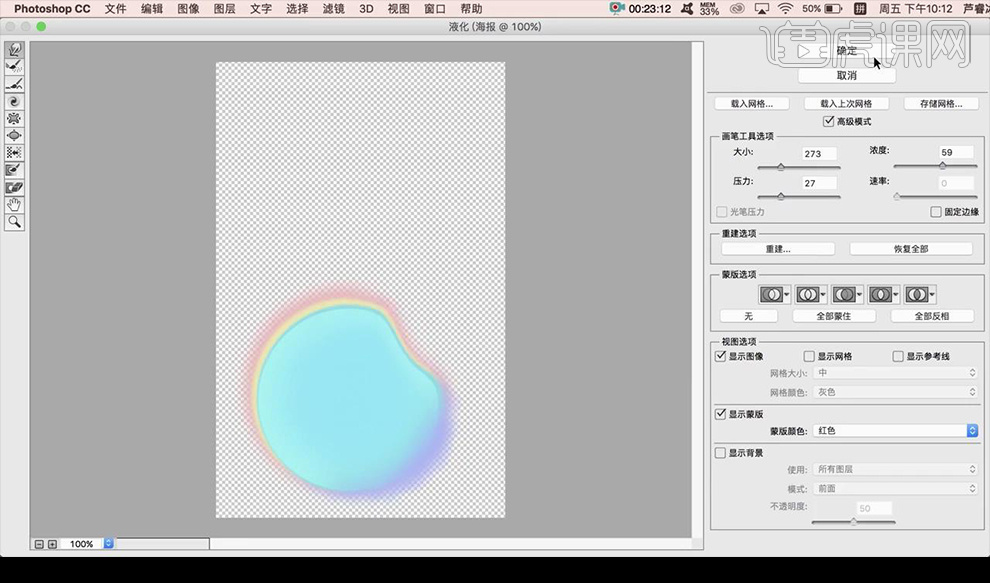
12.新建图层,绘制圆形,填充【白色】转换为智能对象,添加【图案叠加】参数如图所示。
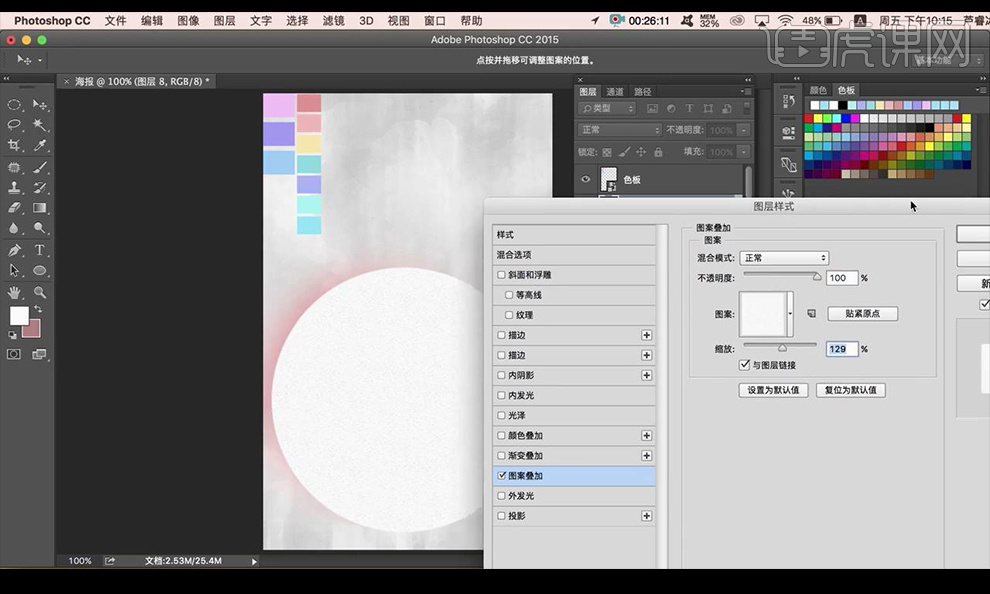
13.降低不透明度,拖入背景图片素材,添加图层蒙版,调出圆形选区,【ctrl+shift+I】选区反向,蒙版填充【白色】。
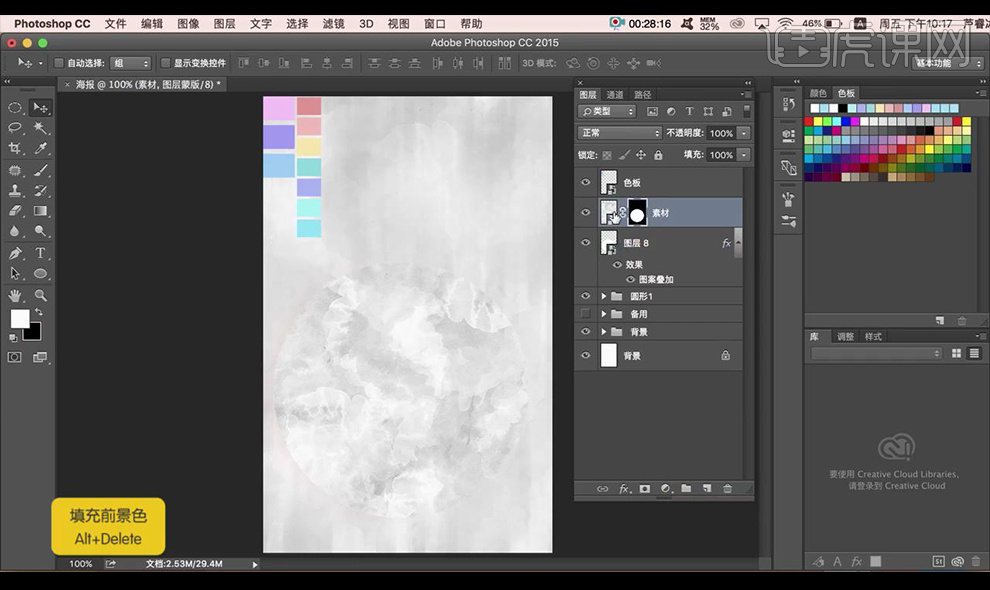
14.混合模式改为【点光】,降低不透明度,素材层添加【图案叠加】参数如图所示。
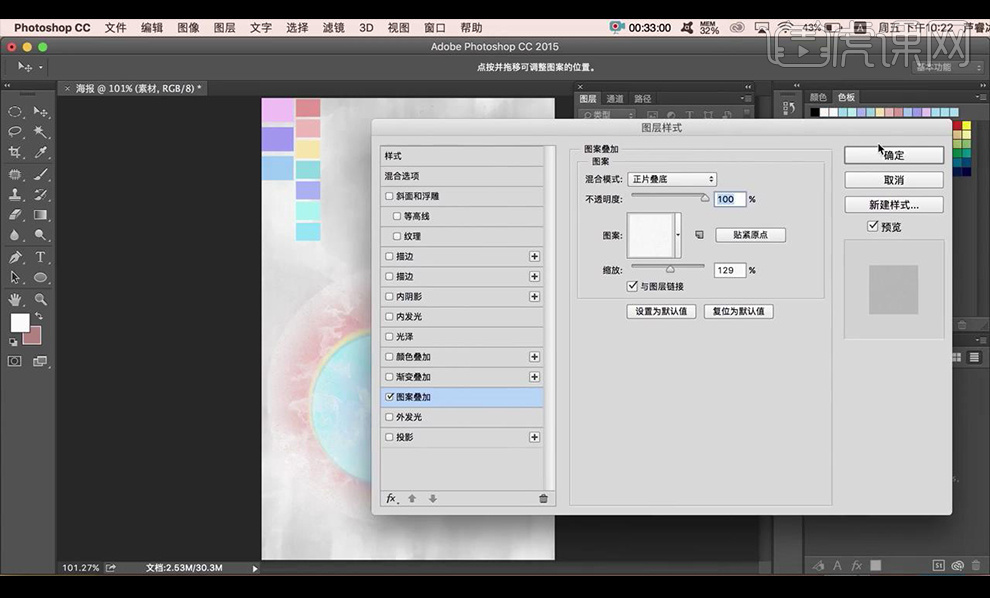
15.将所有绘制圆形进行编组,添加【图层蒙版】使用【画笔工具】调整边缘。
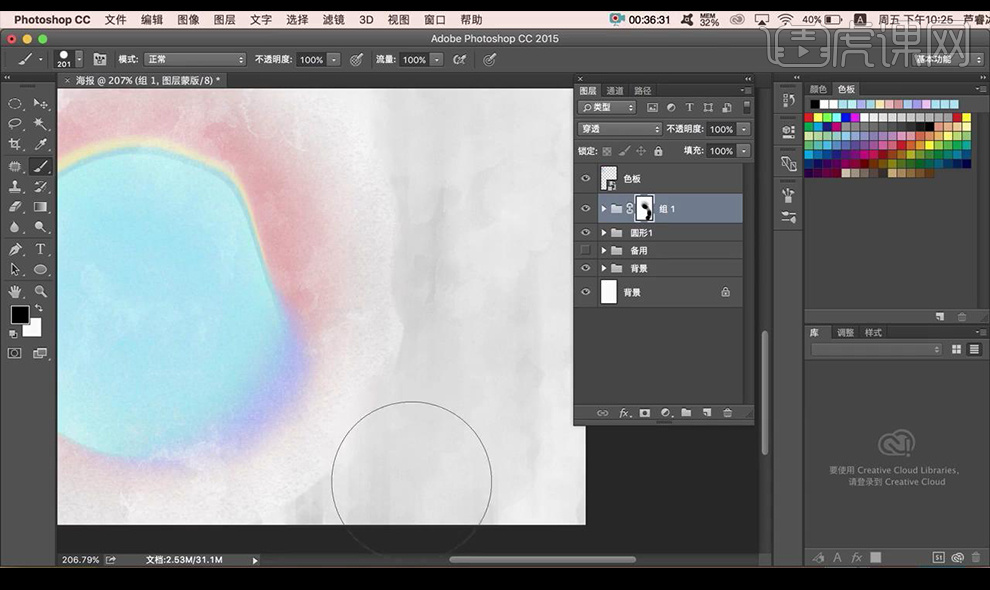
16.新建图层,绘制圆形,填充第二排色板颜色,跟上面画圆步骤一样。
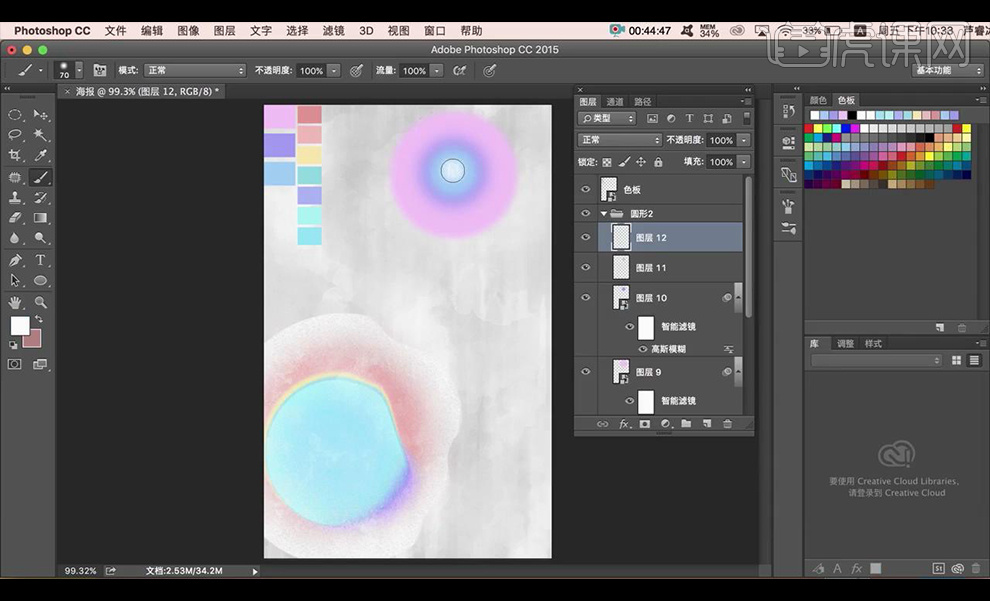
17.新建图层,使用【画笔工具】在绘制好的圆形下面涂抹点橙色,与下方圆形呼应。
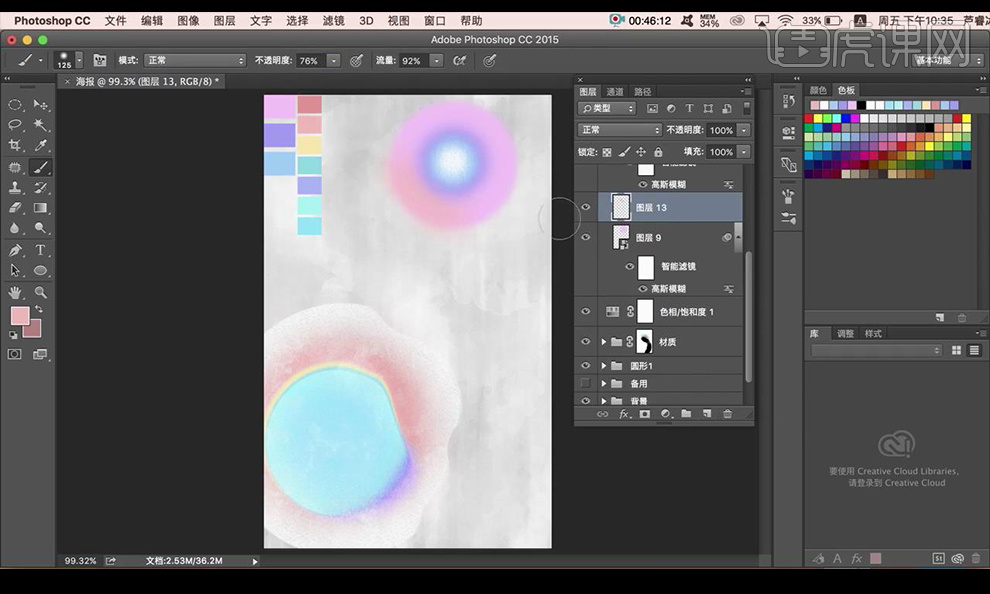
18.复制材质图层,删除蒙版。调整位置,添加蒙版,涂抹边缘。
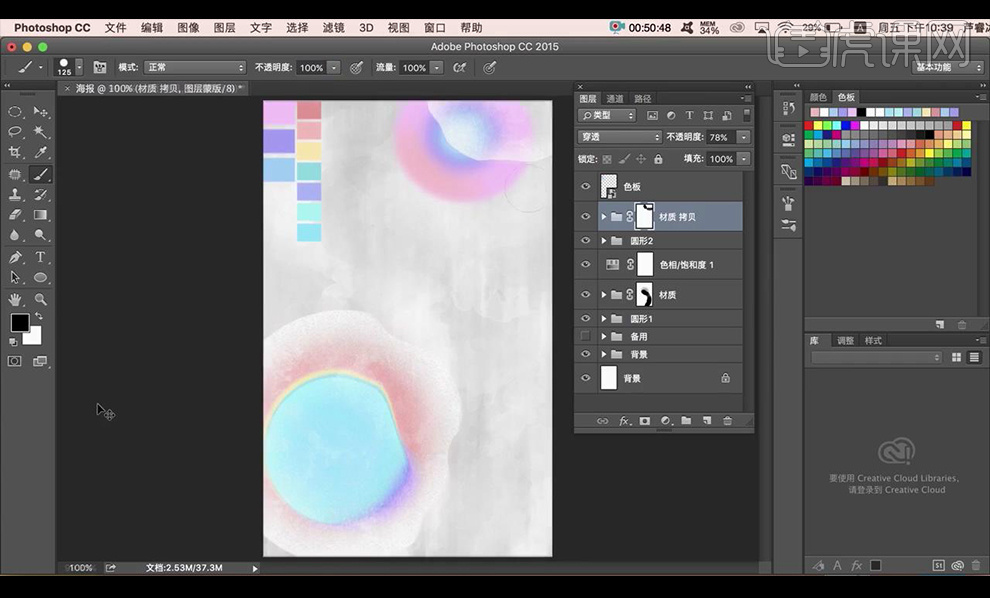
19.新建图层,使用【画笔工具】切换画笔,直线涂抹。混合模式改为【柔光】降低不透明度。
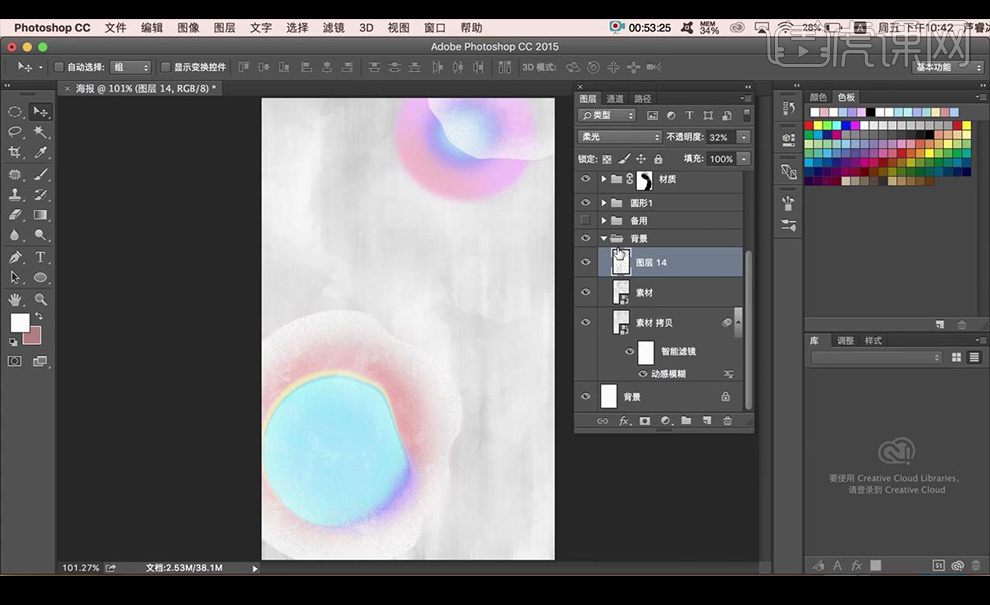
20.拖入文案素材,新建图层,在需要加深部分涂抹黑色,混合模式为【叠加】。
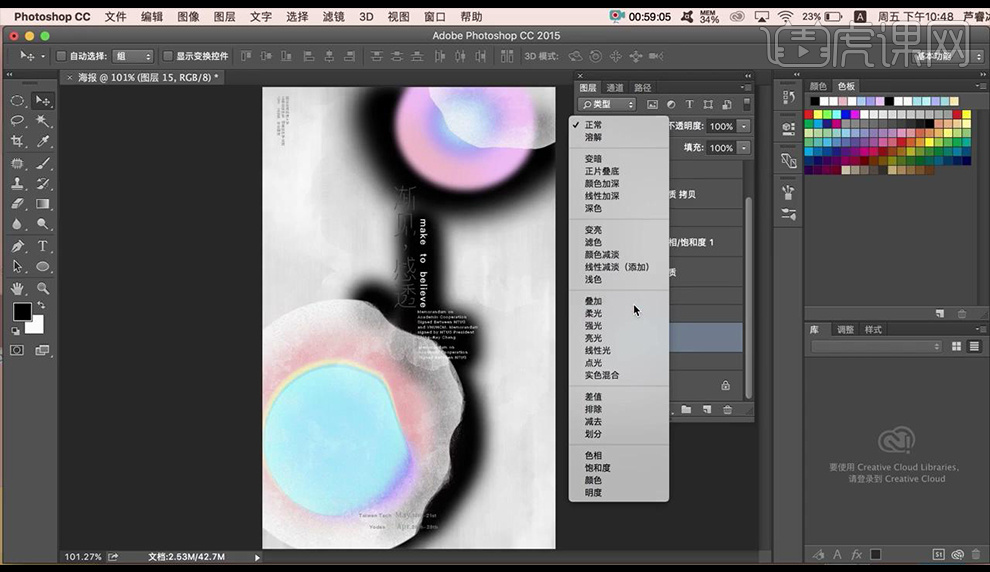
21.效果如图所示。