怎么用PS精修钻石项链
发布时间:暂无
1. 【打开】PS软件,【打开】准备好的文件。具体效果如图示。

2. 【选择】抠好的天鹅颈部图层,按【Ctrl+Shift+U】去色。按Ctrl单击图层【载入选区】,【新建】图层,【填充】灰色。具体效果如图示。
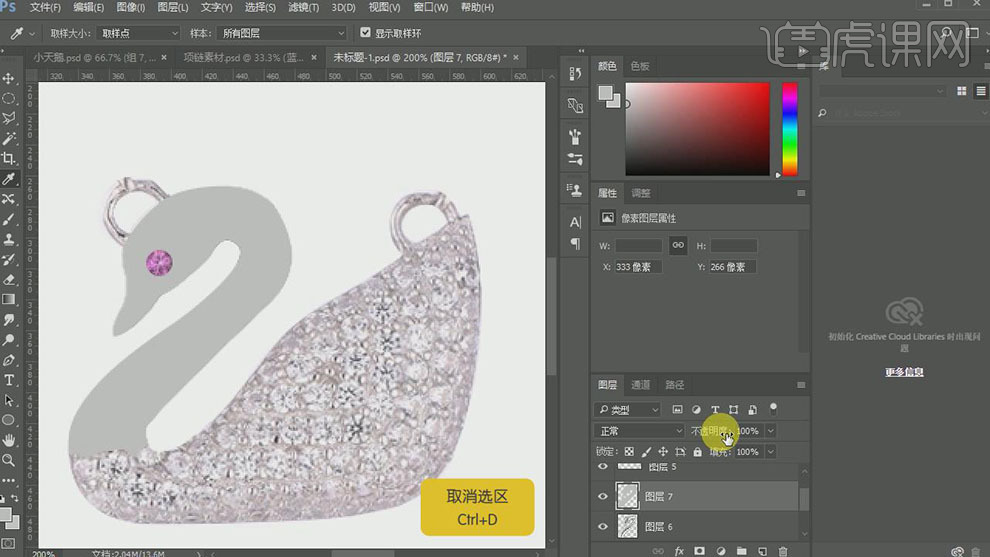
3. 按【Ctrl+D】取消选区,【不透明度】66%。使用【钢笔工具】,绘制眼部的节骨线形状,按【Ctrl+Enter】转换为选区,【填充】黑色。具体效果如图示。
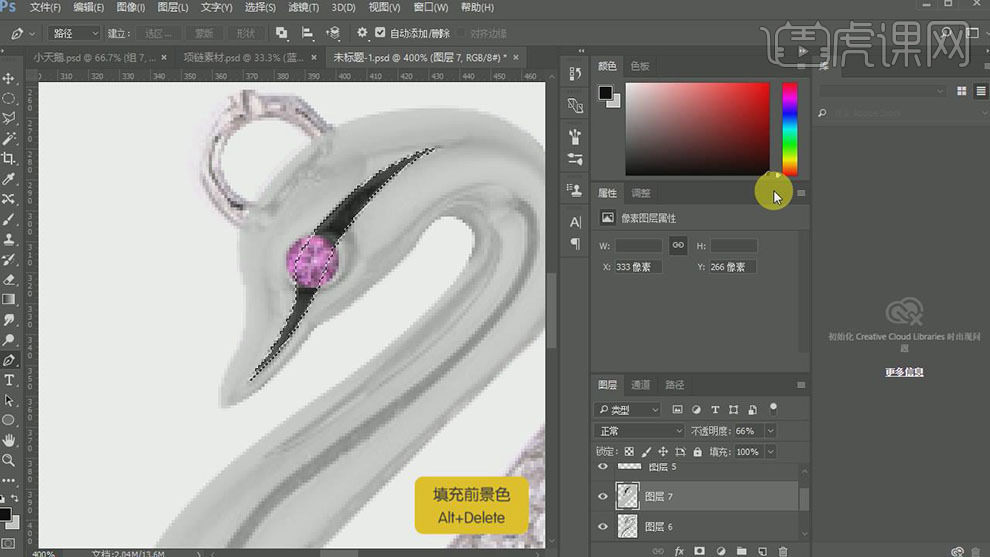
4. 【选择】眼睛图层,按Ctrl单击【载入选区】,单击【选择】-【修改】-【扩展】值1PX,在下方【新建】图层,【填充】白色。具体效果如图示。
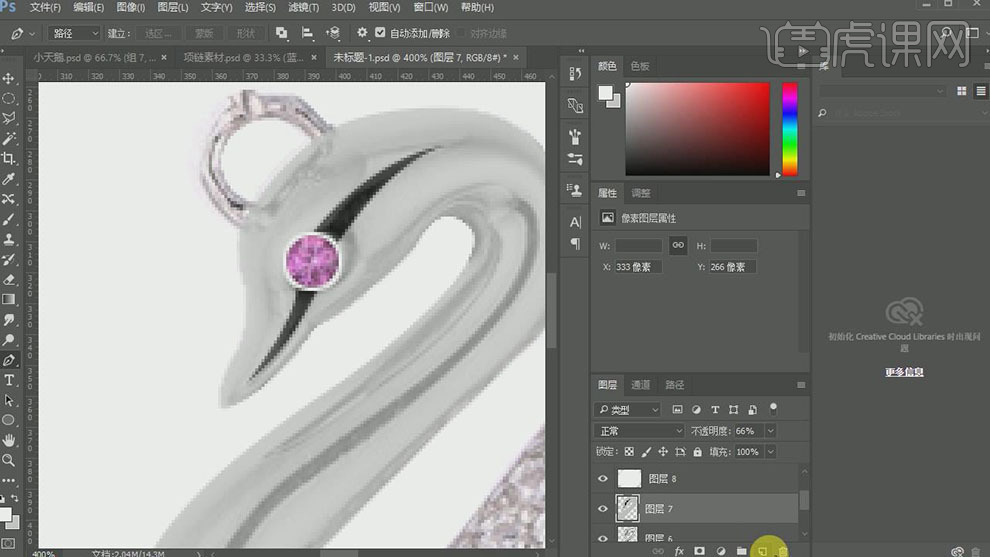
5. 单击【选择】-【修改】-【扩展】值2PX,在下方【新建】图层,【填充】黑色。具体效果如图示。
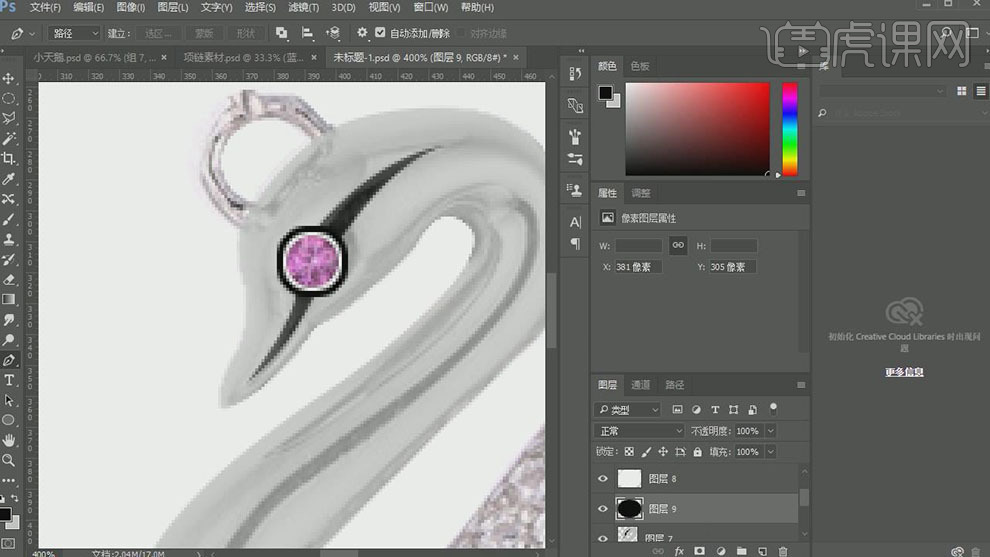
6. 在白色圆和黑色圆图层添加【图层蒙版】,使用【画笔工具】涂抹多余的部分。具体效果如图示。
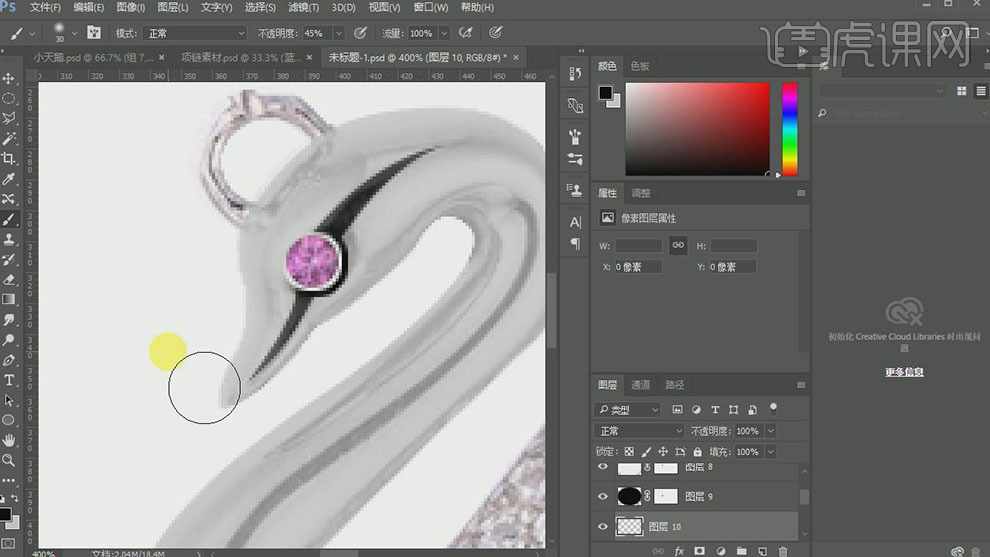
7. 使用相同的方法,【新建】图层,使用【钢笔工具】,绘制出产品的结构线,右击【描边】路径,【颜色】黑色。添加【图层蒙版】,使用【画笔工具】涂抹多余的部分。单击【滤镜】-【模糊】-【高斯模糊】,具体参数如图示。具体效果如图示。
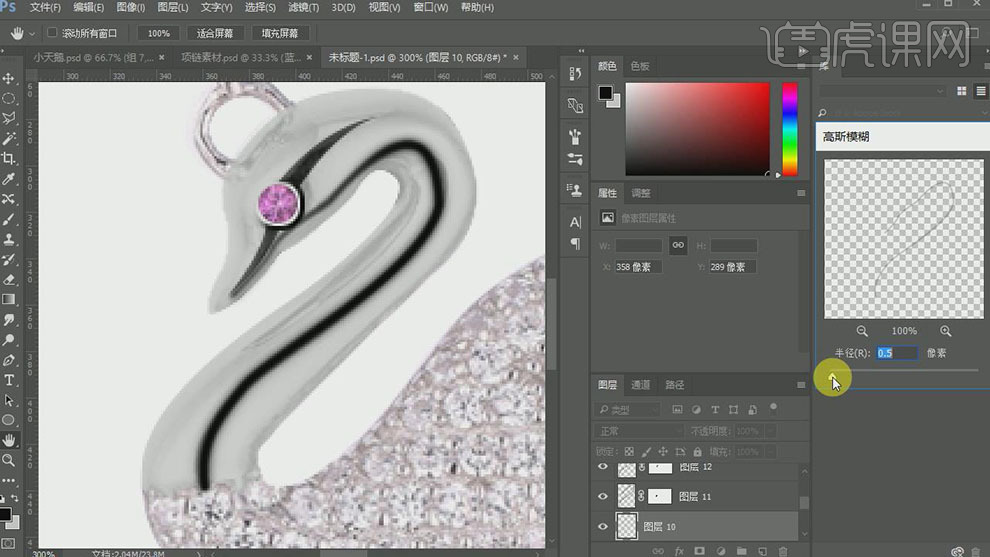
8. 使用相同的方法,【新建】图层,使用【钢笔工具】,绘制出产品的结构线,右击【描边】路径,【颜色】黑色。单击【滤镜】-【模糊】-【高斯模糊】,具体参数如图示。具体效果如图示。
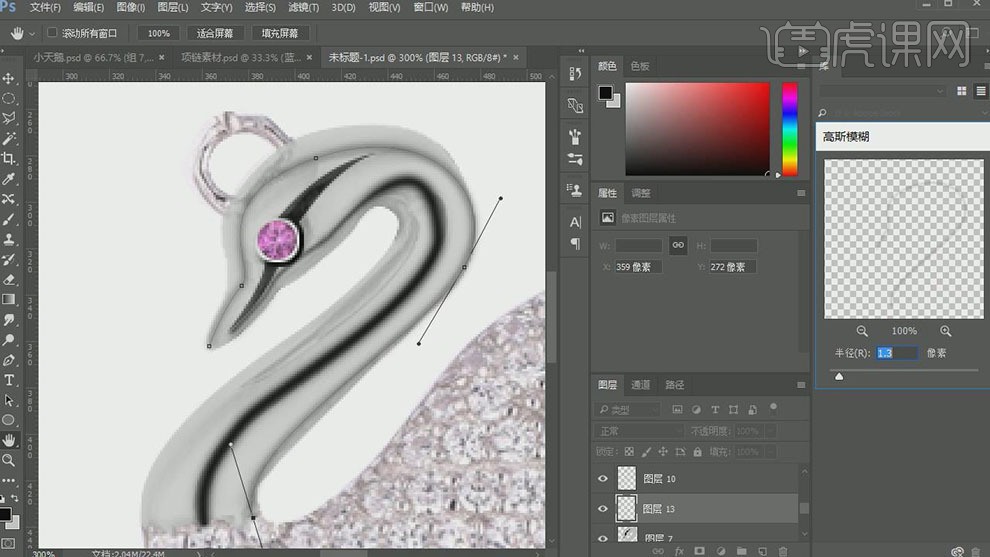
9. 使用相同的方法,【新建】图层,使用【钢笔工具】,绘制出产品的结构线,右击【描边】路径,【颜色】黑色。单击【滤镜】-【模糊】-【高斯模糊】,具体参数如图示。具体效果如图示。
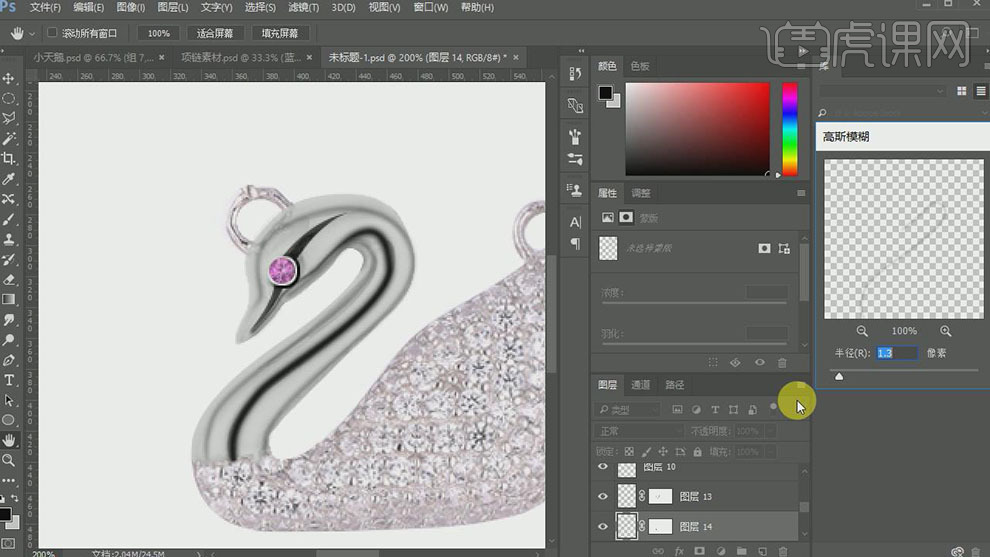
10. 【复制】图层,添加【图层蒙版】,使用【画笔工具】涂抹画面多余的部分。具体效果如图示。
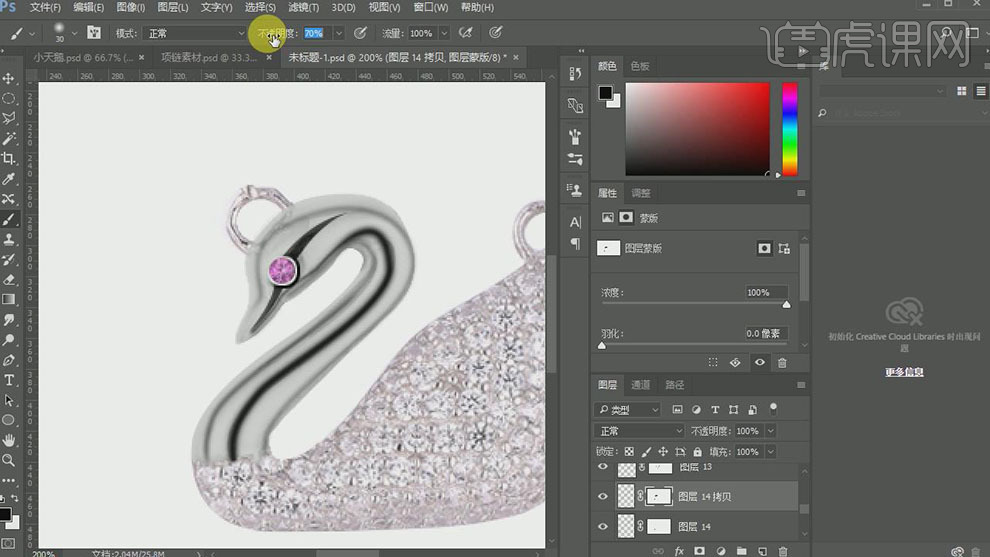
11. 【选择】颈部图层,【不透明度】100%。按Ctrl单击图层【载入选区】,【新建】图层,单击【编辑】-【描边】值1PX,【颜色】黑色。具体效果如图示。
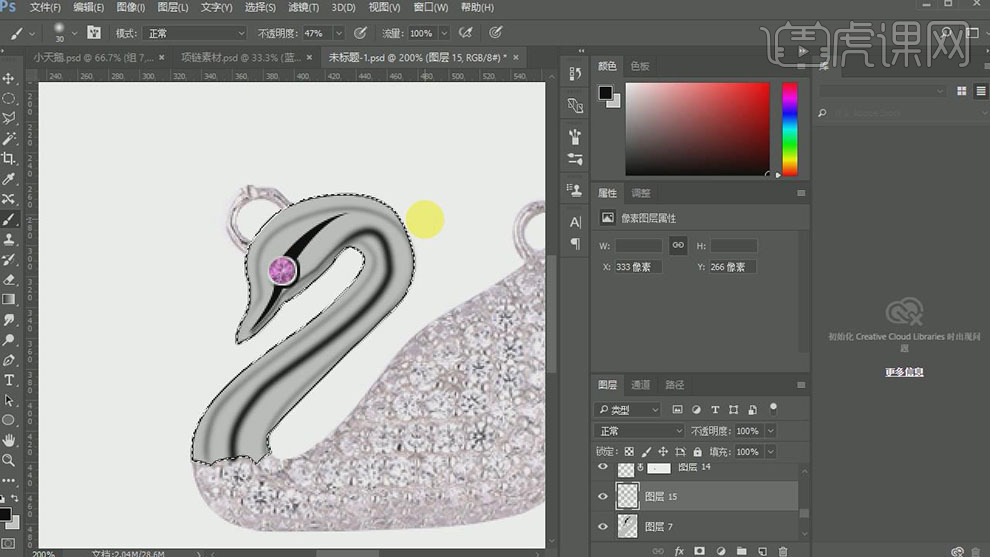
12. 单击【滤镜】-【模糊】-【高斯模糊】,具体参数如图示。具体效果如图示。
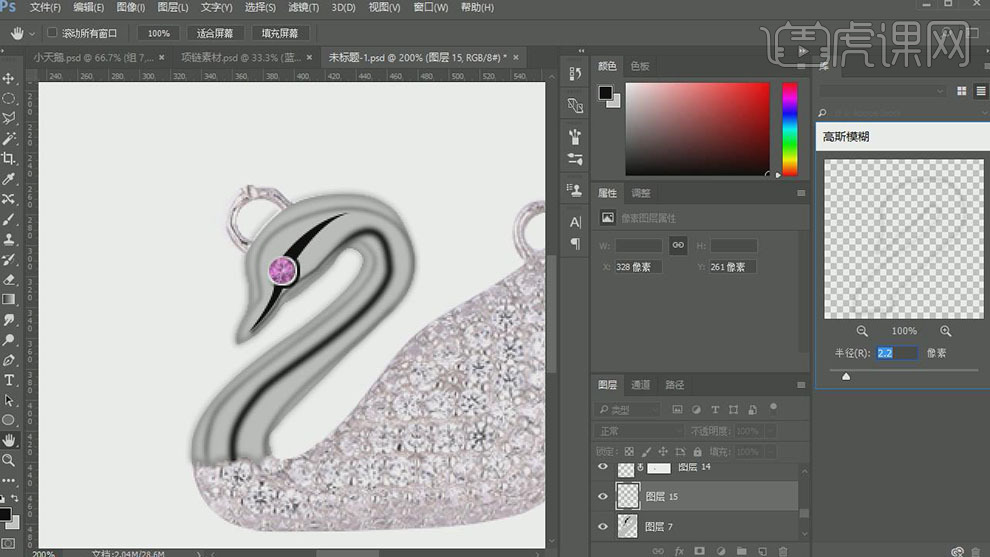
13. 添加【图层蒙版】,使用【画笔工具】涂抹多余的部分。按Alt键单击颈部图层【建立剪切蒙版】。具体效果如图示。
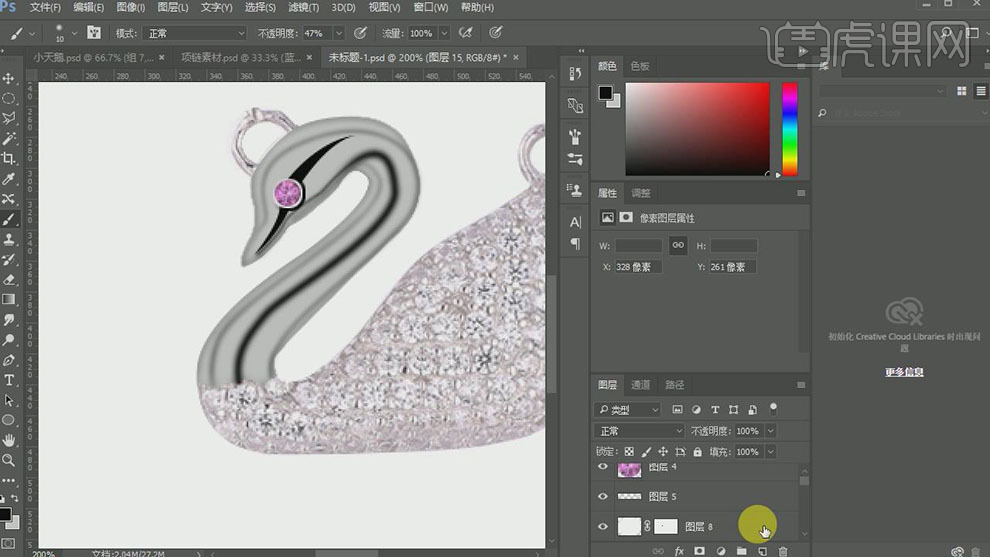
14. 【新建】图层,使用【钢笔工具】,绘制高光路径,【颜色】白色,右击【描边路径】。具体效果如图示。
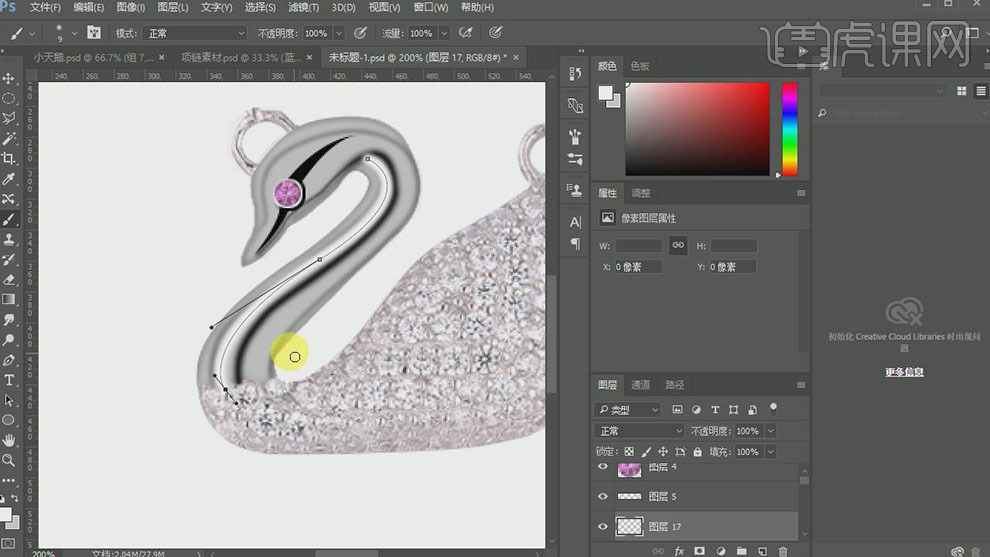
15. 单击【滤镜】-【模糊】-【高斯模糊】,具体参数如图示。具体效果如图示。
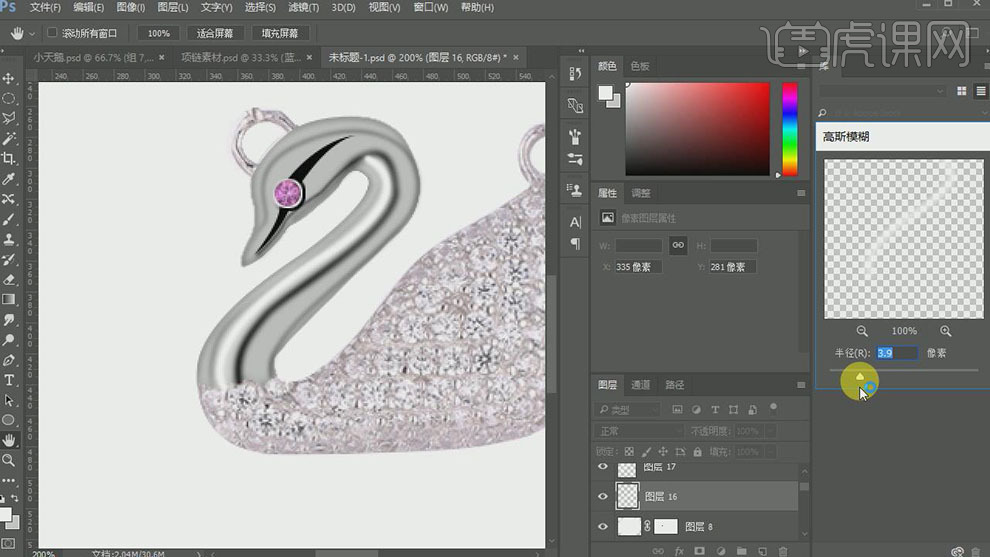
16. 添加【图层蒙版】,使用【画笔工具】涂抹画面多余的部分。具体效果如图示。
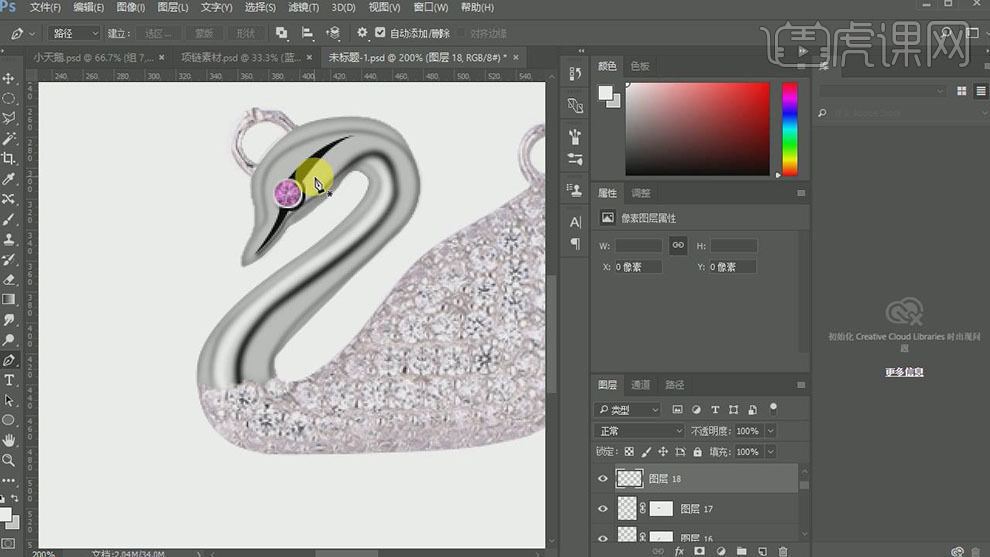
17. 使用相同的方法在颈部其他的部分添加高光。具体效果如图示。
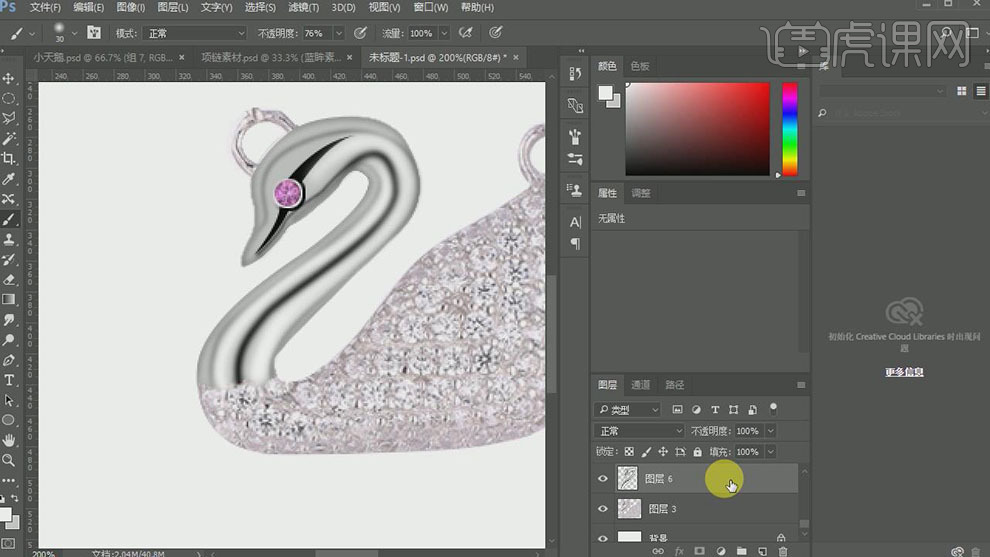
18. 【选择】所有的颈部关联图层,按【Ctrl+G】编组。【选择】拉环图层,按Ctrl单击【载入选区】,【新建】图层,【填充】灰色。单击【编辑】-【描边】,具体参数如图示。具体效果如图示。
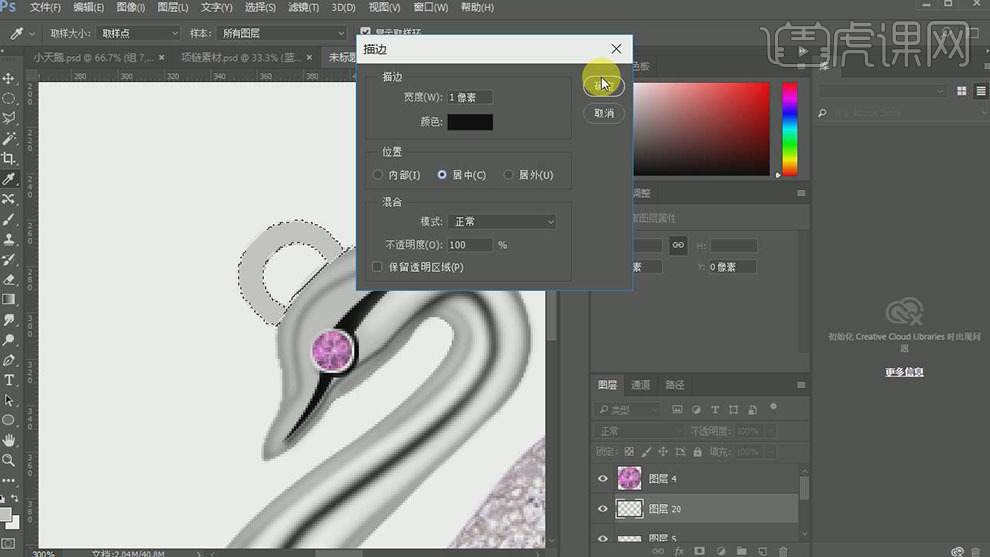
19. 使用相同的方法,使用【钢笔工具】,在拉环合适的位置绘制路径,【描边】黑色。单击【滤镜】-【模糊】-【高斯模糊】,具体参数如图示。具体效果如图示。
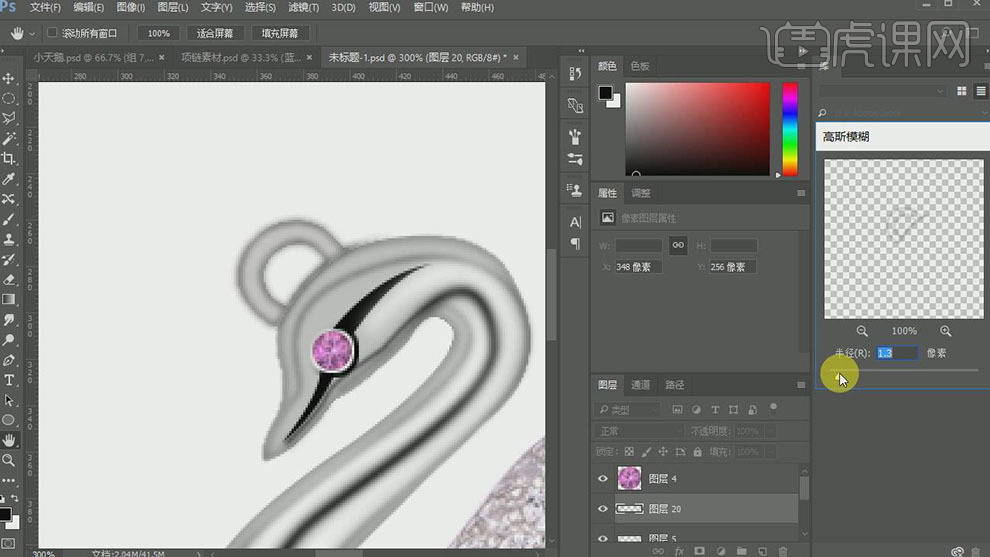
20. 使用【减淡工具】在选区合适的位置涂抹。具体效果如图示。
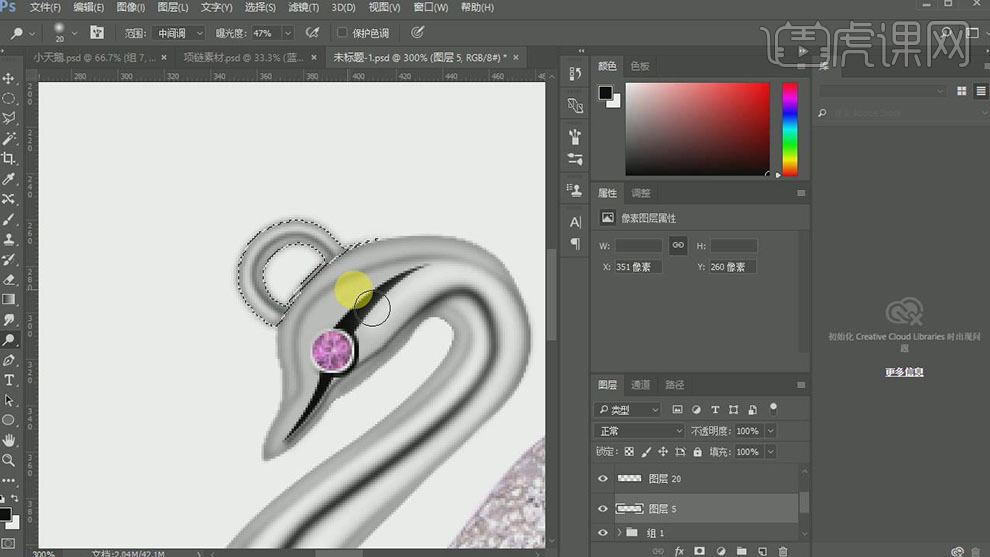
21. 使用相同的方法给另一个拉环做出相同的效果。具体效果如图示。
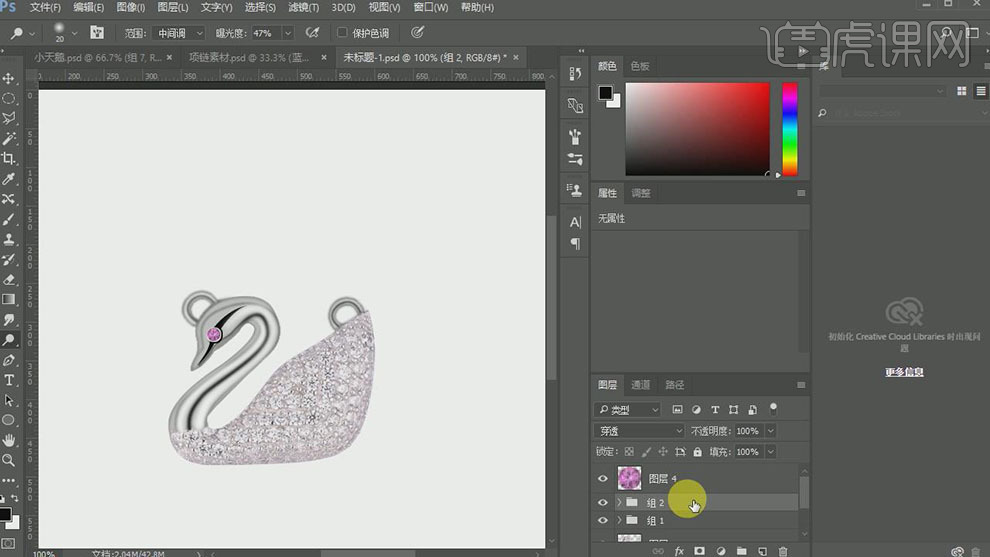
22. 【选择】所有的关联图层,按【Ctrl+G】编组。【拖入】准备好的链条素材,调整大小,并放置画面合适的位置。添加【图层蒙版】,使用【画笔工具】涂抹画面多余的部分。具体效果如图示。
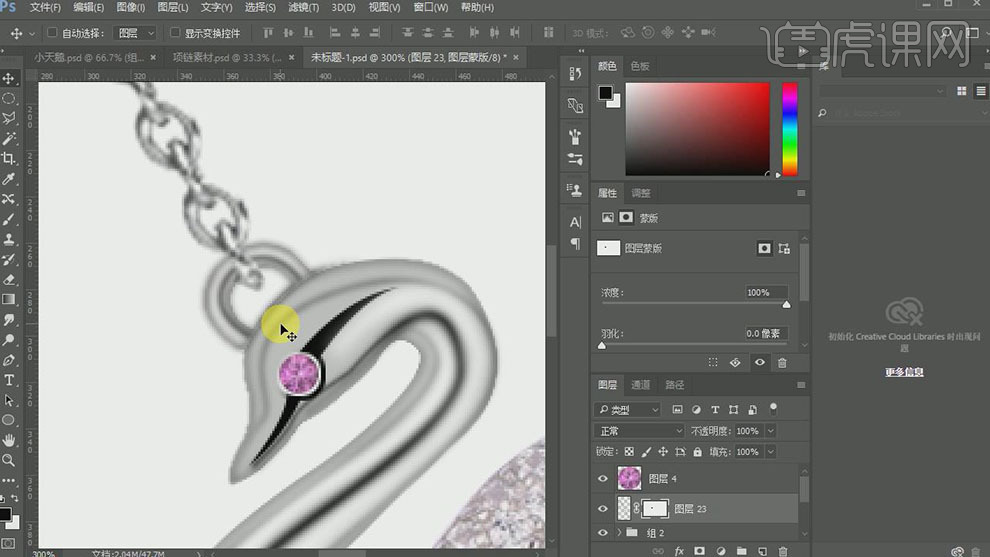
23. 【拖入】准备好的另一条链条。使用相同的方法调整大小,并放置合适的位置。【选择】红宝珠图层,【新建】色阶图层,单击【剪切蒙版】,具体参数如图示。具体效果如图示。
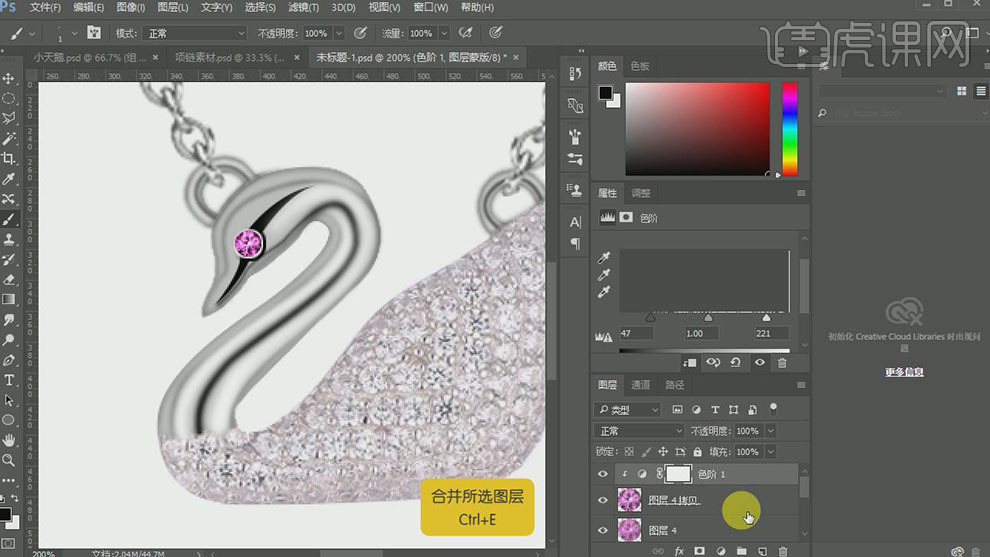
24. 【选择】身体钻石图层,按【Ctrl+Shift+U】去色。【拖入】准备好的钻石素材,按【Ctrl+Shift+U】去色,调整大小,并放置画面合适的位置。具体效果如图示。
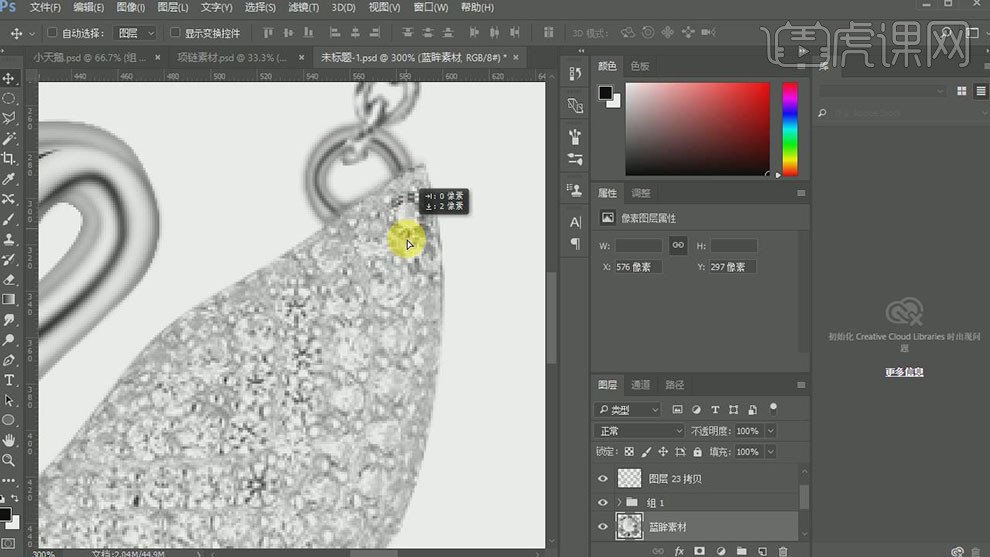
25. 按Alt键【移动复制】钻石素材,排列至画面合适的位置。具体效果如图示。

26. 【选择】所有的钻石素材图层,按【Ctrl+G】编组。【选择】背景图层,使用【渐变工具】,【渐变类型】径向渐变,在背景拖出合适的渐变效果。具体效果如图示。
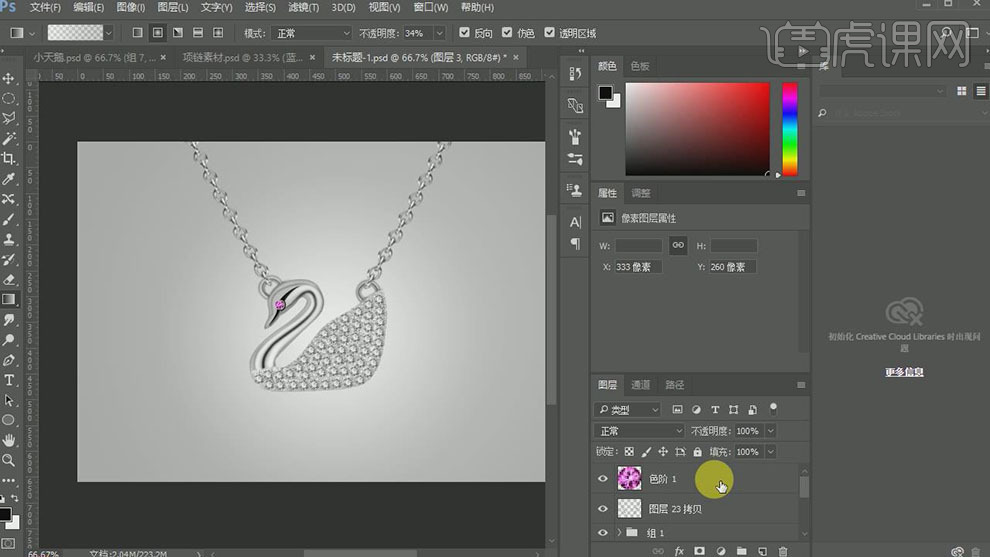
27. 【复制】小天鹅素材,按【Ctrl+T】自由变换-【垂直翻转】。添加【图层蒙版】,使用【渐变工具】,【渐变颜色】黑色至透明渐变,在蒙版区域拖出合适的渐变效果。具体效果如图示。
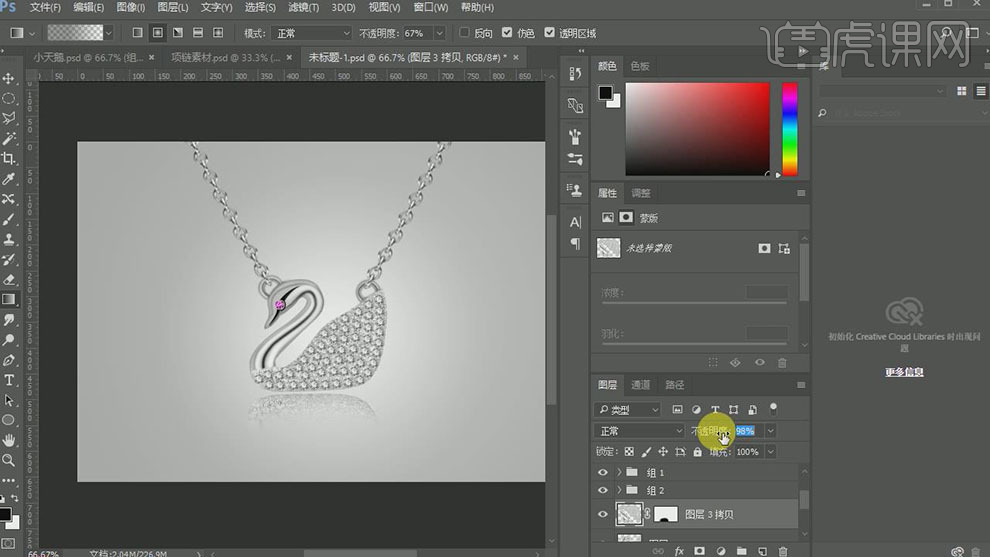
28. 【选择】所有的天鹅关联图组,按【Ctrl+G】编组。【新建】色阶图层,单击【剪切蒙版】,具体参数如图示。具体效果如图示。
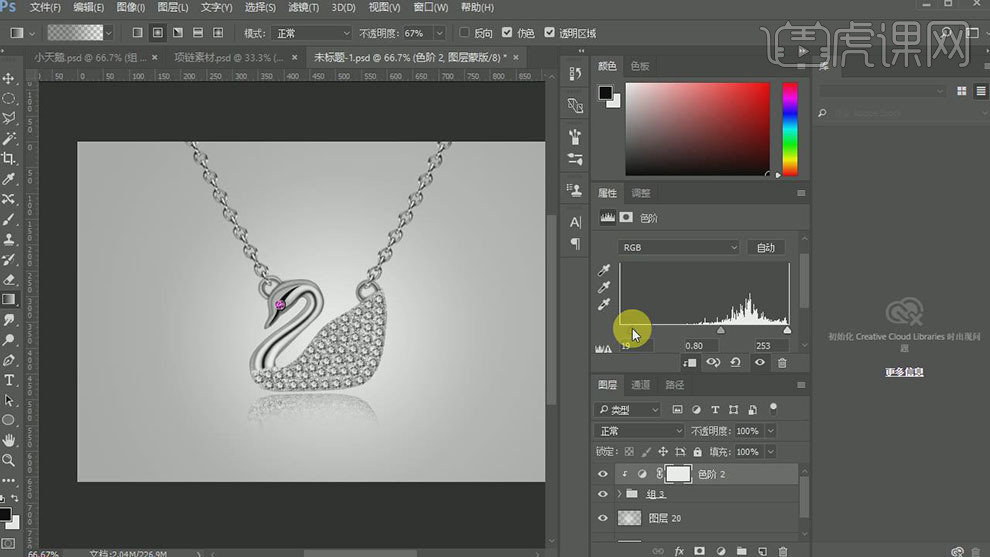
29. 最终效果如图示。







