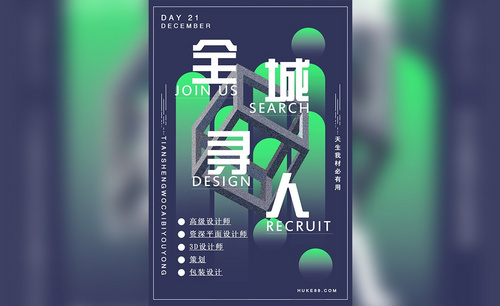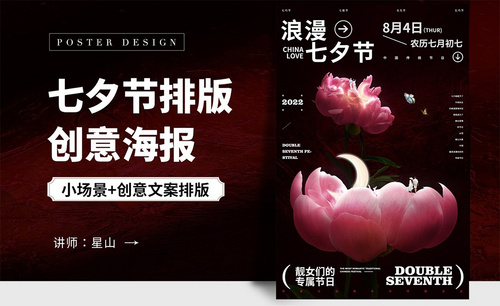PS七夕主题海报排版讲解
发布时间:2019年10月24日 16:29
1、【打开】PS软件,【Alt+Delete】填充前景色,颜色#f9e3f0,【拖入】花鸟素材,调整素材位置,继续拖入素材,【Ctrl+T】切换到自由变换工具调整,可【水平翻转】或调整角度。

2、对中间的图层进行【栅格化图层】,【Ctrl+L】调整色阶,再对右下角图层进行【栅格化图层】,【Ctrl+U】调整色相。
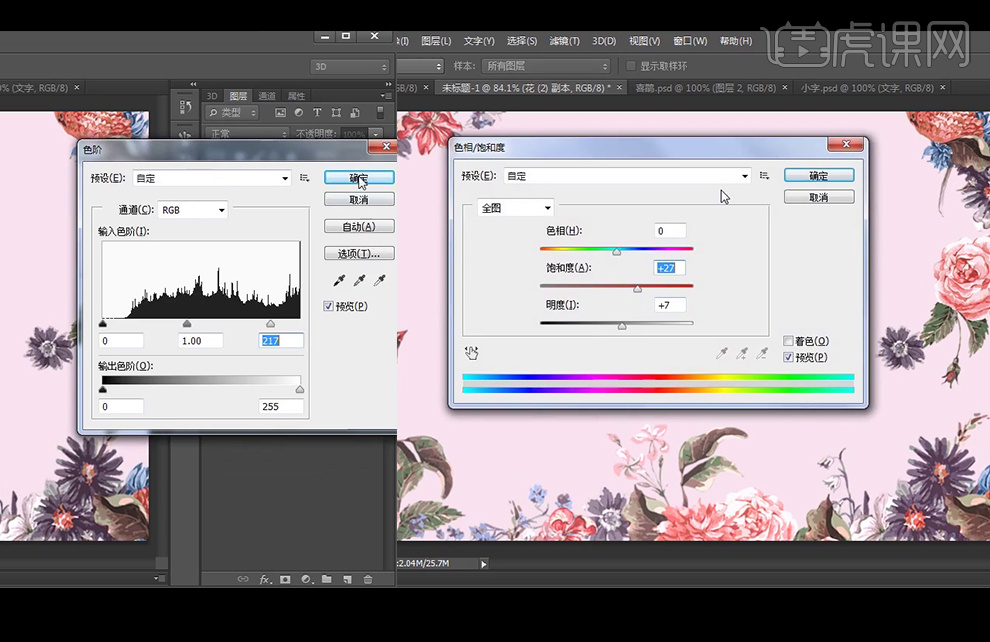
3、按【Shift】加选图层进行【Ctrl+G】编组命名为花,【拖入】七夕字体,再【拖入】花的素材,【Alt+单击图层间】来创建剪切蒙版。【拖入】鸟和花的素材,添加【蒙版】后涂抹掉不需要的部分,再给图层编组命名为七夕。
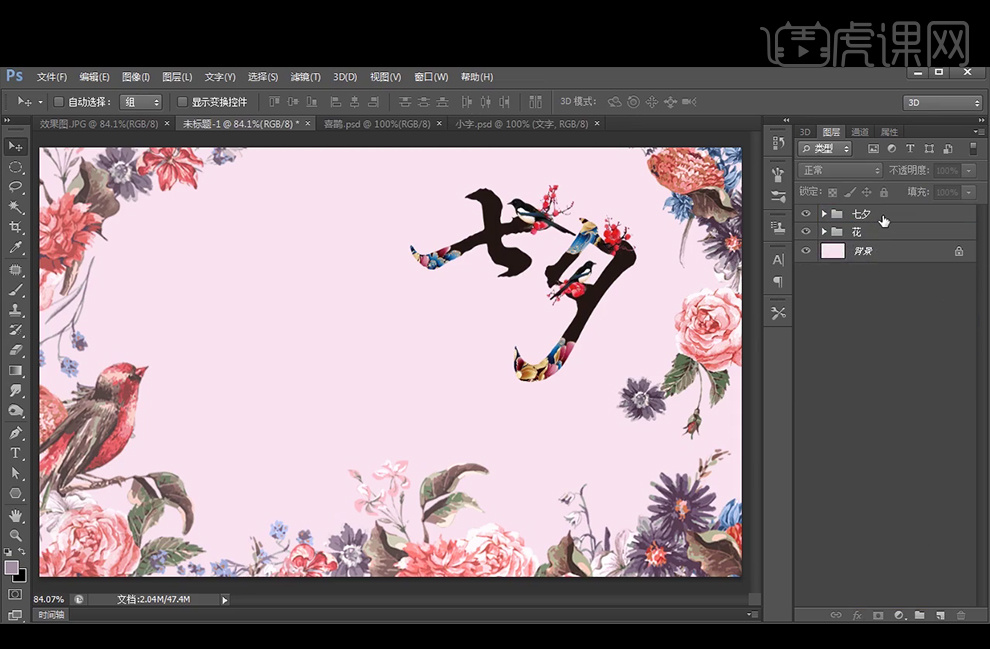
4、添加【色相/饱和度】的剪切蒙版调整七夕的颜色。
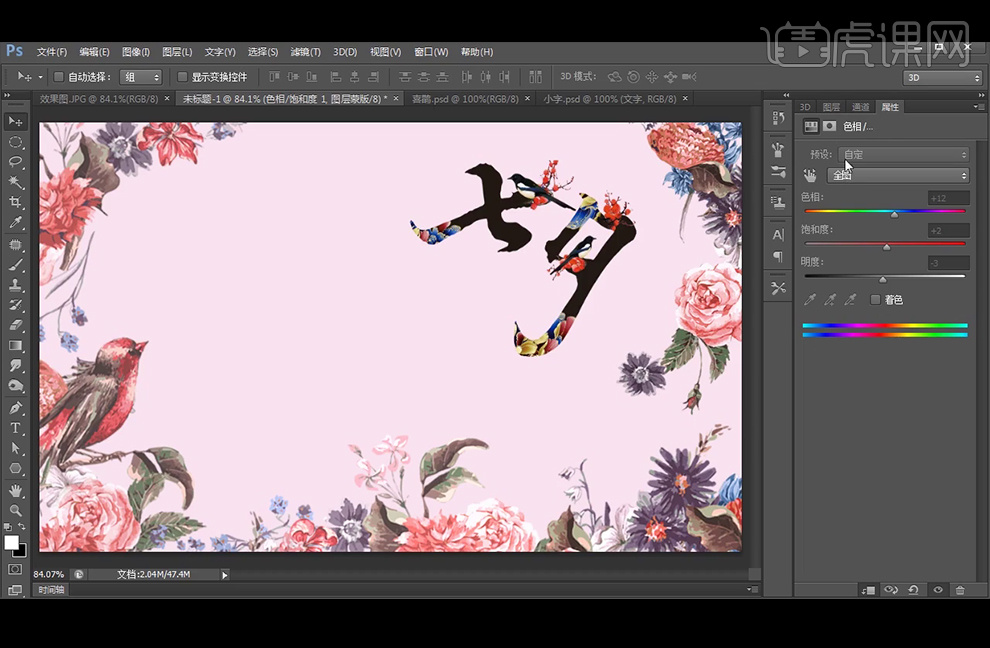
5、【拖入】印章文字素材,再继续【拖入】远山素材和花鸟,图层模式改为【明度】,添加【蒙版】后涂抹掉不需要的部分,继续【拖入】石头素材,图层模式也改为【明度】,降低不透明度,使用【蒙版】涂抹边缘使其融入背景。
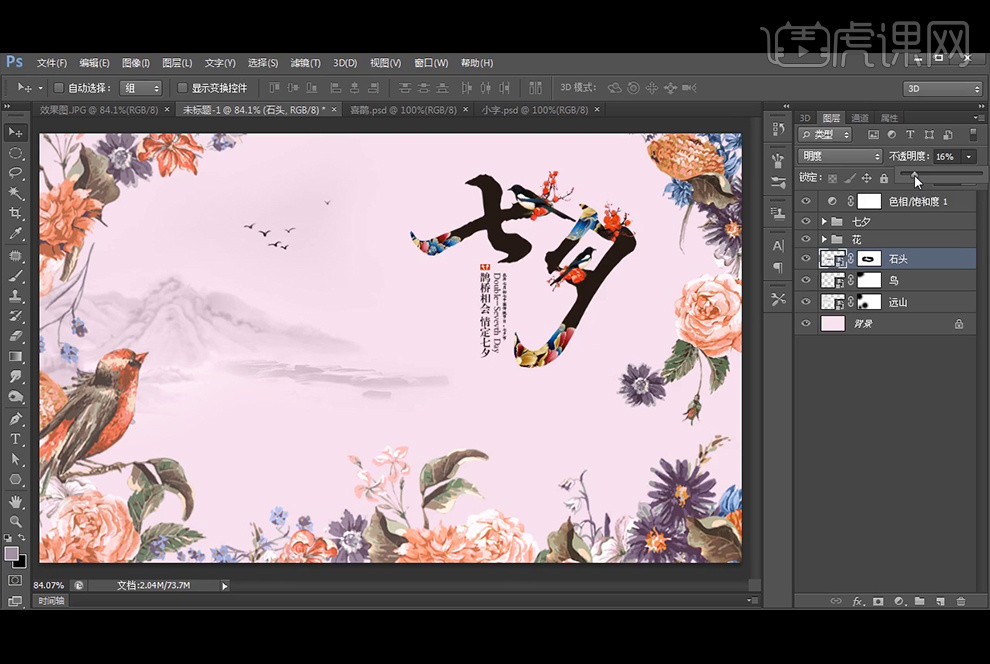
6、【拖入】树的素材,【栅格化图层】后调整色相+125,再改图层模式为【深色】,降低不透明度为32%,继续【拖入】小船素材,【栅格化图层】后【Ctrl+M】调整曲线。再改图层模式为【明度】,添加【蒙版】后使用【橡皮擦工具】涂抹边缘,再降低不透明度。
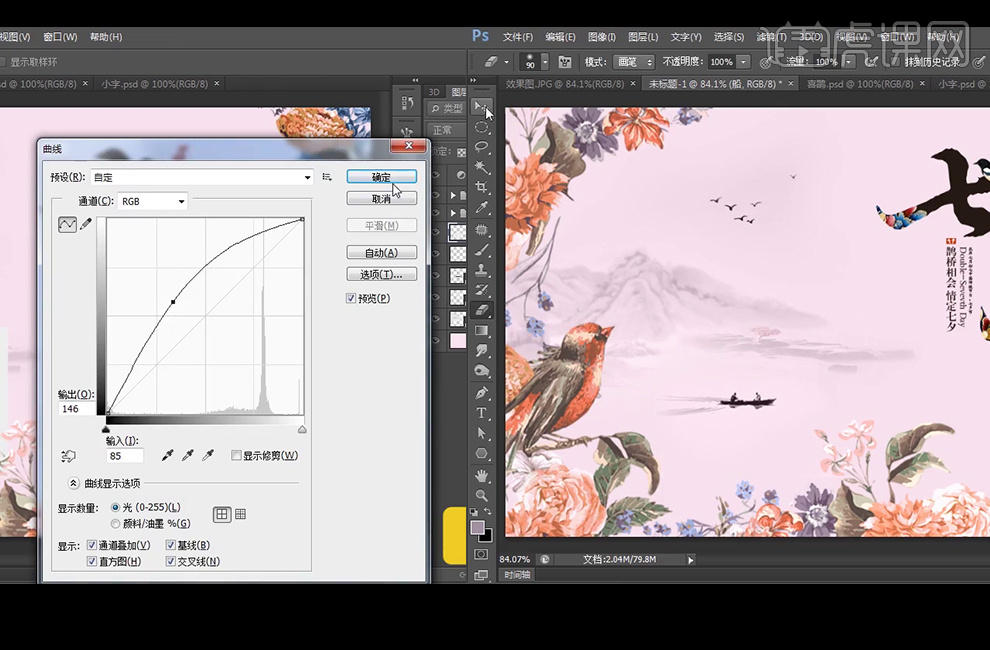
7、【拖入】人物素材,添加【渐变叠加】,在小舟蒙版图层上继续涂抹删除不需要的部分,再【复制】人物图层,切换到自由变换工具,【垂直翻转】将渐变叠加的渐变设置为【反向】,再添加【蒙版】并填充黑色到白色的渐变。降低不透明度,并压扁。
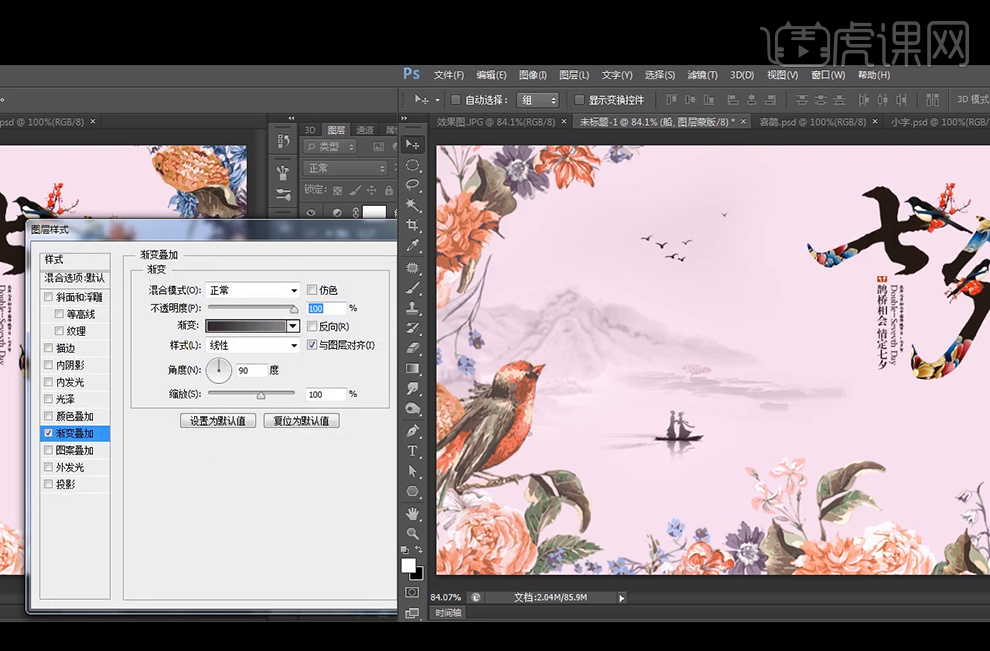
8、【拖入】云雾素材,并降低不透明度,图层编组命名为背景,添加【色彩平衡】调整。
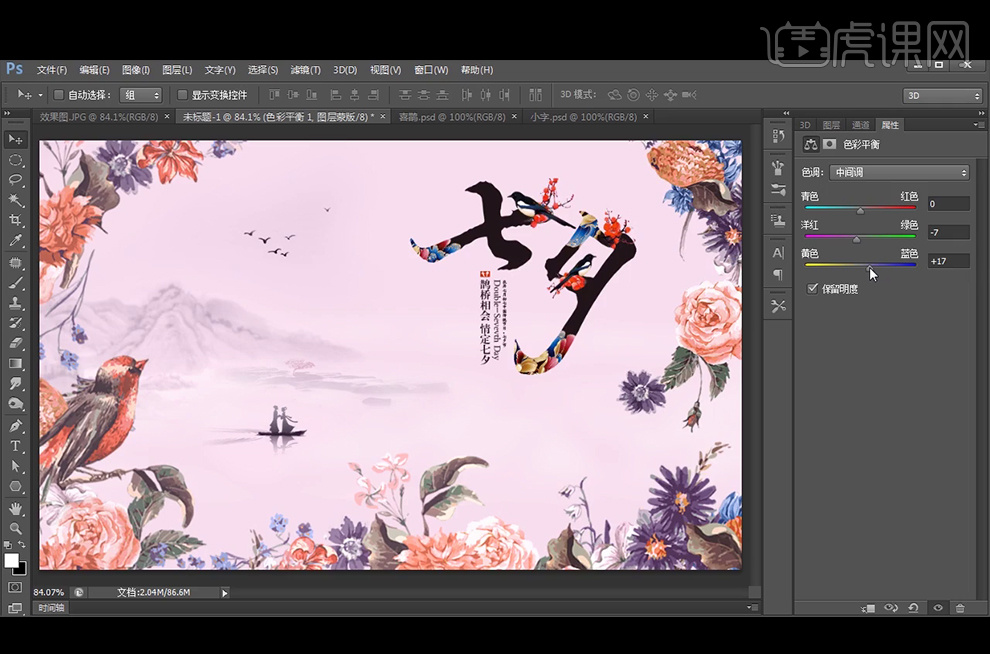
9、最终效果如图。