如何用PS精修人像
发布时间:2019年10月24日 16:29
1. 【打开】PS软件,【打开】素材文档。具体效果如图示。
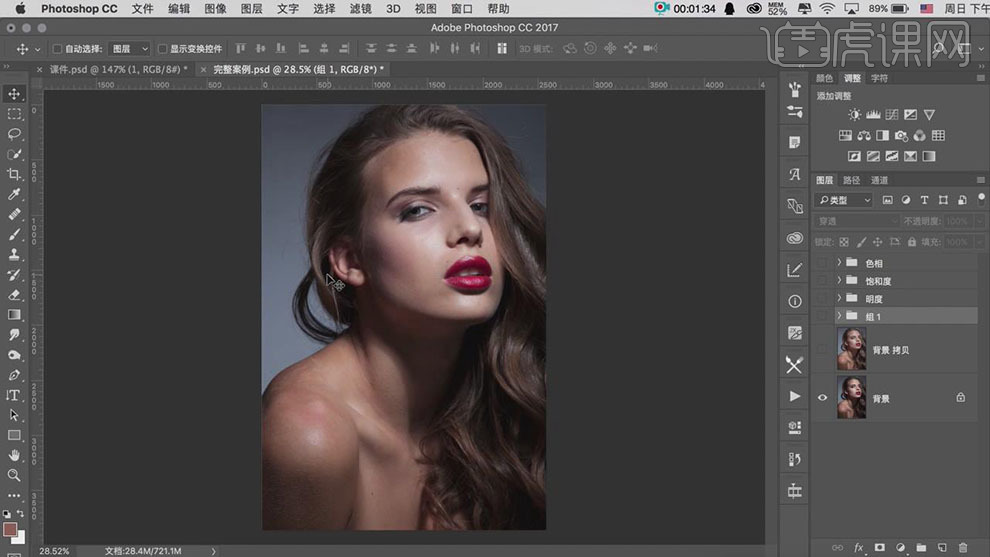
2. 按【Ctrl+J】复制背景图层,单击【滤镜】-【CreamRaw滤镜】,具体参数如图示。具体效果如图示。
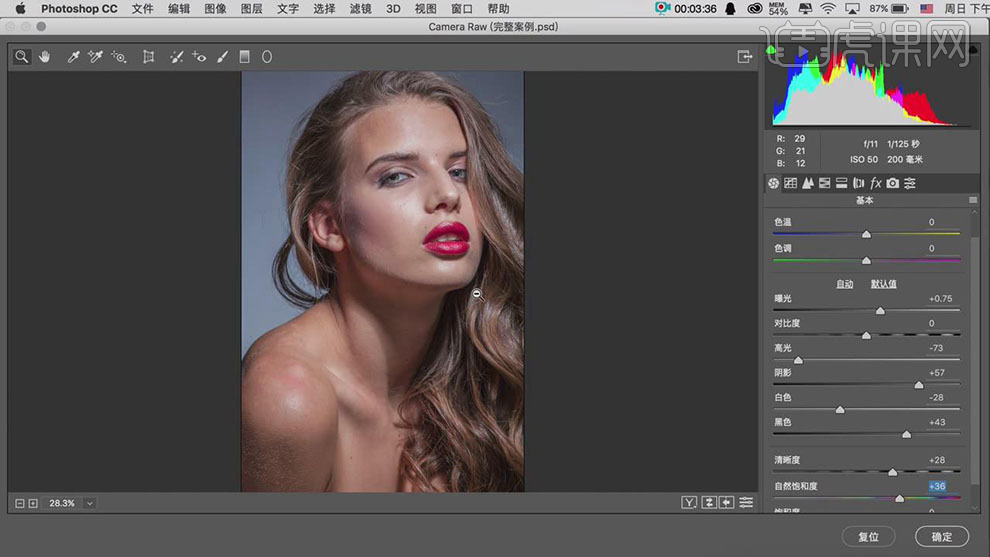
3. 使用【套索工具】套选出额头部分区域,按【Ctrl+J】复制选区建立图层,添加【图层蒙版】,使用【画笔工具】,涂抹画面多余的部分。具体效果如图示。
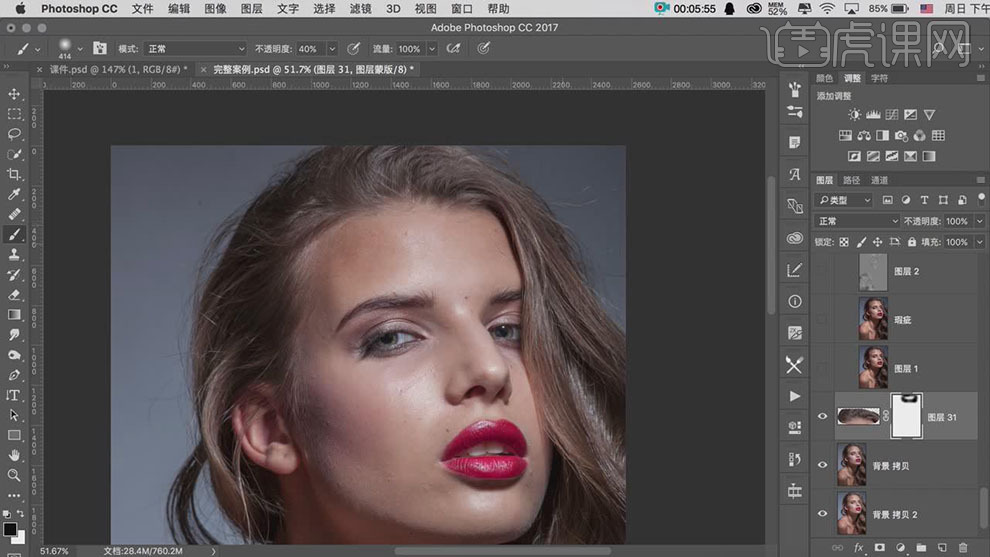
4. 按【Ctrl+Shift+Alt+E】盖印图层,【复制】图层,【重命名】瑕疵,使用【修复工具】,修复人物的瑕疵部位。具体效果如图示。
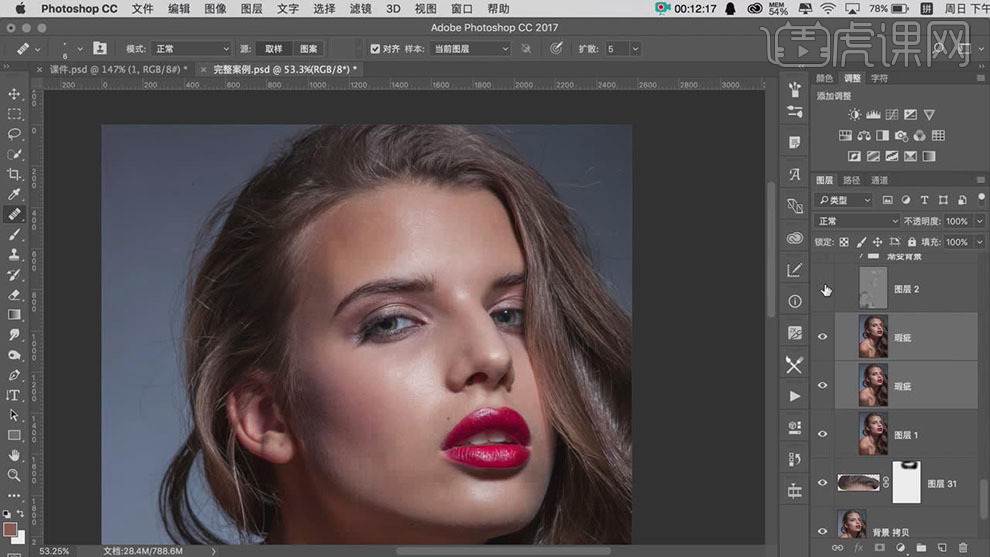
5. 【新建】中性灰图层,使用【画笔工具】,选择合适的颜色,涂抹出人物的明暗细节部分。具体效果如图示。
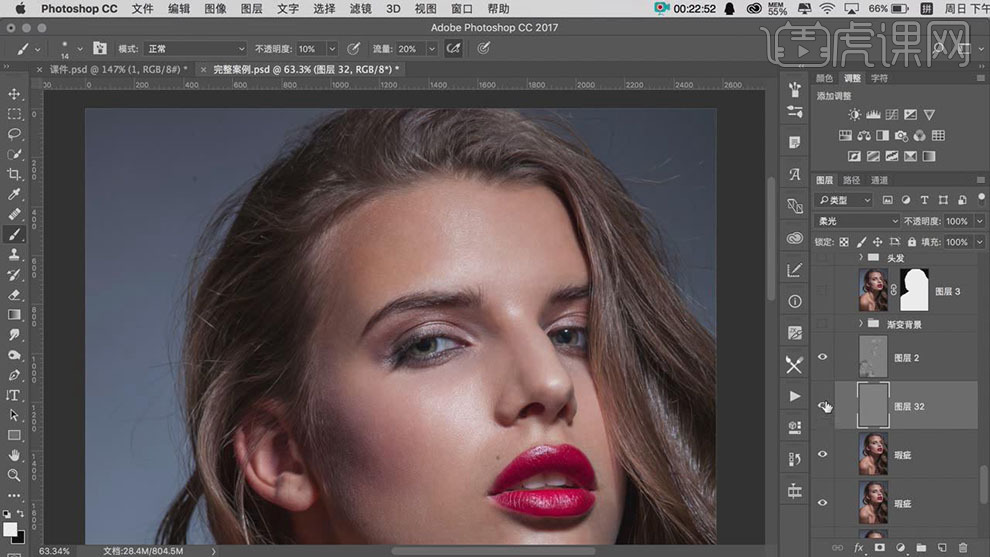
6. 【新建】图层,【填充】背景浅色区域颜色,【新建】图层,【填充】背景深色部分颜色。将深色背景移动至浅色背景图层上方,添加【图层蒙版】,使用【渐变工具】遮挡多余的部分,【选择】两个颜色图层,按【Ctrl+G】编组,【重命名】渐变背景。具体效果如图示。
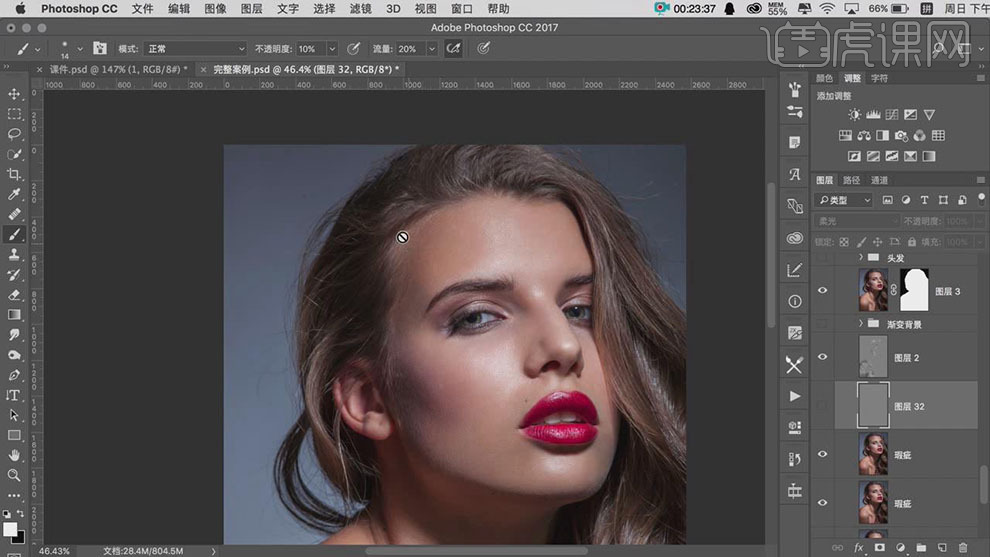
7. 按【Ctrl+Shift+Alt+E】盖印图层,添加【图层蒙版】,使用【画笔工具】涂抹多余的部分。具体效果如图示。
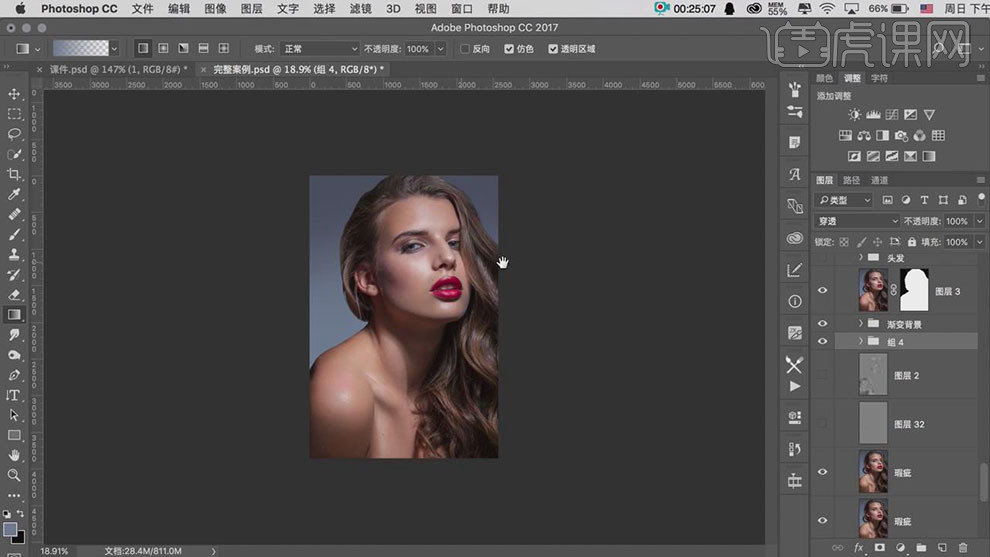
8. 使用【套索工具】,套先头发部分,按【Ctrl+J】复制选区建立图层,添加【图层蒙版】,使用【画笔工具】涂抹多余的部分。具体效果如图示。
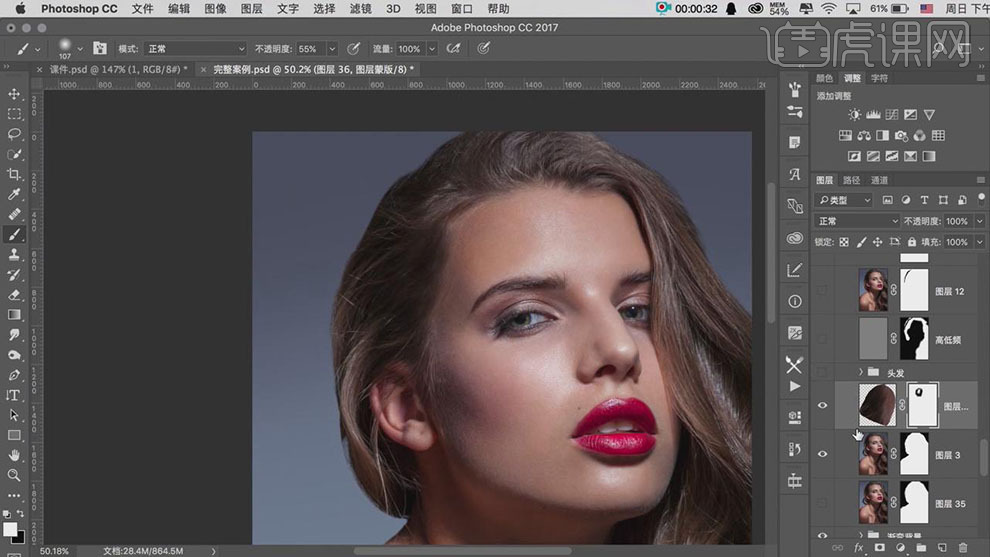
9. 使用相同的方法修复头发的其他部位。具体效果如图示。
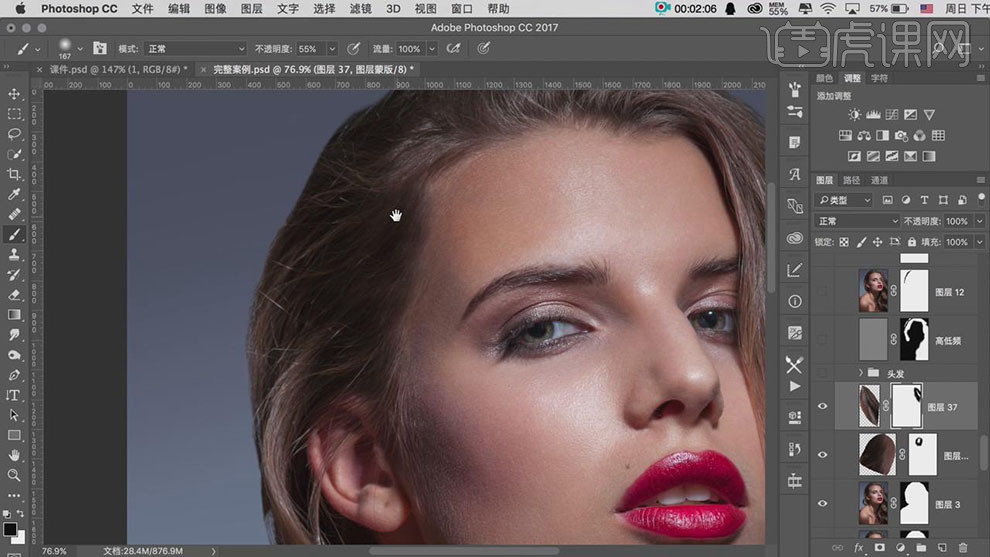
10. 【新建】空白图层,使用【图章工具】,样本属性【所有图层】,在头发部位修复。具体效果如图示。
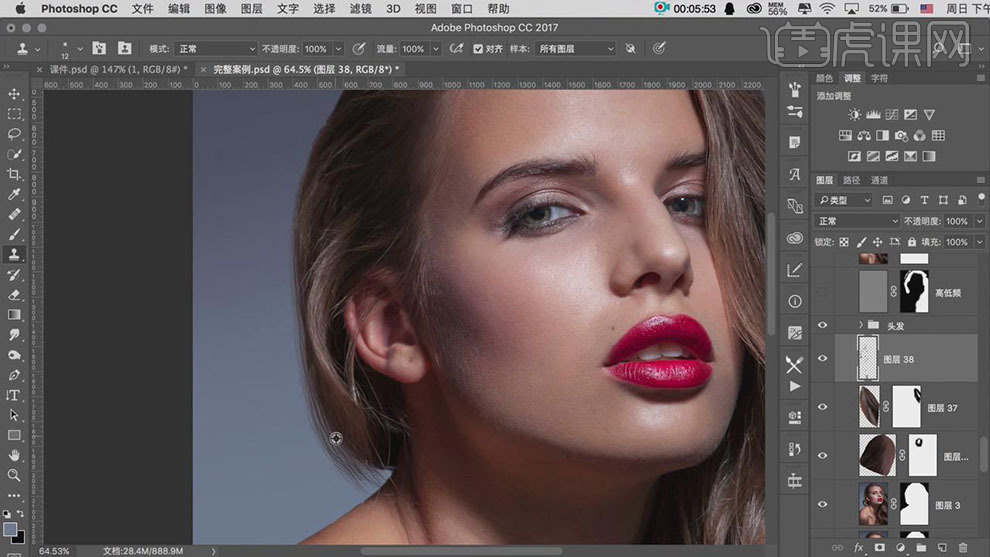
11. 【新建】图层,使用【画笔工具】,调整至发丝大小画笔,【吸取】发丝的颜色,在头发边缘绘制出发丝。按Alt键【移动复制】发丝图层,移动至合适的位置。【选择】所有的发丝图层,按【Ctrl+E】合并图层。具体效果如图示。
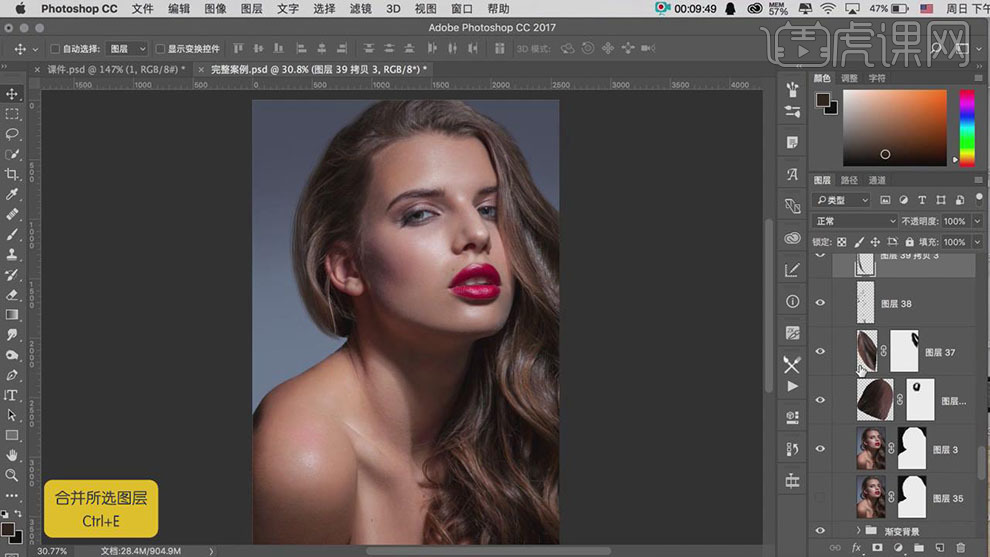
12. 单击【滤镜】-【模糊】-【高斯模糊】,具体参数如图示。具体效果如图示。
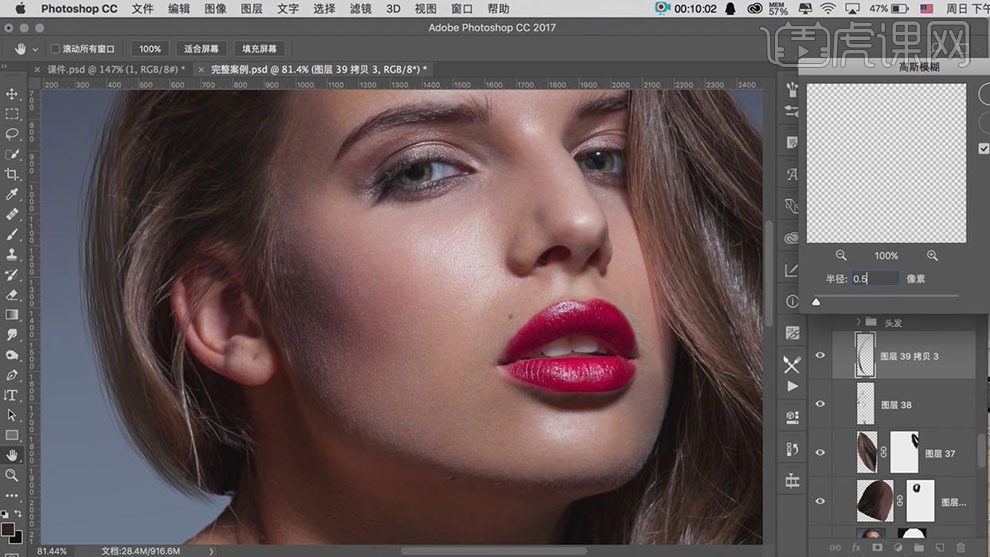
13. 【隐藏】发丝关联图层,按【Ctrl+Alt+Shift+E】盖印图层,【图层模式】线性光。按【Ctrl+I】蒙版反向,单击【滤镜】-【其他】-【高反差保值】,具体参数如图示。具体效果如图示。
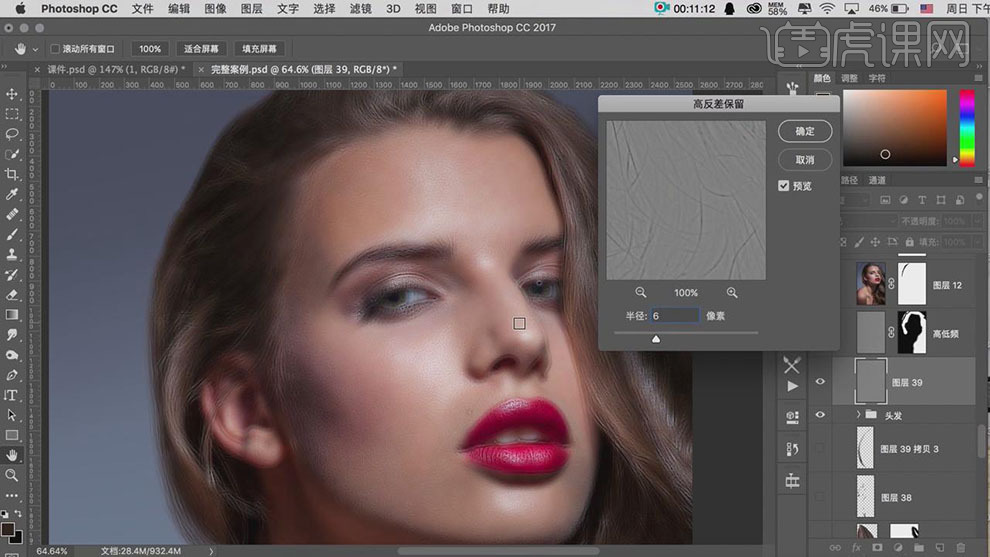
14. 单击【滤镜】-【模糊】-【高斯模糊】,具体参数如图示。具体效果如图示。
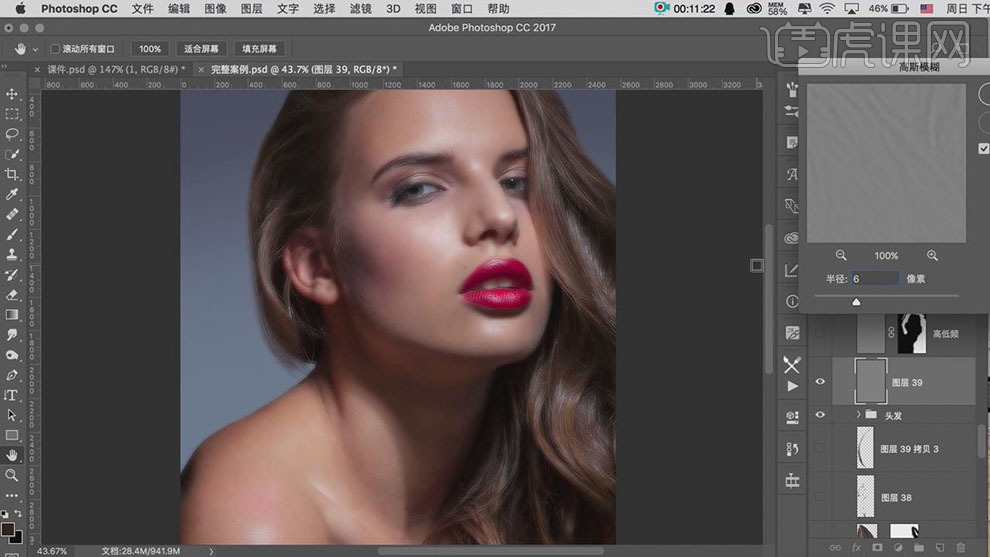
15. 添加【图层蒙版】,按【Ctrl+I】蒙版反向,使用【画笔工具】,【颜色】白色,涂抹画面多余的部分。具体效果如图示。
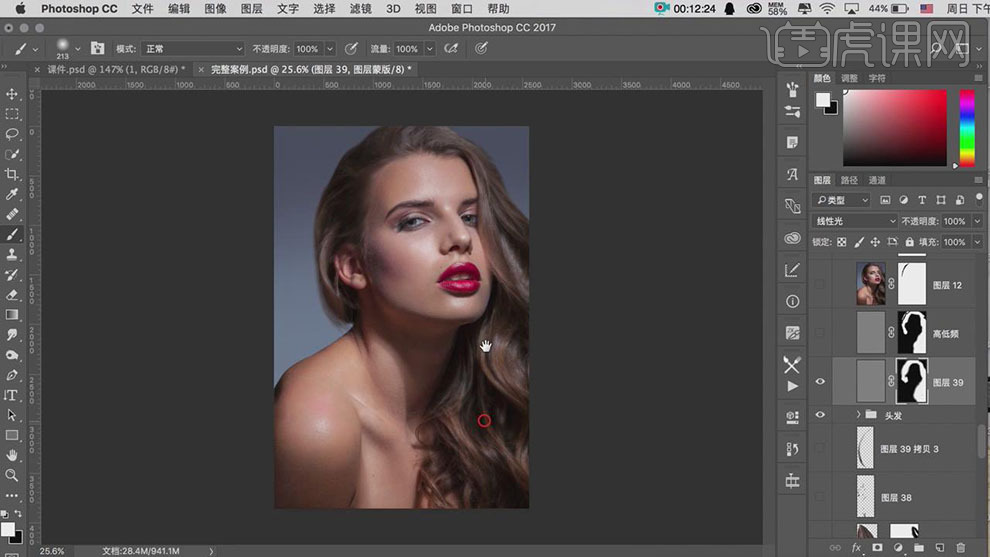
16. 按【Ctrl+Alt+Shift+E】盖印图层,使用【修复工具】在画面合适的位置涂抹。具体效果如图示。
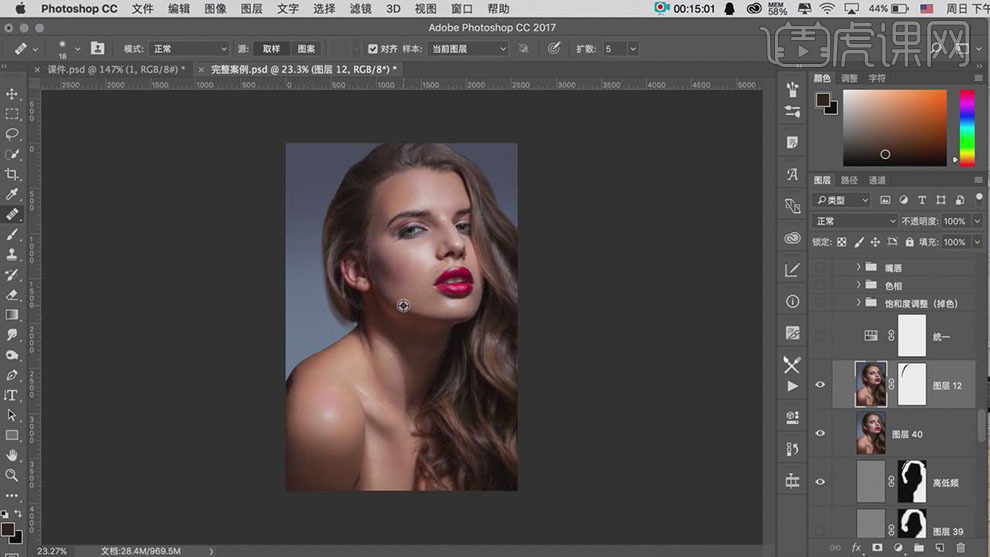
17. 【新建】色相饱和度图层,【选择】红色通道,具体参数如图示。具体效果如图示。
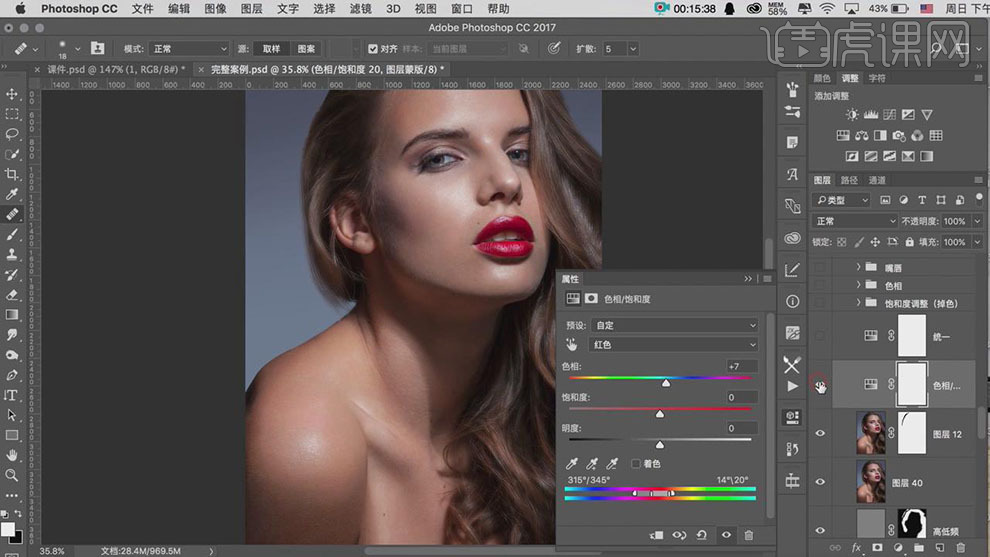
18. 【选择】黄色通道,具体参数如图示。具体效果如图示。
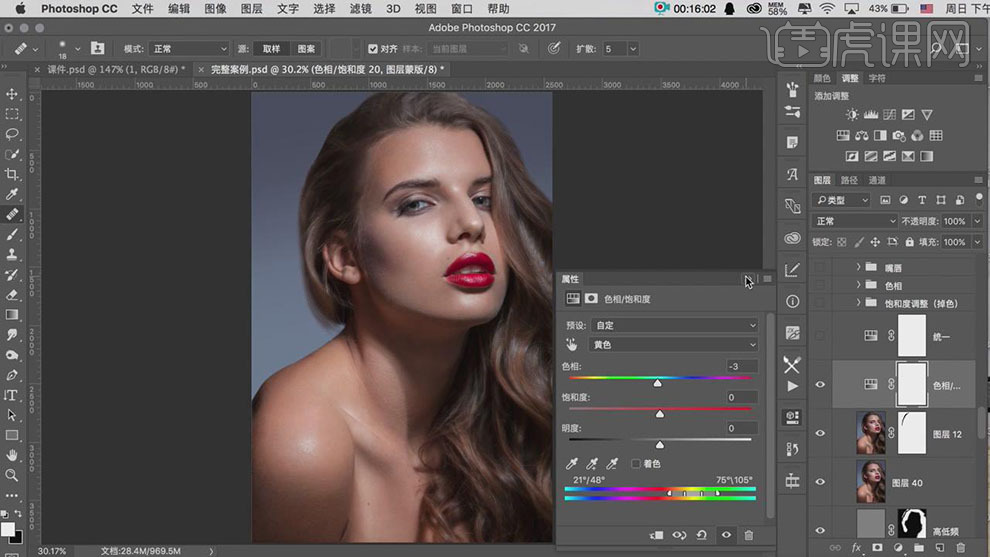
19. 【新建】可选颜色图层,【选择】红色,具体参数如图示。具体效果如图示。
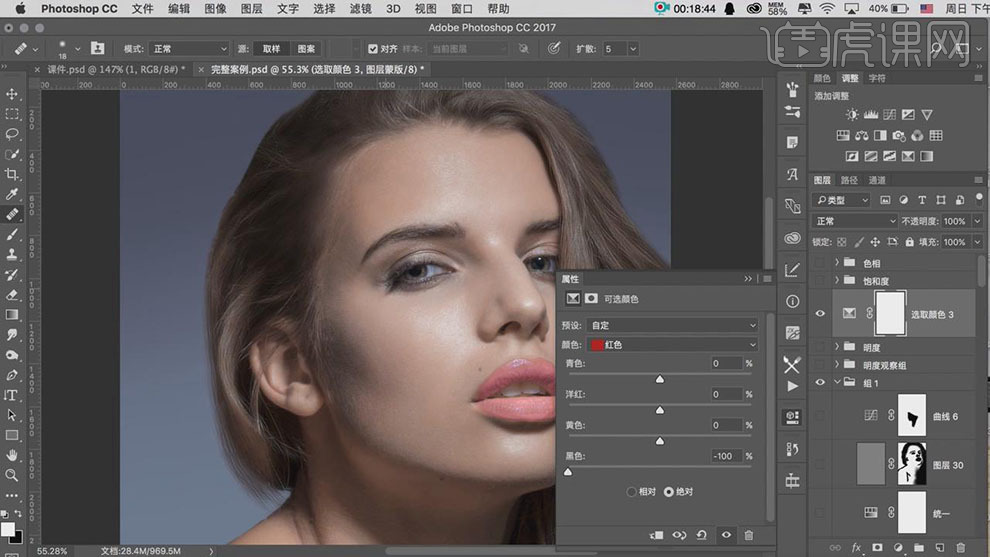
20. 【选择】黄色,具体参数如图示。具体效果如图示。
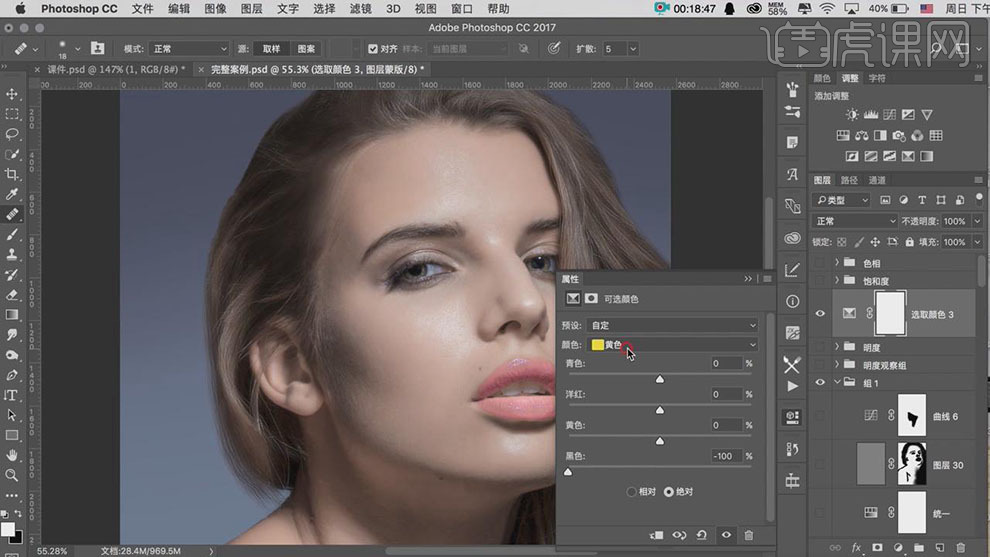
21. 【选择】绿色,具体参数如图示。具体效果如图示。
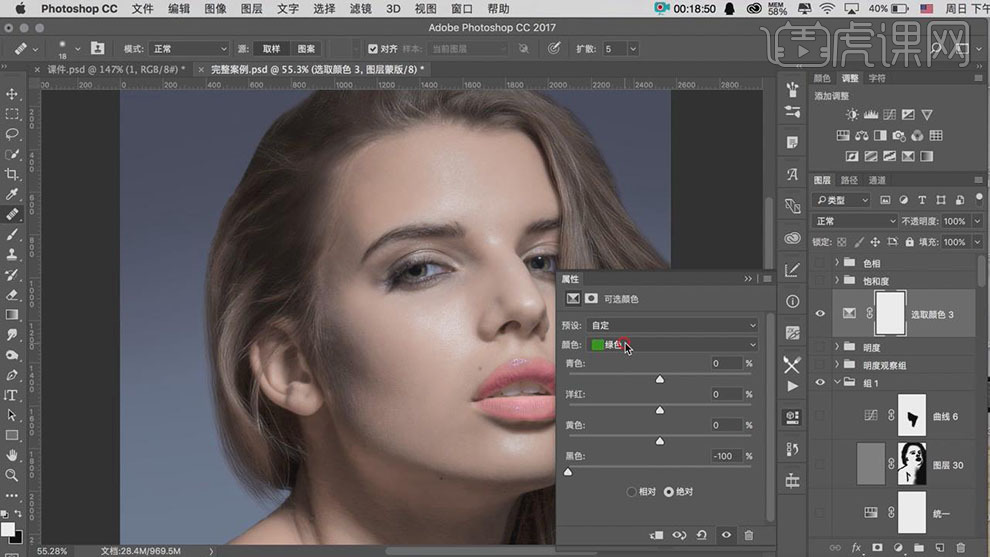
22. 【选择】青色,具体参数如图示。具体效果如图示。
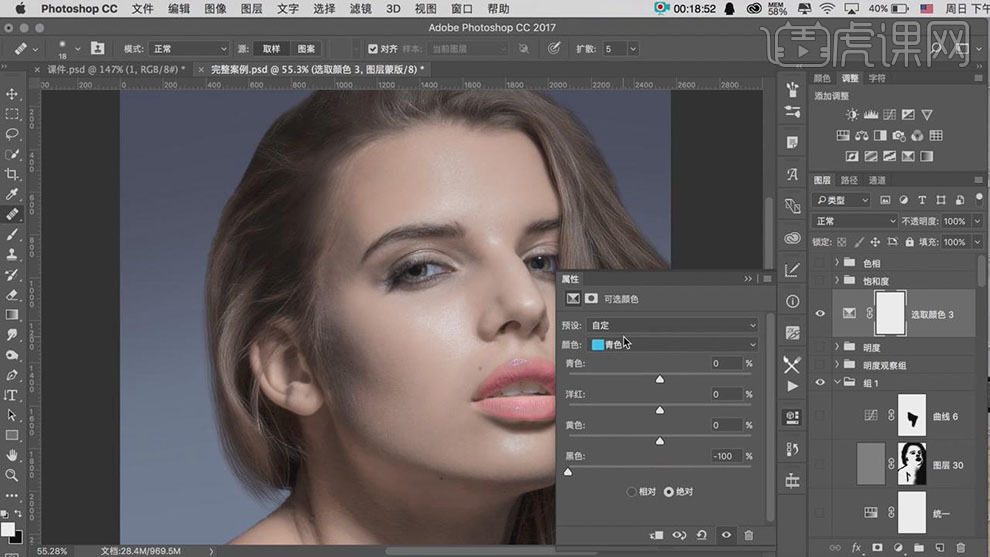
23. 【选择】蓝色,具体参数如图示。具体效果如图示。
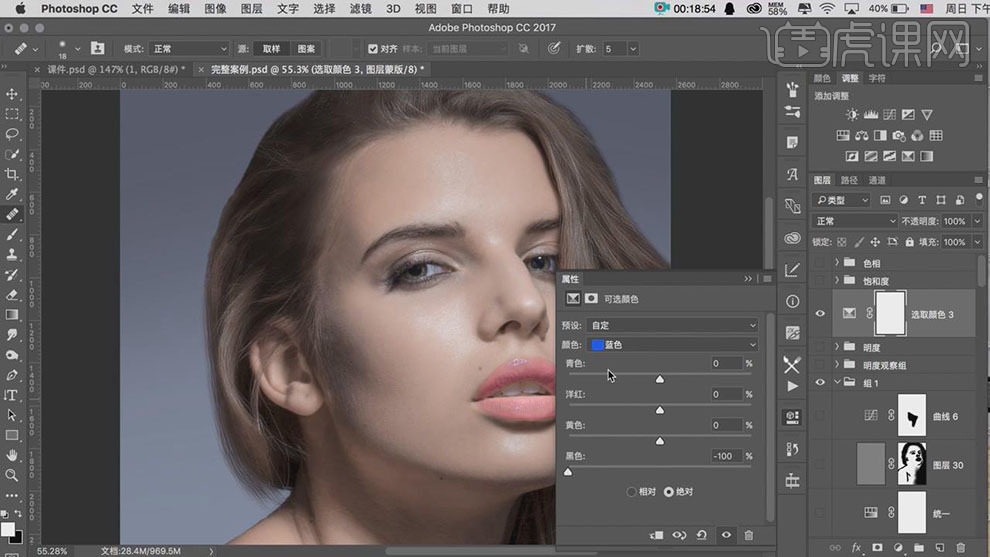
24. 【选择】洋红色,具体参数如图示。具体效果如图示。
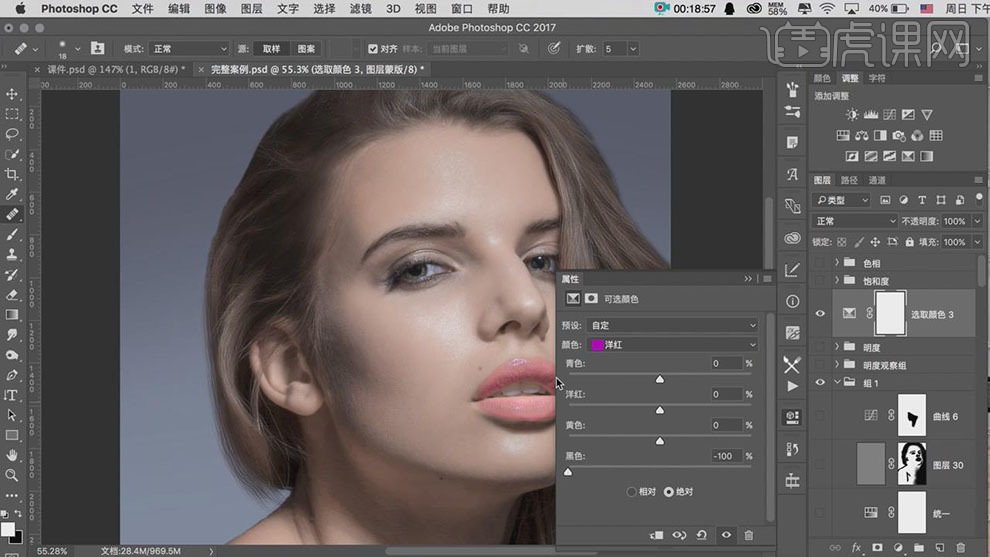
25. 【选择】白色,具体参数如图示。具体效果如图示。
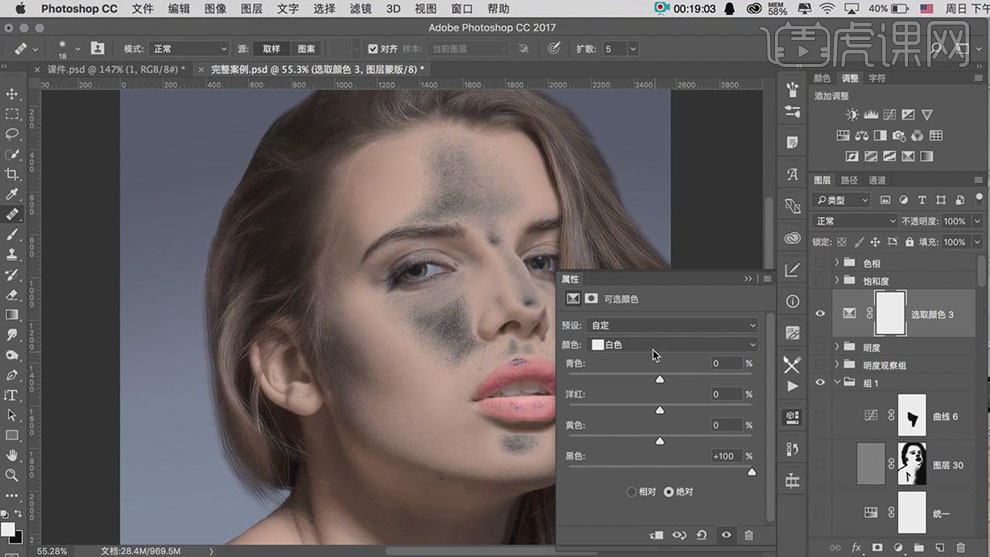
26. 【选择】中性灰色,具体参数如图示。具体效果如图示。
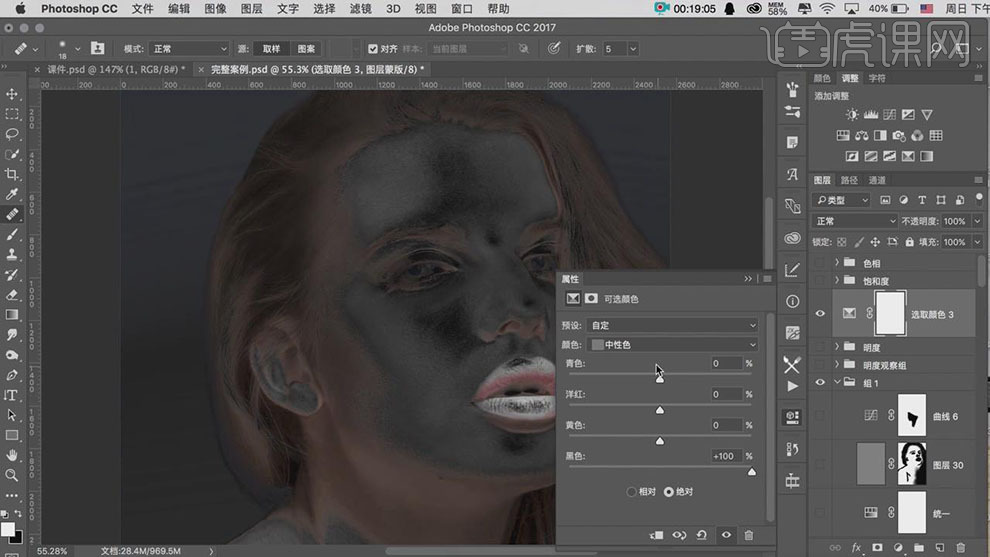
27. 【选择】黑色,具体参数如图示。具体效果如图示。
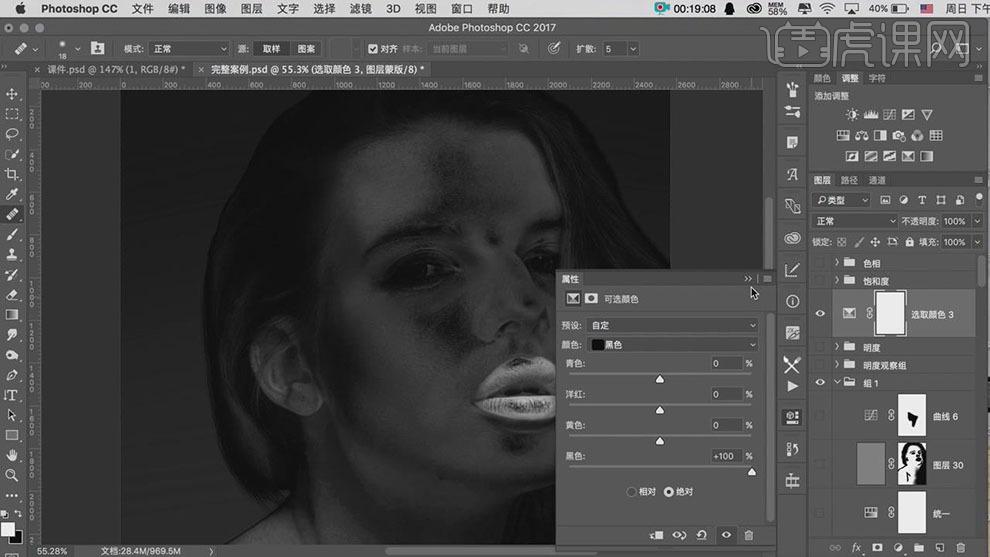
28. 【新建】色阶图层,具体参数如图示。具体效果如图示。
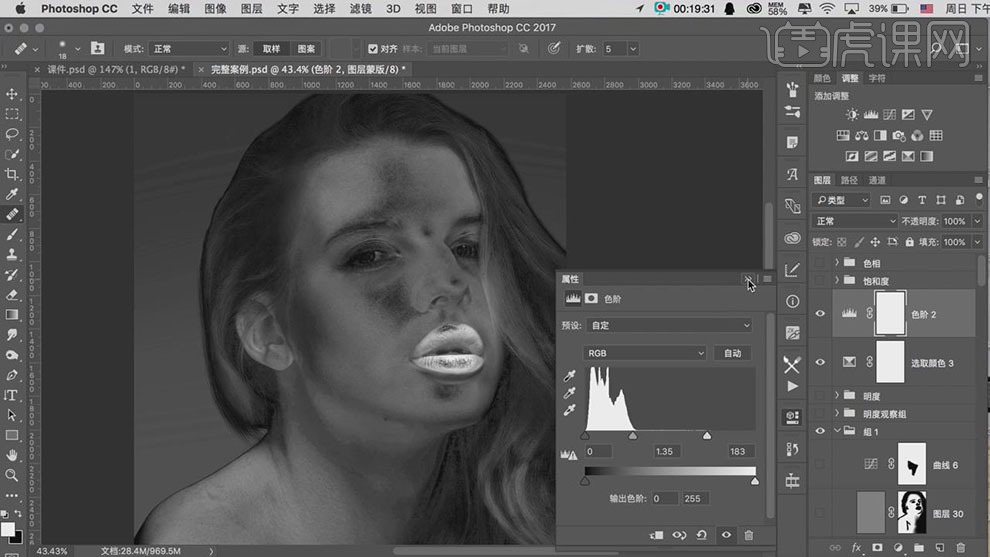
29. 【选择】色阶和可选色图层,按【Ctrl+G】编组,【重命名】饱和度观察组。【新建】色相饱和度图层,具体参数如图示。具体效果如图示。
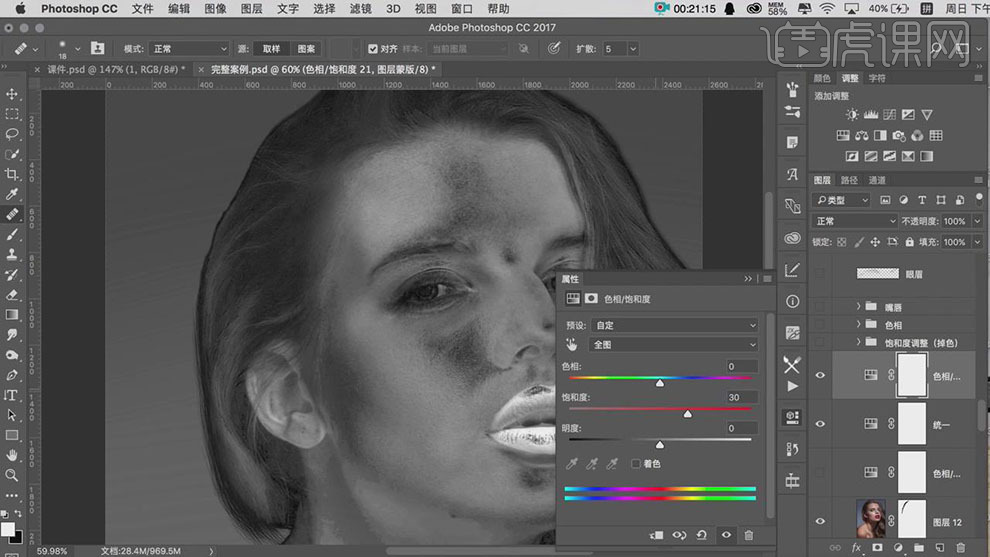
30. 按【Ctrl+I】蒙版反向,【新建】色相饱和度图层,具体参数如图示。具体效果如图示。
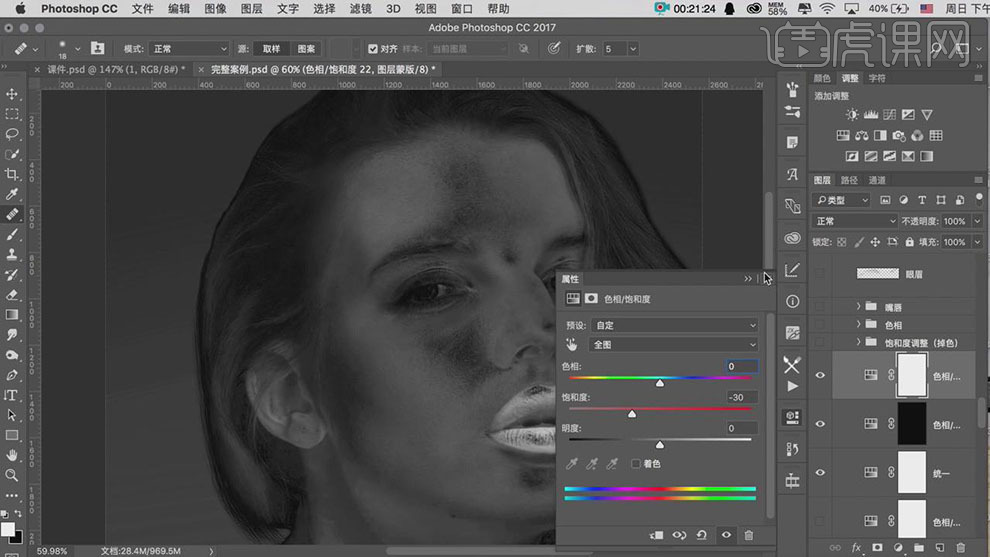
31. 按【Ctrl+I】蒙版反向,【重命名】饱和度图层为+饱和和-饱和。【选择】两个饱和度图层,按【Ctrl+G】编组,【重命名】饱和度调查。具体效果如图示。
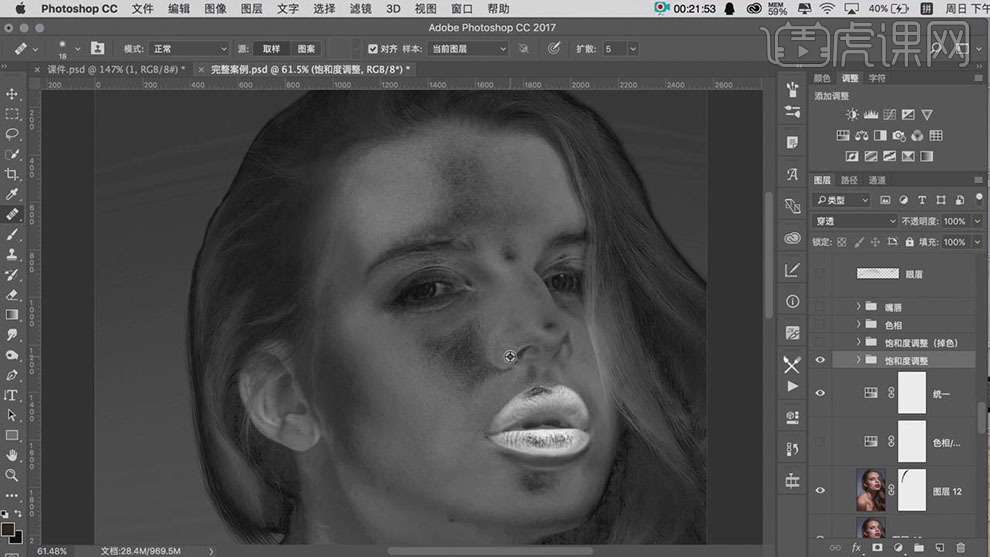
32. 使用【画笔工具】,选择合适的颜色,在蒙版区域涂抹。具体效果如图示。
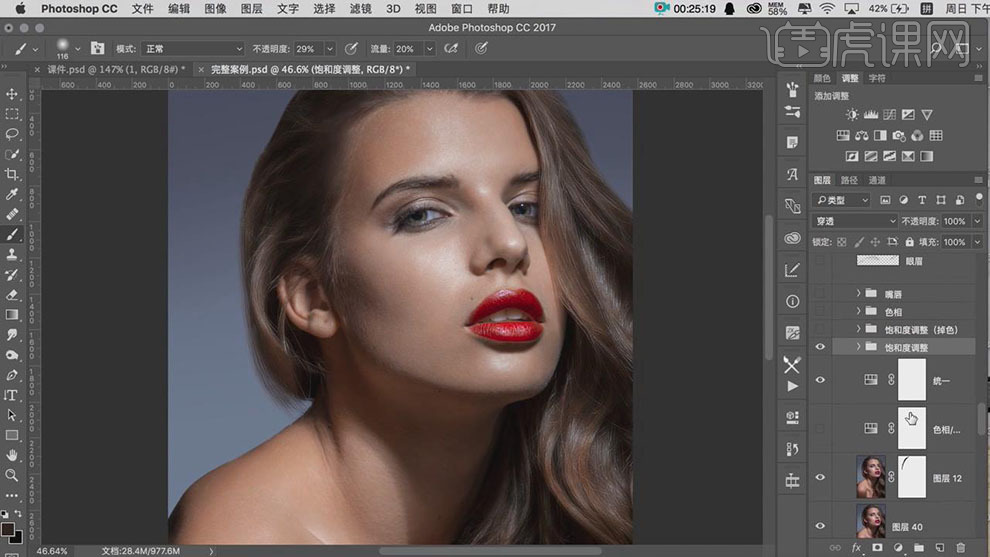
33. 【新建】反相图层,【不透明度】50%。具体效果如图示。
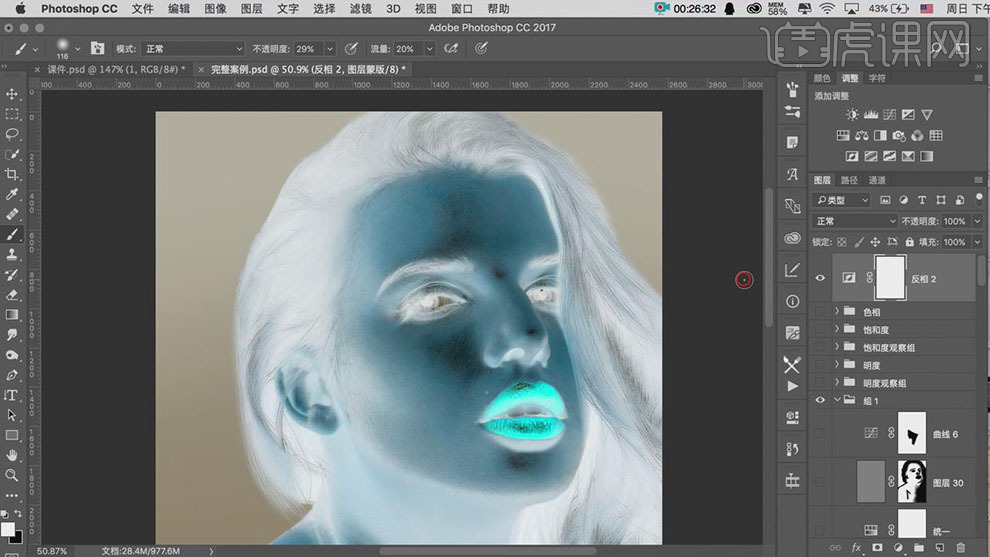
34. 【新建】色相饱和度图层,按Alt键单击反相图层中间【创建剪切蒙版】,具体参数如图示。具体效果如图示。
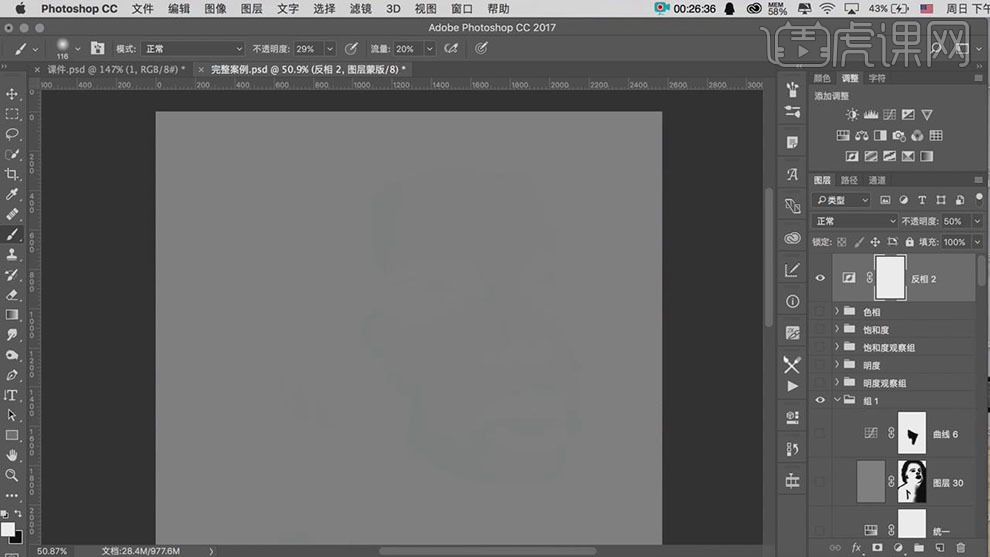
35. 【新建】颜色填充,具体参数如图示。具体效果如图示。
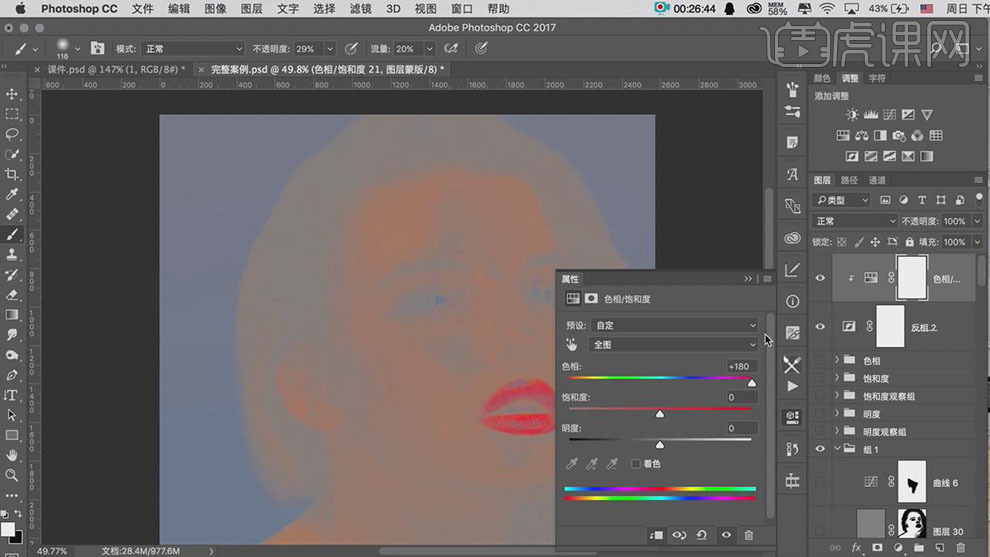
36. 【图层模式】饱和度,【新建】曲线图层,具体参数如图示。具体效果如图示。
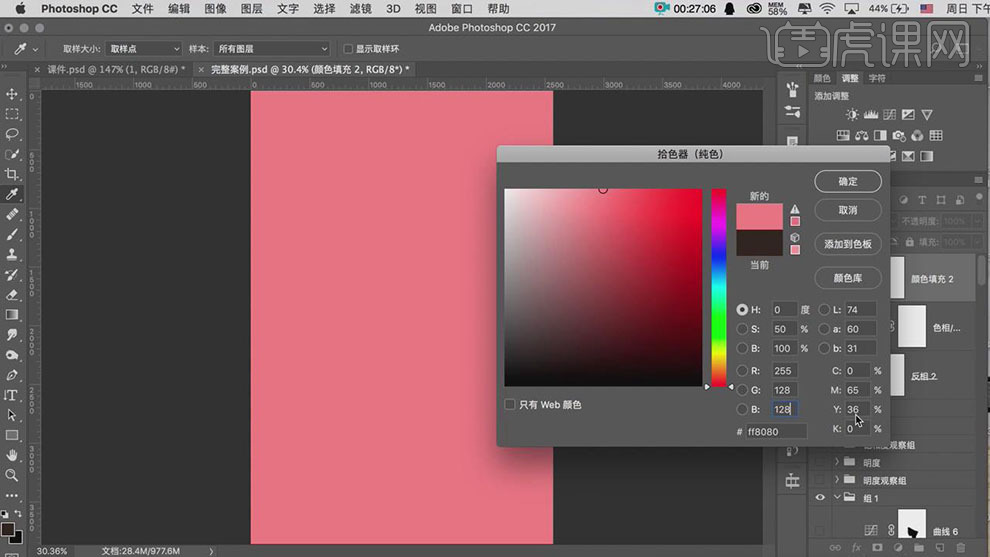
37. 选择】调整图层关联图层,按【Ctrl+G】编组,【重命名】色相观察组。在观察组下方【新建】色相饱和度,具体参数如图示。具体效果如图示。
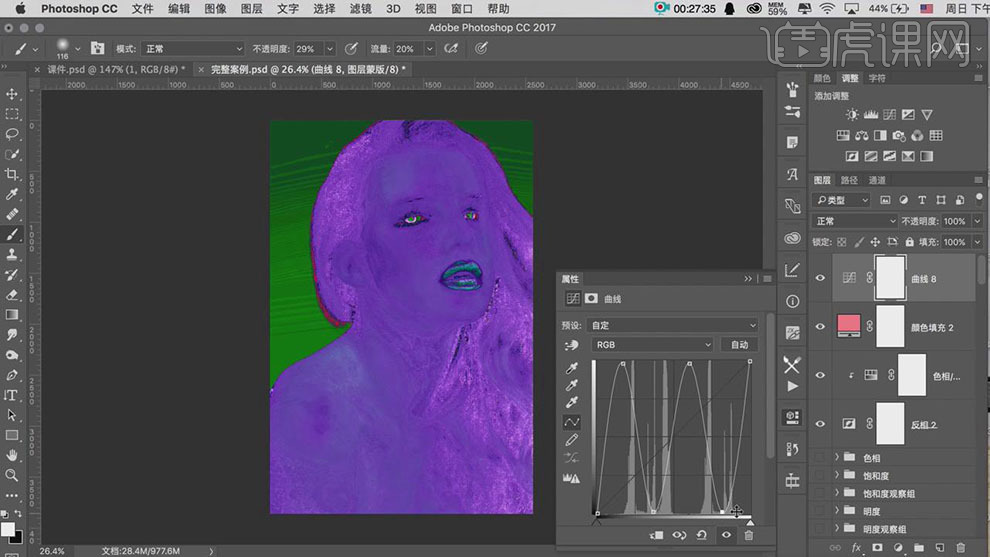
38. 按【Ctrl+I】蒙版反向,【新建】色相饱和度图层,具体参数如图示。具体效果如图示。
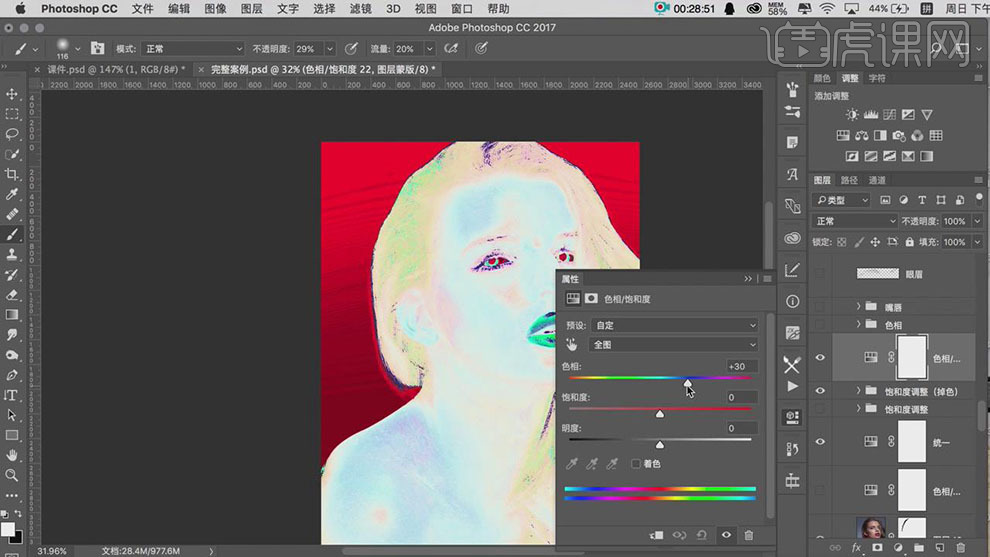
39. 按【Ctrl+I】蒙版反向,【选择】两个色相饱和度图层,按【Ctrl+G】编组,【重命名】色相调整。使用【画笔工具】在图层蒙版区域合适的位置涂抹。具体效果如图示。
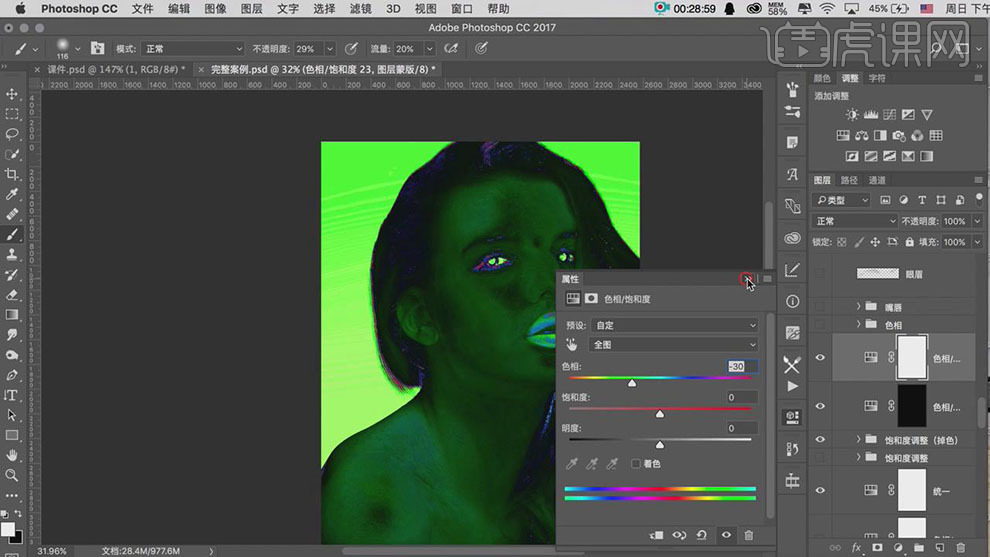
40. 使用【钢笔工具】勾出人物嘴唇的轮廓,【新建】图层,【填充】红色,【图层模式】颜色加深 。具体效果如图示。
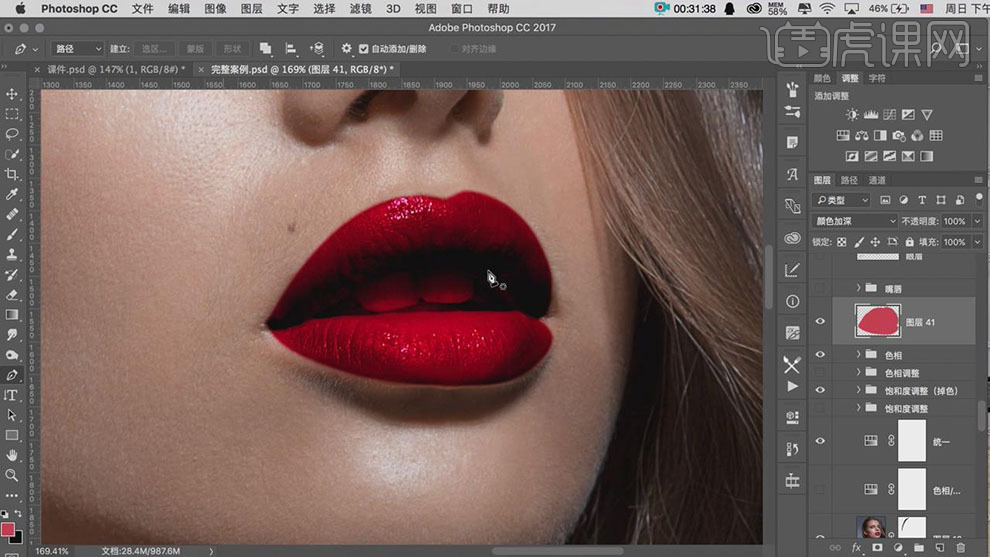
41. 添加【图层蒙版】,使用【画笔工具】涂抹多余的部分。【新建】色相饱和度,单击【剪切蒙版】,具体参数如图示。具体效果如图示。
<p style="margin-left






