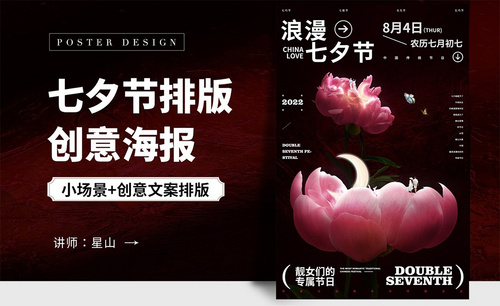PS合成浪漫七夕化妆品海报
发布时间:2019年10月24日 17:10
1、【打开】PS软件,【新建】任意大小的画布。具体效果如图示。
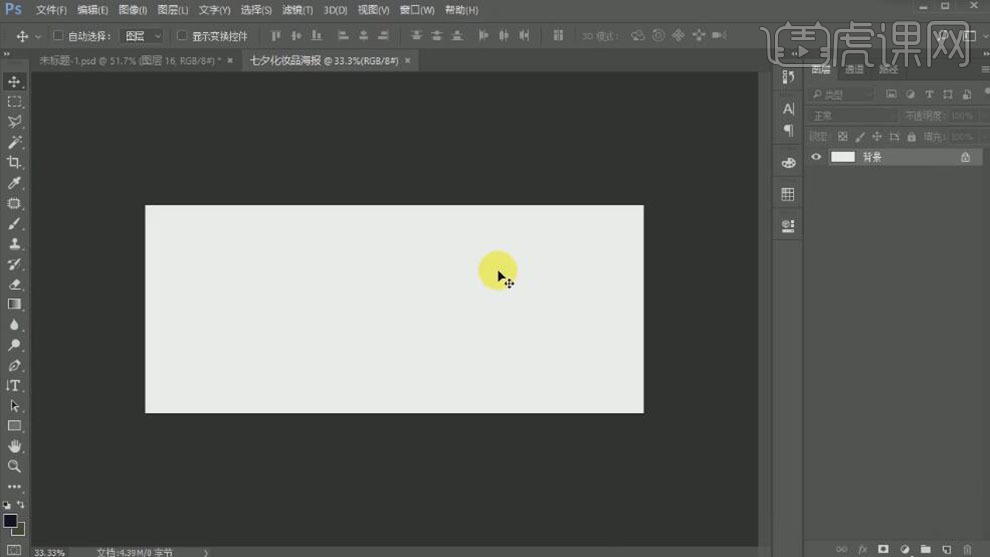
2、【拖出】两条参考线,并放置画面合适的位置。【拖入】准备好的人物素材,调整大小,并放置画面合适的位置。【选择】背景图层,【吸取】素材背景色,按【Alt+Delete】填充前景色蓝色。具体效果如图示。
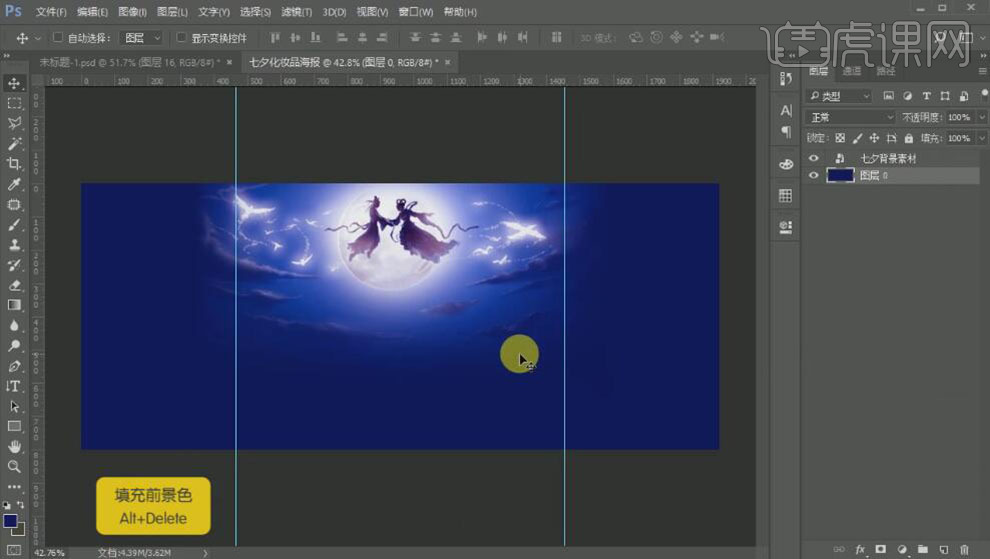
3、依次【拖入】准备好的其他关联素材,调整大小,并放置画面合适的位置。具体效果如图示。

4、【选择】七夕背景图层,添加【图层蒙版】,使用【渐变工具】遮挡画面多余的部分。【选择】两个水面图层,按【Ctrl+E】合并图层,【图层模式】点光。添加【图层蒙版】,使用【画笔工具】涂抹画面多余的部分。【选择】两个雪山图层,按【Ctrl+E】合并图层,【图层模式】柔光。具体效果如图示。

5、【隐藏】木船素材,在雪山图层上方【新建】图层,使用【画笔工具】,【颜色】黑色,在画面四周涂抹。【图层模式】正片叠底,【不透明度】50%。具体效果如图示。
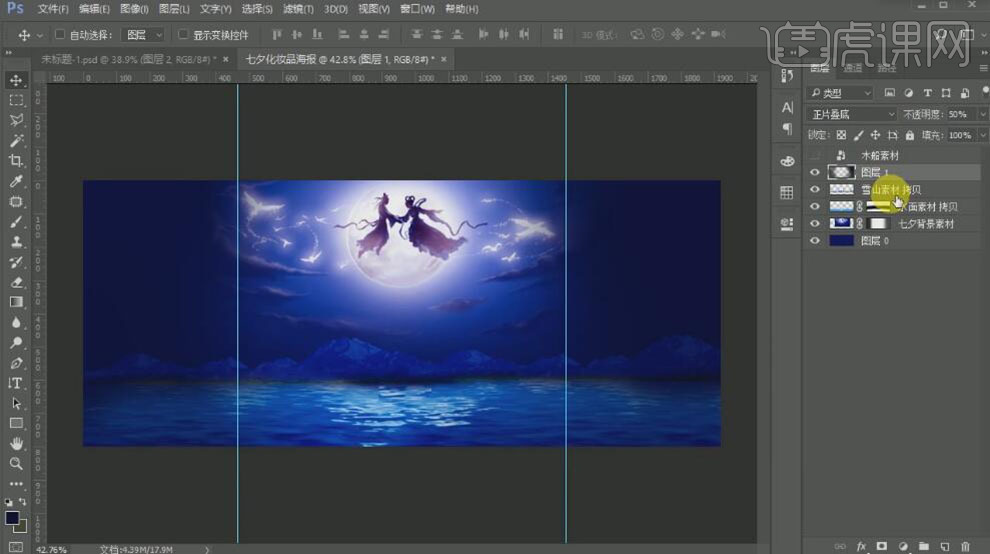
6、【选择】雪山图层,添加【图层蒙版】,使用【画笔工具】涂抹多余的部分。具体效果如图示。
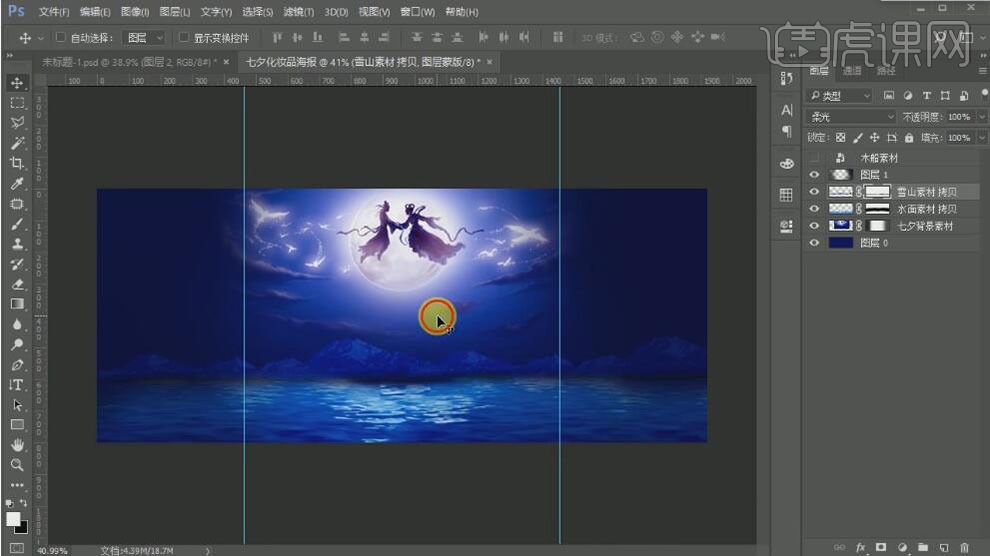
7、【选择】所有的背景关联图层,按【Ctrl+G】编组,【重命名】背景。【选择】木船图层,按【Ctrl+J】复制图层。【隐藏】原图层,使用【钢笔工具】勾选木船上多余的部分,单击【图层蒙版】。具体效果如图示。

8、使用【钢笔工具】勾选出木船的暗部形状,【新建】图层,【填充】深蓝色,按Alt键单击【创建剪切蒙版】。【图层模式】深色,【不透明度】80%。具体效果如图示。

9、单击【滤镜】-【模糊】-【高斯模糊】,具体参数如图示。具体效果如图示。
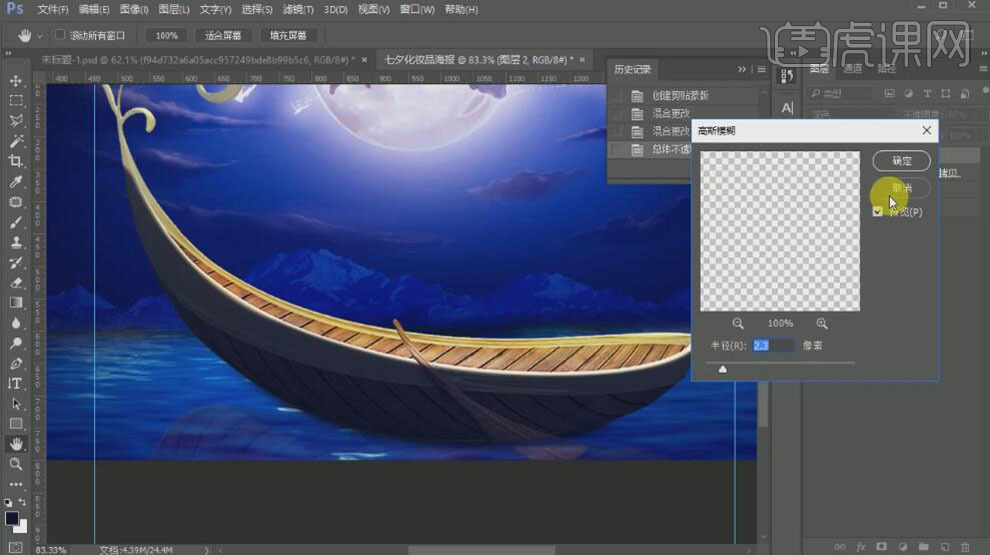
10、添加【图层蒙版】,使用【渐变工具】和【画笔工具】遮挡画面多余的部分。具体效果如图示。

11、【新建】图层,使用【钢笔工具】绘制合适的船浆投影形状,【填充】深蓝色。【图层模式】深色,【不透明度】61%。具体效果如图示。
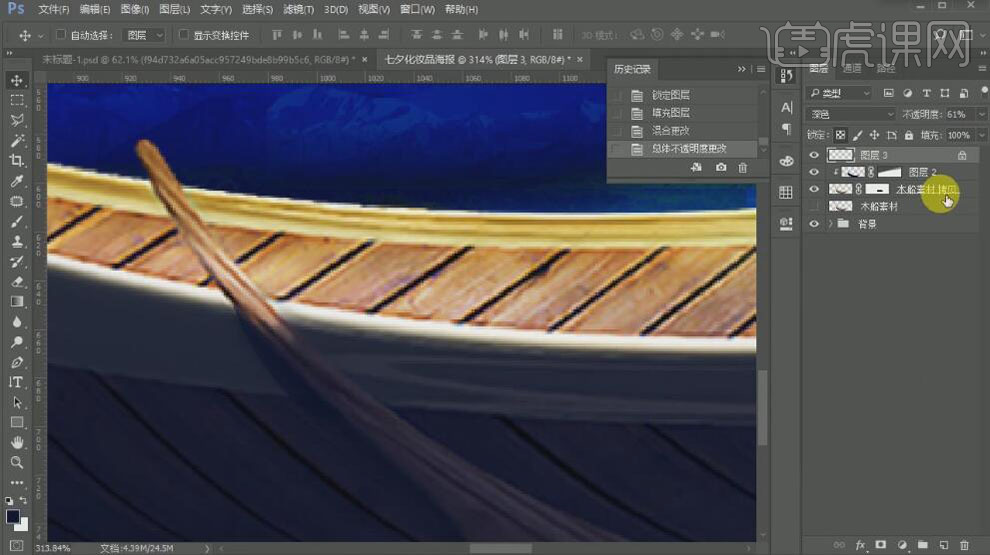
12、单击【滤镜】-【模糊】-【高斯模糊】,具体参数如图示。具体效果如图示。
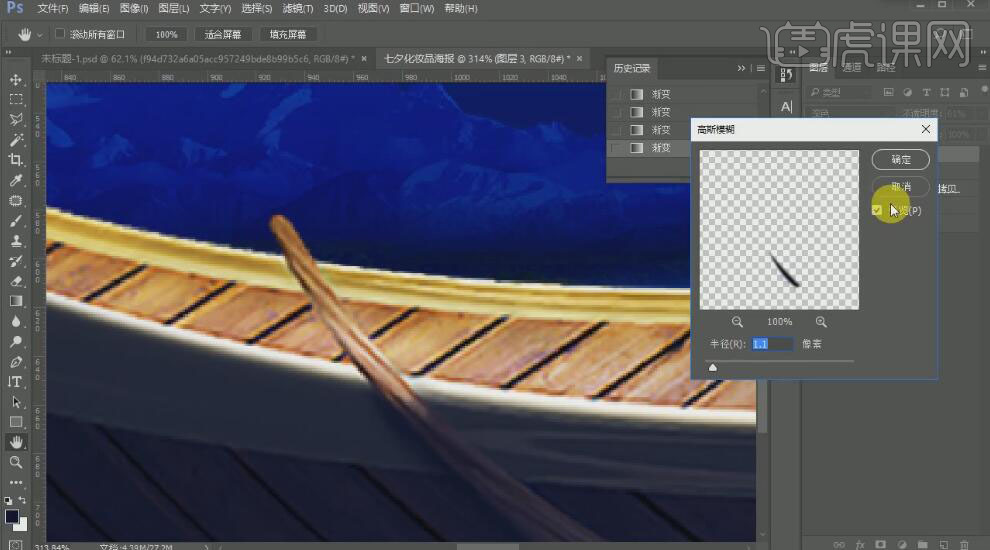
13、使用相同的方法,使用【钢笔工具】完善船浆的阴影部分,【图层模式】深色,【不透明度】37%,添加合适的【高斯模糊】。使用【钢笔工具】绘制出木船其他的暗面部分,调整合适的暗面效果。具体效果如图示

14、【选择】所有的木船关联图层,按【Ctrl+G】编组,【重命名】木船。【新建】色彩平衡图层,单击【剪切蒙版】,【选择】中间调,具体参数如图示。具体效果如图示。

15、【选择】阴影,具体参数如图示。具体效果如图示。

16、【选择】高光,具体参数如图示。具体效果如图示。
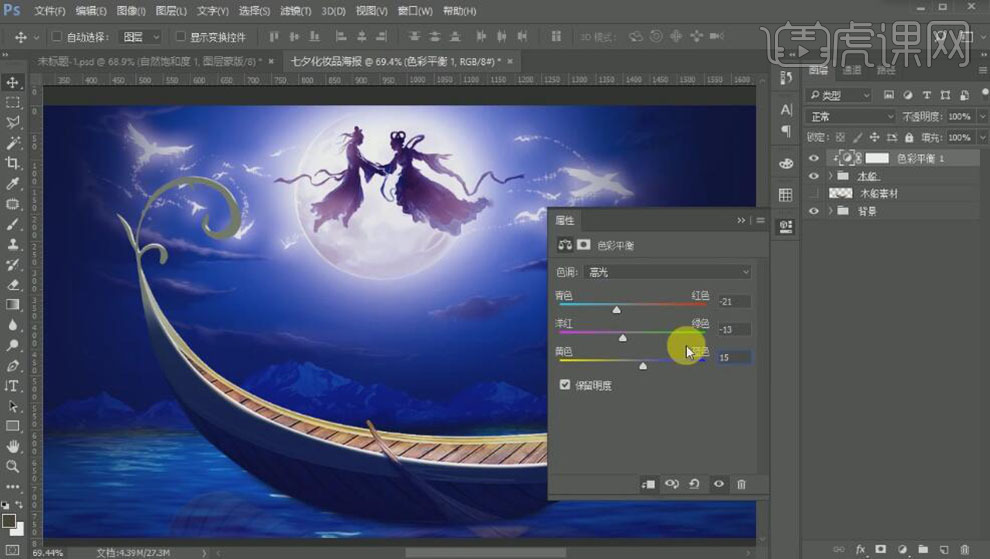
17、【新建】可选颜色图层,单击【剪切蒙版】,【选择】红色,具体参数如图示。具体效果如图示。

18、【选择】黄色,具体参数如图示。具体效果如图示。

19、【选择】青色,具体参数如图示。具体效果如图示。

20、【选择】蓝色,具体参数如图示。具体效果如图示。

21、【选择】中性色,具体参数如图示。具体效果如图示。

22、【新建】自然饱和度图层,单击【剪切蒙版】,具体参数如图示。具体效果如图示。
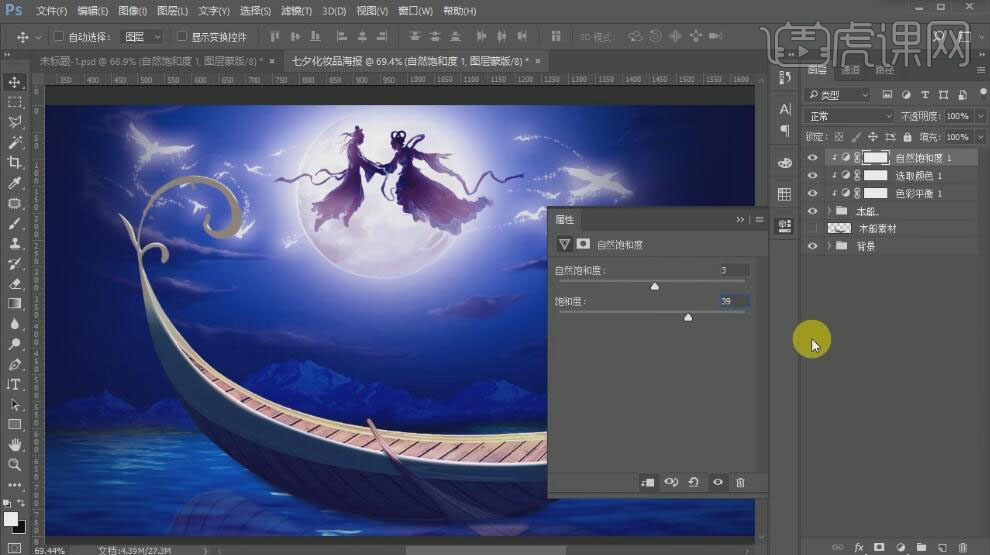
23、【选择】木船图组,添加【图层蒙版】,使用画笔工具,调整画笔属性,涂抹多余的部分。【选择】木船关联图层,按【Ctrl+G】编组,【重命名】木船。具体效果如图示。
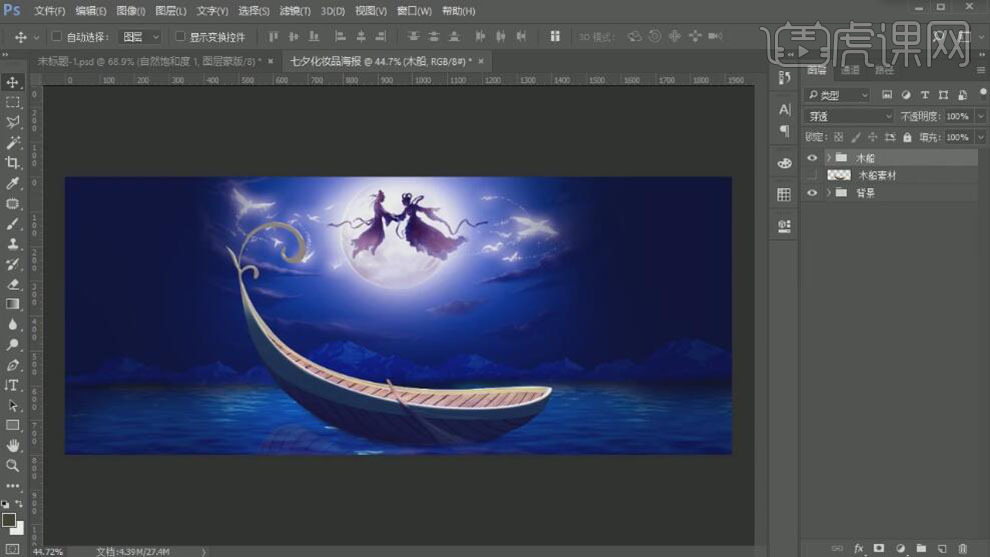
24、依次【拖入】准备好的荷叶和荷花素材,调整大小,并放置画面合适的位置。具体效果如图示。

25、【选择】荷叶素材,【图层模式】强光。添加【图层蒙版】,使用【画笔工具】涂抹画面多余的部分。具体效果如图示。
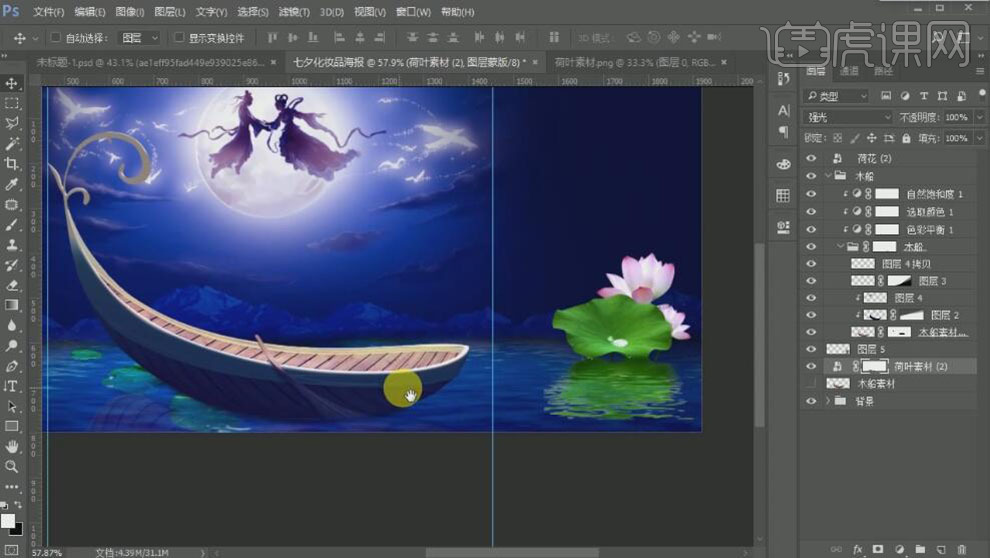
26、【选择】右边的荷花素材,按【Ctrl+J】复制图层。【图层模式】柔光,调整图层顺序。【选择】上方的荷花素材,添加【图层蒙版】,使用【画笔工具】涂抹画面多余的部分。具体效果如图示。
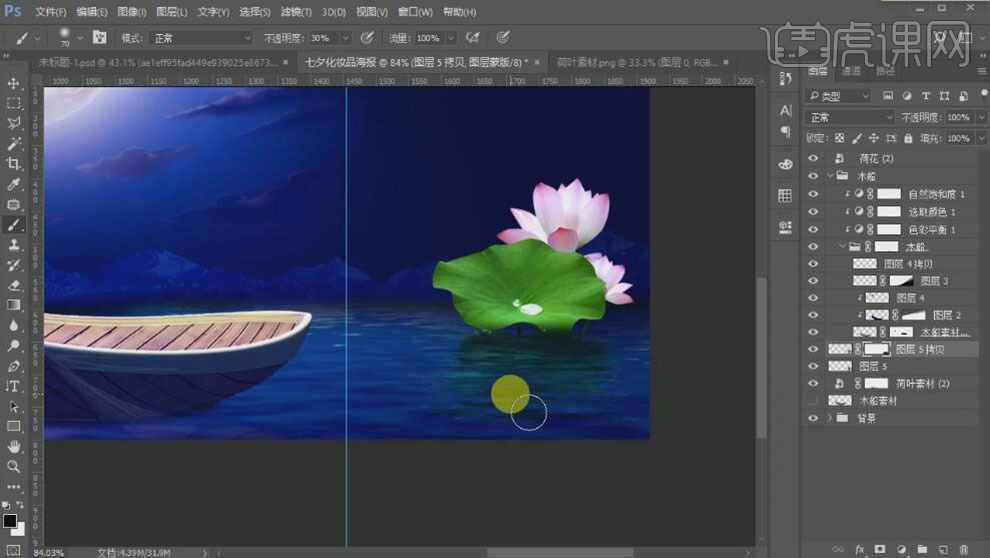
27、按【Ctrl+U】打开色相饱和度,具体参数如图示。具体效果如图示。
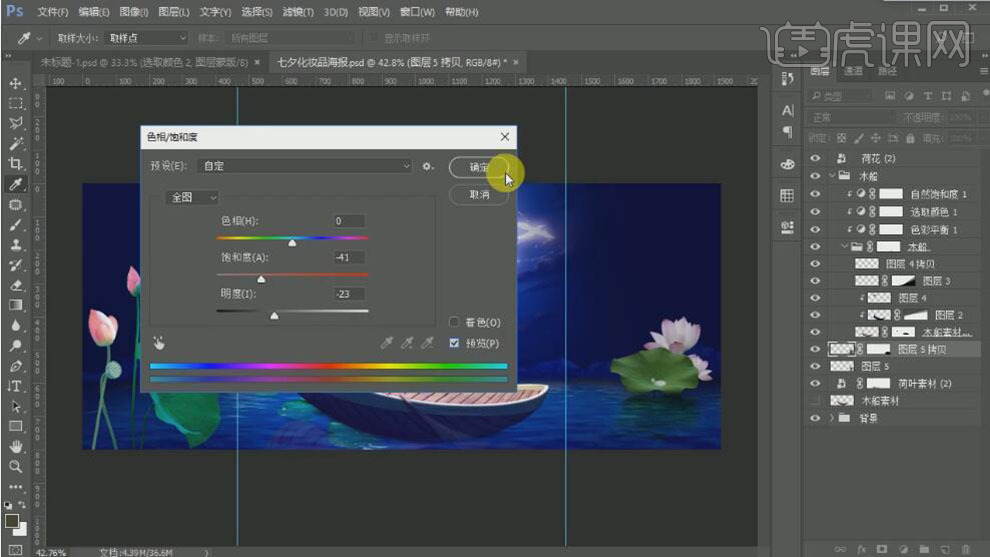
28、单击【滤镜】-【模糊】-【高斯模糊】,具体参数如图示。具体效果如图示。
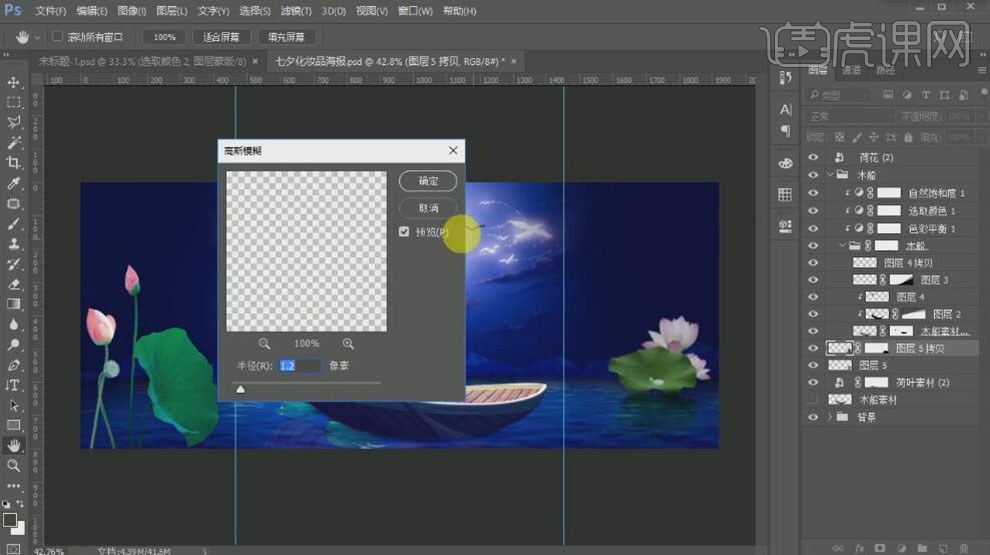
29、【拖入】准备好的产品素材,调整大小,并放置画面合适的位置。具体效果如图示。

30、【选择】其中产品图层,按【Ctrl+J】复制图层,【选择】原图层,【图层模式】正片叠底。【选择】复制图层,按Ctrl单击图层【载入选区】,单击【选择】-【修改】-【收缩】值1PX,按【Ctrl+Shift+I】反选,单击【图层蒙版】。具体效果如图示。

31、使用相同的方法,处理剩余的产品细节部分。【选择】与船浆相交的产品图层,使用【钢笔工具】勾选出相交的船浆形状,【选择】产品图层,单击【图层蒙版】。具体效果如图示。

32、【选择】所有的产品关联图层,按【Ctrl+G】编组。【重命名】产品。【新建】色彩平衡图层,单击【剪切蒙版】,【选择】中间调,具体参数如图示。具体效果如图示。

33、【选择】阴影,具体参数如图示。具体效果如图示。

34、【打开】产品素材图层,【复制】产品投影至文档,调整大小,并放置合适的位置。【图层不透明度】87%,添加【图层蒙版】,使用【钢笔工具】,勾选多余的部分,【填充】黑色。具体效果如图示。

35、【新建】图层,使用【钢笔工具】勾选出投影的环境色形状,【填充】蓝色。使用【蒙版工具】遮挡船浆部分。【图层模式】减去,【不透明
度】60%。具体效果如图示。

36、单击【滤镜】-【模糊】-【高斯模糊】,具体参数如图示。具体效果如图示。
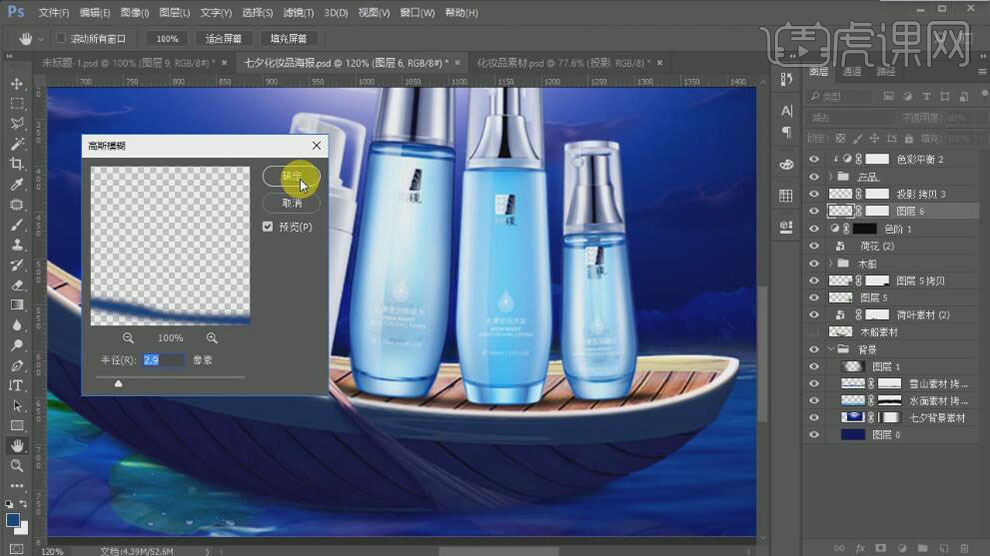
37、按【Ctrl+J】复制投影环境色至合适的次数。【选择】投影关联图层,按【Ctrl+G】编组,【新建】色彩平衡图层,单击【剪切蒙版】,【选择】中间调,具体参数如图示。具体效果如图示。
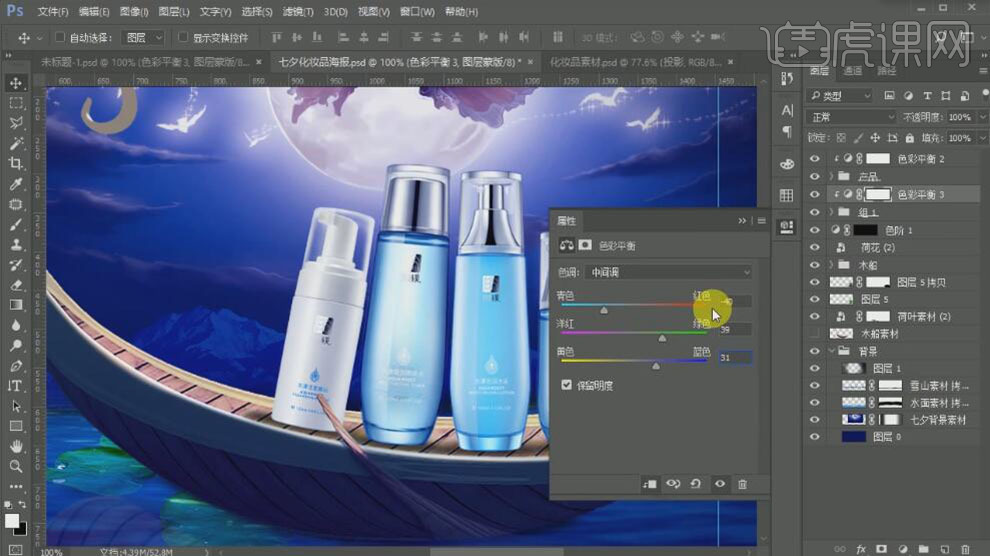
38、【选择】阴影,具体参数如图示。具体效果如图示。
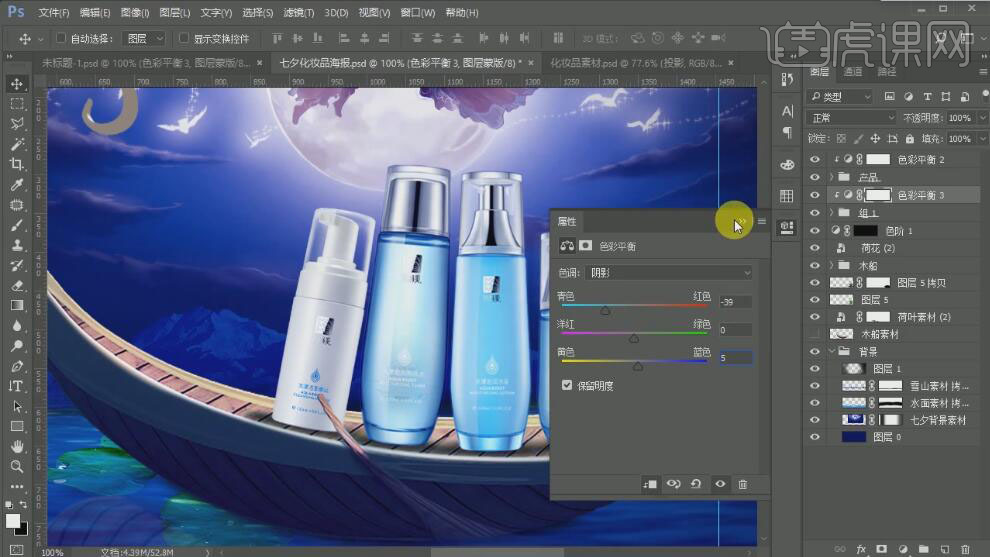
39、【新建】图层,使用【钢笔工具】,在船浆与产品交际的地方绘制合适的形状路径,【填充】深灰色,【图层模式】强光。具体效果如图示。
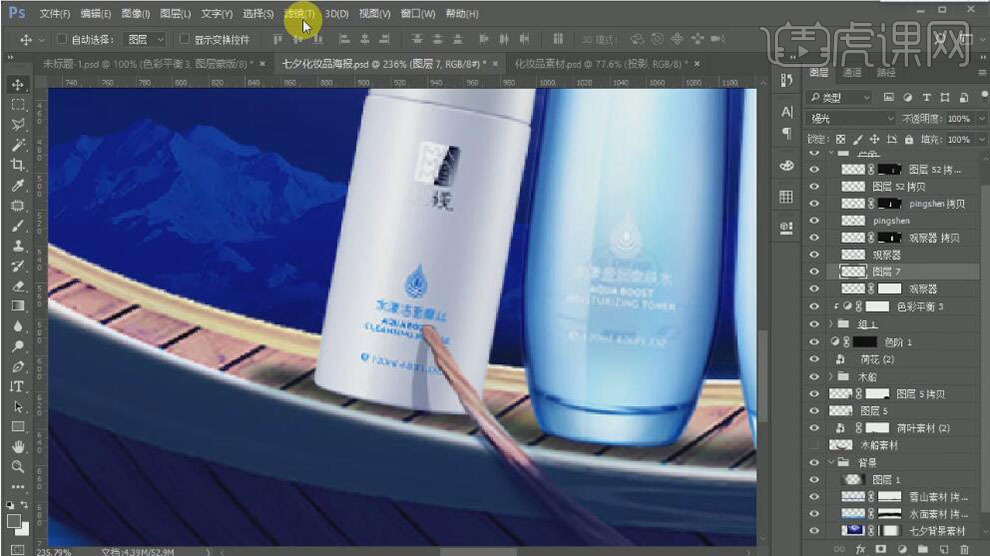
40、单击【滤镜】-【模糊】-【高斯模糊】,具体参数如图示。具体效果如图示。
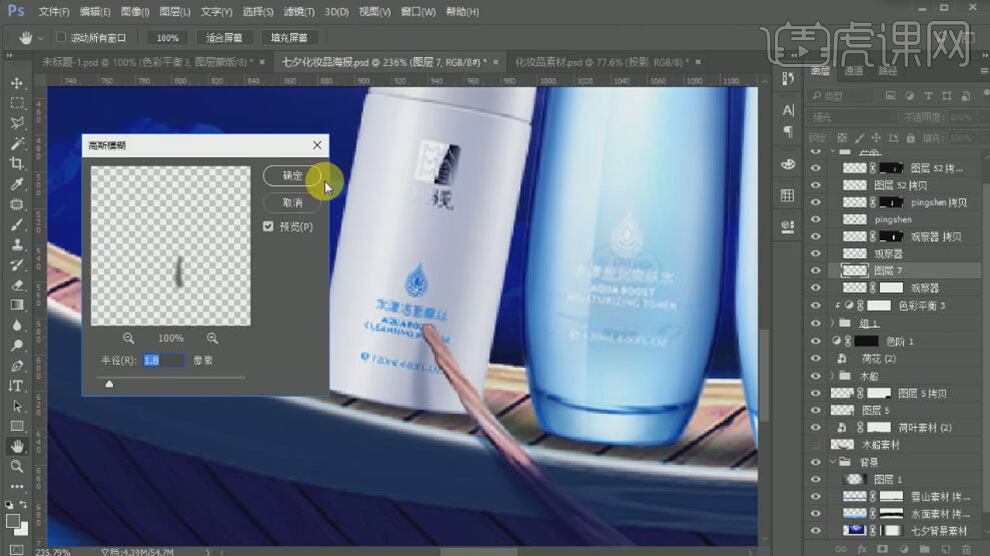
41、添加【图层蒙版】,使用【渐变工具】遮挡多余的部分,【不透明度】62%。【拖入】荷花素材,调整大小,置于产品上方合适的位置,添加
【图层蒙版】,使用【钢笔工具】勾选多余的部分,添加【图层蒙版】,【填充】黑色。具体效果如图示。
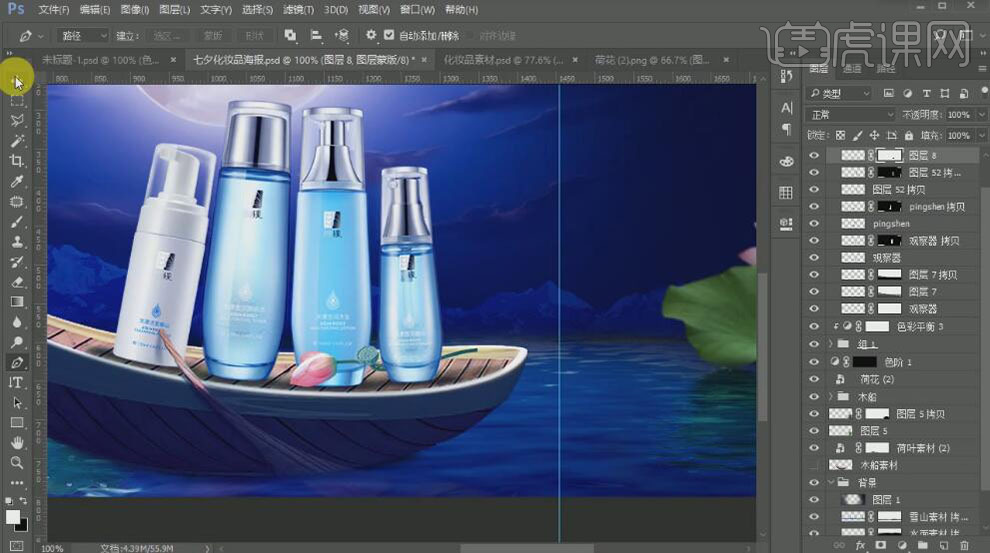
42、依次【拖入】其他的荷花素材,调整大小,并放置画面合适的位置。使用相同的方法给素材添加合适的投影效果。具体效果如图示。
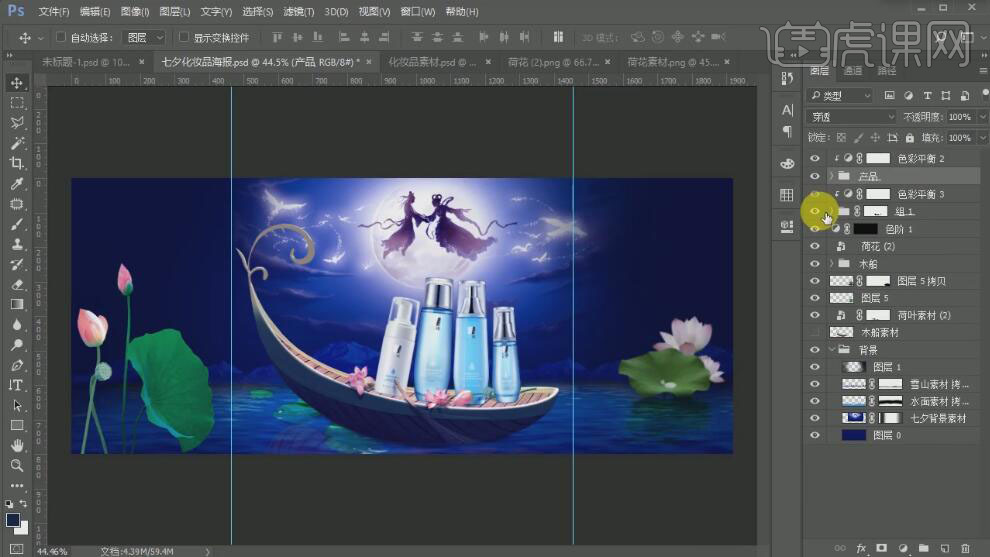
43、【拖入】飞花素材,调整大小放置画面合适的位置。使用【文字工具】,选择合适的字体,依次输入文字,调整大小,排列至画面合适的位置。具体效果如图示。

44、【选择】主题文字内容,按【Ctrl+G】编组。打开【图层样式】-【外发光】,具体参数如图示。具体效果如图示。
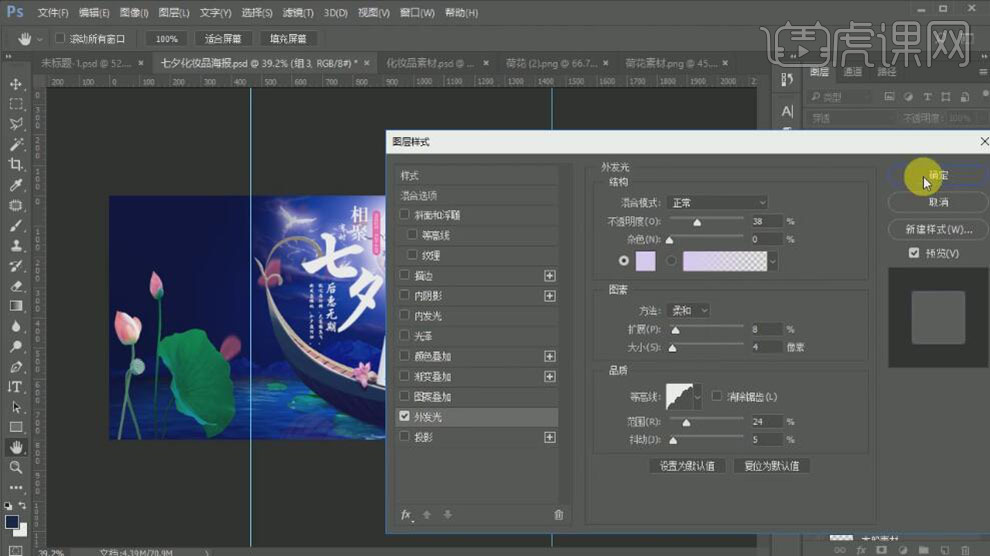
45、【选择】所有的文字关联图层,按【Ctrl+G】编组。按【Ctrl+Shift+Alt+E】盖印图层,按【Ctrl+L】打开色阶,具体参数如图示。具体效果如图示。
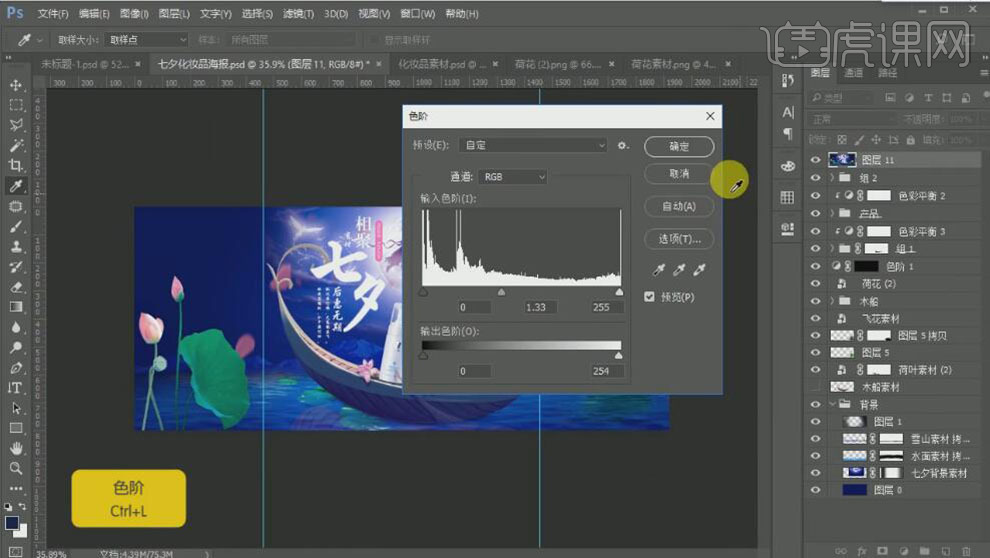
46、【新建】可选颜色图层,【选择】蓝色,具体参数如图示。具体效果如图示。
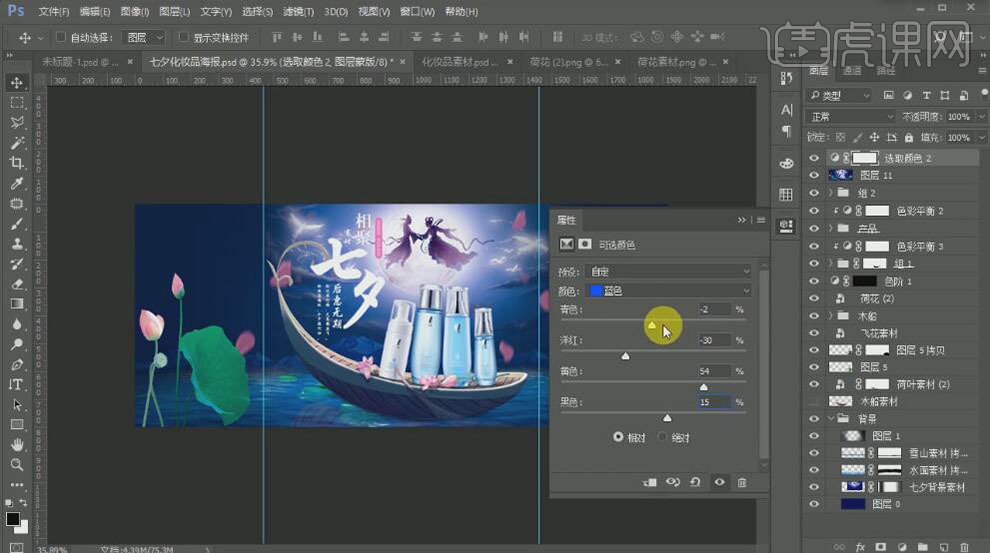
47、【选择】白色,具体参数如图示。具体效果如图示。
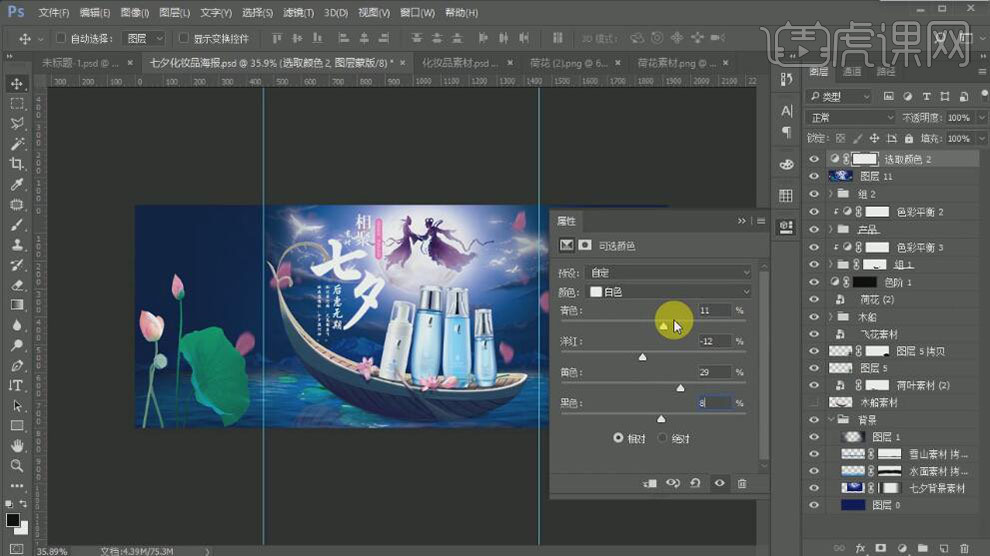
48、【选择】黑色,具体参数如图示。具体效果如图示。
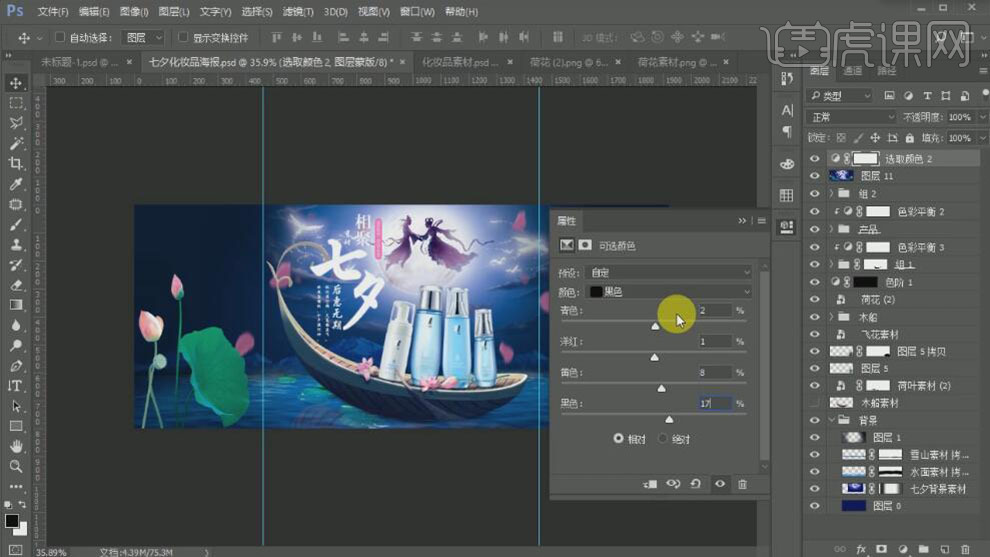
49、单击【滤镜】-【杂色】-【添加杂色】,具体参数如图示。具体效果如图示。
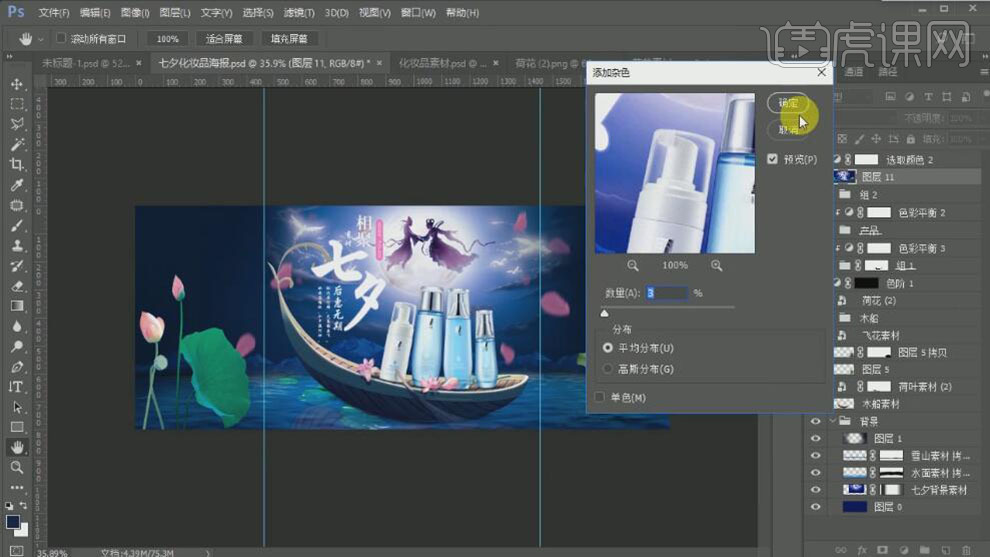
50、最终效果如图示。