怎样用AI和PS设计五折封顶的故障字体
发布时间:暂无
1.打开【AI】输入文案,使用字体【造字工房版黑】【创建轮廓】-【取消编组】。

2.使用【钢笔工具】添加锚点,删除锚点,进行字体修改。
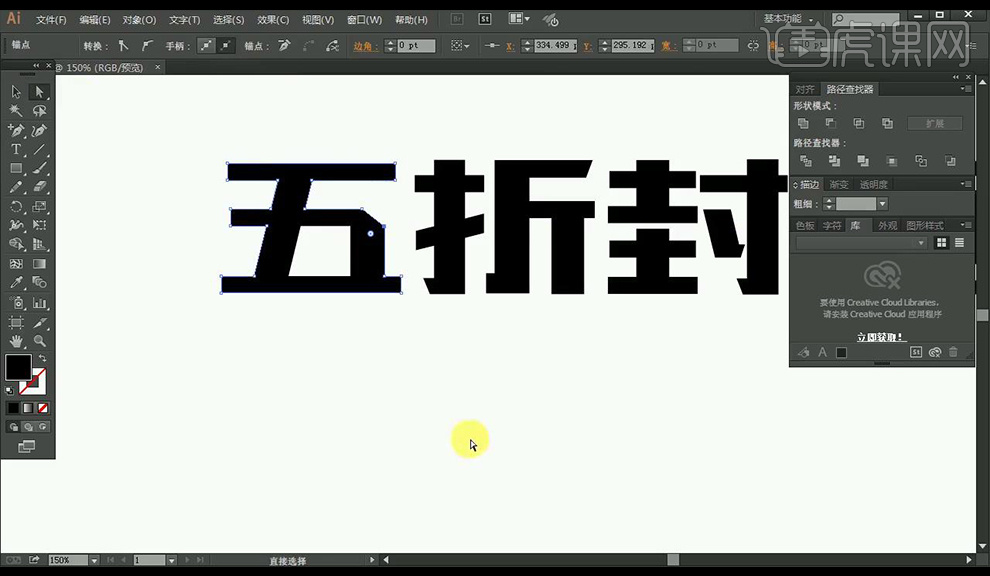
3.使用相同方式修改所有字体,修改如图所示。

4.使用【倾斜工具】将字体进行倾斜,输入辅助文案,绘制圆形进行修饰。
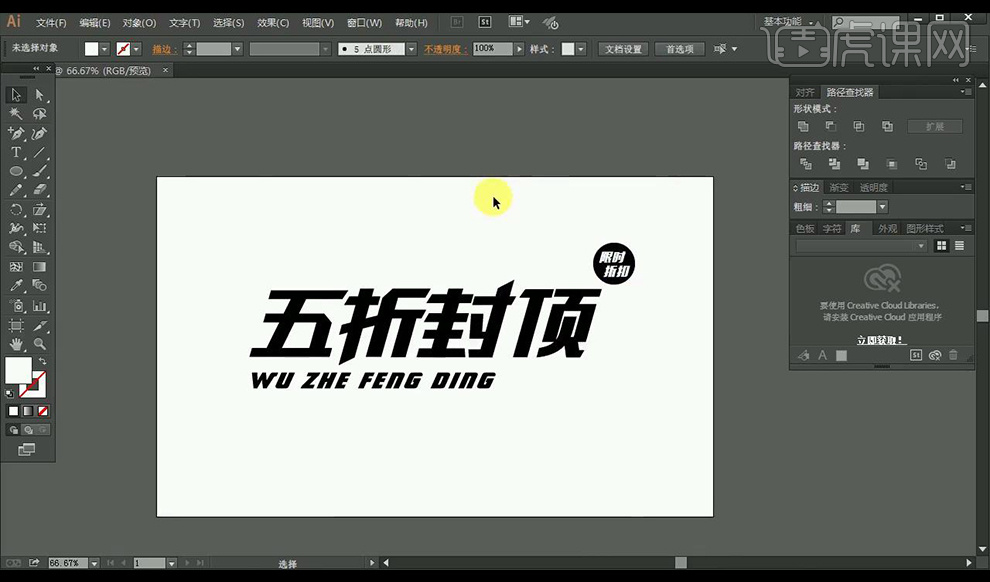
5.【ctrl+C】复制,【ctrl+B】原位后置粘贴,填充【亮蓝色】,向右稍微移动。
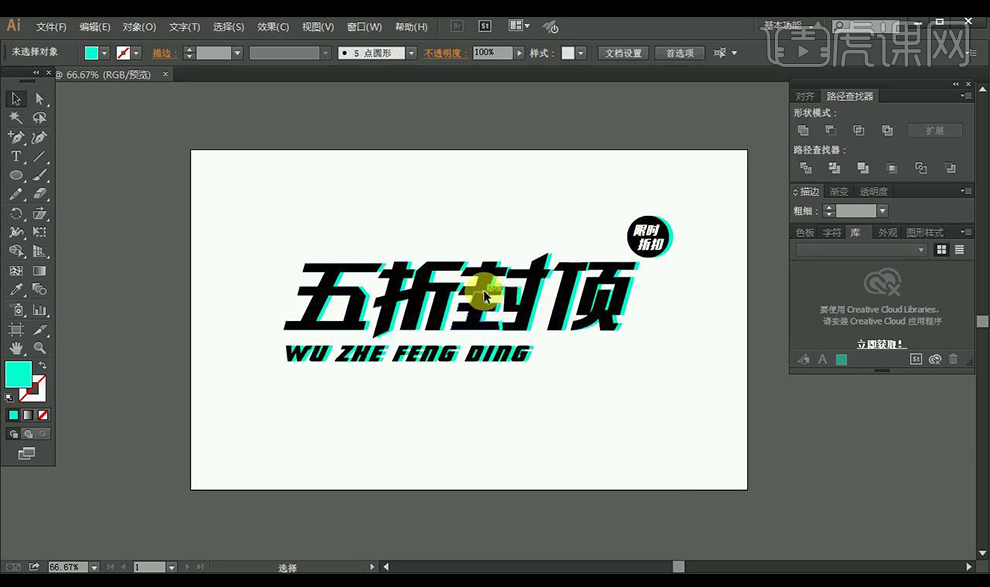
6.【ctrl+C】复制,【ctrl+B】原位后置粘贴,填充【亮紫色】,向左稍微移动。
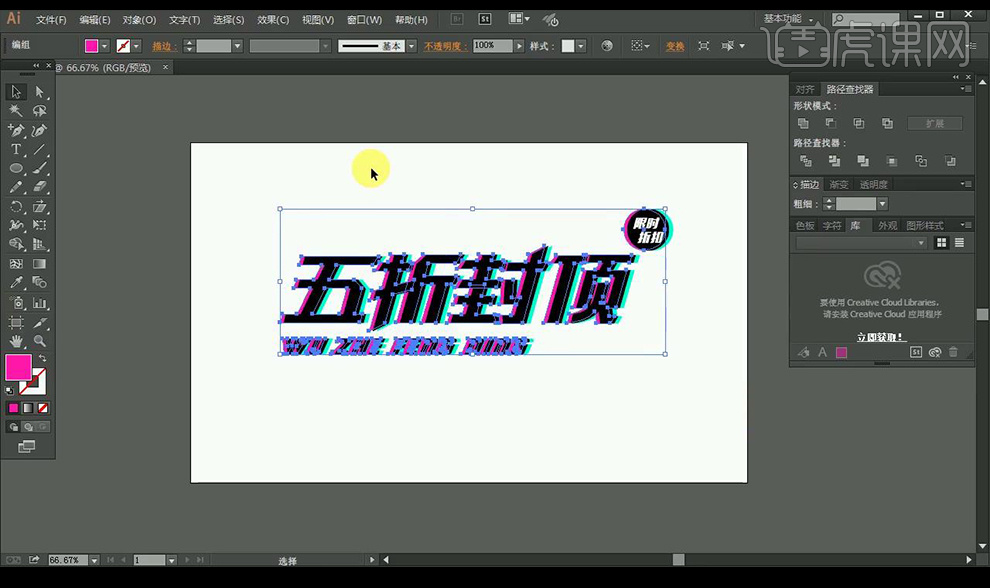
7.将顶层字体颜色改为【白色】,使用【矩形工具】绘制背景填充【黑色】。
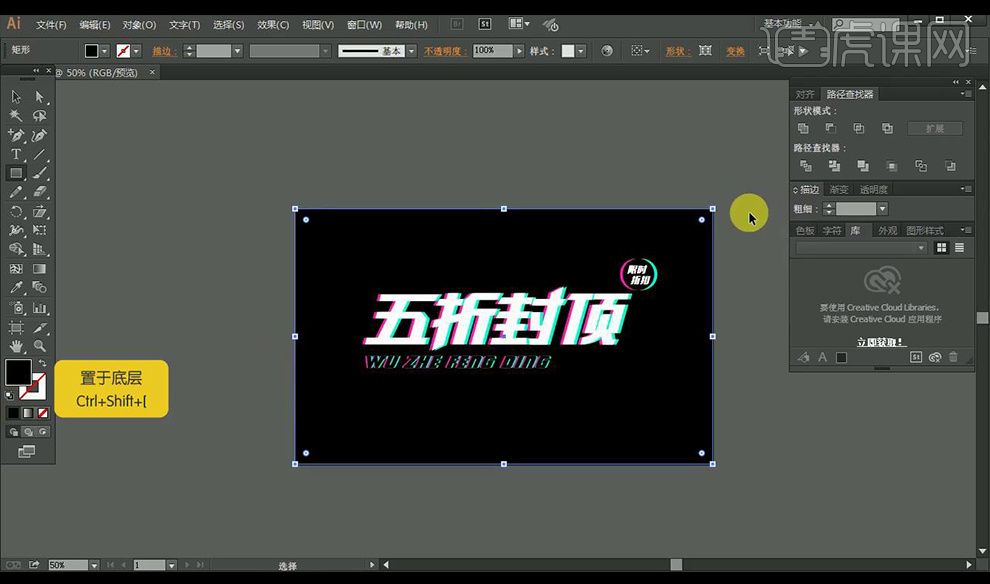
8.选中【五】左下角横线向左拖拽,选中【顶】上面向右拖拽。
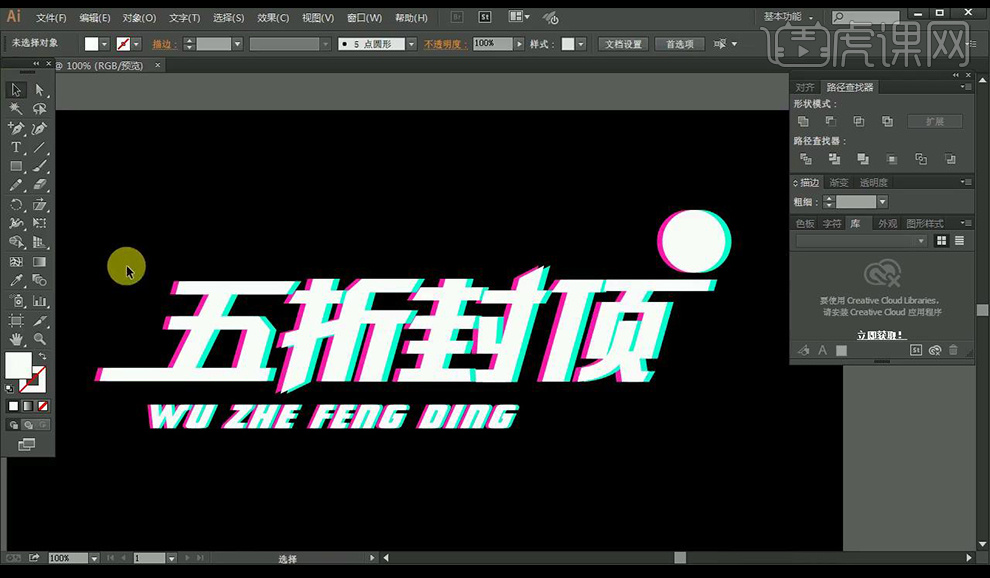
9.分别将做好的拖拽到【PS】,选中字体图层,使用【矩形工具】进行框选,使用【直接选择工具】进行拖拽产生错位。
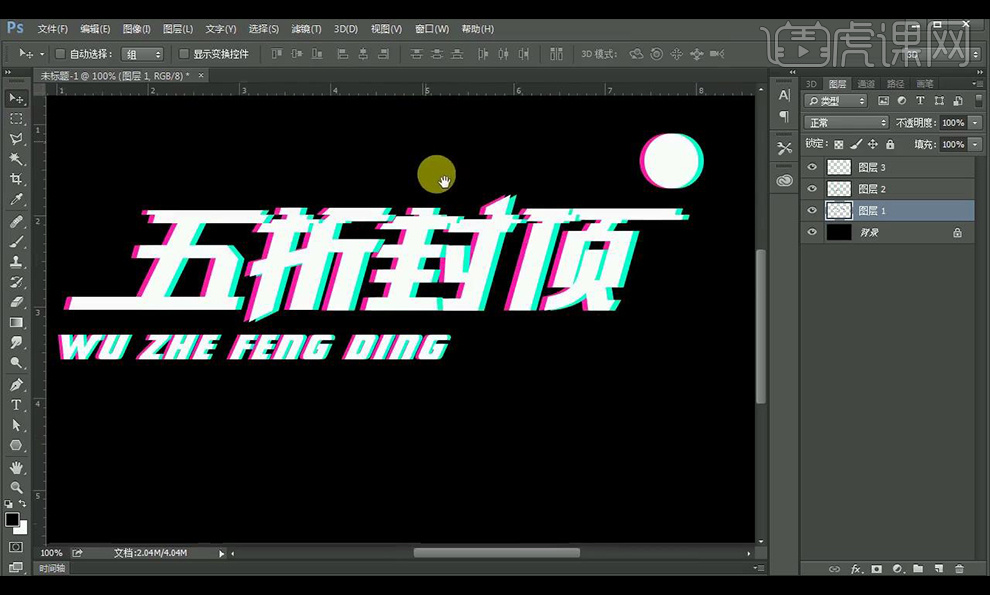
10.使用相同方式继续拖拽修改,产生效果。
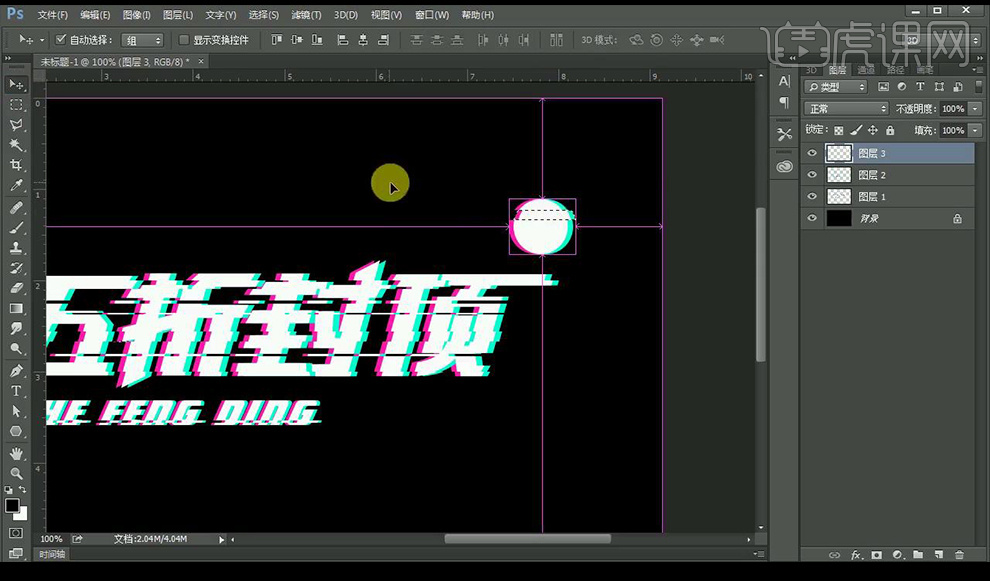
11.新建图层,使用选框工具框选矩形,填充【亮蓝色】。
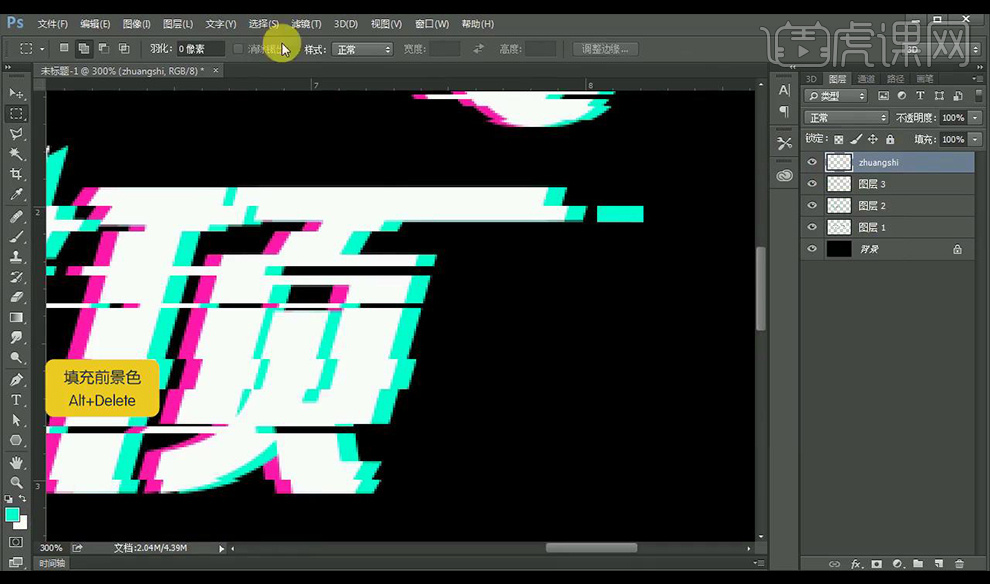
12.复制拖动摆放,进行修饰。
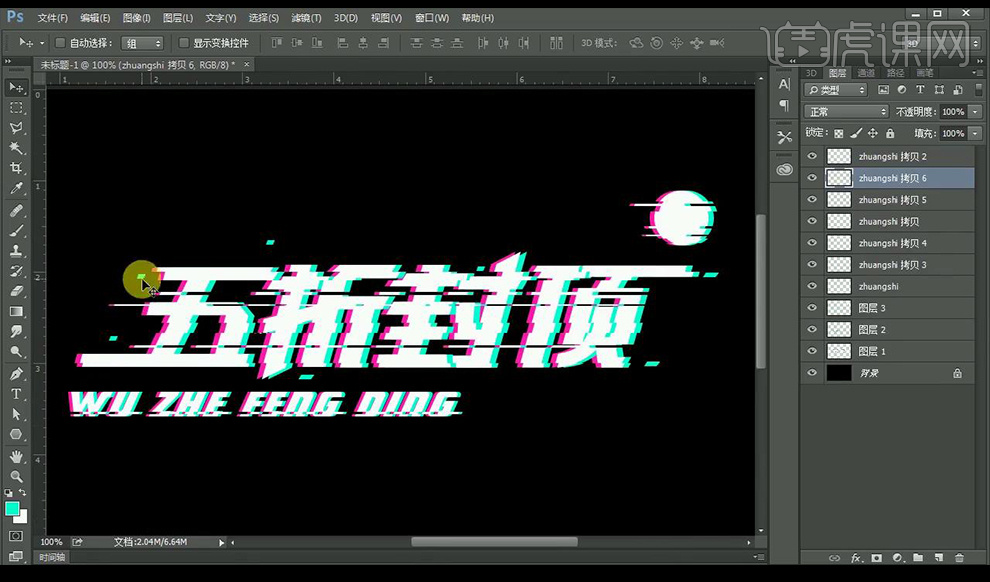
13.拖入限时折扣,添加颜色错位效果。
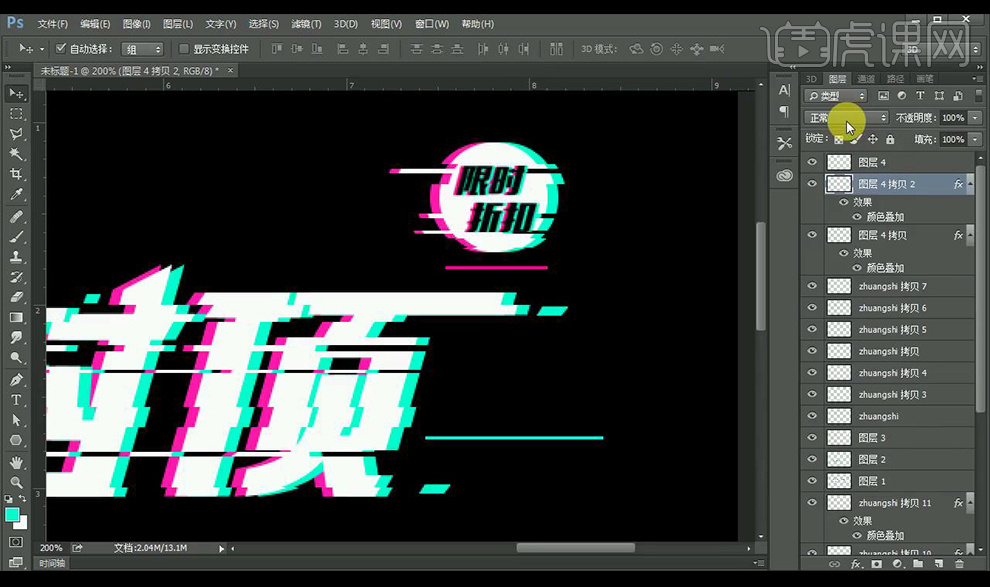
14.点击背景图层,点击【添加杂色】,添加【动感模糊】。
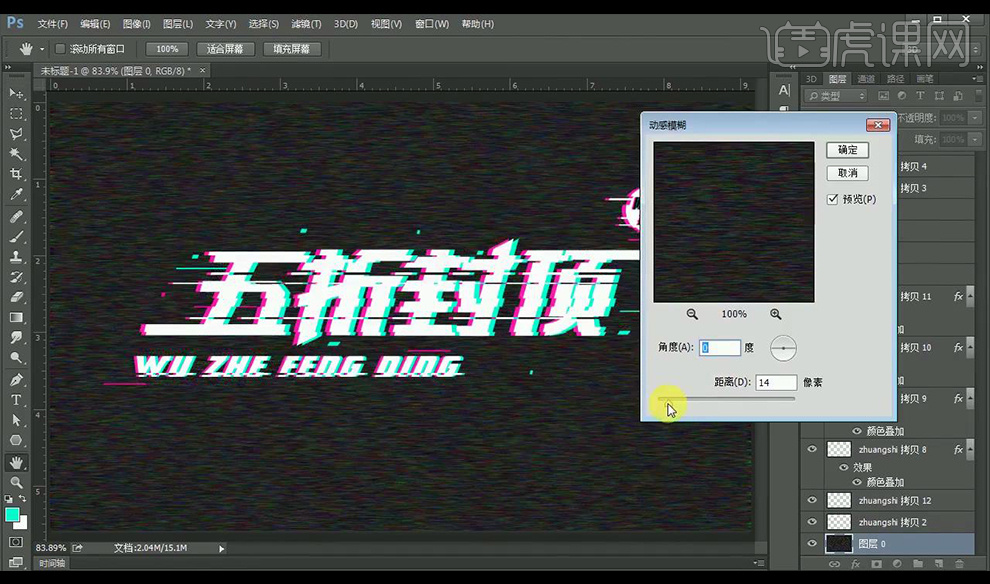
15.调整【曲线】进行提亮,调整【色相/饱和度】调整如图所示。
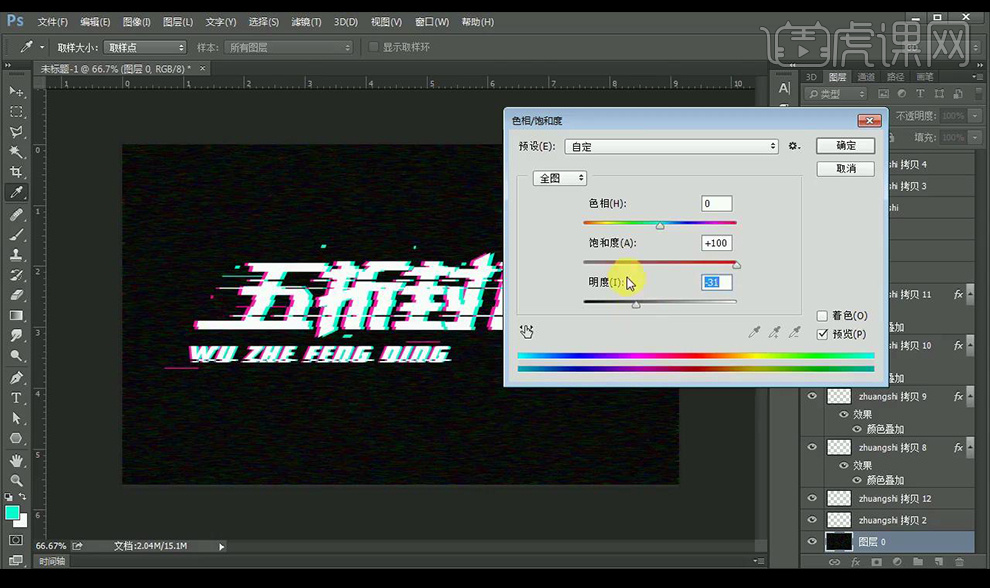
16.新建图层,绘制红色,蓝色线条,降低不透明度当做修饰效果。
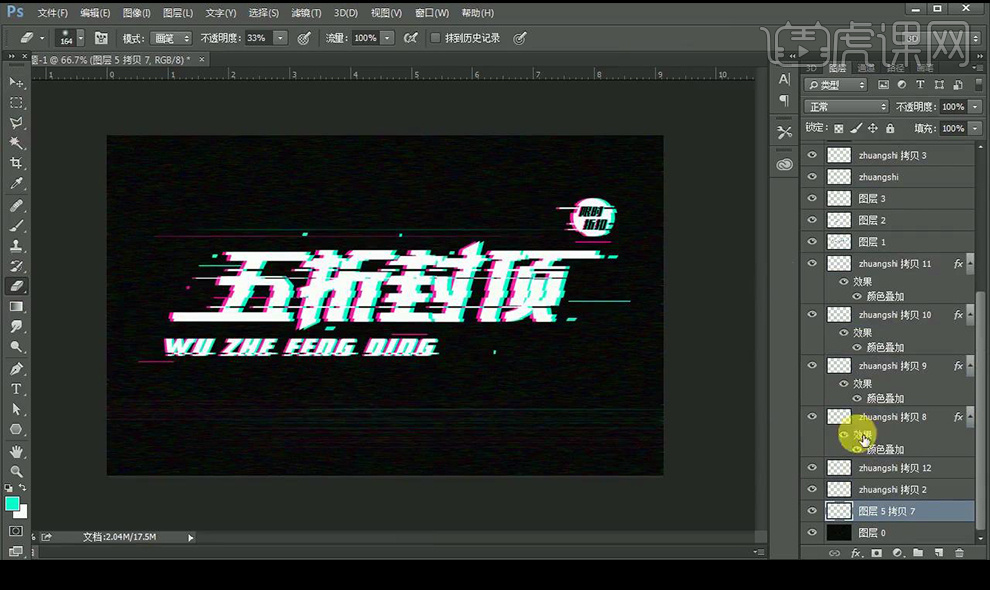
17.效果如图所示。







