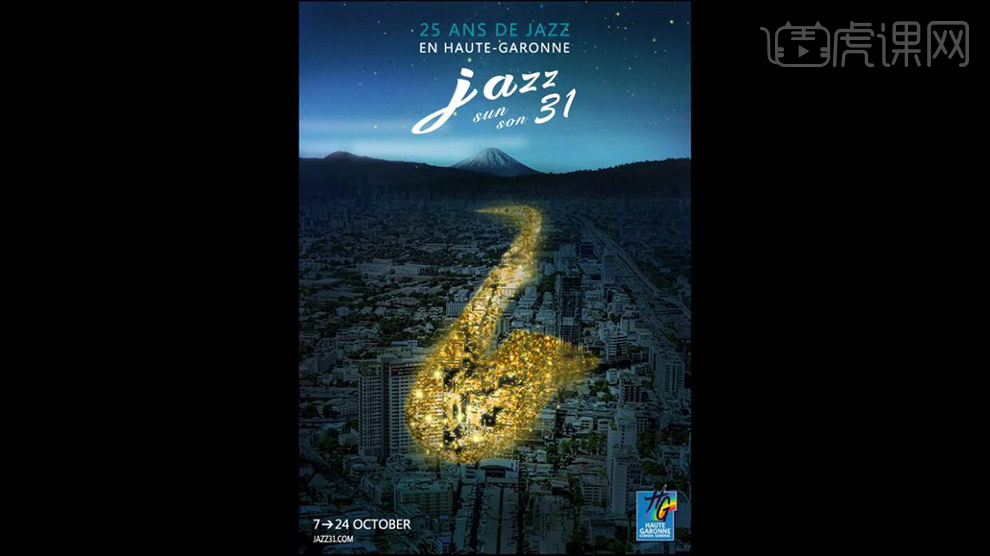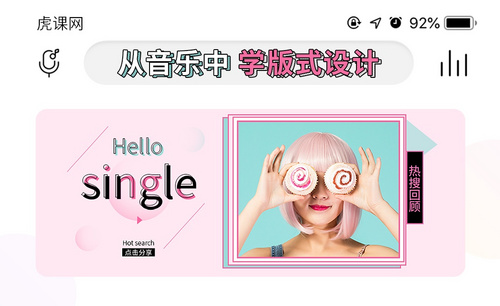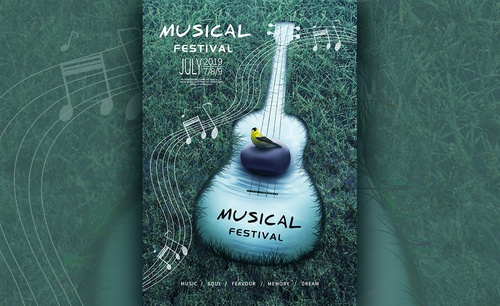怎样用PS设计爵士音乐活动海报
发布时间:暂无
1、【打开】PS软件,【新建】任意大小的画布。具体效果如图示。
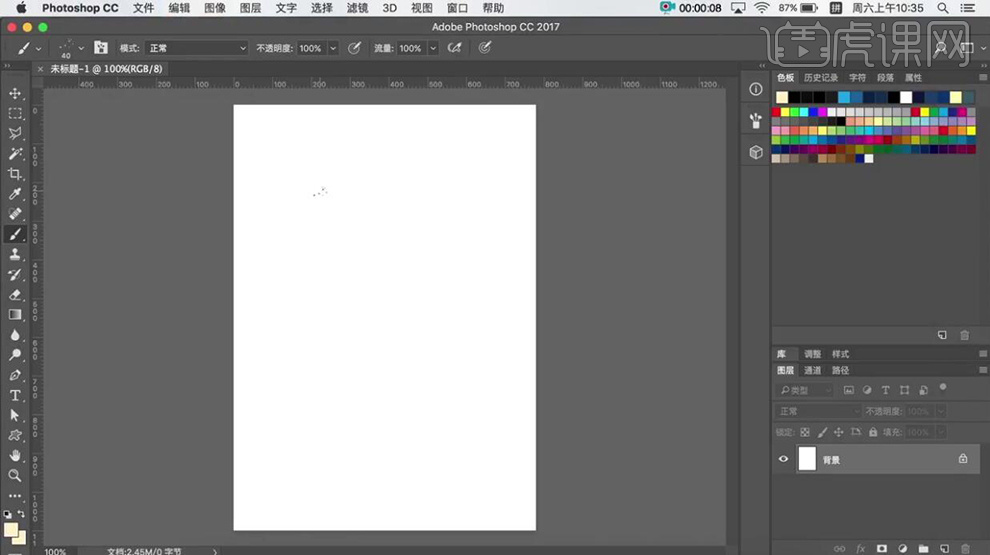
2、依次【拖入】城市和星空素材,调整大小和图层顺序,并放置画面合适的位置。【选择】城市素材图层,添加【图层蒙版】,使用【画笔工具】涂抹多余的天空部分。具体效果如图示。
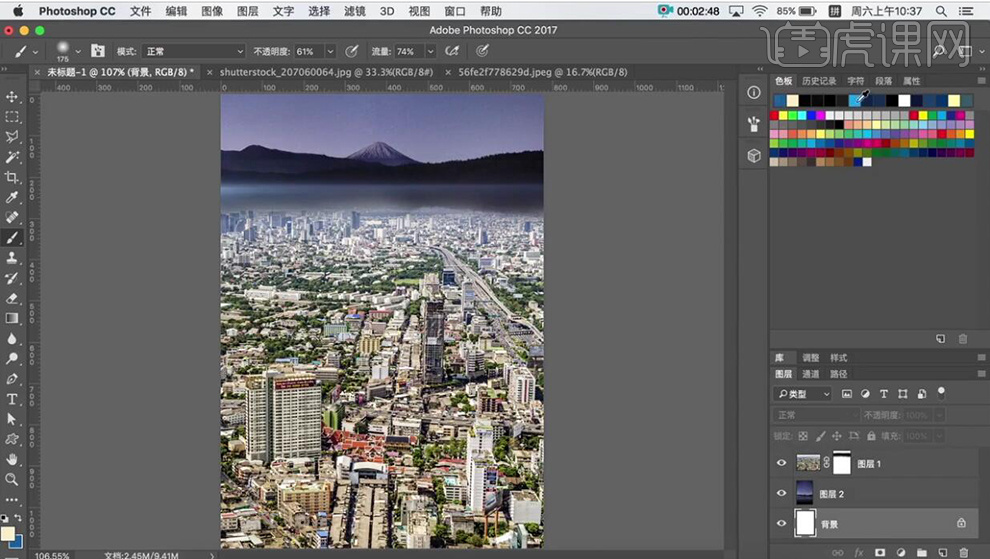
3、【选择】背景图层,【填充】深蓝色。【选择】天空图层,添加【图层蒙版】,使用【画笔工具】涂抹画面多余的部分。具体效果如图示。
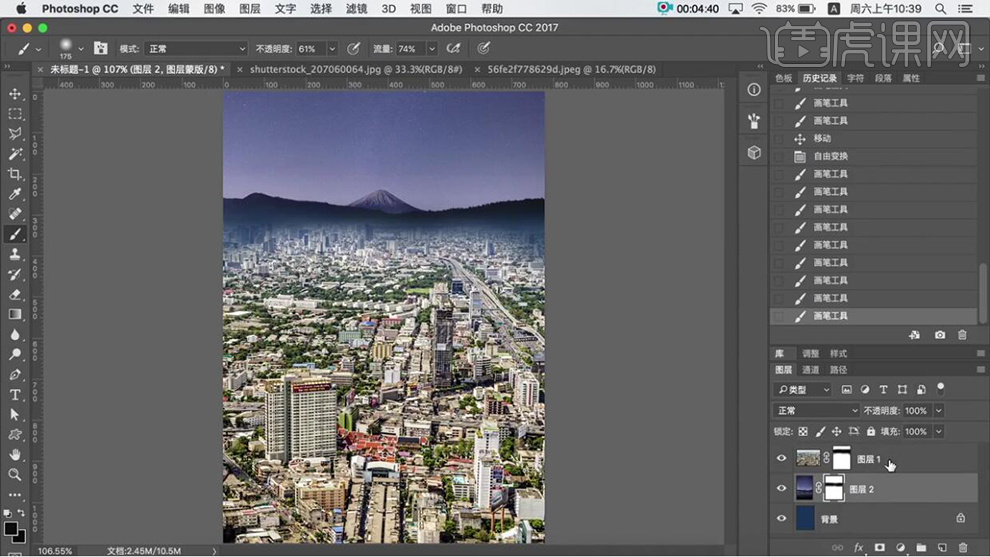
4、在城市素材图层上方【新建】色相饱和度图层,单击【剪切蒙版】,具体参数如图示。具体效果如图示。
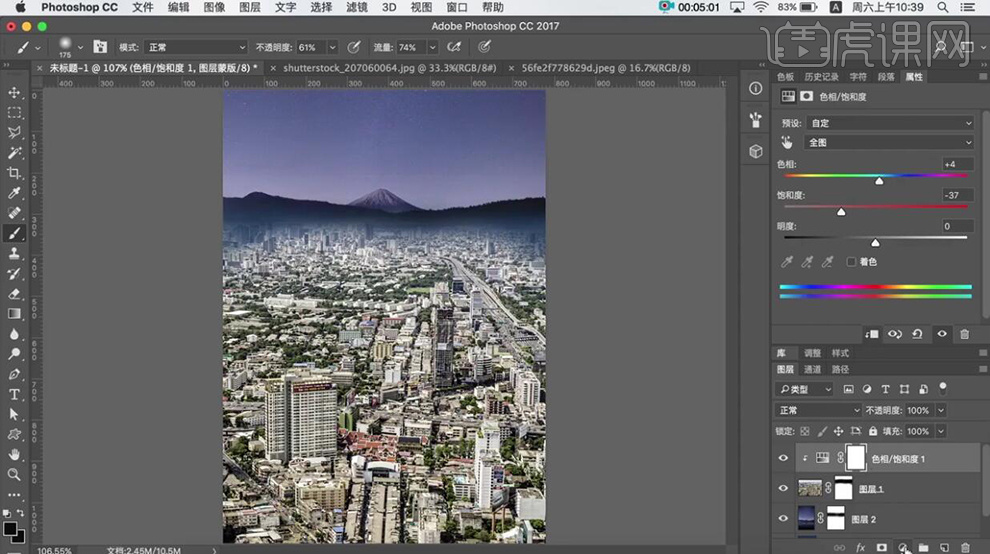
5、【新建】曲线图层,单击【剪切蒙版】,具体参数如图示。具体效果如图示。
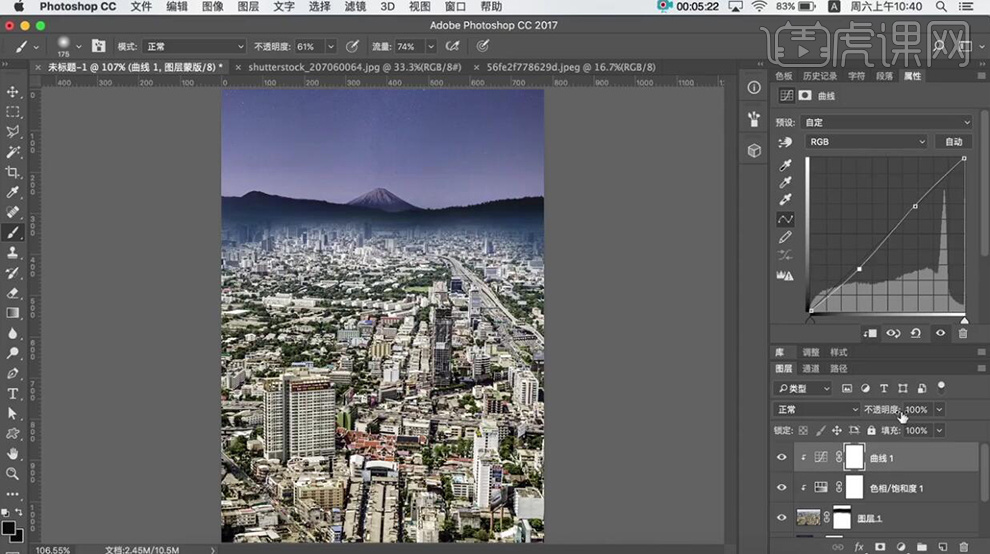
6、【新建】剪切蒙版图层,使用【渐变工具】,【渐变模式】径向渐变,【颜色】浅蓝至深蓝,在画面拖出合适的渐变颜色。使用【画笔工具 】,【颜色】深蓝,在图层四周涂抹。具体效果如图示。
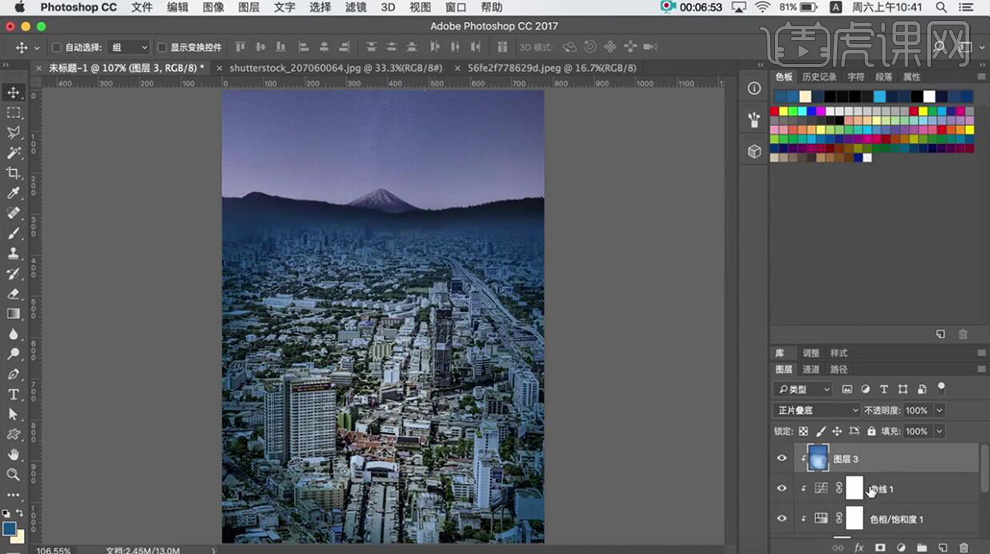
7、在天空素材图层上方【新建】色相饱和度图层,单击【剪切蒙版】,具体参数如图示。具体效果如图示。
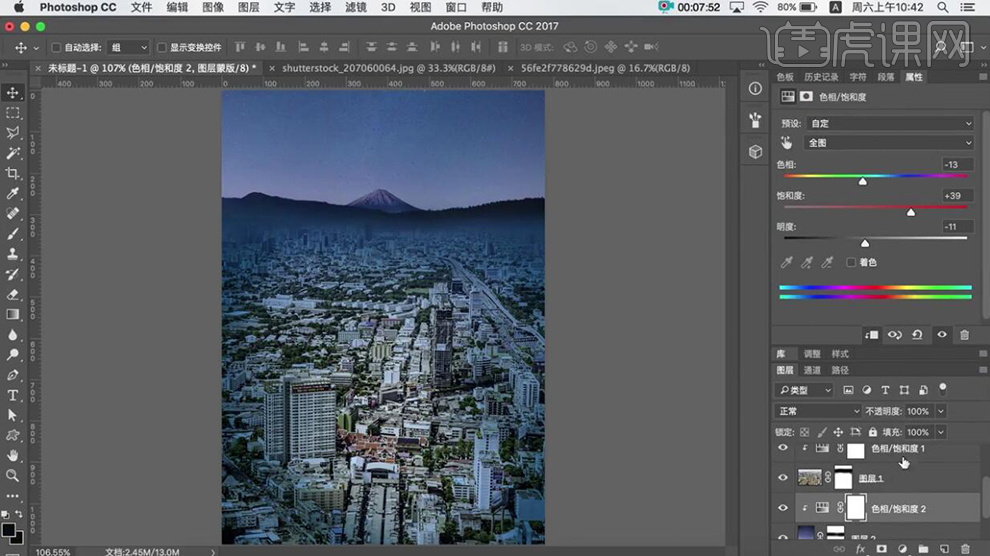
8、【新建】曲线图层,单击【剪切蒙版】,具体参数如图示。具体效果如图示。
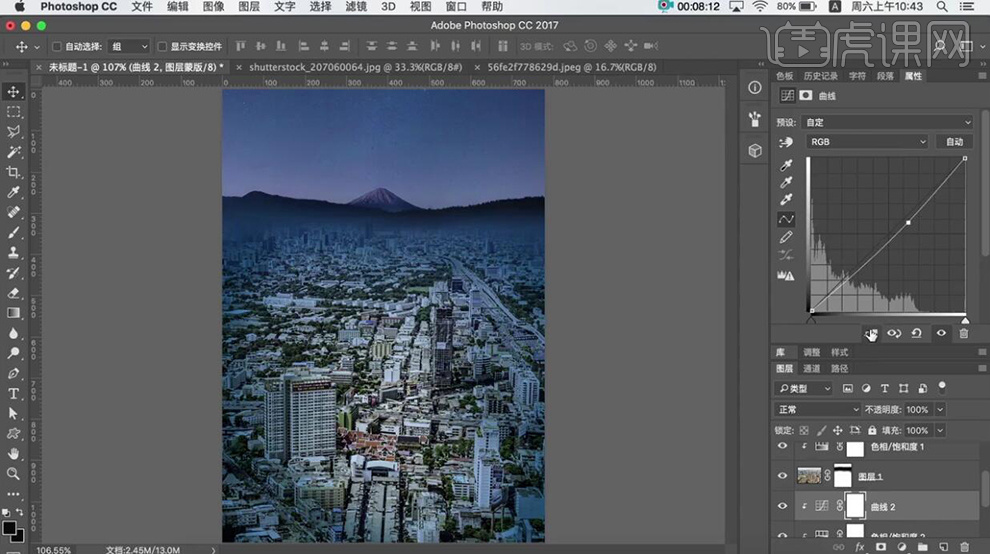
9、【新建】剪切蒙版图层,【图层模式】正片叠底,使用【画笔工具 】,【颜色】深蓝,在图层四周涂抹。具体效果如图示。
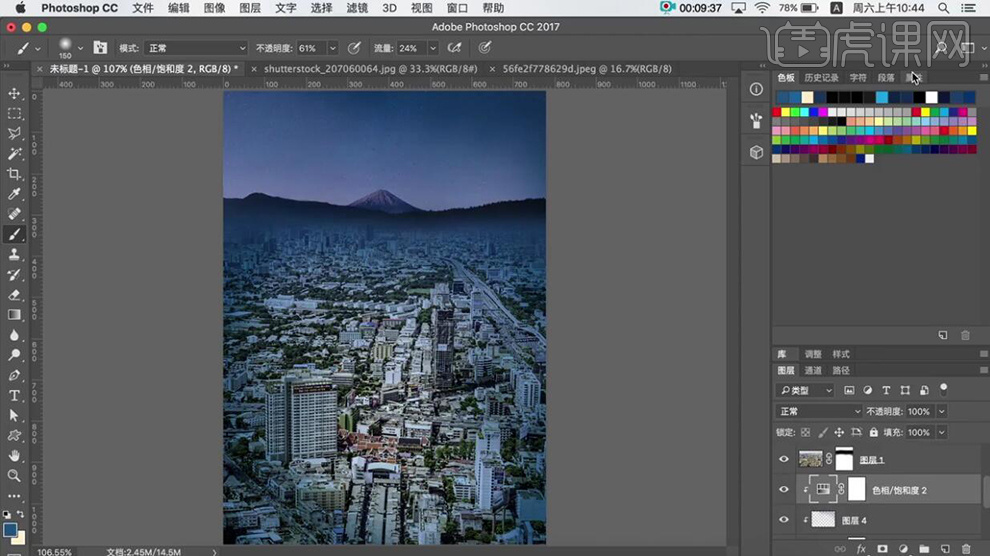
10、调整画面整体的细节,依次【选择】城市和天空关联图层,按【Ctrl+G】编组,【重命名】天空和城市。【打开】天空图组,【新建】图层,使用【画笔工具】,【颜色】淡黄色,【选择】星光画笔,在画面合适的位置单击。具体效果如图示。
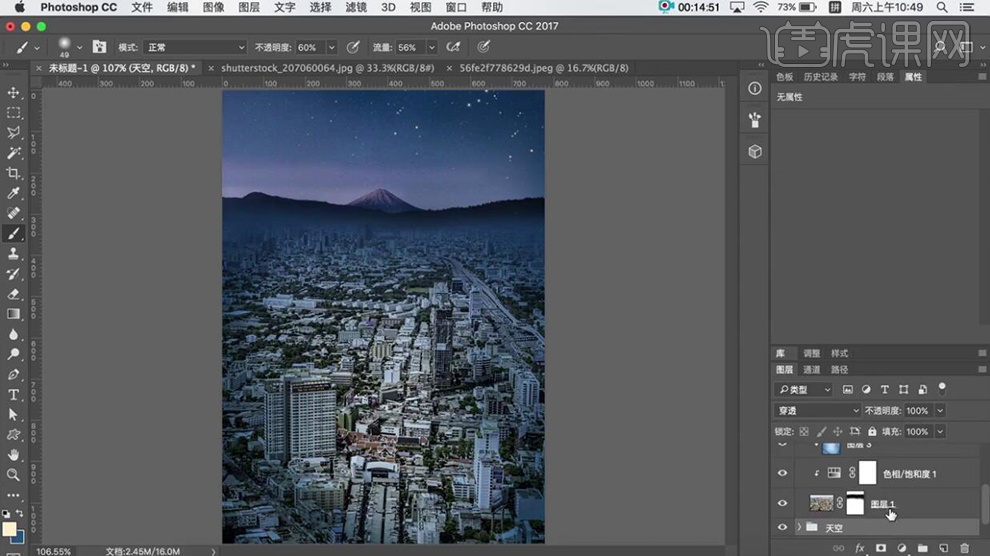
11、【复制】城市素材图层,调整至最顶层。【拖入】萨克斯形状素材,按【Ctrl+T】自由变换形状和大小,放置画面合适的位置。具体效果如图示。
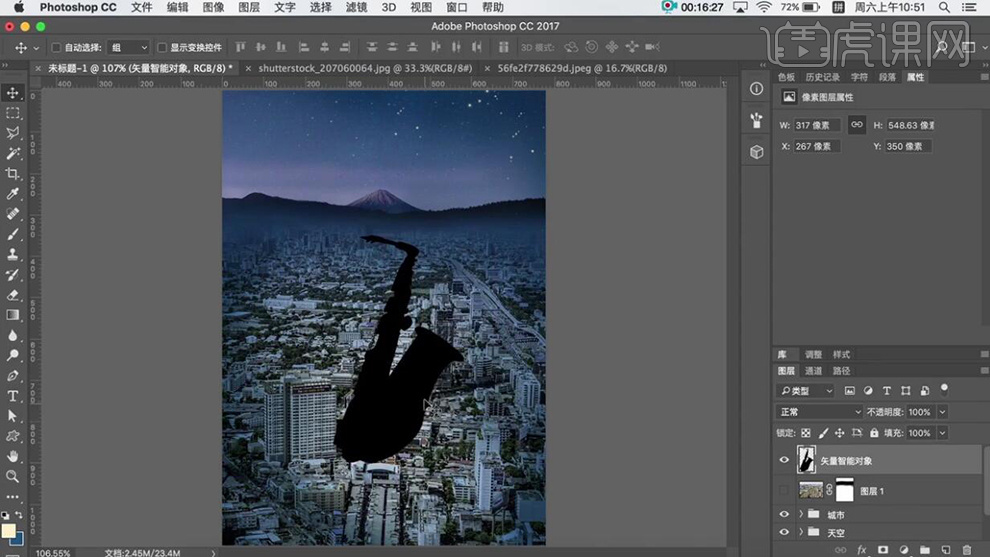
12、【复制】萨克斯素材图层,并调整图层的顺序。【选择】城市素材,按Alt键单击萨克斯图层【创建剪切蒙版】。具体效果如图示。
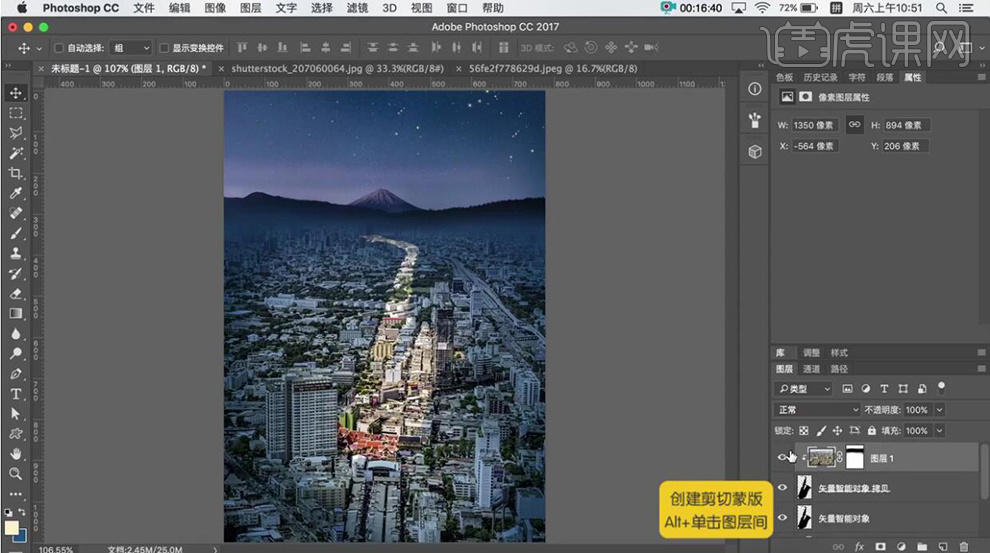
13、【新建】黑白图层,单击【剪切蒙版】,具体参数如图示。具体效果如图示。
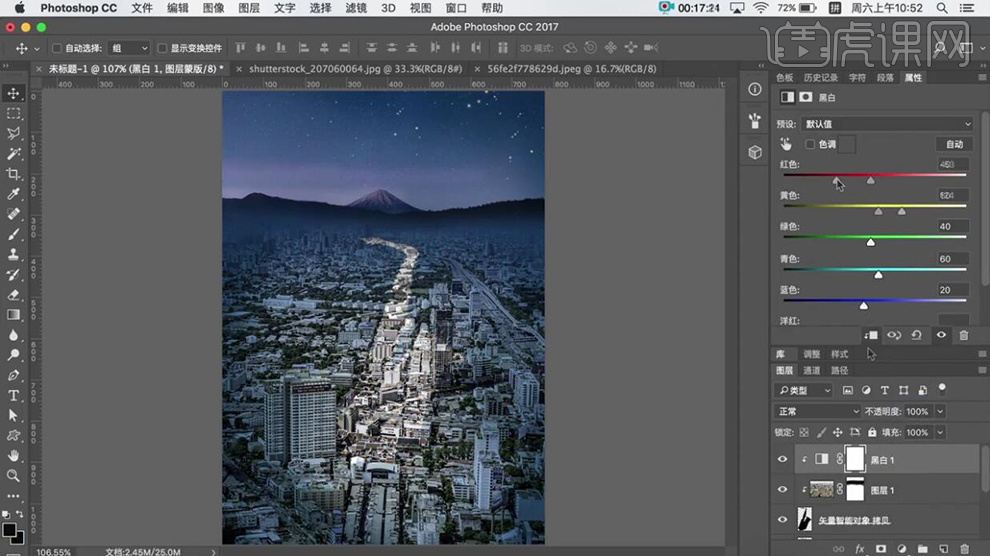
14、【新建】曲线图层,单击【剪切蒙版】,具体参数如图示。具体效果如图示。
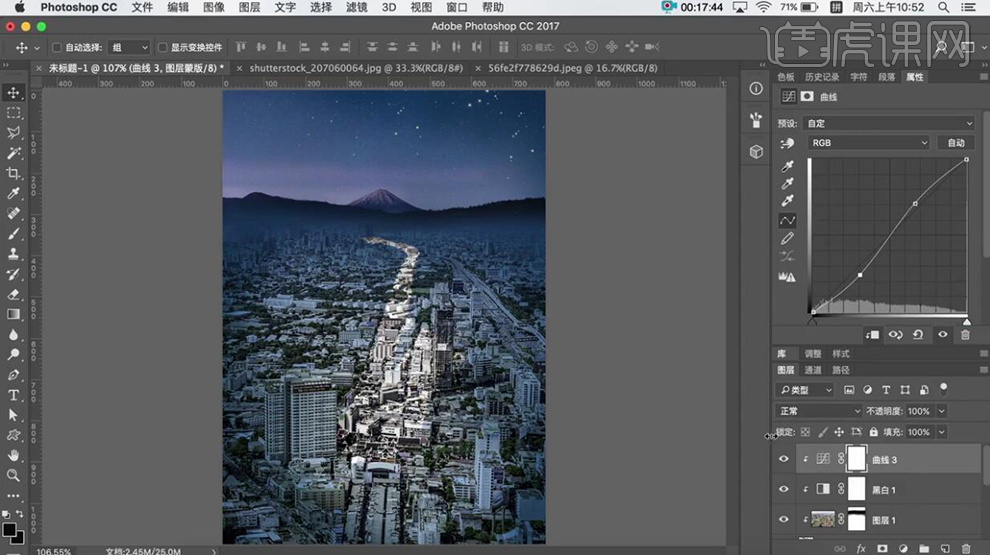
15、【新建】色相饱和度图层,单击【剪切蒙版】,具体参数如图示。具体效果如图示。
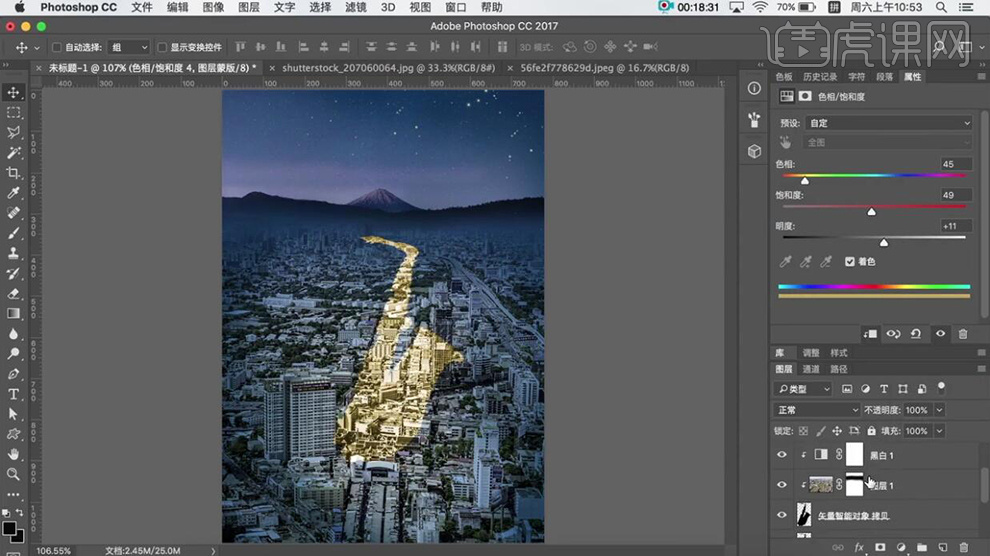
16、【选择】萨克斯素材图层,单击【滤镜】-【模糊】-【高斯模糊】,具体参数如图示。具体效果如图示。
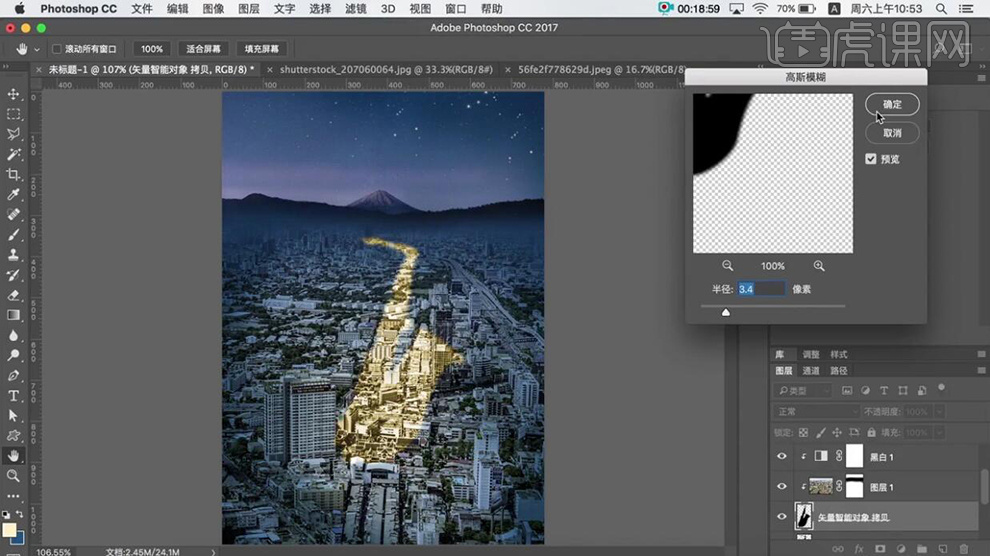
17、【选择】萨克斯关联图层,按【Ctrl+G】编组,【重命名】发光区域。按【Ctrl+J】复制图组,【打开】复制图组,【删除】色相饱和度图
层。具体效果如图示。
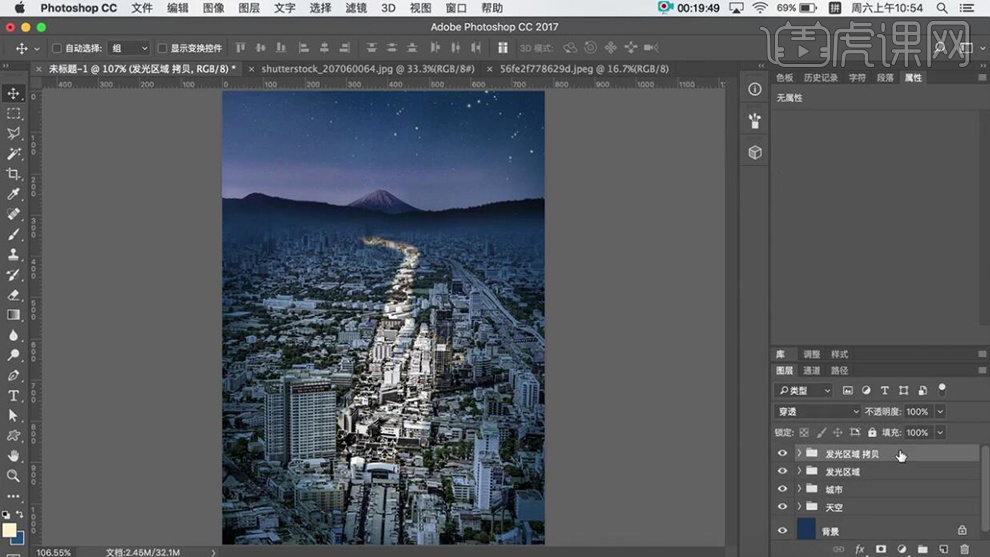
18、按【Ctrl+E】合并图组所有图层。单击【选择】-【色彩范围】,【选择】白色部分【载入选区】,按【Ctrl+Shift+I】反选,按【Delete】删除,按【Ctrl+D】取消选区。具体效果如图示。
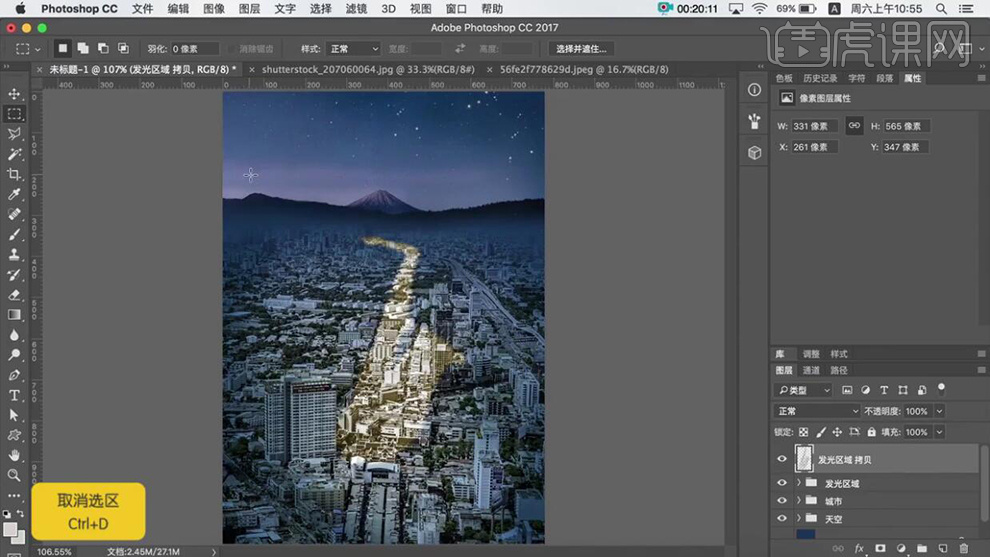
19、【拖入】准备好的星芒素材,调整大小,并放置画面合适的位置,按Alt键单击【创建剪切蒙版】。具体效果如图示。
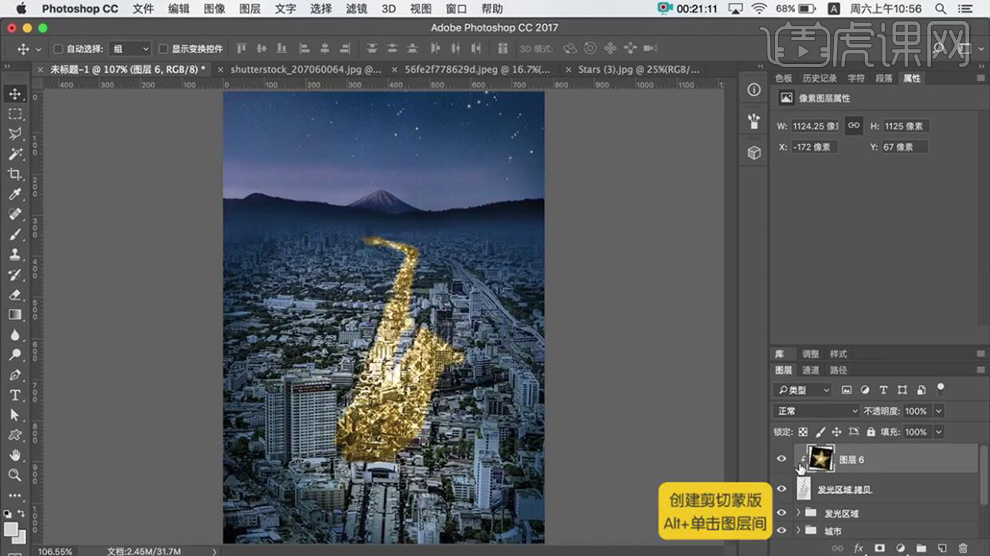
20、【新建】剪切蒙版图层,【图层模式】正片叠底,使用【画笔工具】,【颜色】淡黄,在画面合适的位置涂抹。具体效果如图示。
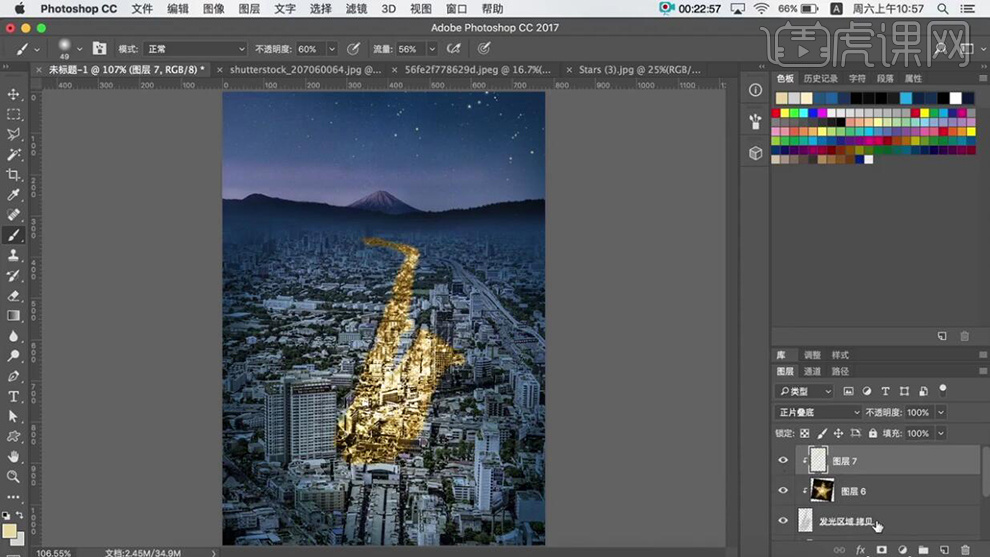
21、使用【画笔工具】,选择合适的颜色,在萨克斯图层合适的位置涂抹。在顶层【新建】图层,使用【画笔工具】,【颜色】淡黄色,【选择】星光画笔,在画面合适的位置单击。【选择】所有的关联图层,按【Ctrl+G】编组,【重命名】发光效果。具体效果如图示。
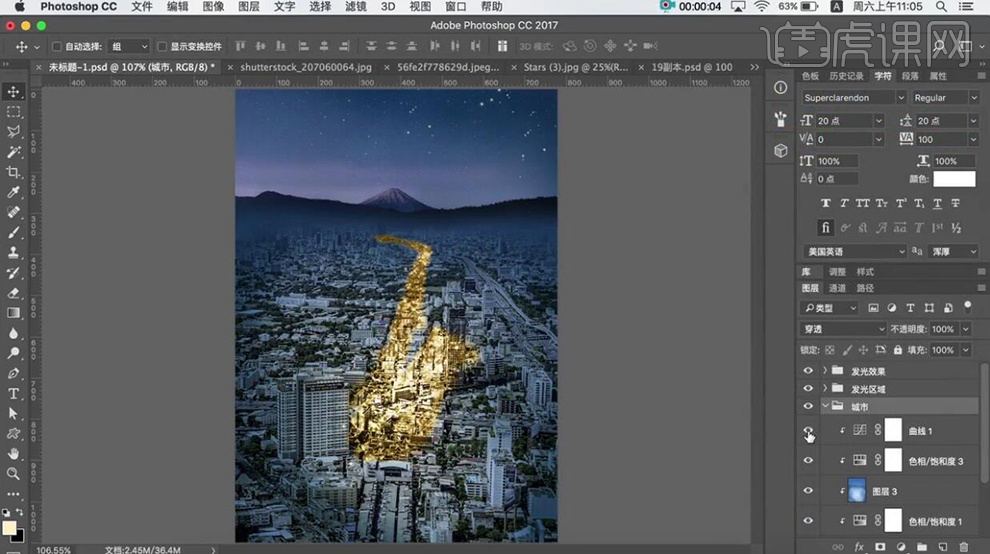
22、【新建】文字图组,使用【文字工具】,选择合适的字体,【颜色】白色,输入文字。调整大小,并放置画面合适的位置。具体效果如图示。
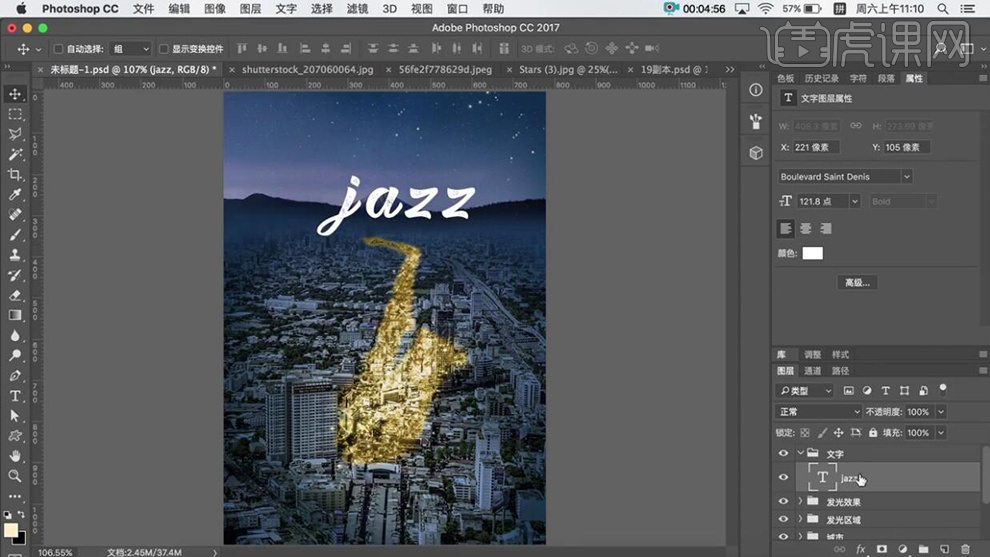
23、【右击】-【栅格化文字图层】,按【Ctrl+T】-【透视】至合适的形状。按Ctrl单击图层【载入选区】,【填充】白色,并移动至合适的位置。具体效果如图示。
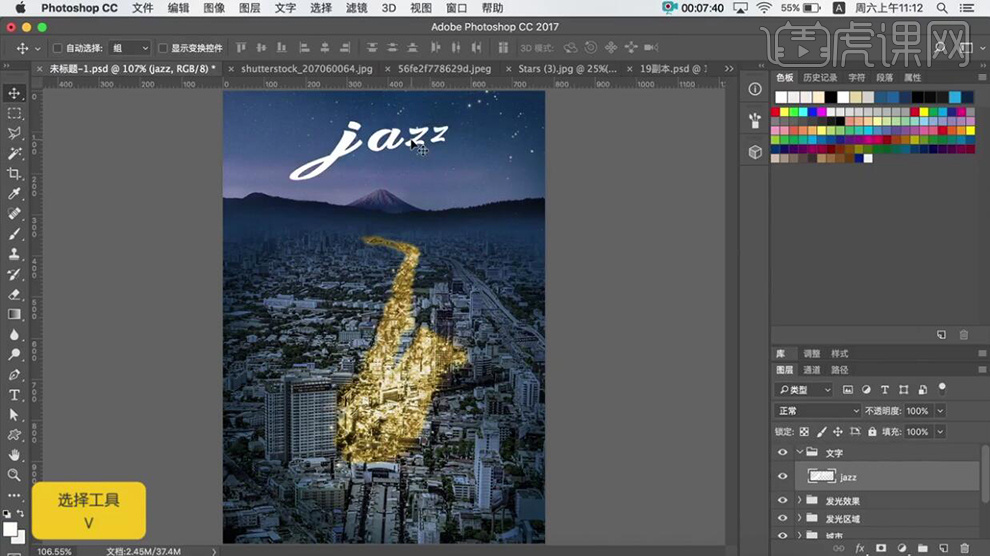
24、使用【文字工具】,【颜色】白色,选择合适的字体,依次输入剩余的文字,调整大小,并排列至画面合适的位置。具体效果如图示。
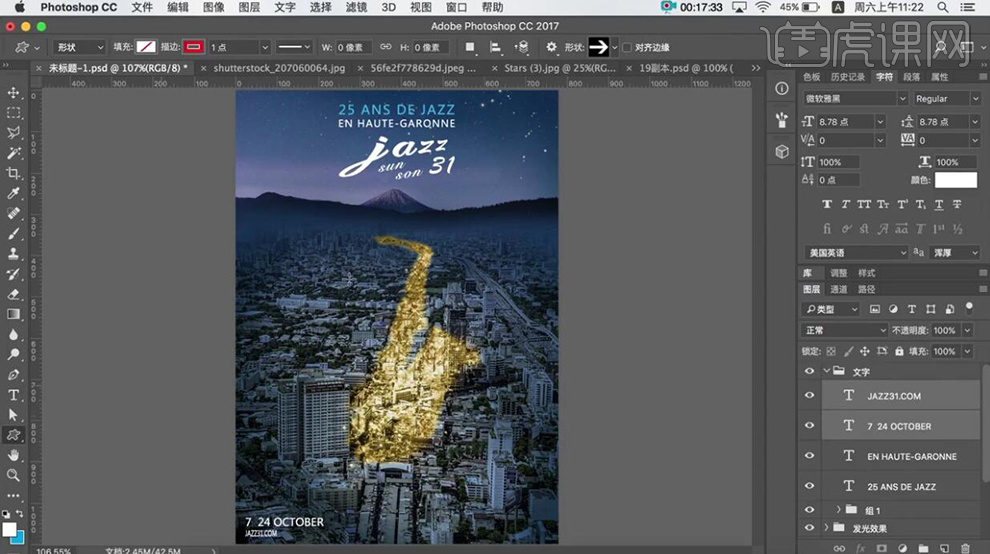
25、【新建】图层,使用【自定义形状工具】,绘制合适的形状,【填充】白色,调整大小,排列至画面合适的位置。具体效果如图示。
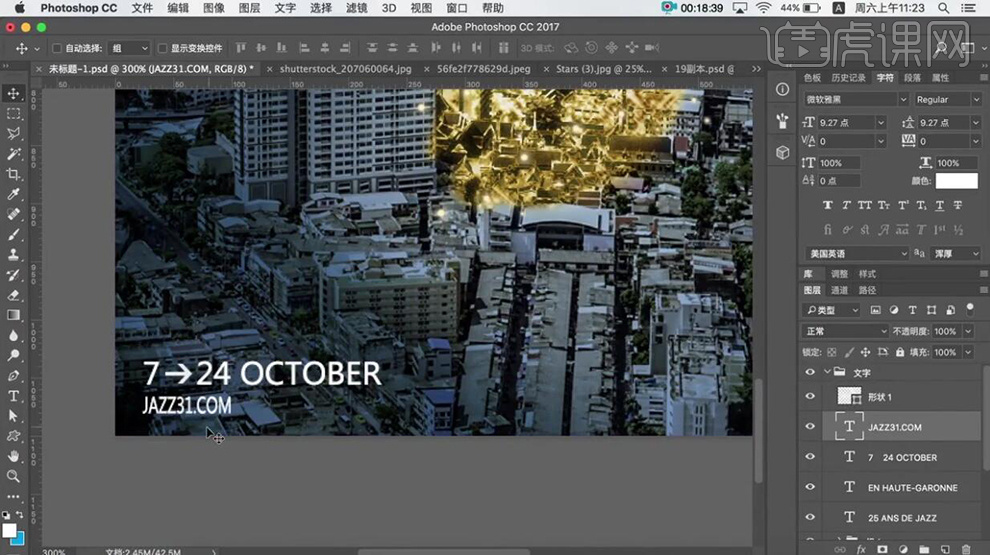
26、调整文字的整体细节部分,【拖入】准备好的音乐会LOGO,排列至画面合适的位置。具体效果如图示。
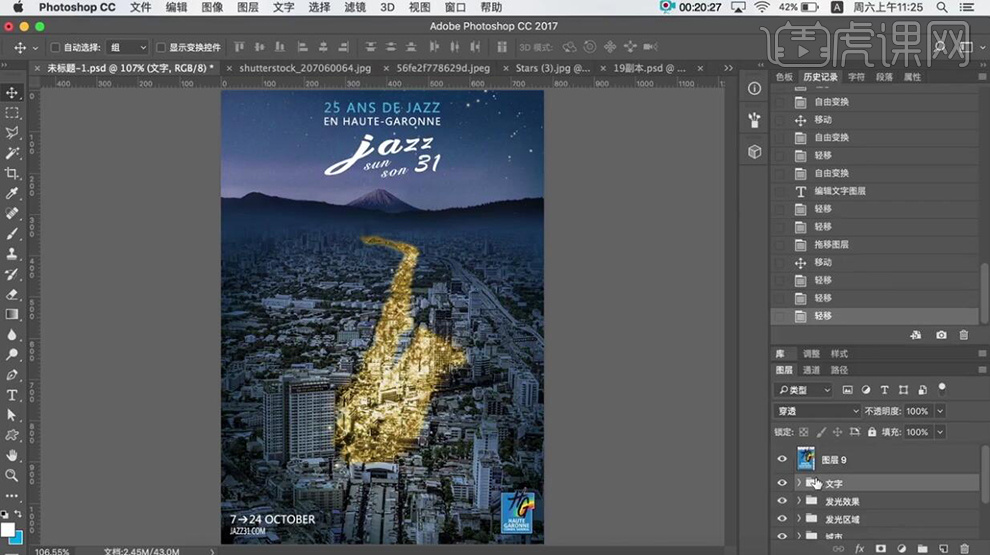
27、调整整体的画面细节部分,最终效果如图示。