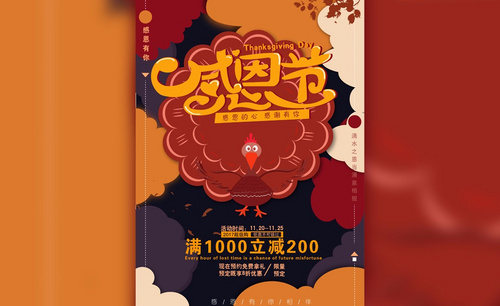怎样用PS和AI设计感恩教师节国风海报
发布时间:暂无
1、【打开】PS CC软件,【新建】任意大小的画布。具体效果如图示。
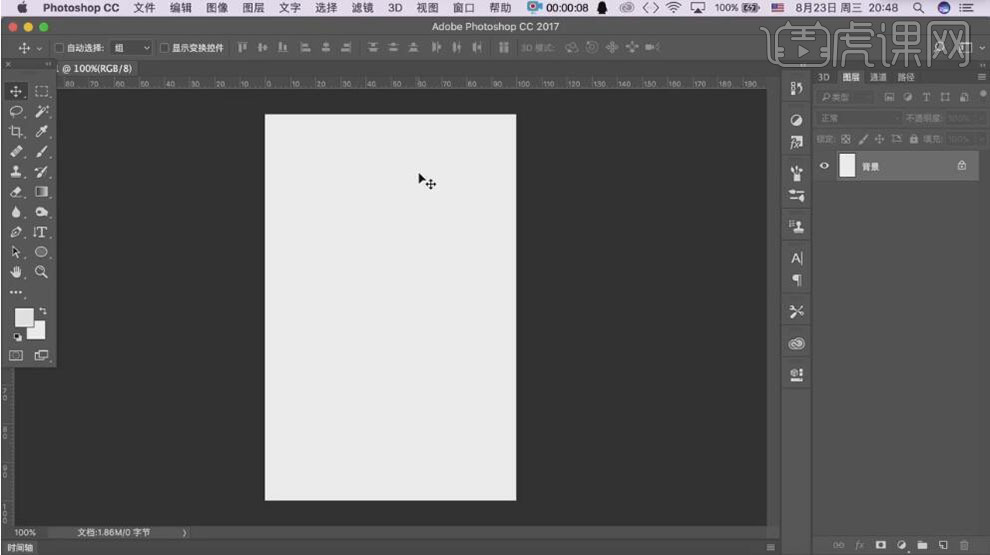
2、【解锁】背景图层,按【Alt+Delete】填充前景色浅灰色,单击【锁定】图层。使用【文字工具】,【字体】禹卫书法行书简体,输入文字,调整大小,并放置画面合适的位置。具体效果如图示。
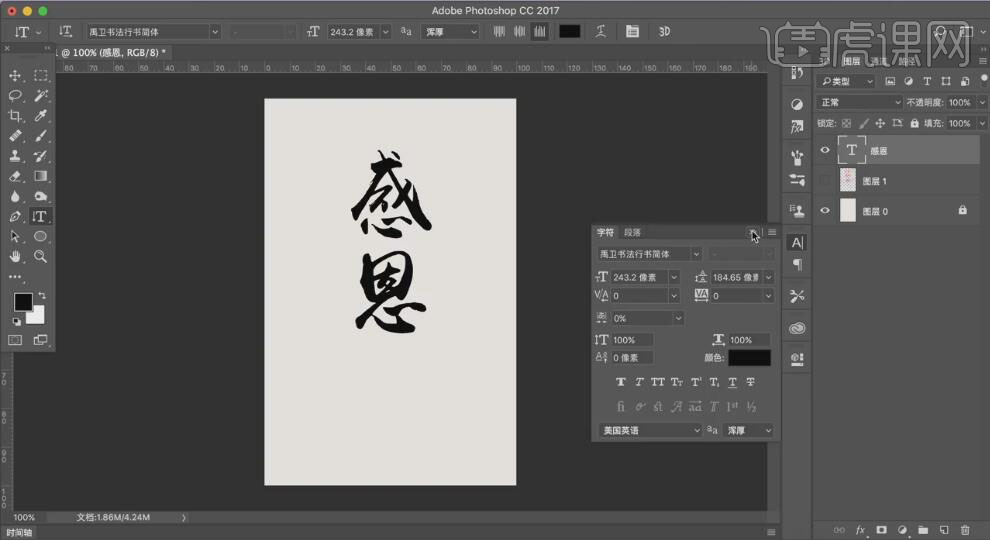
3、【新建】图层,使用【画笔工具】勾出画面的整体构思。【新建】图层,使用【钢笔工具】绘制合适的形状,【填充】深灰色。具体效果如图示。
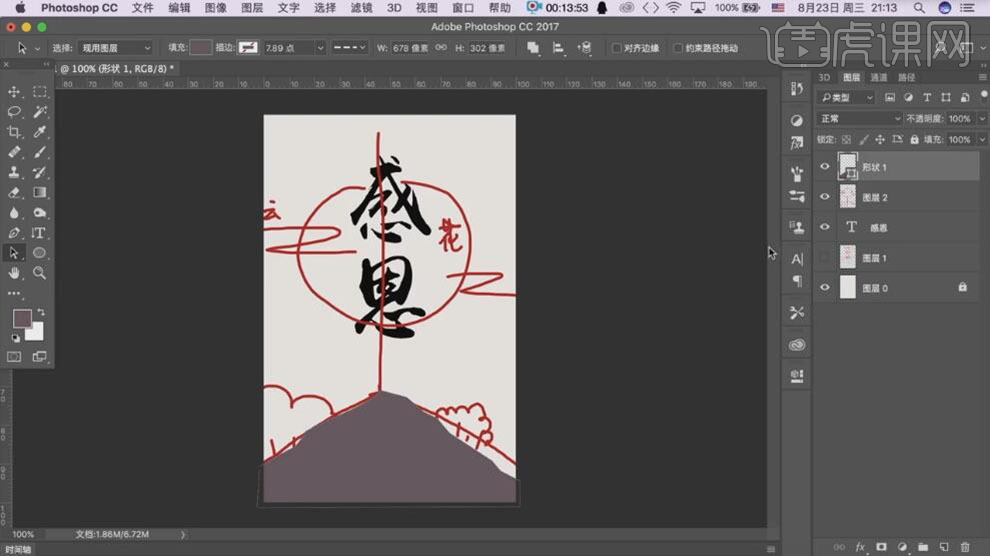
4、【新建】图层,使用【画笔工具】,【颜色】浅灰色,在画面合适的位置涂抹。添加【图层蒙版】,使用【画笔工具】涂抹多余的部分。具体效果
如图示。
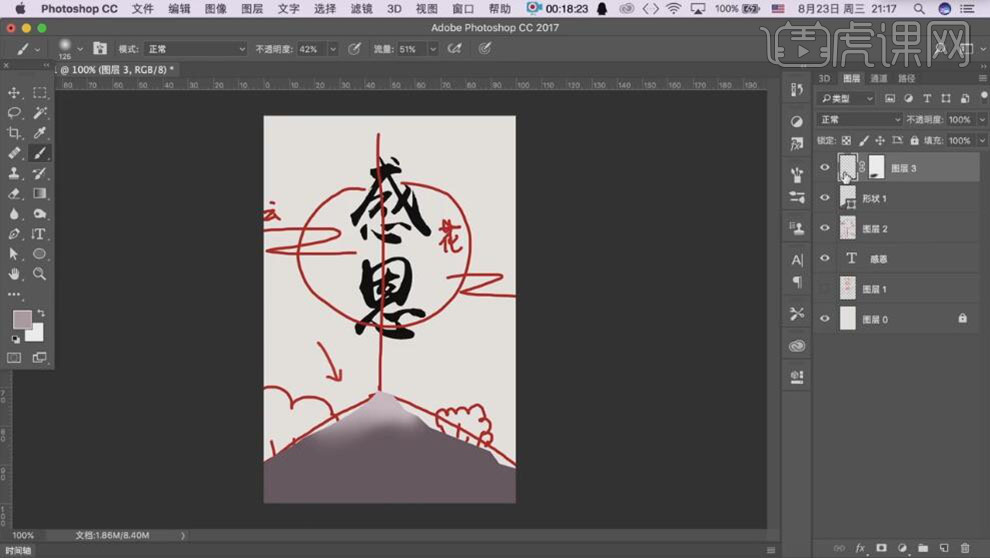
5、使用相同的方法,【新建】图层,使用【画笔工具】在画面合适的位置涂抹。【选择】顶层图层,【不透明度】54%。具体效果如图示。
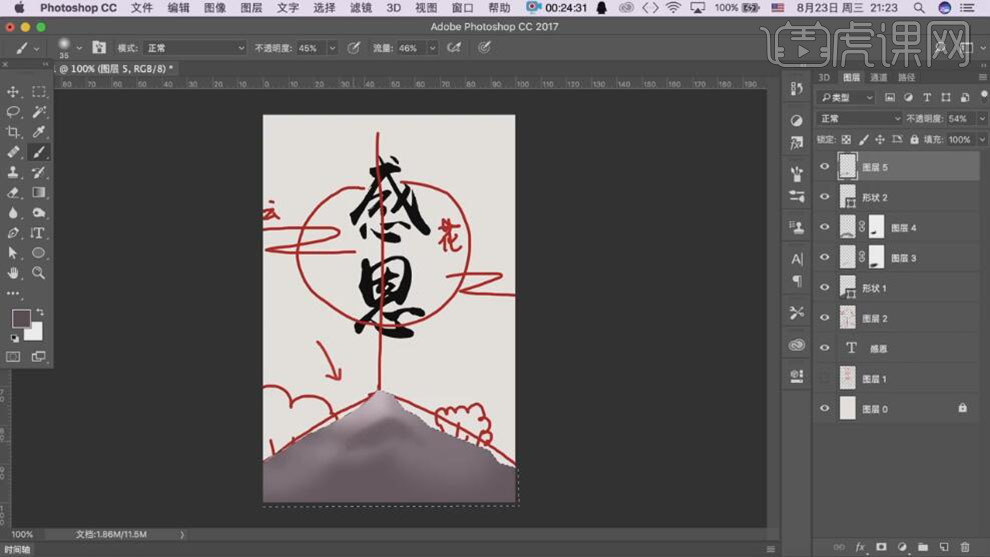
6、使用【直接选择工具】,调整形状。【选择】所有的山体关联图层,按【Ctrl+G】编组,【重命名】大山。具体效果如图示。

7、【打开】AICC软件,【新建】任意大小的画布。【导入】素材,调整大小,并放置画面合适的位置。按Alt键【移动复制】至合适的位置,【选择】所有的对象,按【Ctrl+2】锁定图层。具体效果如图示。
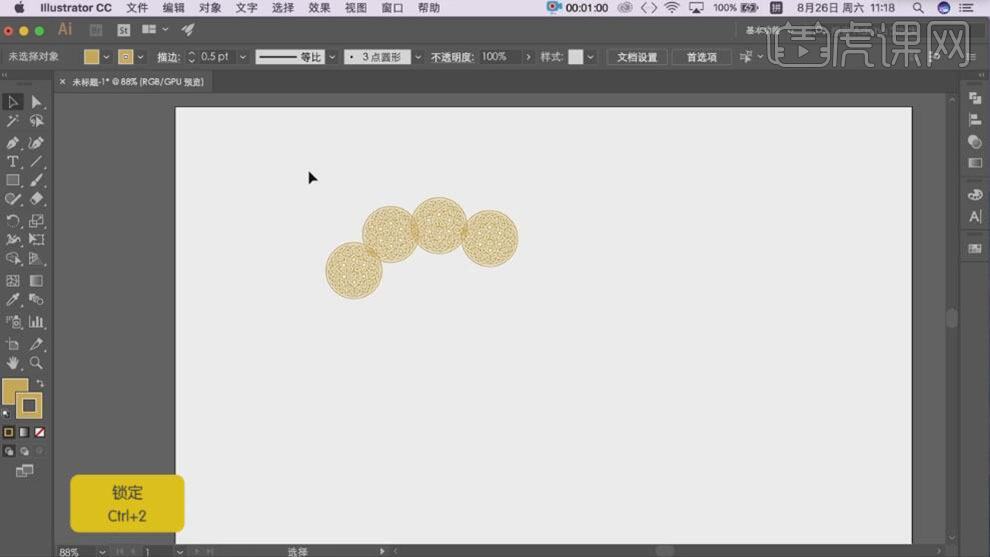
8、使用【钢笔工具】,【关闭】填充,【描边】颜色褐色,【粗细】3PX,绘制合适大小的曲线,并放置画面合适的位置。具体效果如图示。
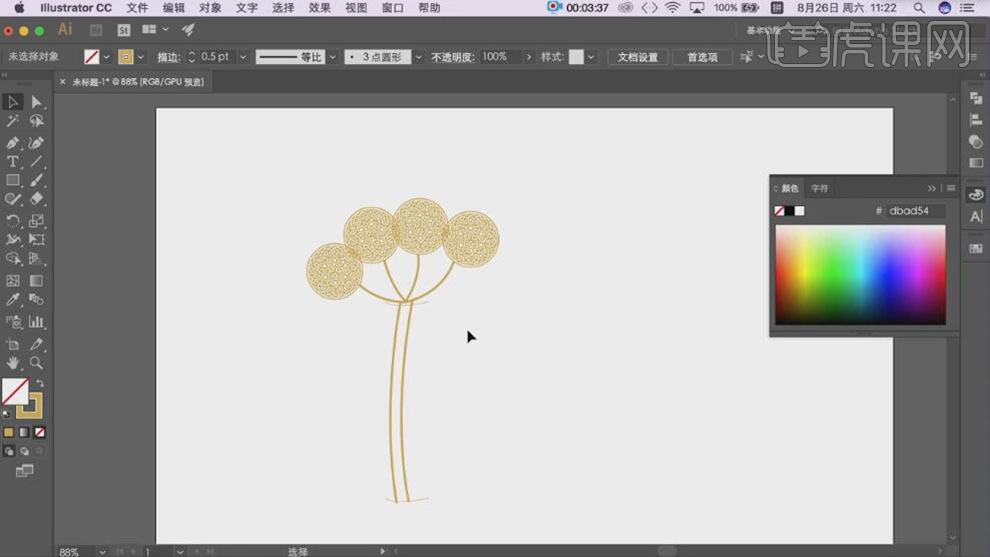
9、双击打开【混合工具】,具体参数如图示。具体效果如图示。
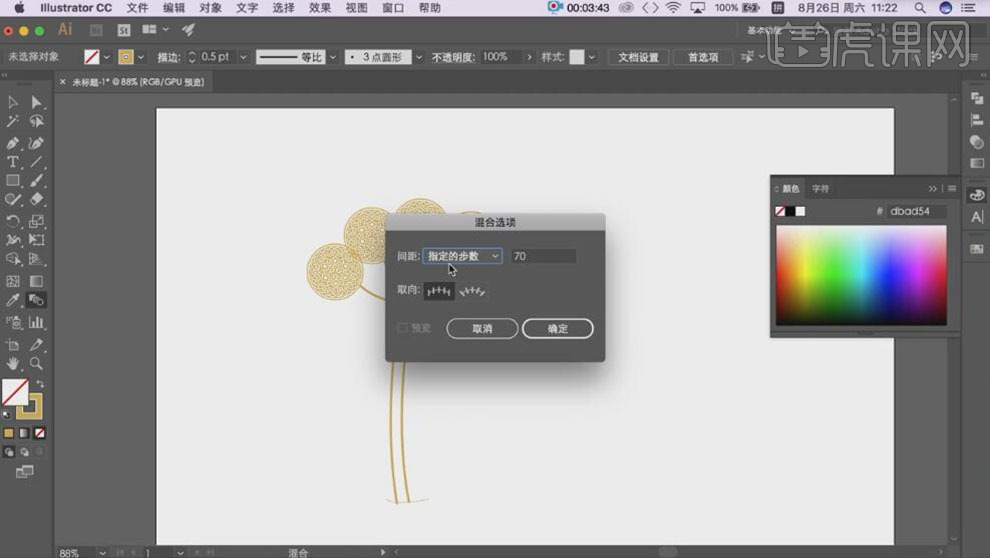
10、【选择】两条细线,在细线上单击。具体效果如图示。
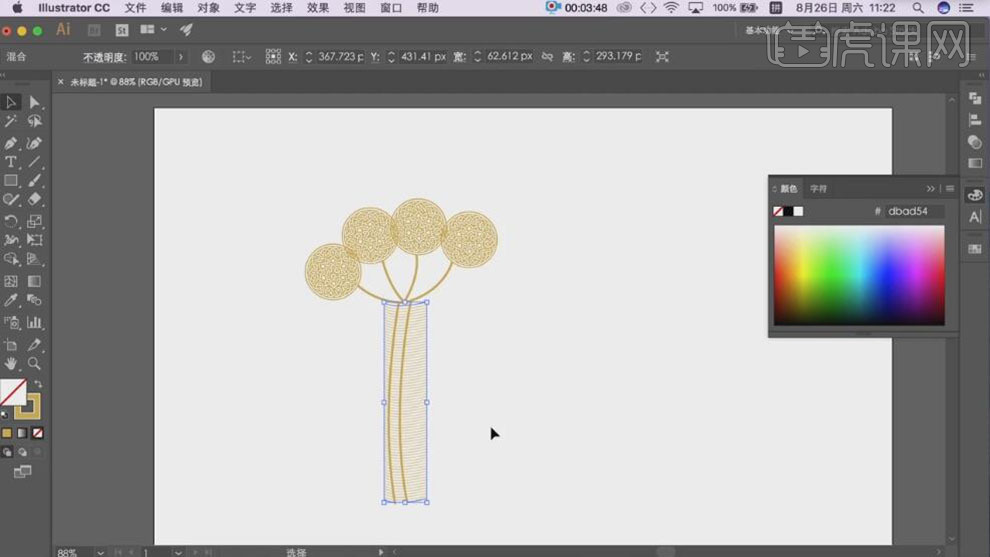
11、使用【钢笔工具】沿线条边缘绘制合适的形状面,【选择】细线和面对象,右击【建立剪切蒙版】。单击【文字】-【导出】PNG格式文件。具体效果如图示。
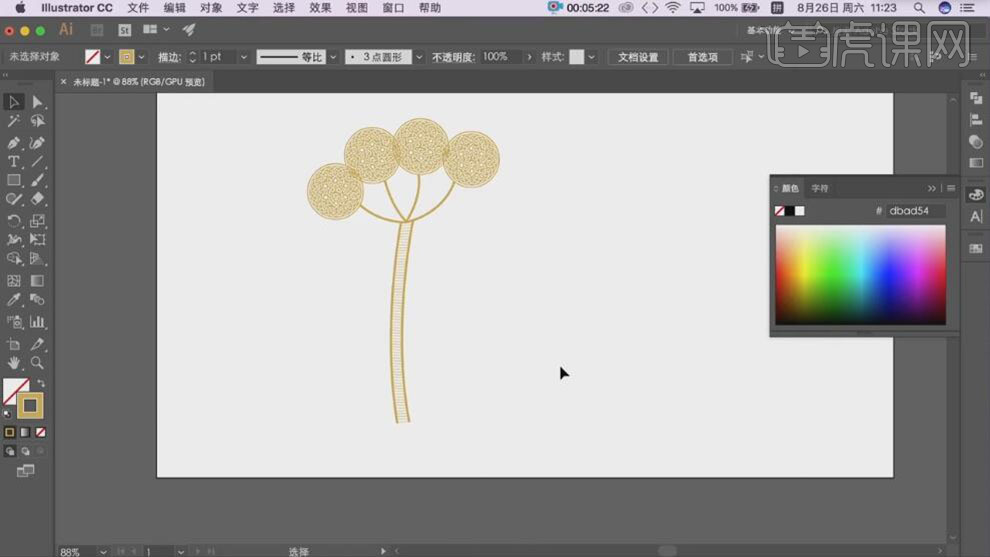
12、【切换】PS文档,【拖入】PNG文档,调整大小,并放置画面合适的位置。按Alt键【移动复制】至合适的数量,调整大小,并放置画面合适的位置。【选择】所有的树图层,按【Ctrl+G】编组,【重命名】树。具体效果如图示。
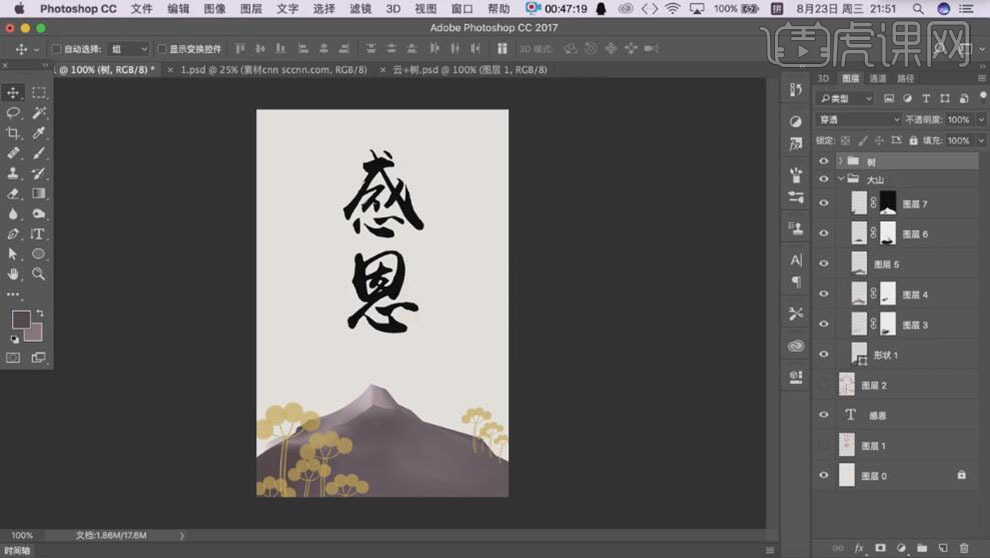
13、依次【拖入】准备好的水墨素材,并放置画面合适的位置。【选择】荷花图层,按Ctrl单击水墨图层【载入选区】,单击【图层蒙版】。具体效果如图示。
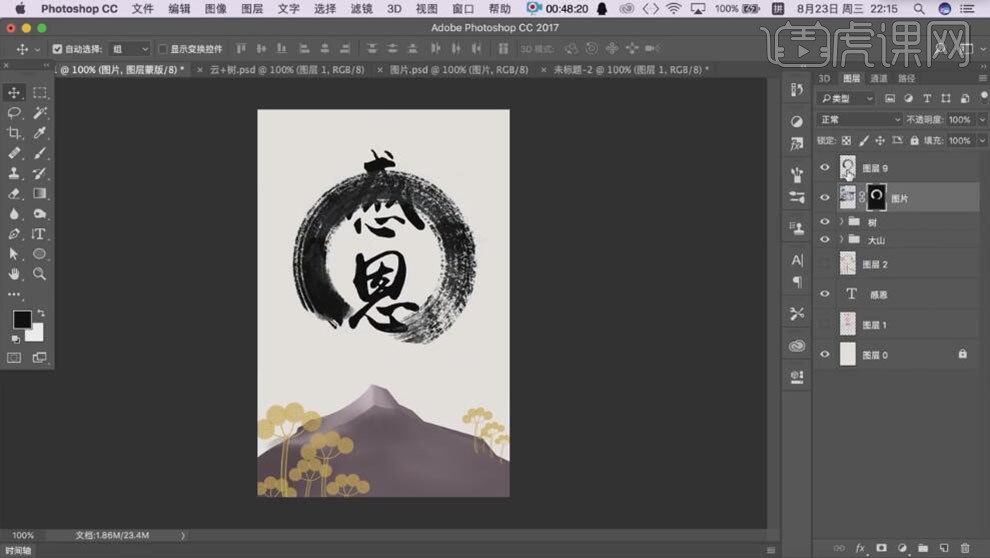
14、【删除】顶层水墨素材,调整图层顺序至文字底部合适的位置。【拖入】祥云素材,调整大小,排列至文字周边合适的位置。具体效果如图示。
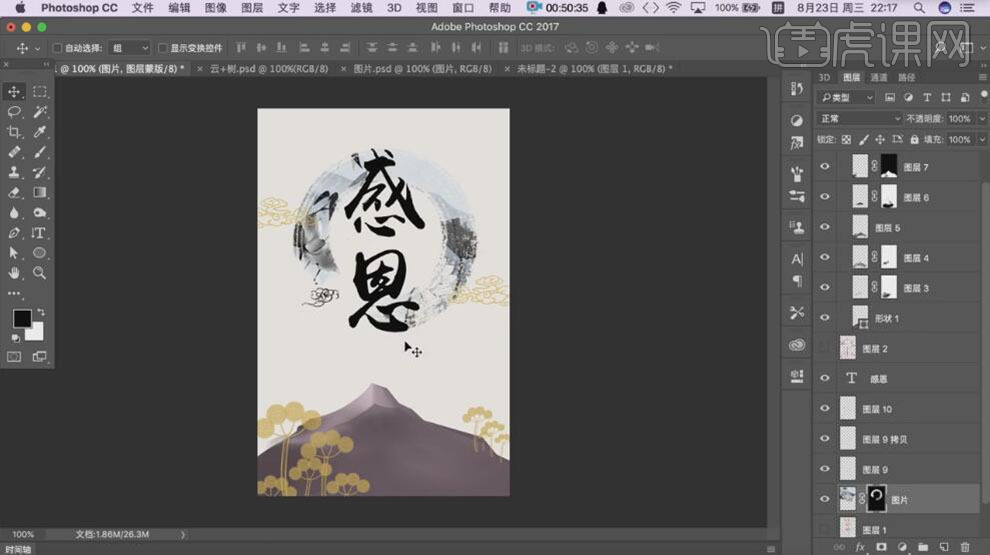
15、【选择】荷花图层,使用【画笔工具】,在【蒙版区域】涂抹,【不透明度】54%。具体效果如图示。
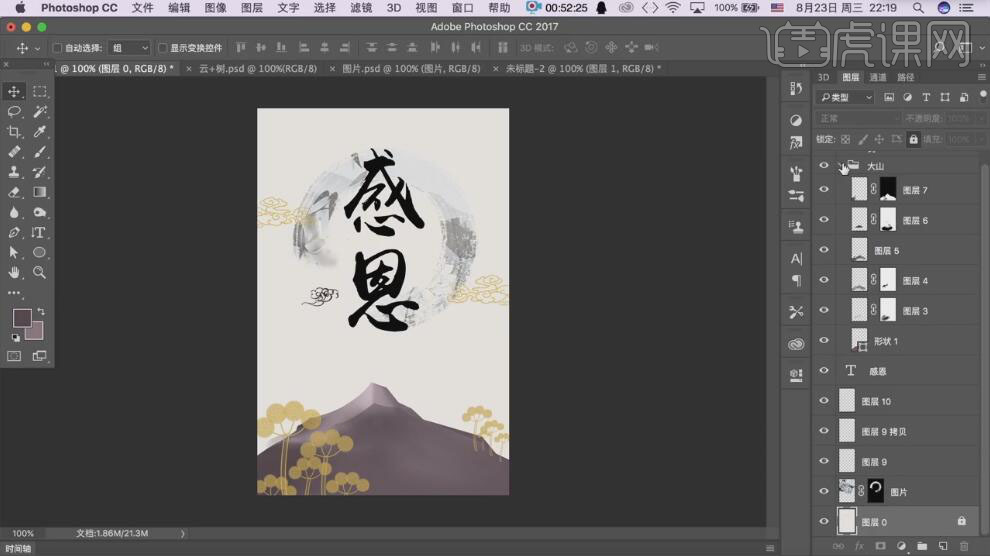
16、【打开】大山图组,【选择】形状图层,按Alt键【移动复制】形状,使用【直接选择工具】调整形状大小,并移动至合适的位置,调整合适的【图层透明度】。具体效果如图示。
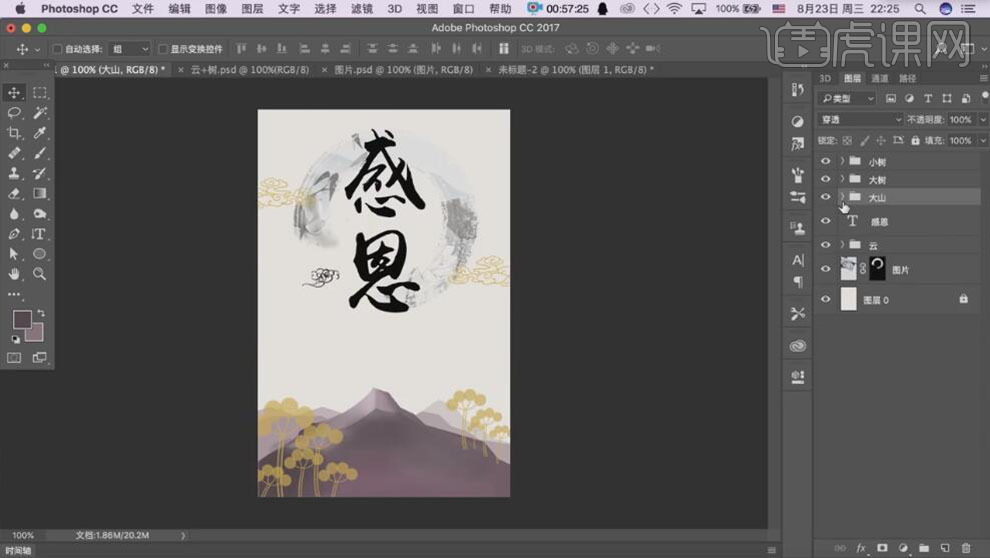
17、【选择】文字图层,【右击】-【栅格化图层】。【打开】笔触素材,【选择】合适的笔触,【拖入】画布,调整大小,并放置画面合适的位置。
【选择】文字图层,添加【图层蒙版】,使用【画笔工具】涂抹多余的部分。具体效果如图示。

18、使用相同的方法给文字其他的笔画添加相应的效果。【选择】所有的文字关联图层,按【Ctrl+E】合并所选图层。具体效果如图示。
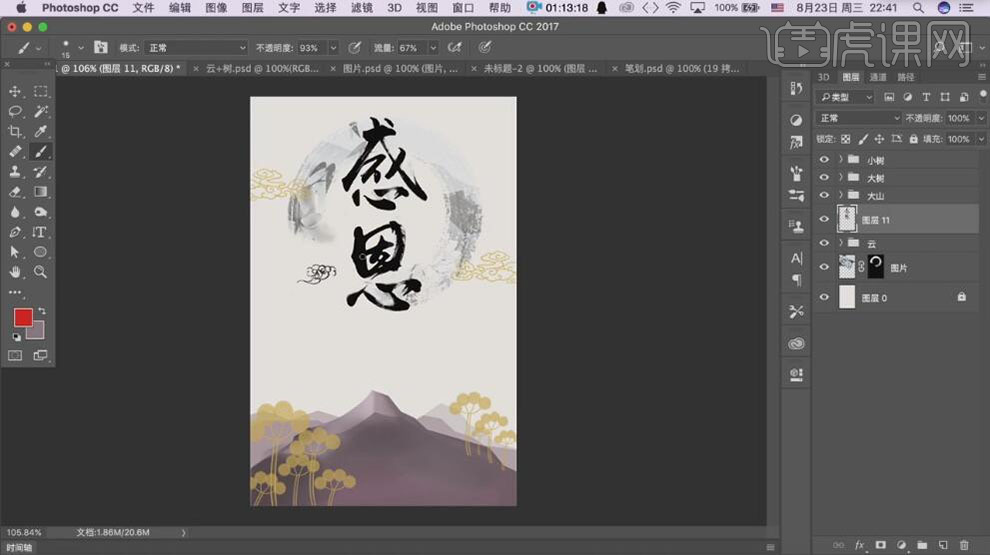
19、使用【文字工具】,【选择】合适的衬线字体,输入文字,调整大小,并放置画面合适的位置。【拖入】文字素材,调整大小,排列至合适的位置。具体效果如图示。
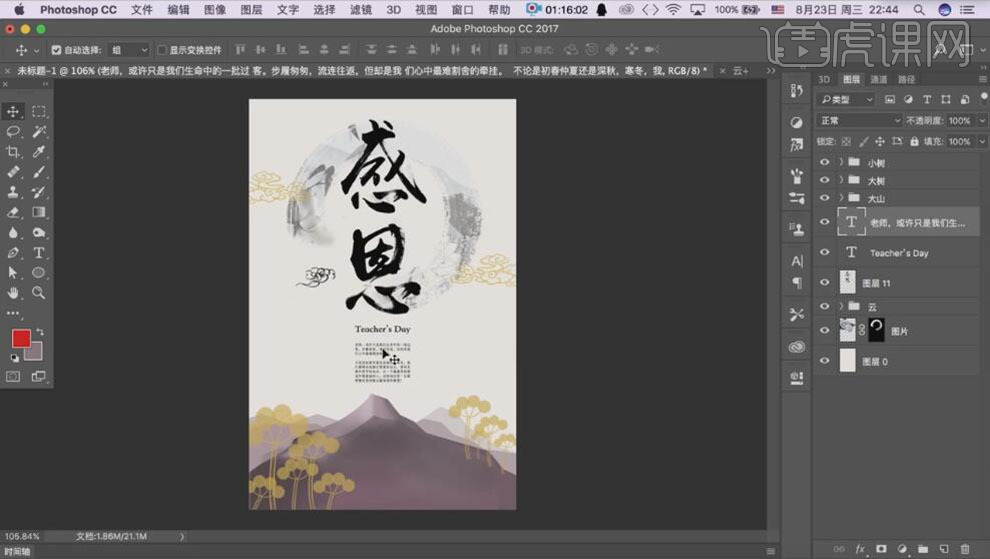
20、使用【文字工具】,【选择】合适的字体,输入文字,调整大小,并放置画面合适的位置。【拖入】准备好的印章素材,调整大小,排列至画面合适的位置。具体效果如图示。
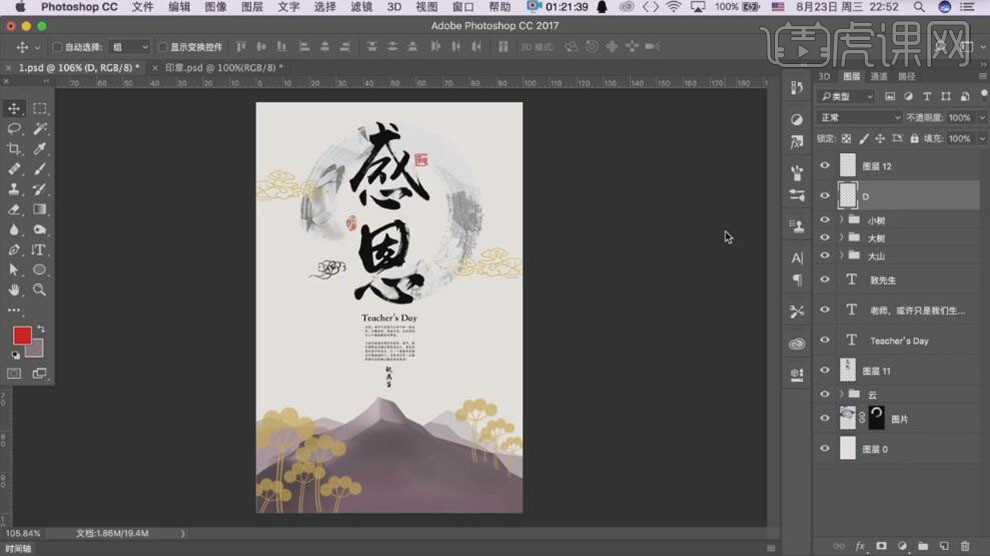
21、调整画面整体的细节部分,【拖入】笔触素材,调整大小,并放置合适的位置。按Ctrl单击山体形状图层【载入选区】,单击【图层蒙版】,【图层不透明度】34%,使用【画笔工具】涂抹多余的部分。具体效果如图示。
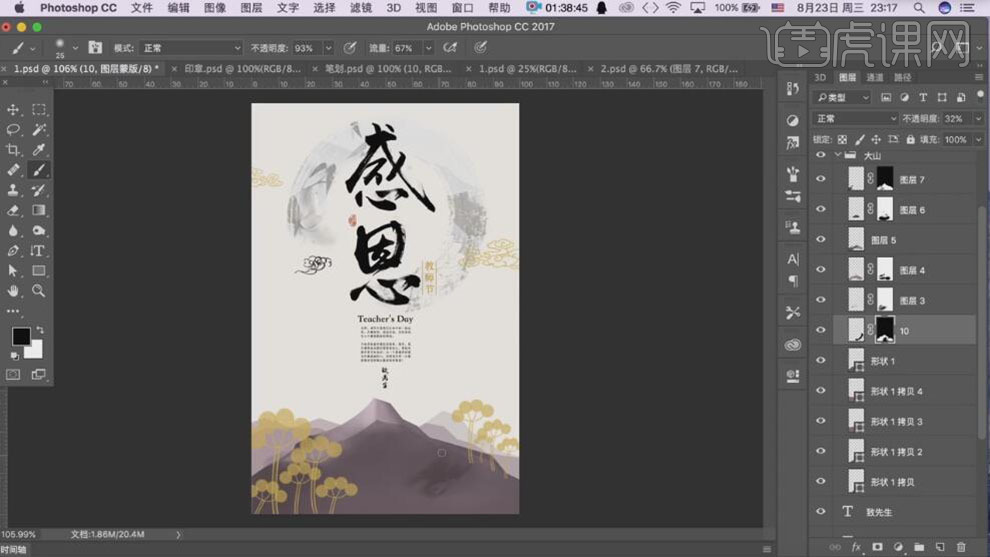
22、按Alt键【移动复制】至笔触图层,调整大小,并放置画面合适的位置,使用【画笔工具】涂抹多余的部分。具体效果如图示。
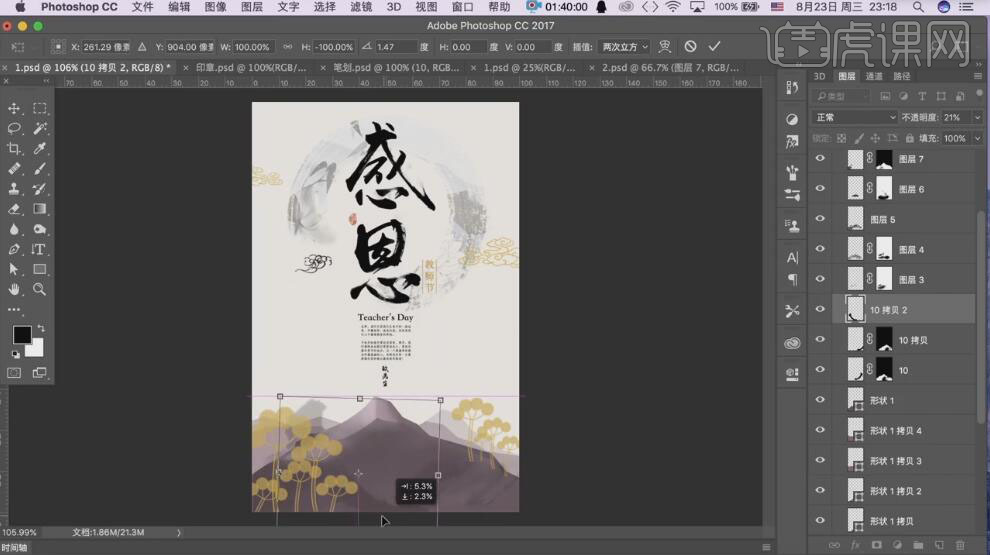
23、【拖入】准备好的光线素材,【图层模式】滤色,调整大小,并放置画面合适的位置。具体效果如图示。
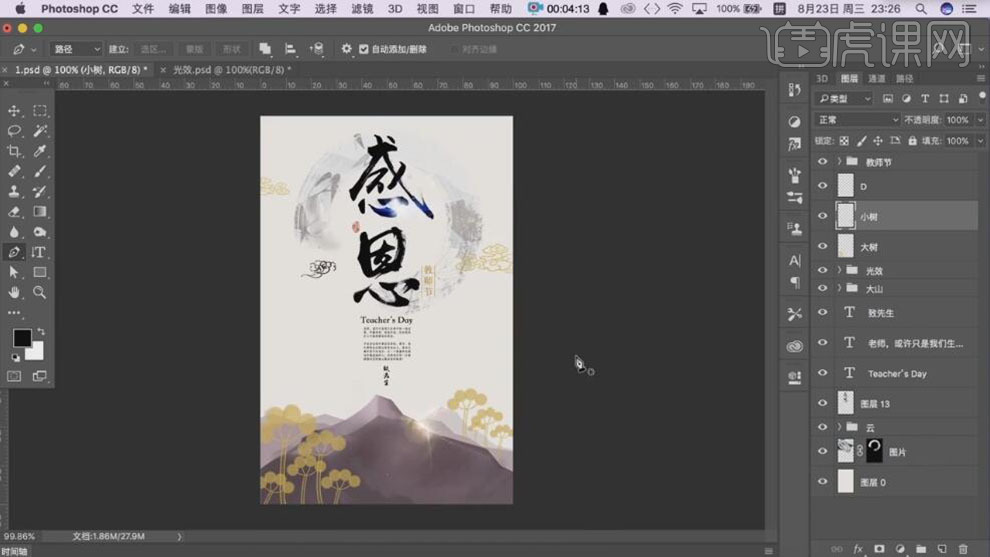
24、最终效果如图示。