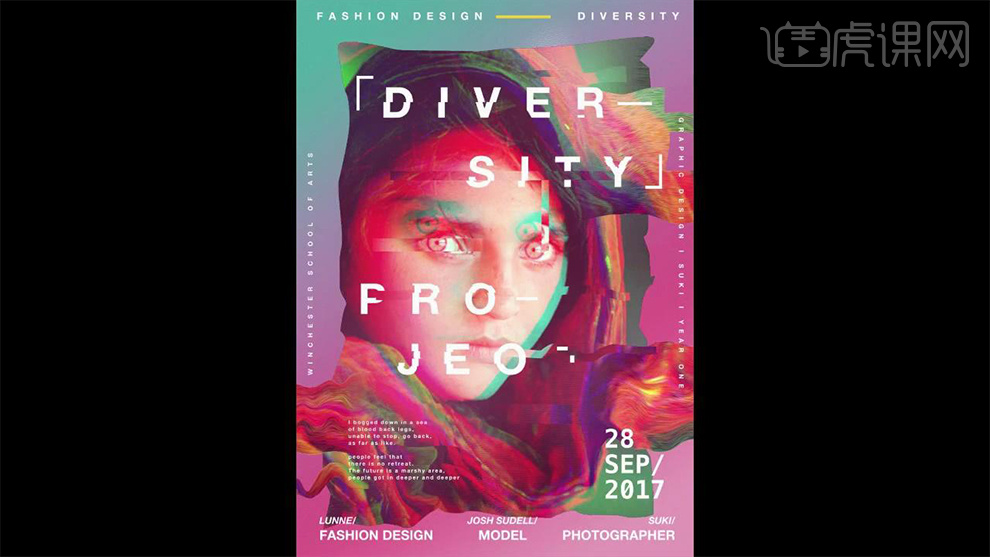怎样用PS设计时尚调色人像海报
发布时间:暂无
1、打开【PS-新建画布-1500x2000px】拉出如图所示的渐变(对角线)。
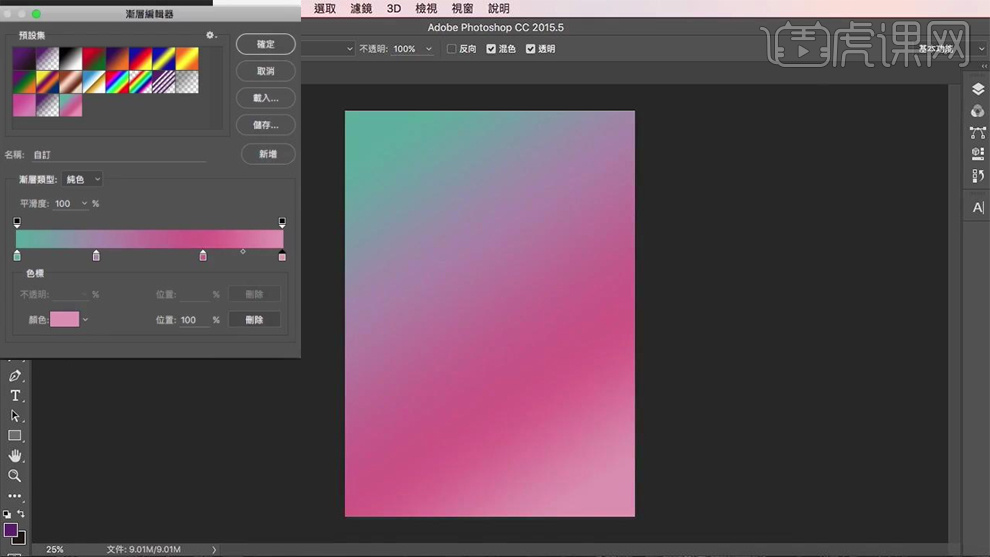
2、使用【钢笔-绘制不规则图形】置入【人物素材】【隐藏不规则形状图层-调出该图层选区(按住CTRL单击缩略图)】在【人物图层上添加蒙版】。
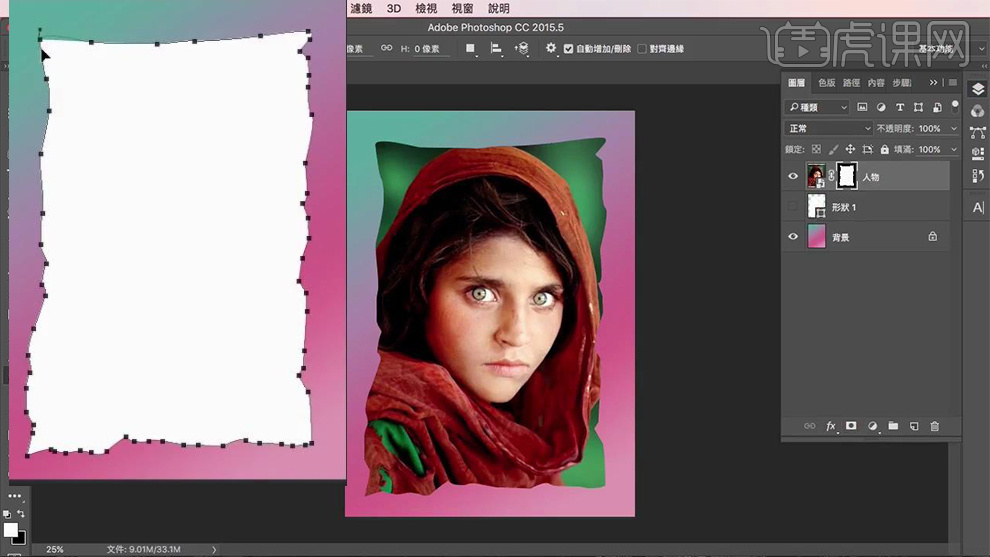
3、【取消链接图层蒙版-调整人物素材的位置和大小】。
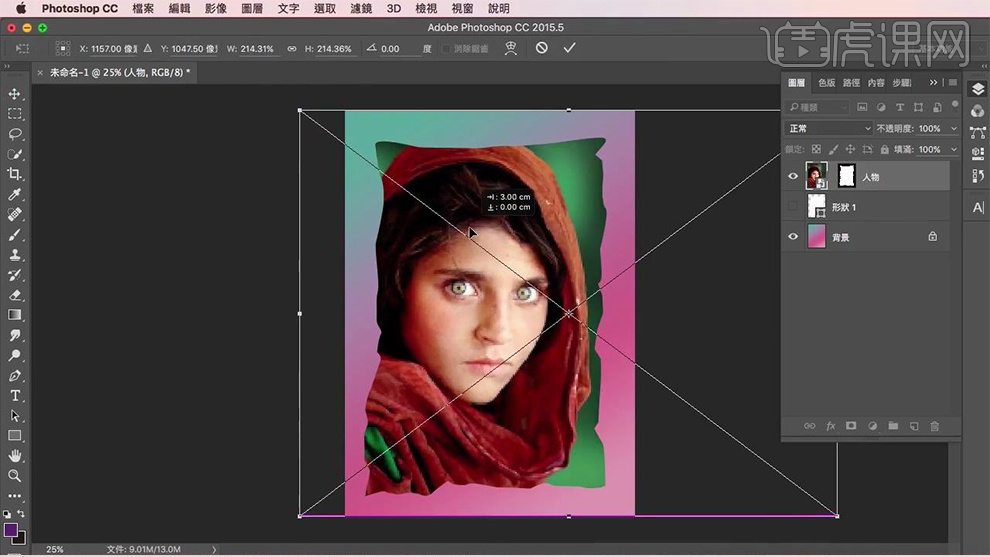
4、【复制一层人物图层】打开【混合选项-色版勾选R+B】然后移动素材,最后添加【图层蒙版】将脸的部分删除。
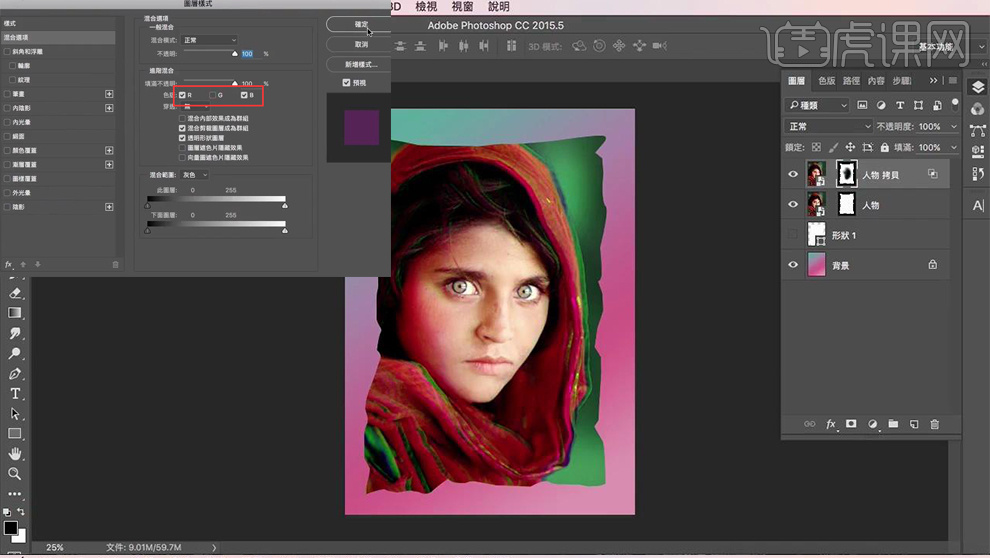
5、再次拷贝一层,同样移动位置。
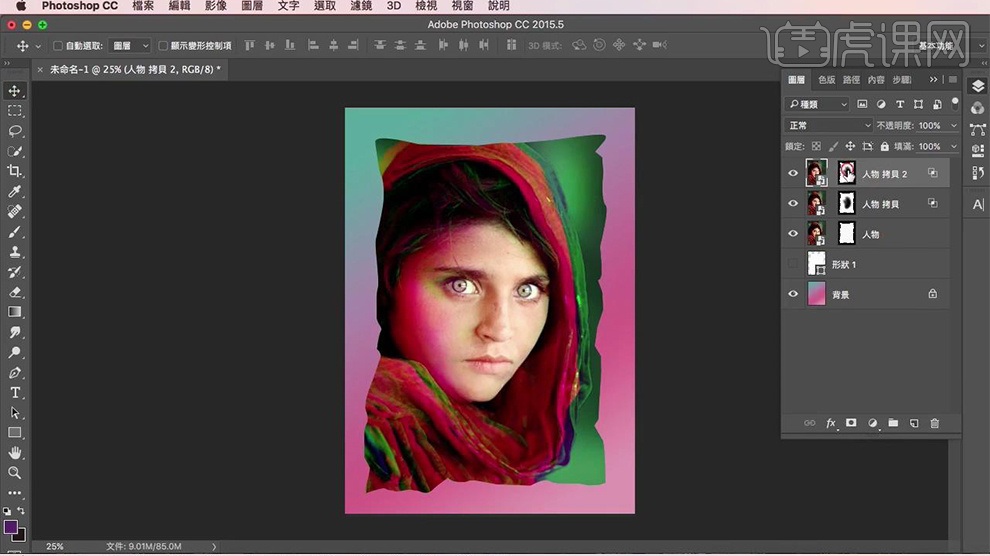
6、继续复制【混合模式-勾选R】删除图层蒙版-并重新载入,调整位置(取消蒙版衔接的前提下)。
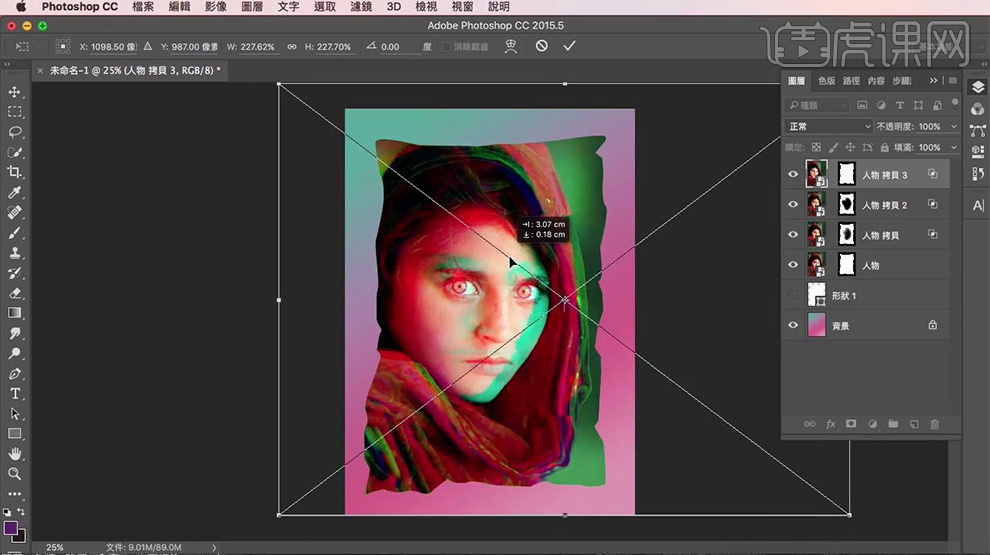
7、然后,给最顶层添加【曲线、纯色】参数如图,【混合模式改为滤色-降低图层不透明度、填充】。
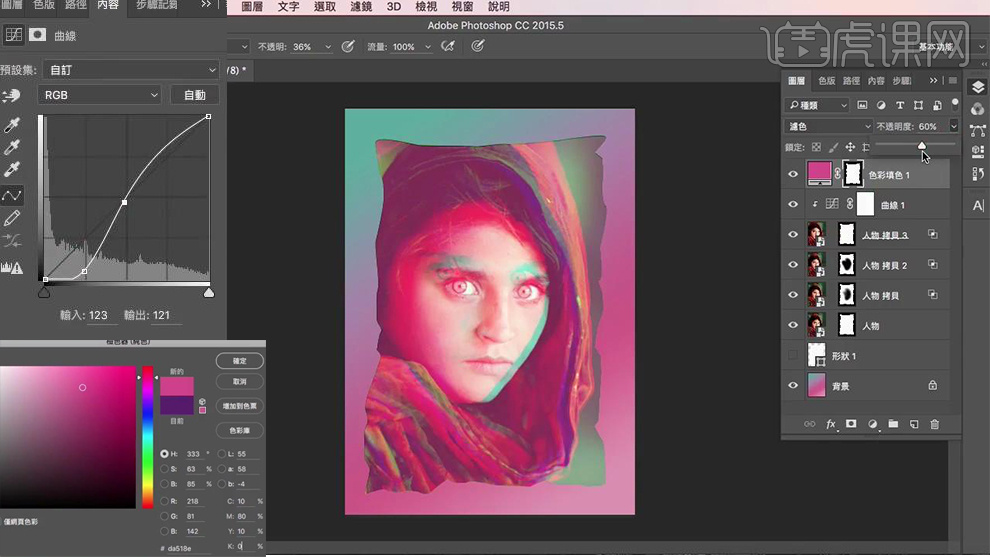
8、【新建图层-同样的方法载入蒙版】使用【蓝绿色画(左上方)、暗红色(右下方)笔涂抹】【混合模式改为叠加-填充75%】。
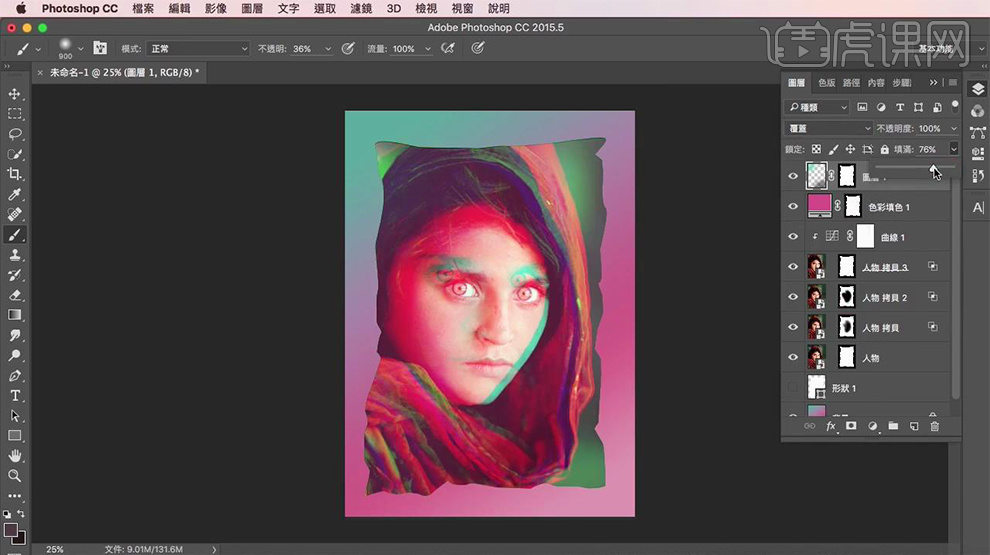
9、重复上述操作(载入蒙版)使用亮色画笔点亮局部。
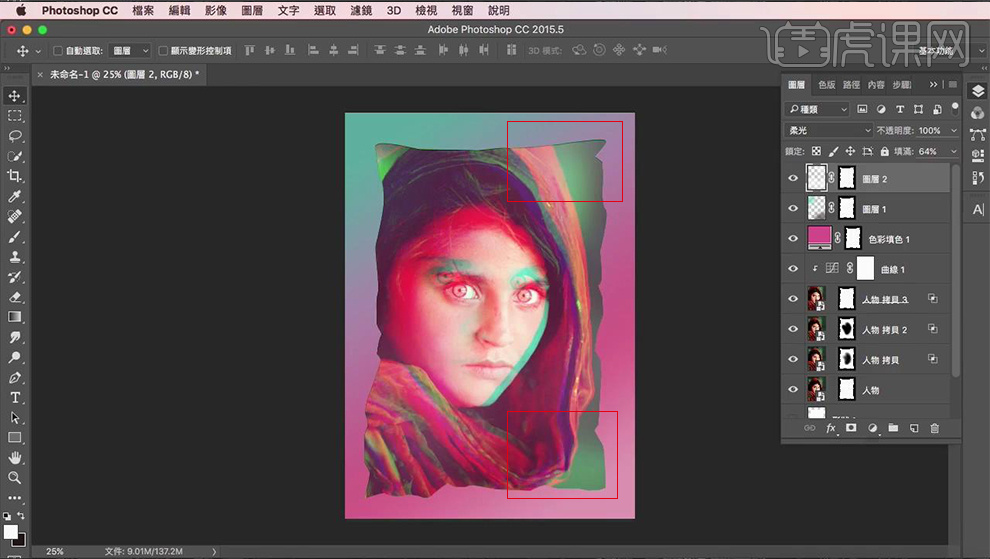
10、【CTRL+A全选画面-CTRL+C复制(先合并)-新建画布-CTRL+V粘贴】。
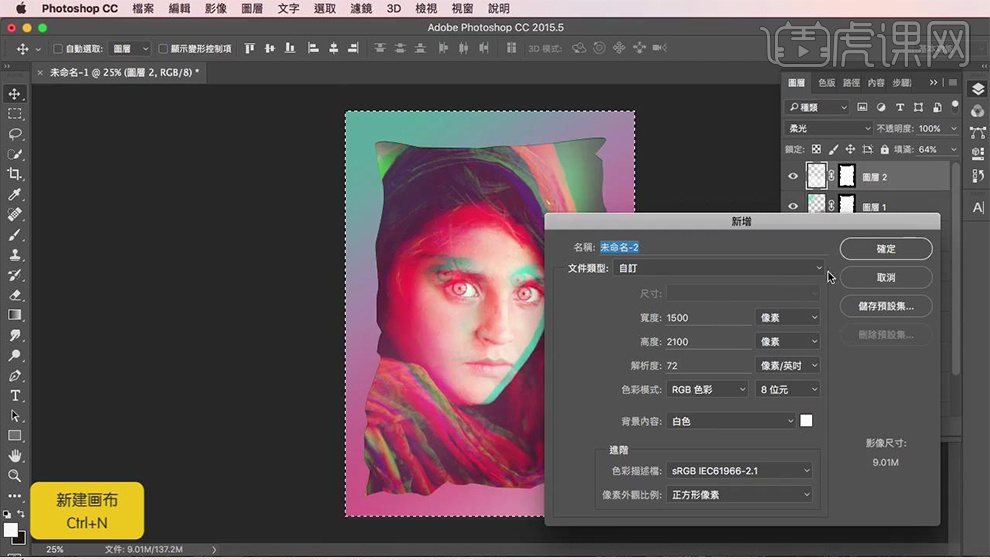
11、【新建的图层-填充深色-绘制长条形填满整个画面】然后置入【画布-执行-滤镜-扭曲-置换】。
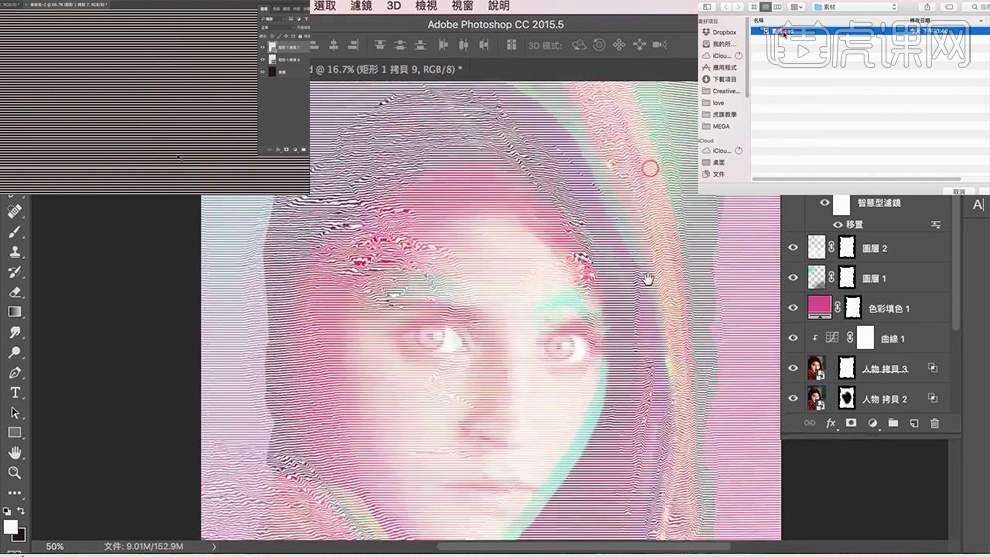
12、再次使用同样的方法给‘纹路图层’添加【蒙版(删除不需要的部分)】【混合模式改为柔光】。
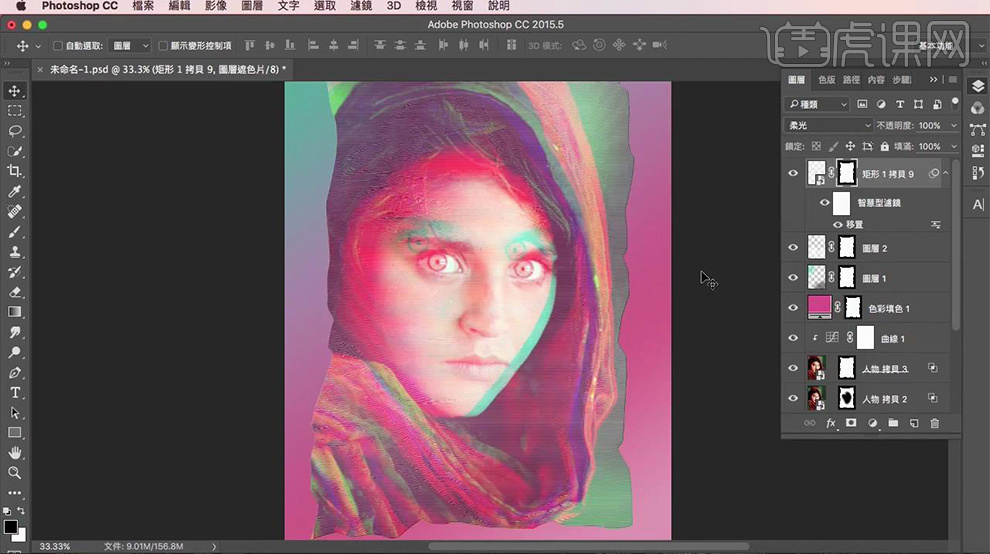
13、然后在【蒙版上使用画笔调整】效果如图,最后整体【编组】。
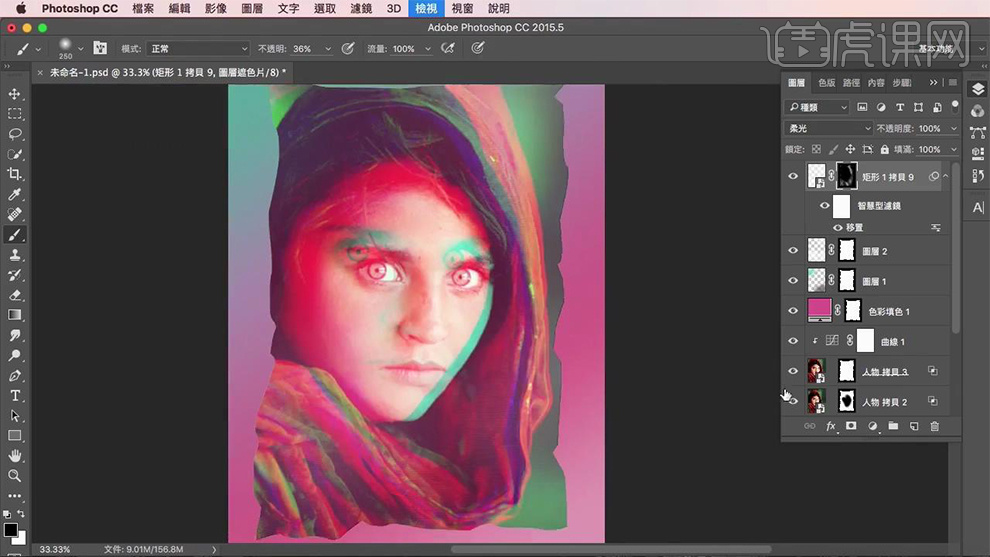
14、使用【选框工具】复制多个选区(CTRL+SHIFT+C)然后拉宽,然后分别【重命名】。
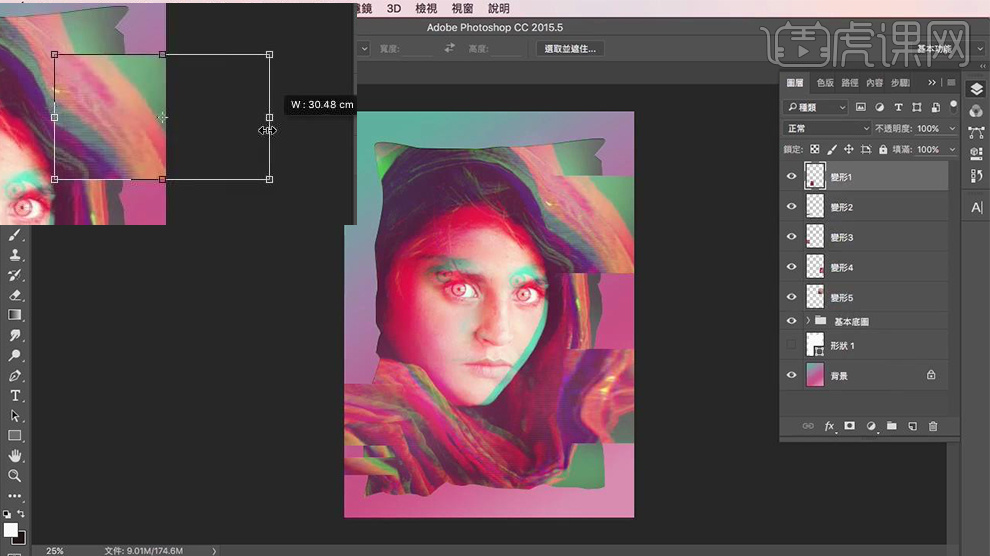
15、给复制出来的图层,添加【液化】。
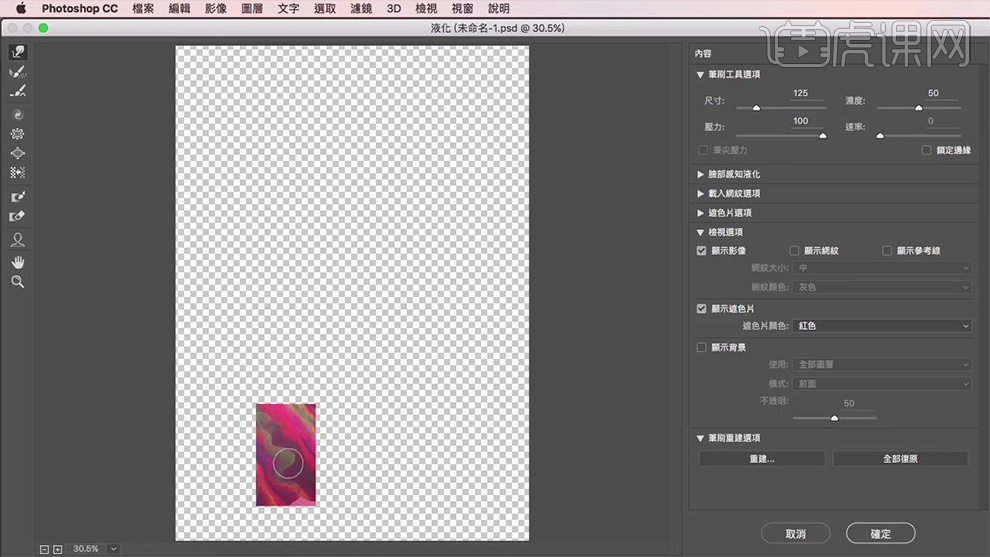
16、继续使用【选框工具】绘制小的选区,添加【晶格化】然后拉伸【混合模式改为叠加-不透明度50%】。
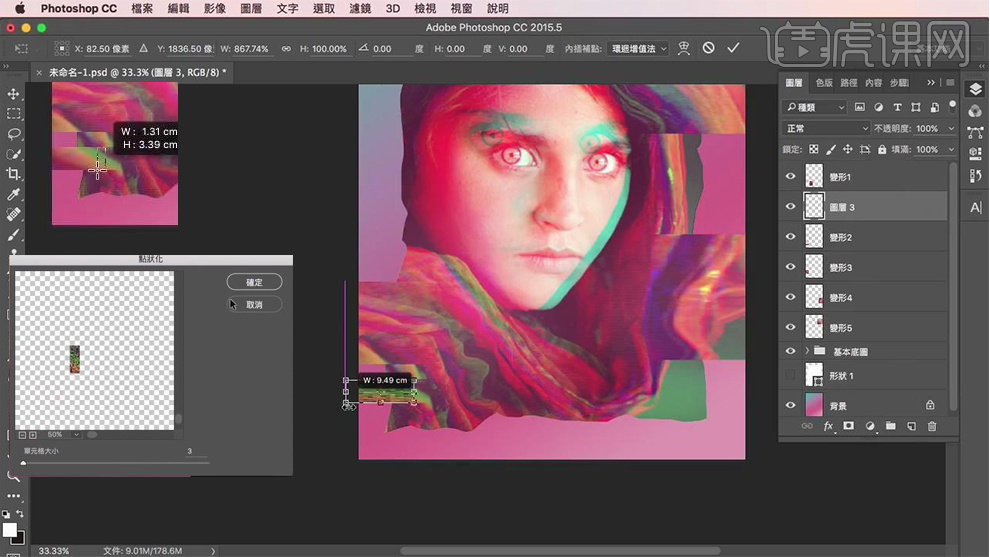
17、然后添加【蒙版】让过度更加自然,最后继续添加【液化】。
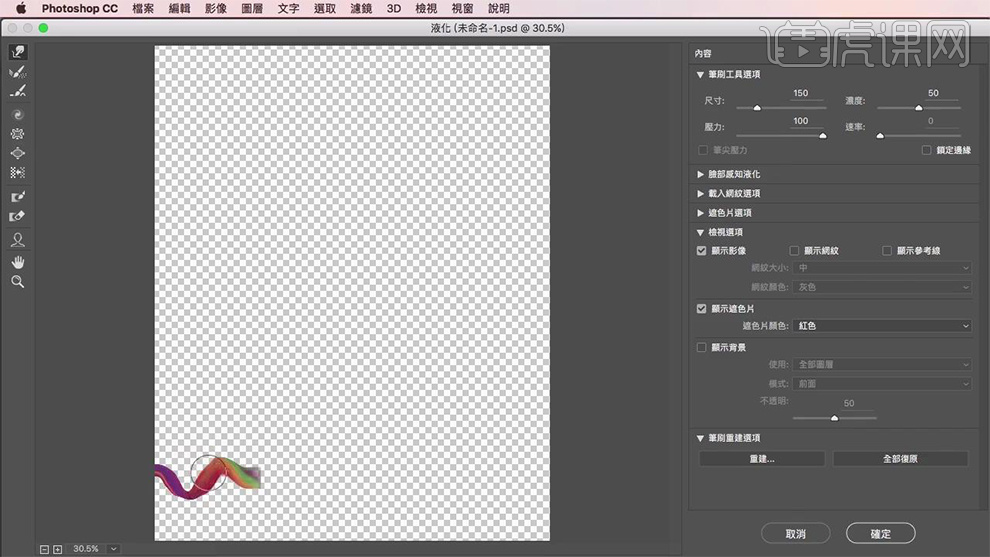
18、使用同样的方法,操作剩下的色块【编组-命名为变形】。
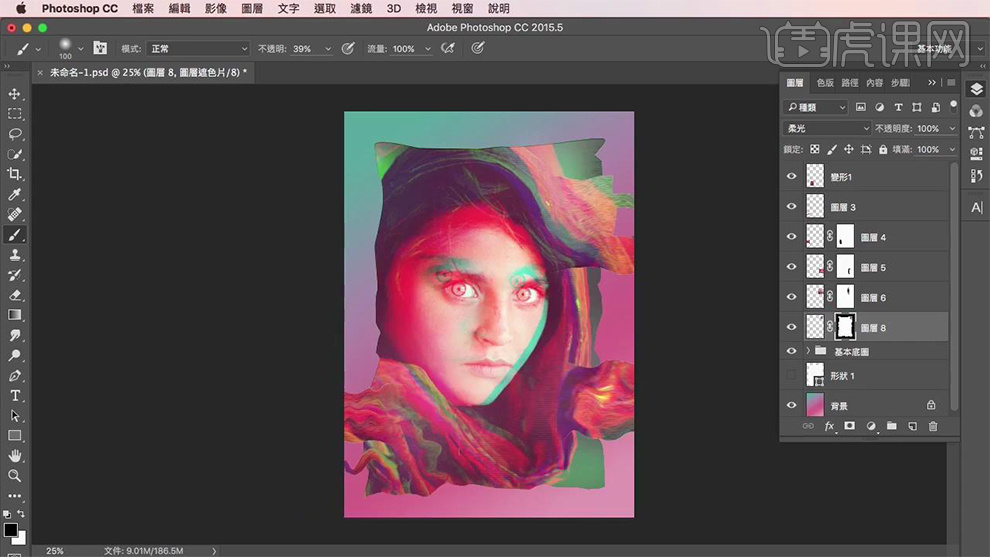
19、输入【文案】进行排版,添加【长条作为装饰】效果如图,最后【编组命名为文字与装饰】。
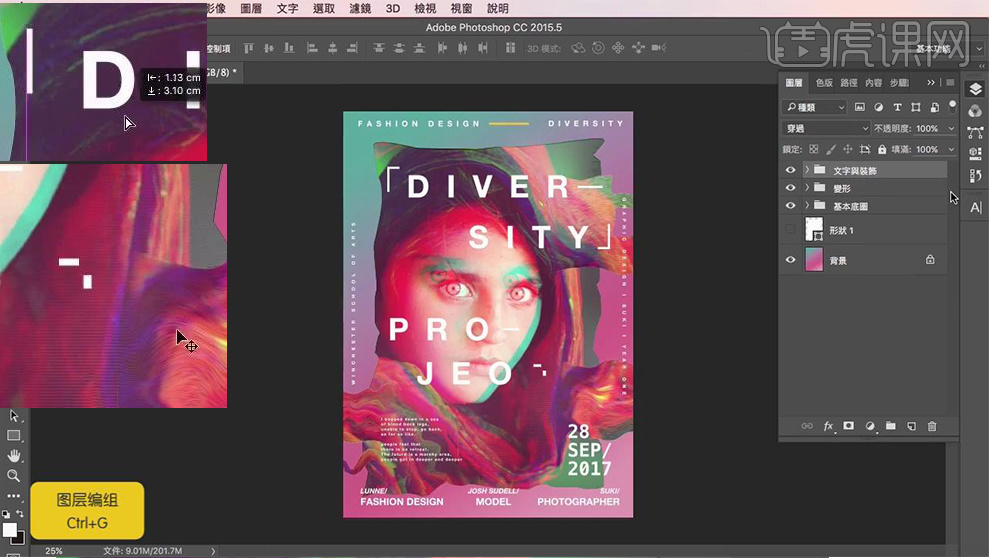
20、然后【将组转化为智能对象-栅格化图层】使用【选框工具】选中合适部分,然后移动(或者是使用图层蒙版遮盖)。
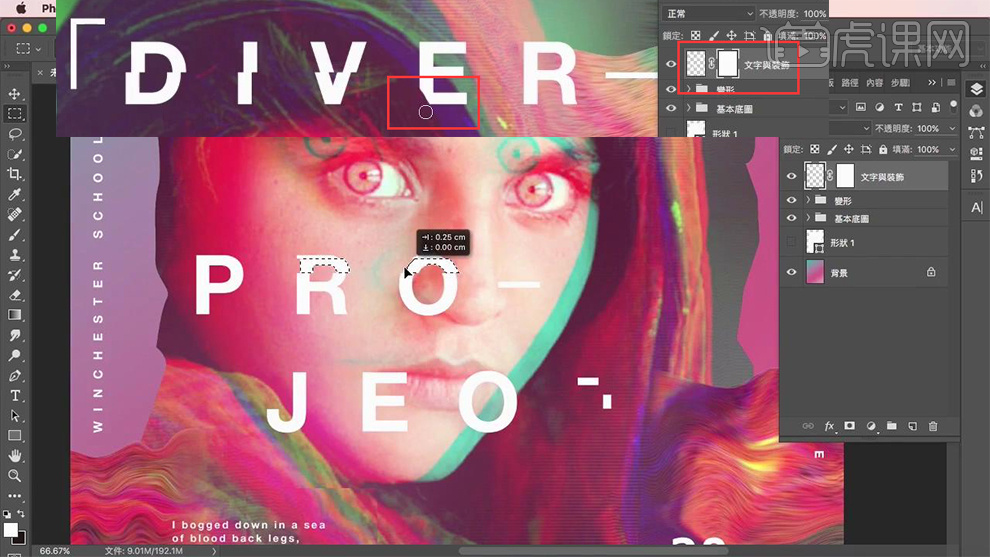
21、将【剩下的两个组-CTRL+E合并】使用三种方法调整,1、【选区工具直接拖移】2、使用【钢笔】绘制形状(CTRL+ENTER转化为选区)3、【同上的蒙版调整】。
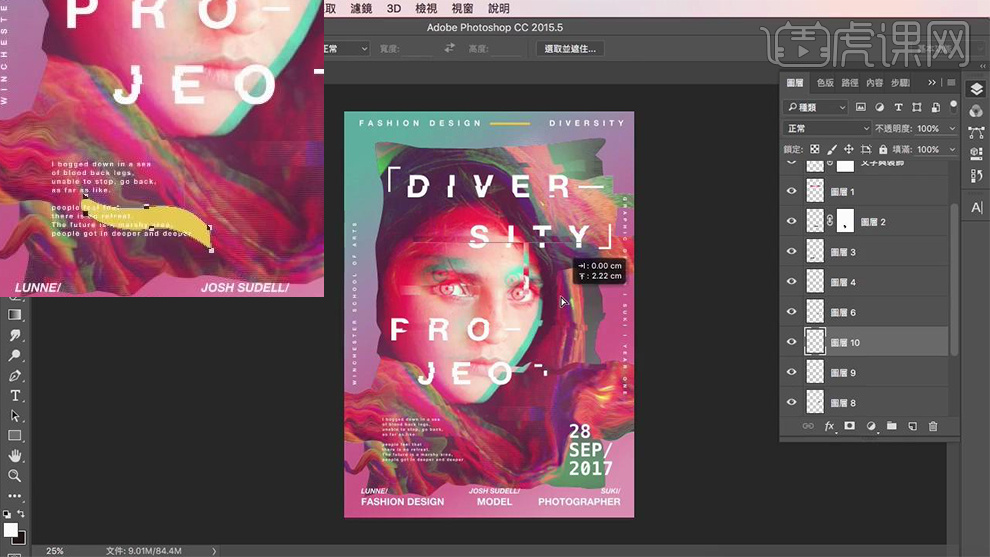
22、最后编组,【盖印图层-添加杂色】参数如图【混合模式改为柔光-填充37%】。
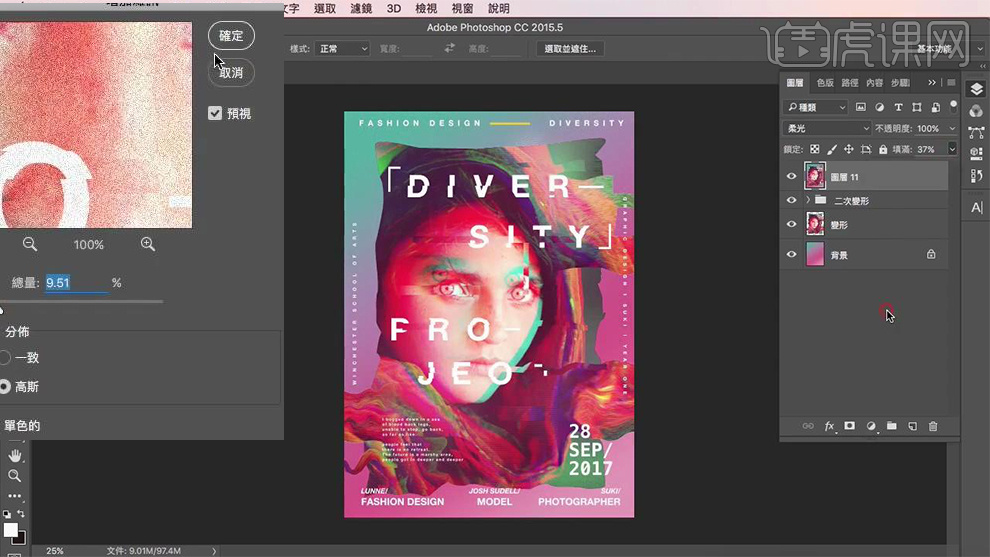
23、添加【蒙版】删除脸部的‘颗粒感’。
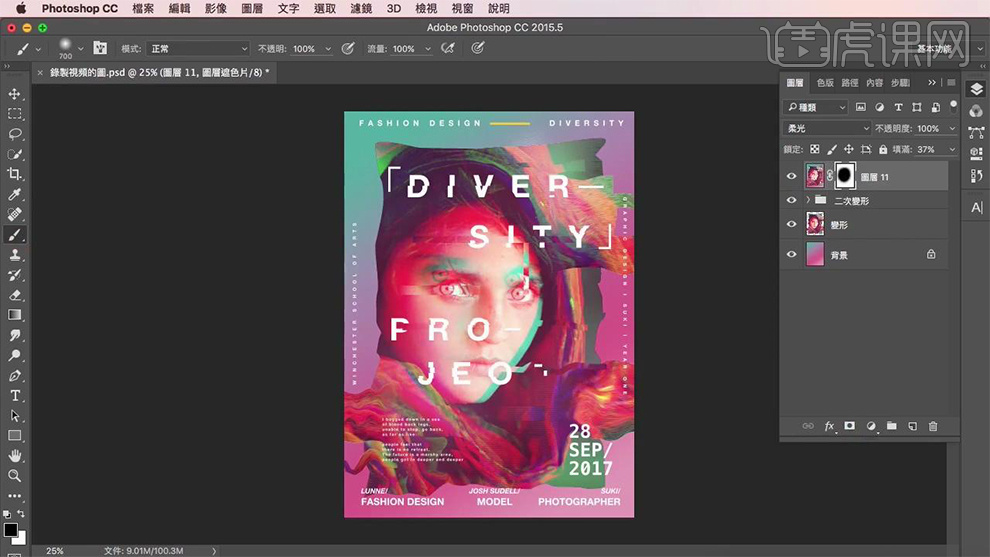
24、最终效果如图所示。