怎样用PS为天猫banner设计海报
发布时间:暂无
1.打开【PS】新建画布【1920*800px】,分辨率【72ppi】。
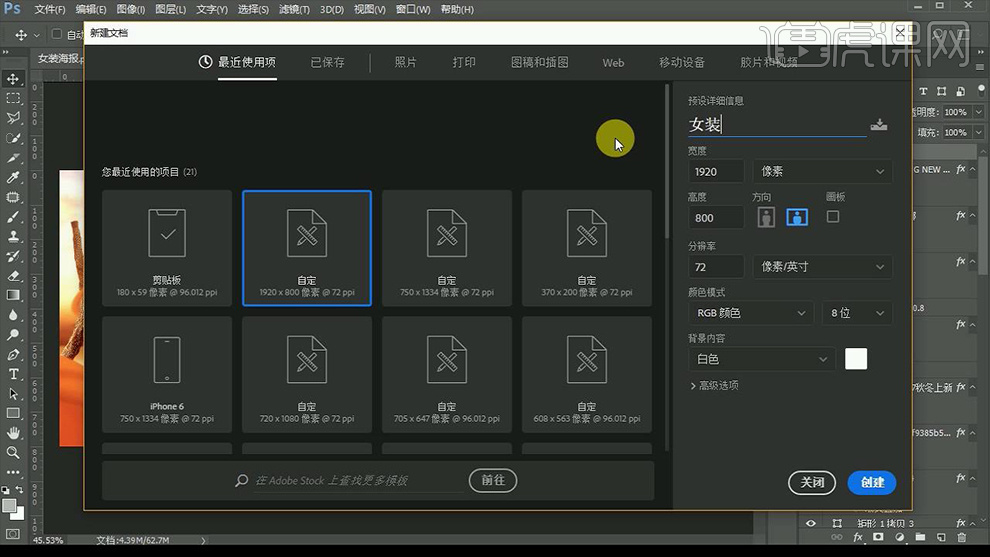
2.拖入素材文件,按住【ALT键】拖动复制,【CTRL+E】合并图层,使用【矩形选框工具】选中图片交界处按【SHIFT+F5】选择【内容识
别】。
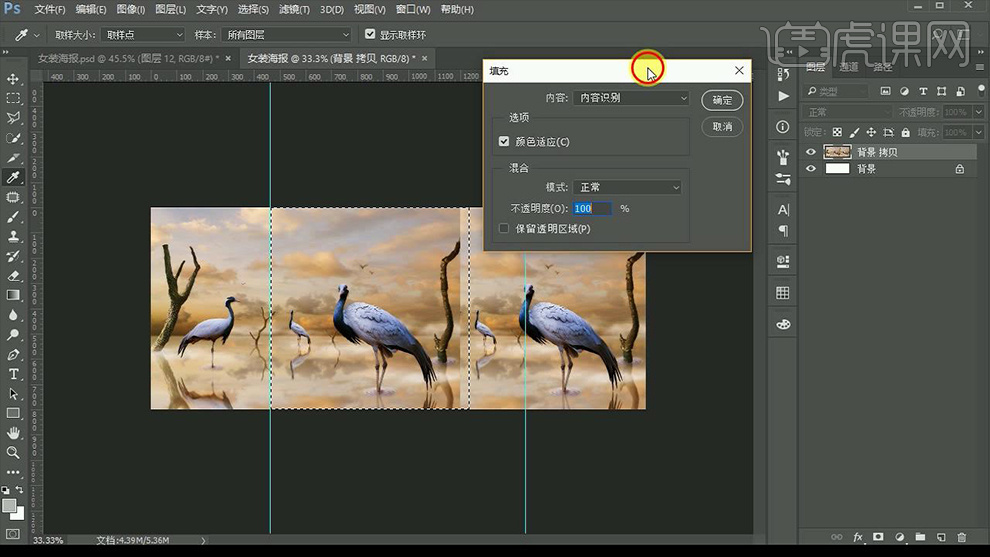
3.拖入人物素材和云素材混合模式【柔光】,使用蒙版修改画面如图所示。
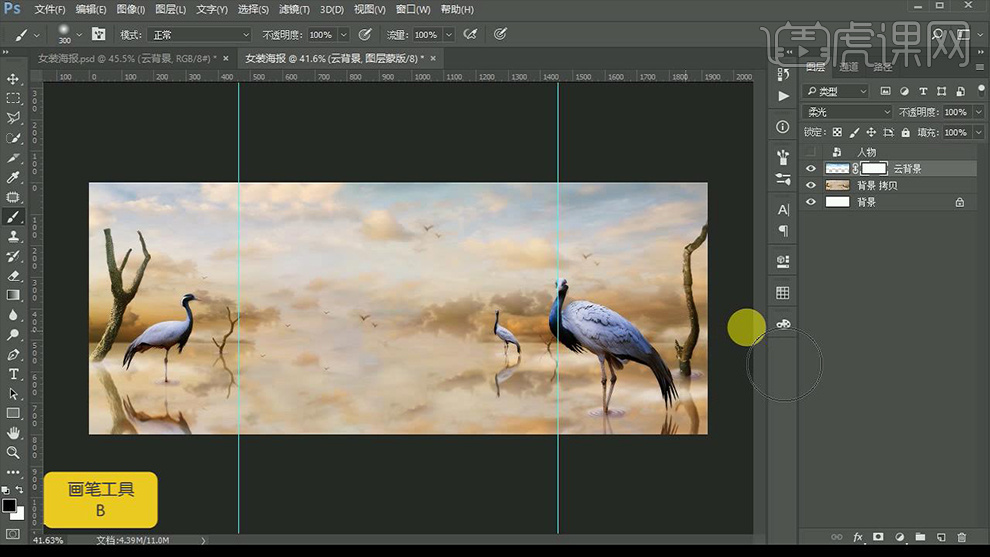
4.拖入丝带素材,调整位置如图所示。
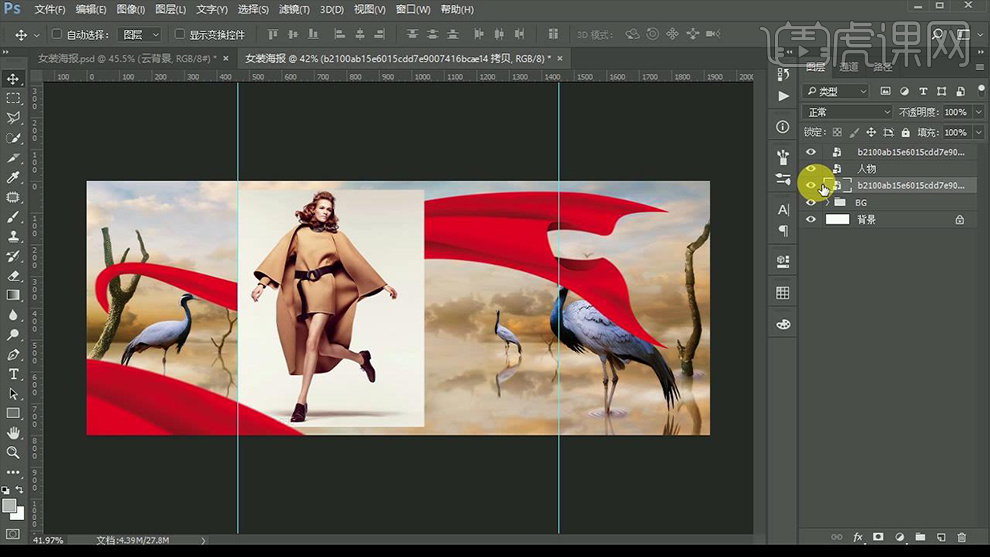
5.使用【钢笔工具】将人物抠选出来,按【CTRL+ENTER键】建立选区,按【CTRL+J】复制选区。
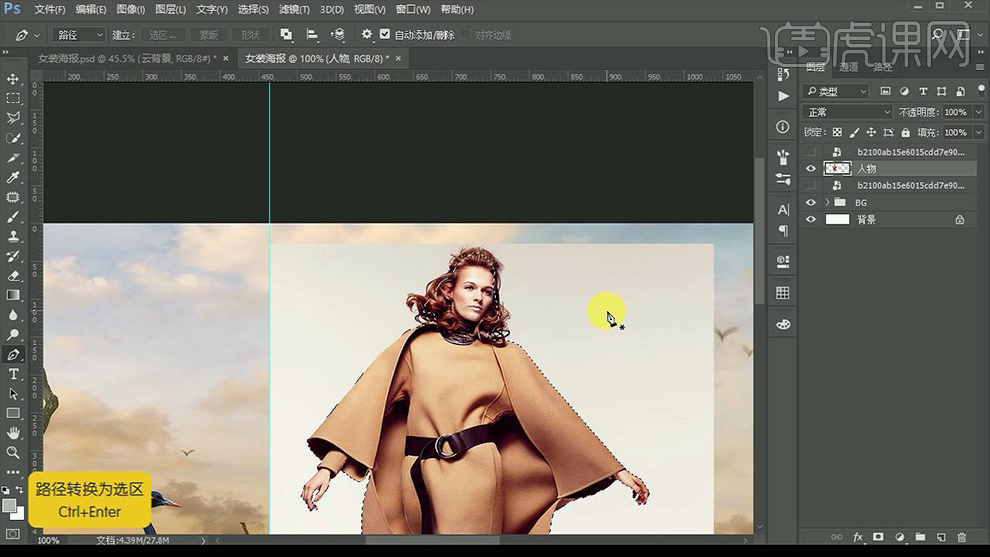
6.选择人物原图层,右键复制图层,选择复制【绿色通道】,按【CTRL+L】选择【色阶】数据如图。
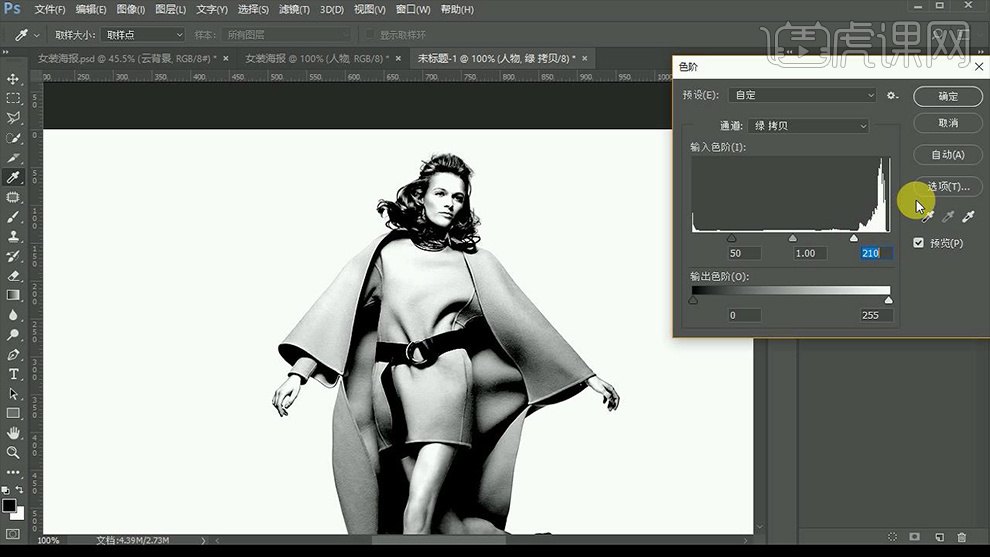
7.按住【CTRL+单击绿色通道缩略图】,【CTRL+SHIFT+I】反选,回到图层面板按【CTRL+J】复制到原文件图层,头发部分抠选完毕。
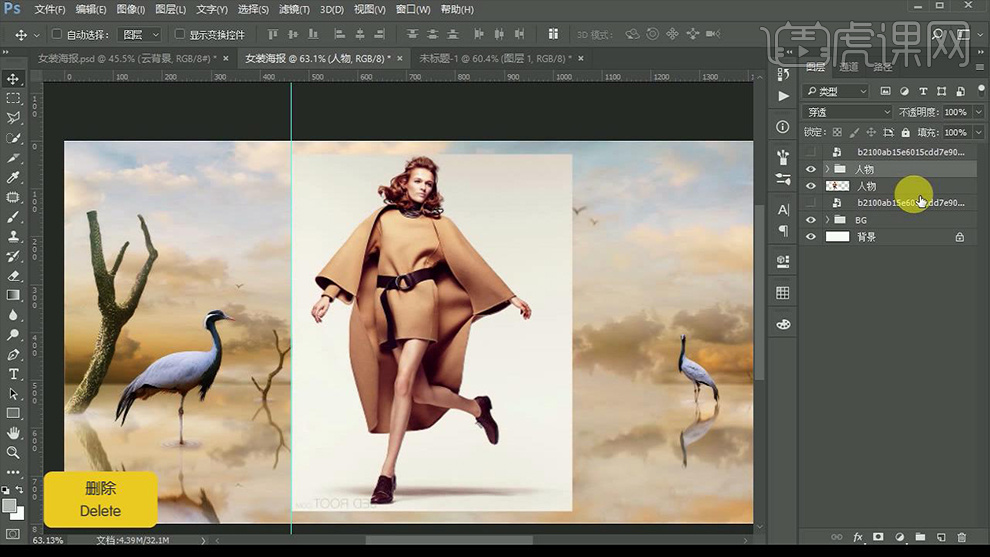
8.添加【色阶】调整图层,适度调整明暗对比,选择【色彩平衡】-【中间调36,-14,-15】,【阴影13,-15,-10】,【高
光9,-1,-11】。
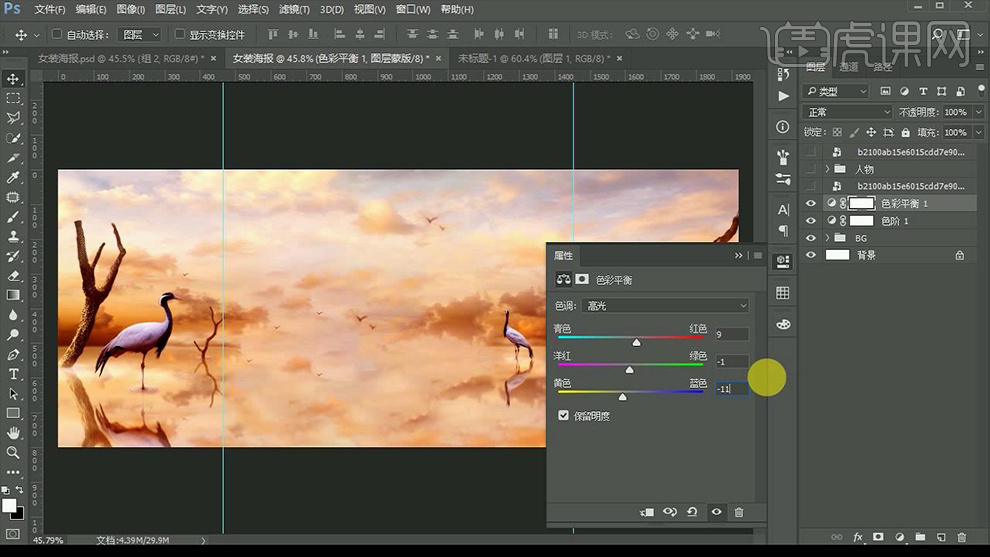
9.添加【可选颜色】,【青色-42,33,-67,-67】,【蓝色-75,-21,36,33】,【洋红89,-100,100,92】,【中性色-
70,-19,-13,-12】调整图层,数据如图所示。
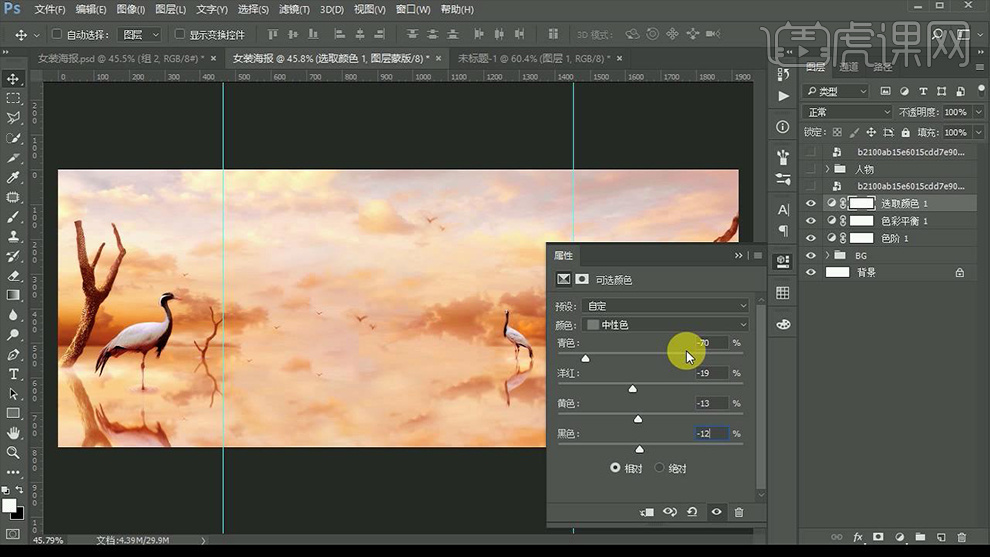
10.使用【钢笔工具】抠选白鹤部分,使用画笔工具增加立体感,效果如图。
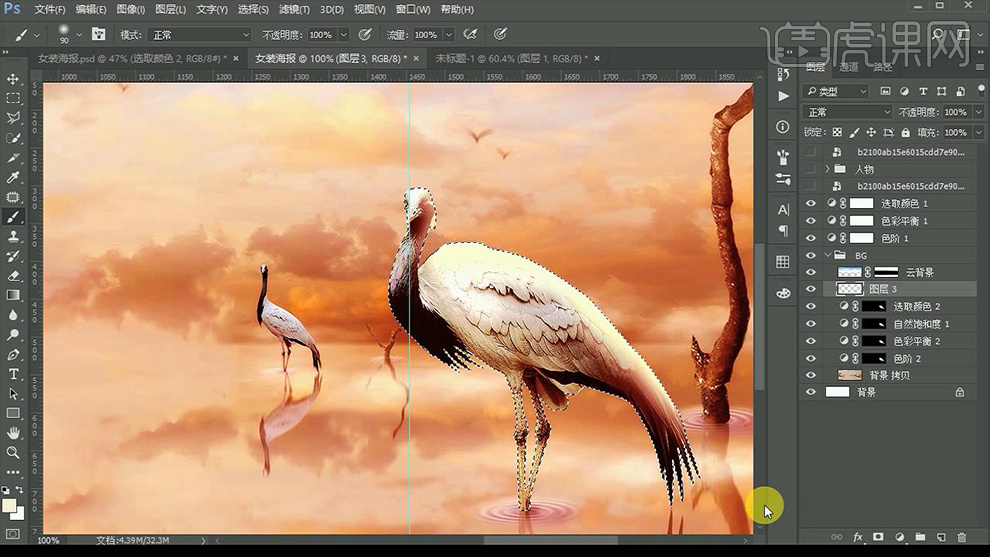
11.提取人物选区,添加【色彩平衡】调整图层,数据如图所示。
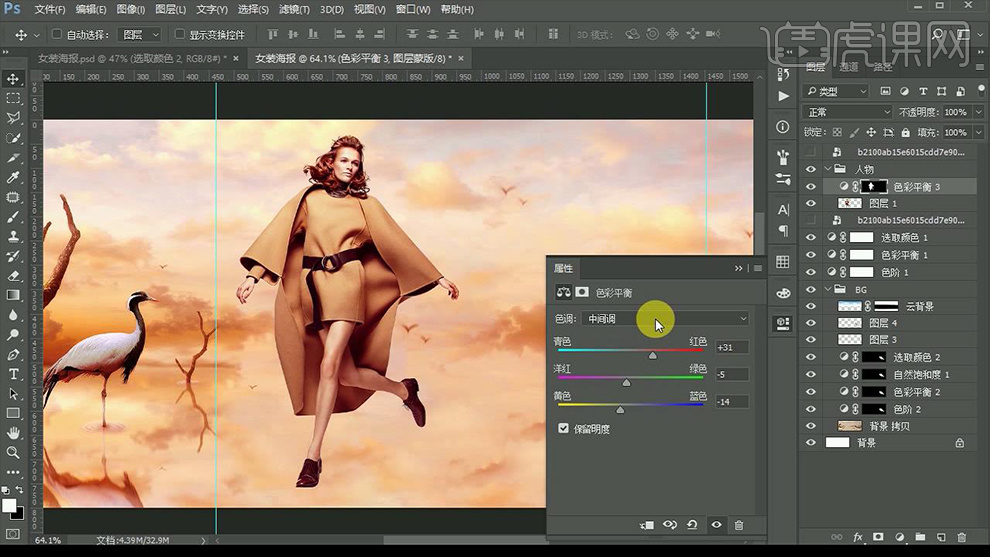
12.使用【滤镜】-【液化】对丝带进行调整,效果如图。
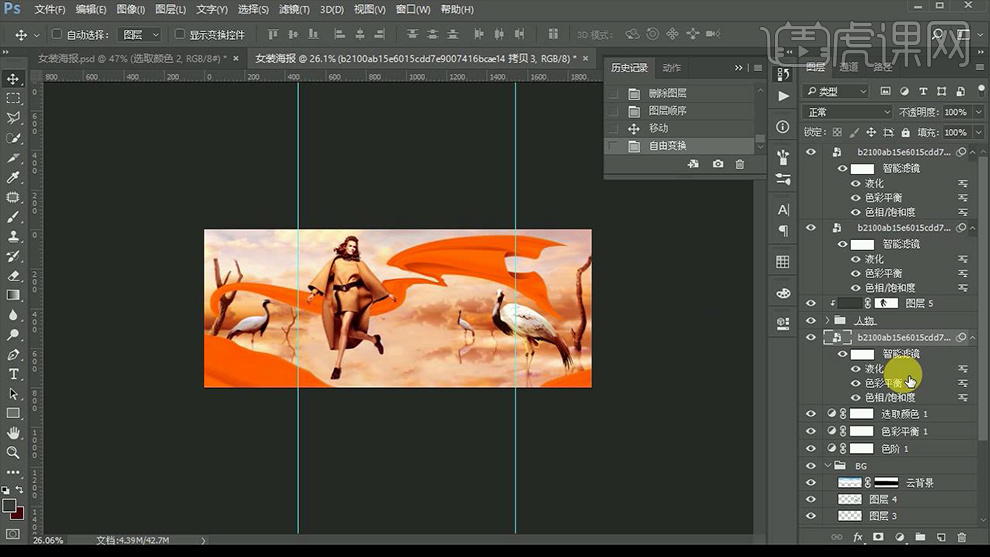
13.拖入飞溅素材,调整位置提取选区,回到丝带图层按【CTRL+J】复制图层,继续调整位置效果如图。
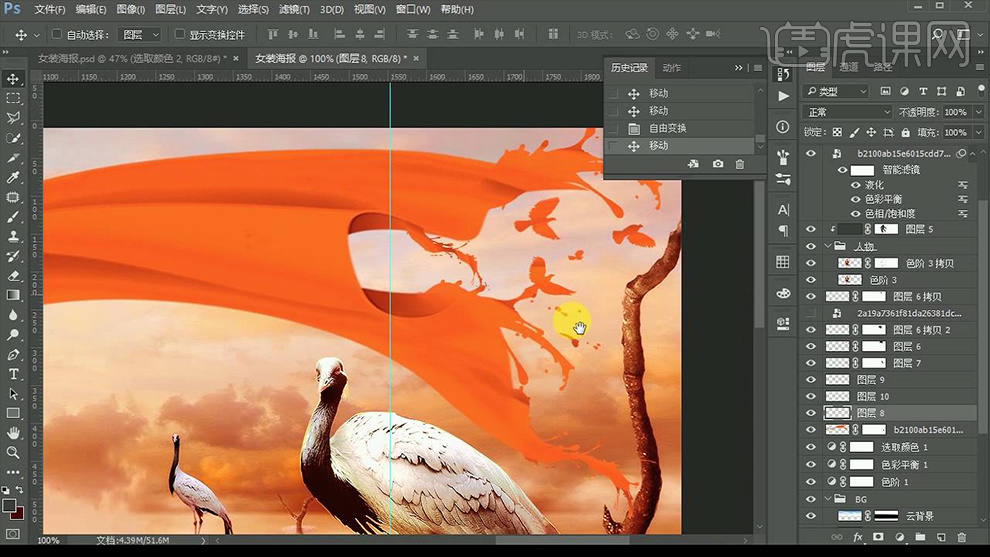
14.拖入文案素材,调整位置,打开【图层样式】-【渐变叠加】数据如图。
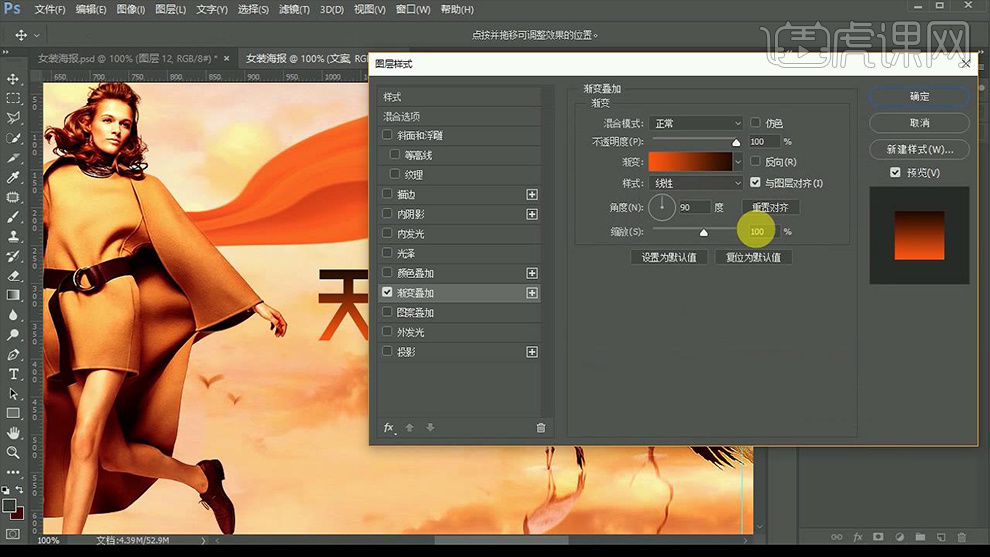
15.使用【矩形工具】绘制装饰线,效果如图。

16.继续拖入文案素材,调整位置,效果如图所示。
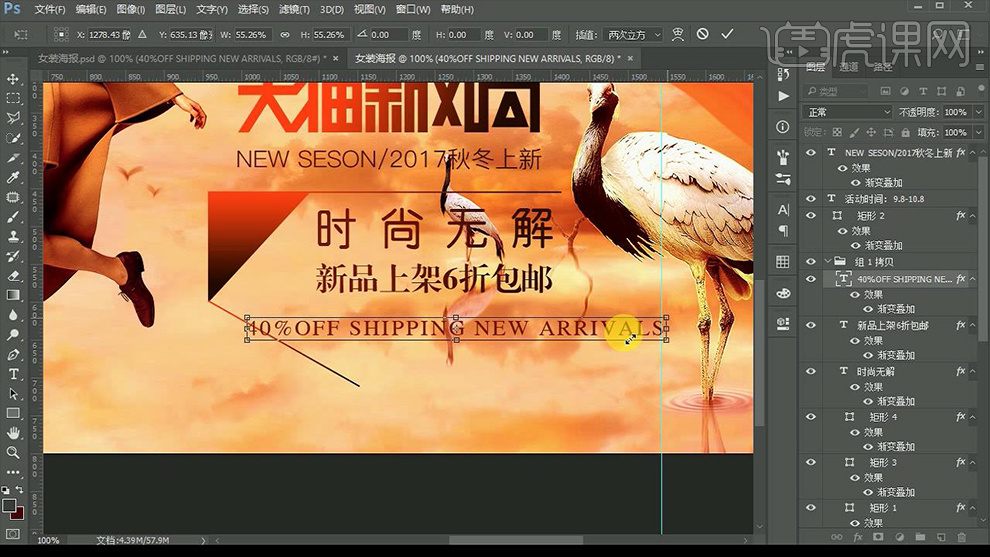
17.最终效果如图所示。







