怎么用PS合成苹果汁广告海报
发布时间:暂无
1.先看一下本节课知识点。
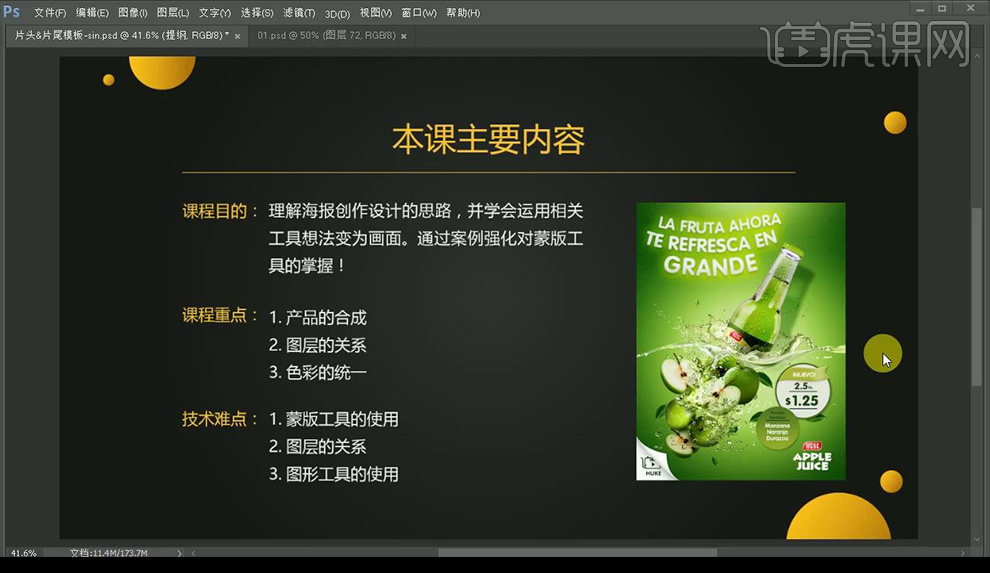
2.使用【PS】新建画布,拖入做好的摆放框架,背景填充绿色从中间向边缘拉一个渐变。
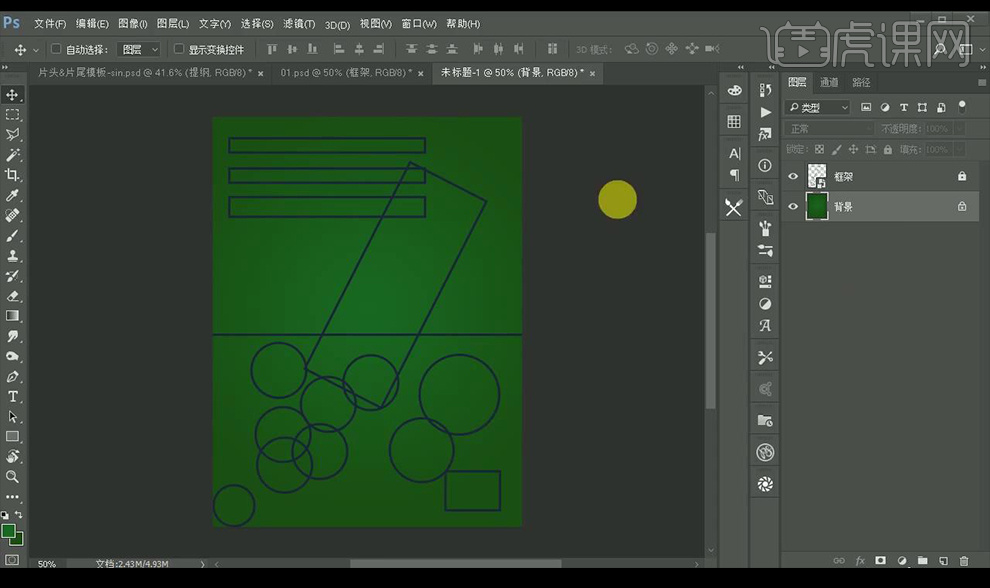
3.点击【滤镜】-【滤镜库】-【粗糙蜡笔】添加效果。
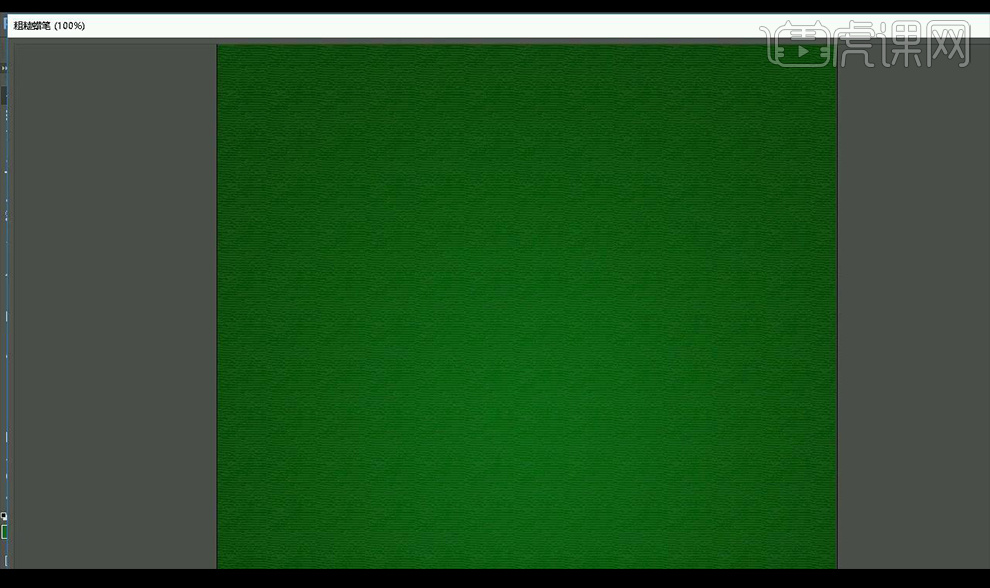
4.绘制圆形,填充【苹果绿】点击进行【羽化】,复制缩小进行多层叠加。
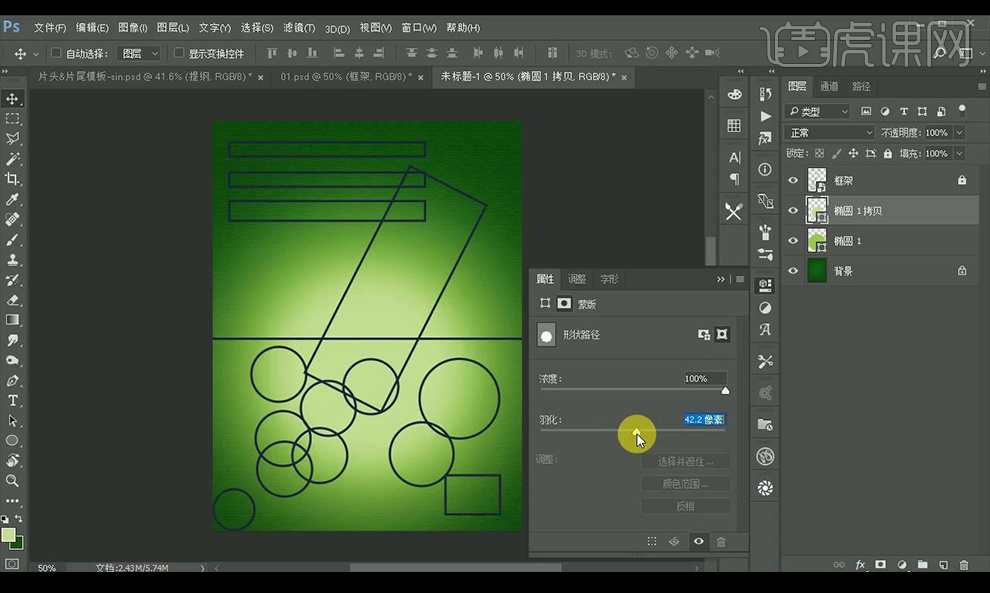
5.复制这两层调整到上方,将所有图层进行编组,拖入水面素材调整位置。
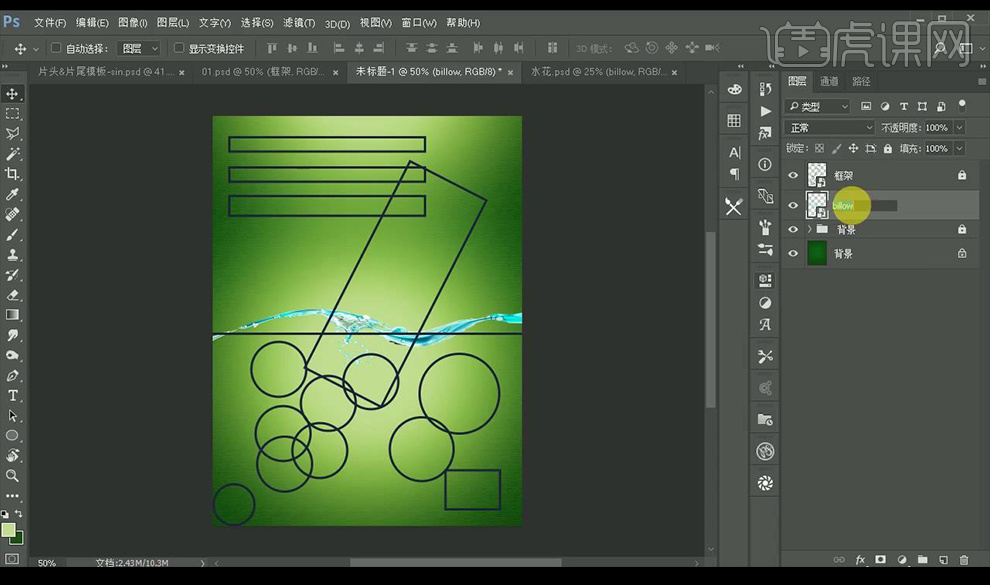
6.调整【色相/饱和度】调整效果如图所示。
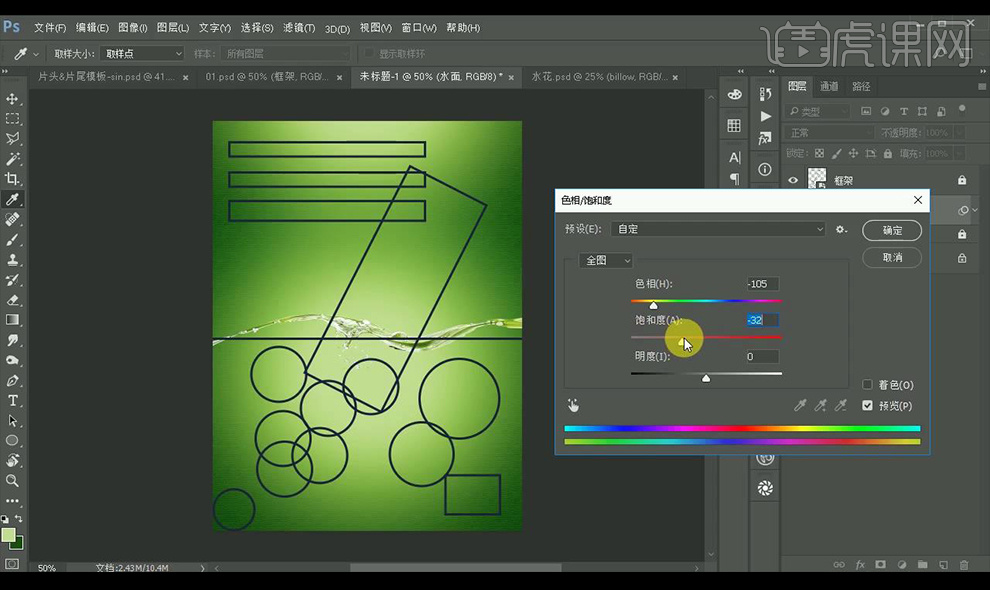
7.拖入饮料瓶素材,调整【色相/饱和度】效果如图所示。
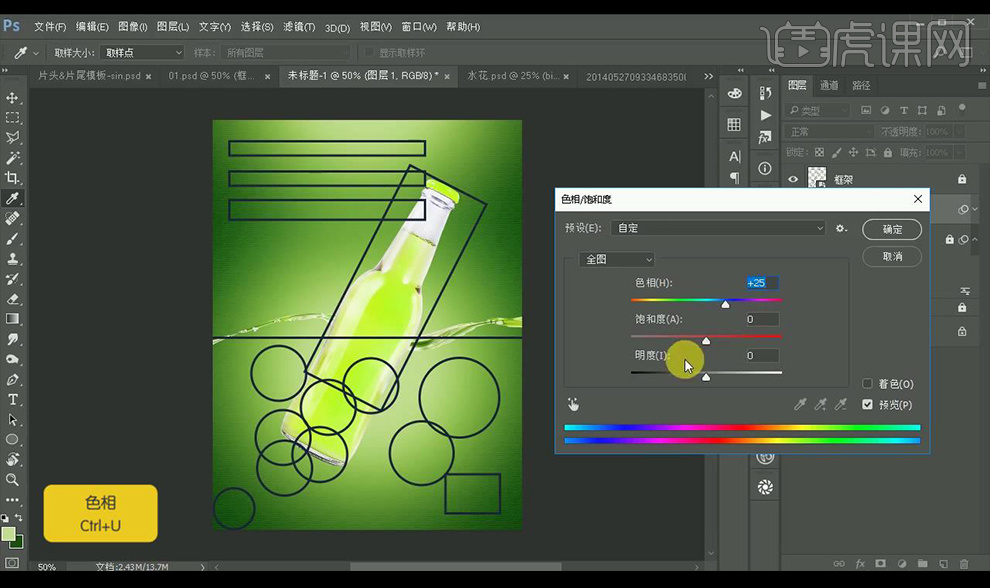
8.使用【Camera Raw】滤镜调整【基本】调整如图所示。
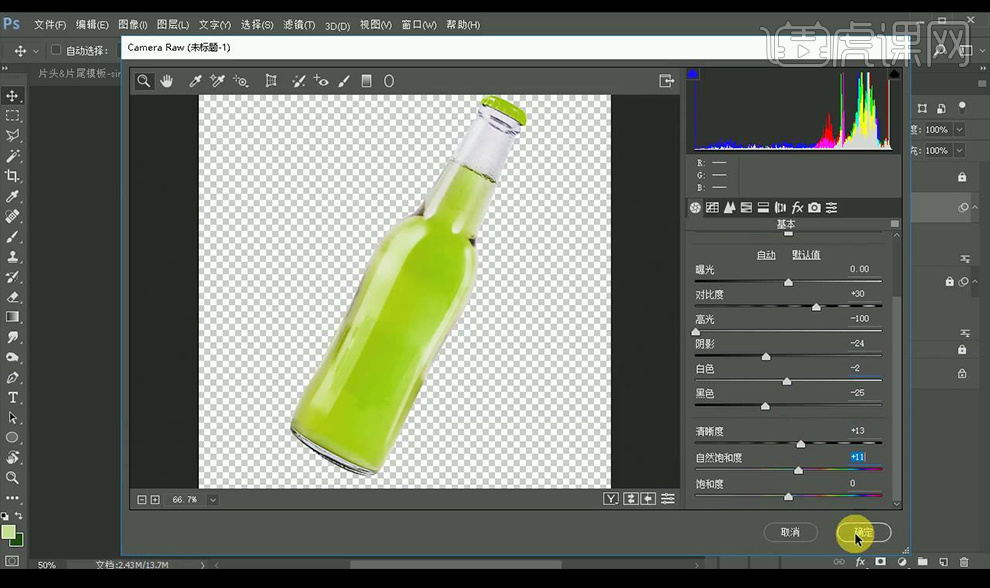
9.调整【色阶】调整如图所示。
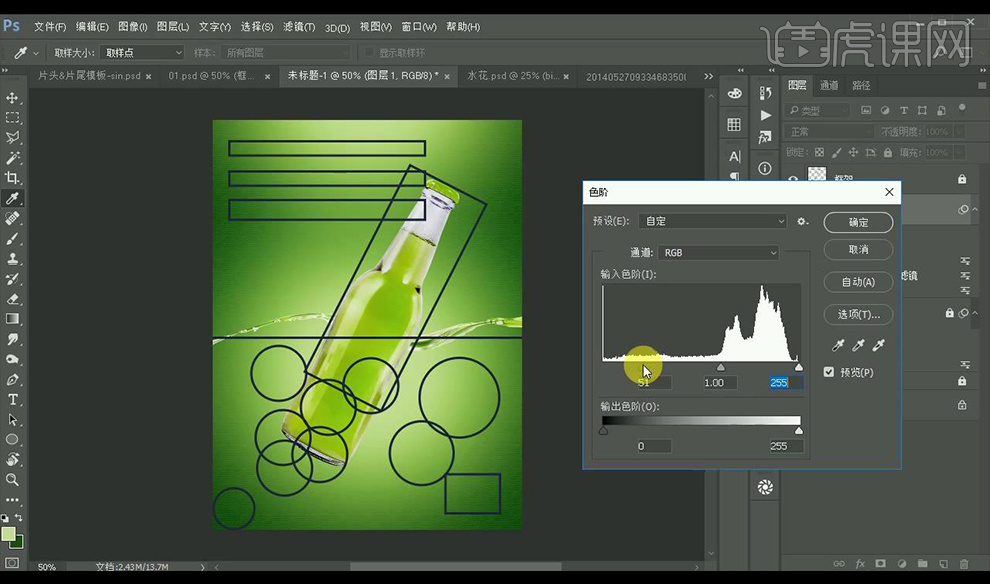
10.添加图层蒙版,使用【画笔工具】对瓶子涂抹,使其变得通亮一些。
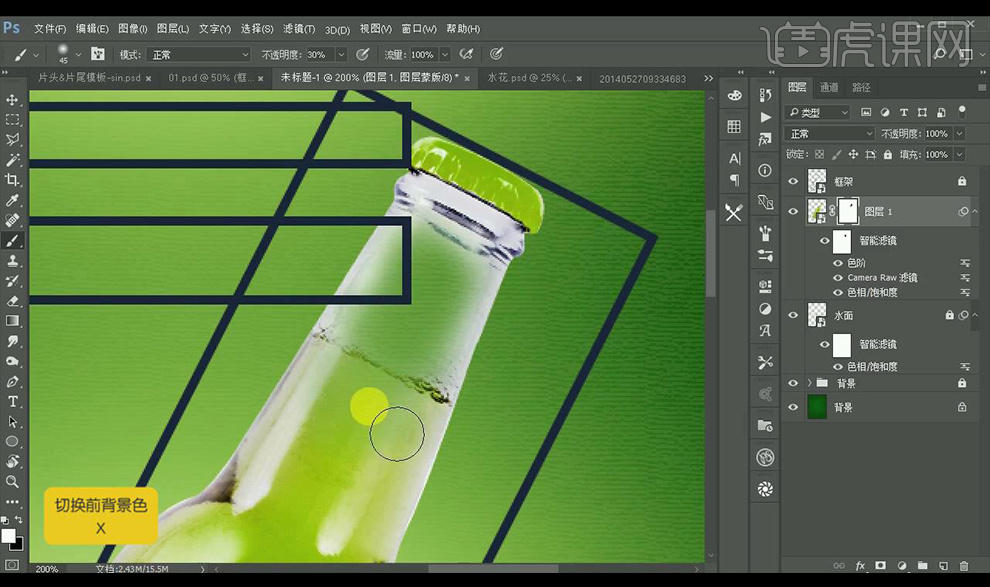
11.复制一层,栅格化图层,填充深绿色,进行高斯模糊,调整位置当做投影。
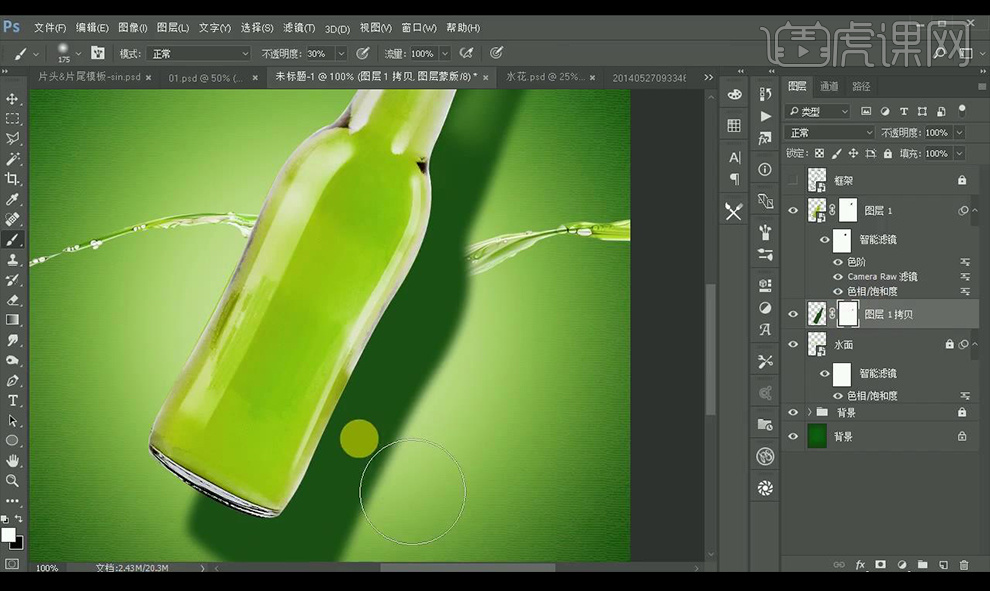
12.拖入标签素材,调整【变形】贴合到瓶身,添加一个【渐变叠加】调整如图所示。
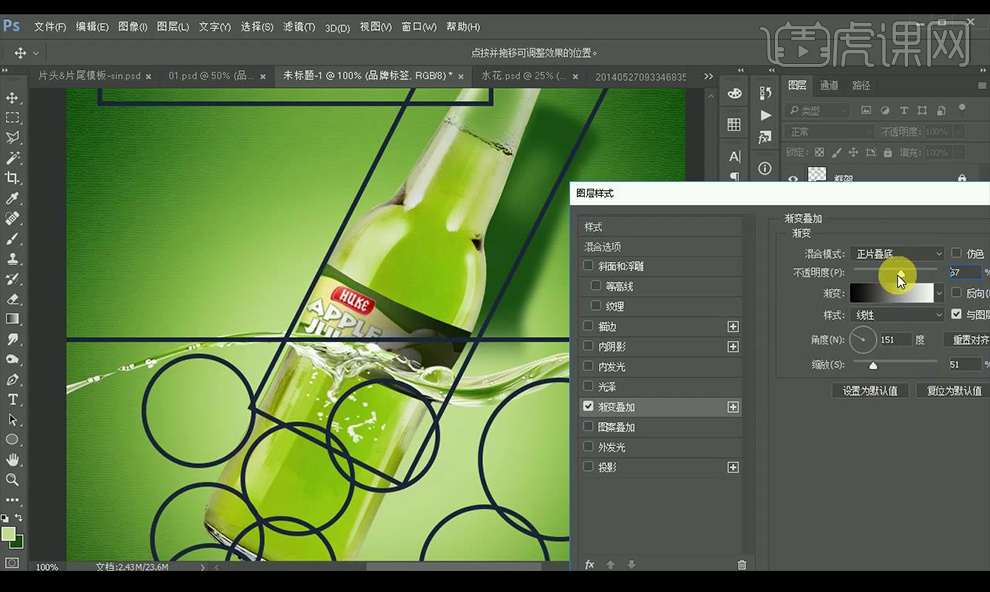
13.新建图层,创建剪切蒙版,混合模式为【柔光】添加【图层蒙版】进行涂抹。
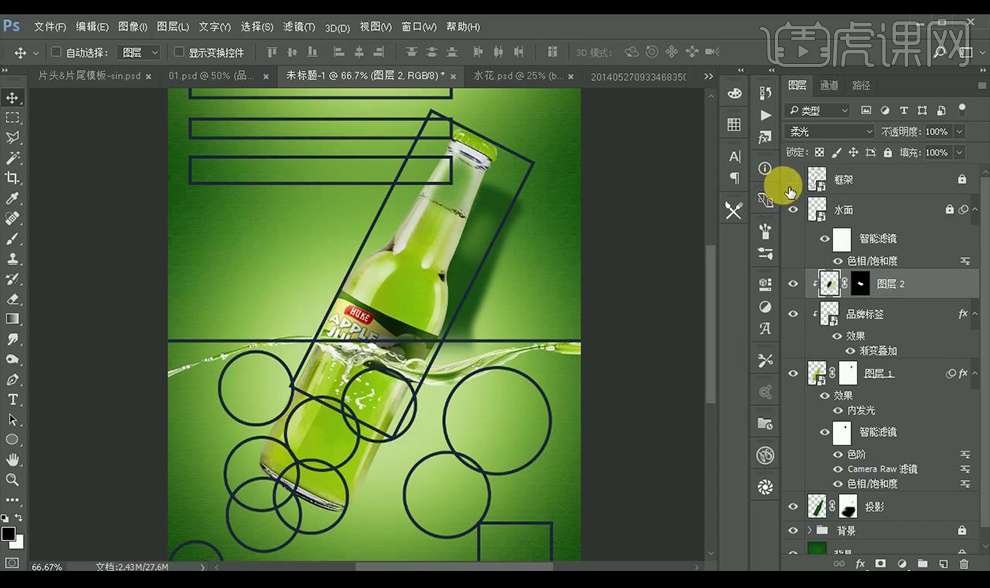
14.拖入水珠素材,混合模式为【叠加】添加图层蒙版进行涂抹掉不要部分,进行编组。
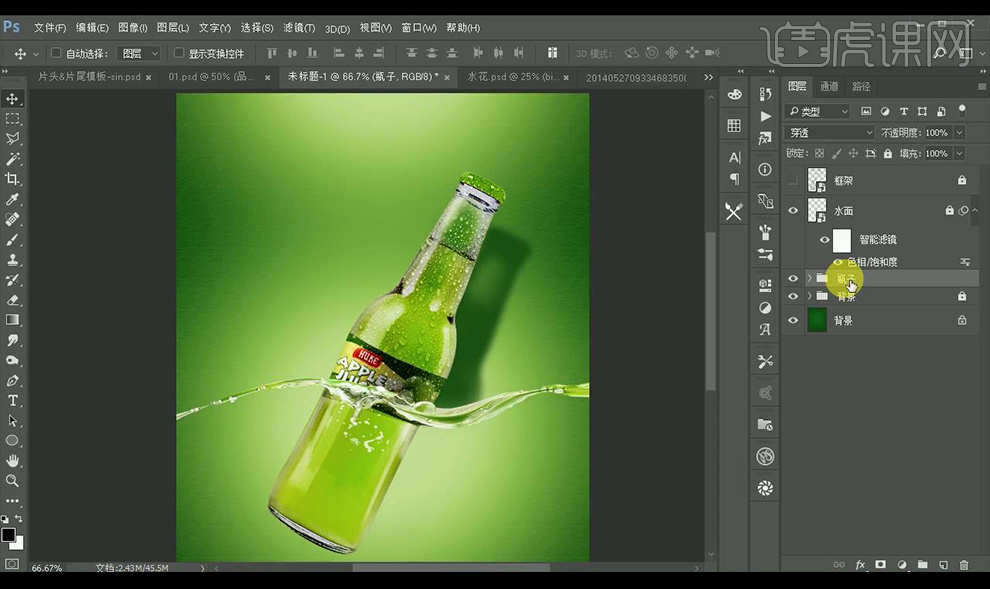
15.涂抹掉下半部分瓶子,拖入水花素材,调整【色相/饱和度】调整效果如图所示。

16.拖入苹果素材,进行摆放调整,使用【图层蒙版】进行关系调整。

17.调整【色阶】调整如图所示。
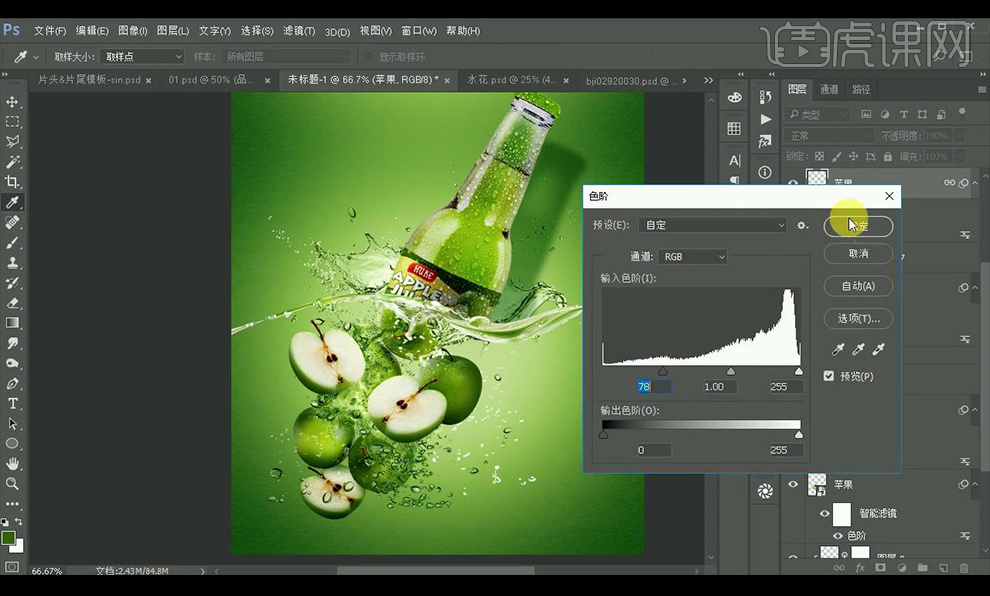
18.拖入绿叶素材,调整大小,颜色,复制调整进行摆放,将水下所有编组。
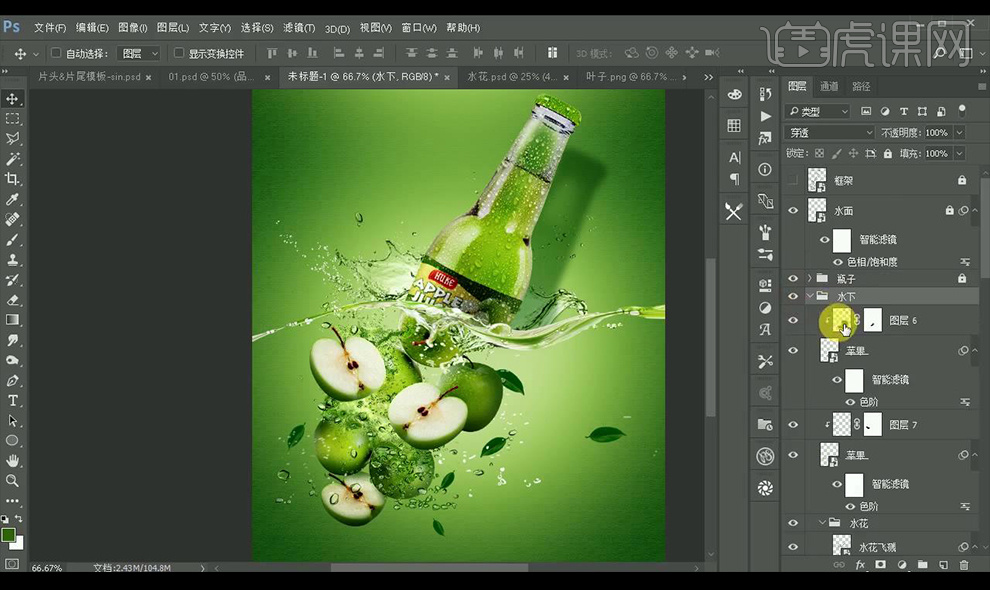
19.复制水花组,变换大小,进行调整。

20.拖入文案素材,添加【斜面和浮雕】参数如图所示。
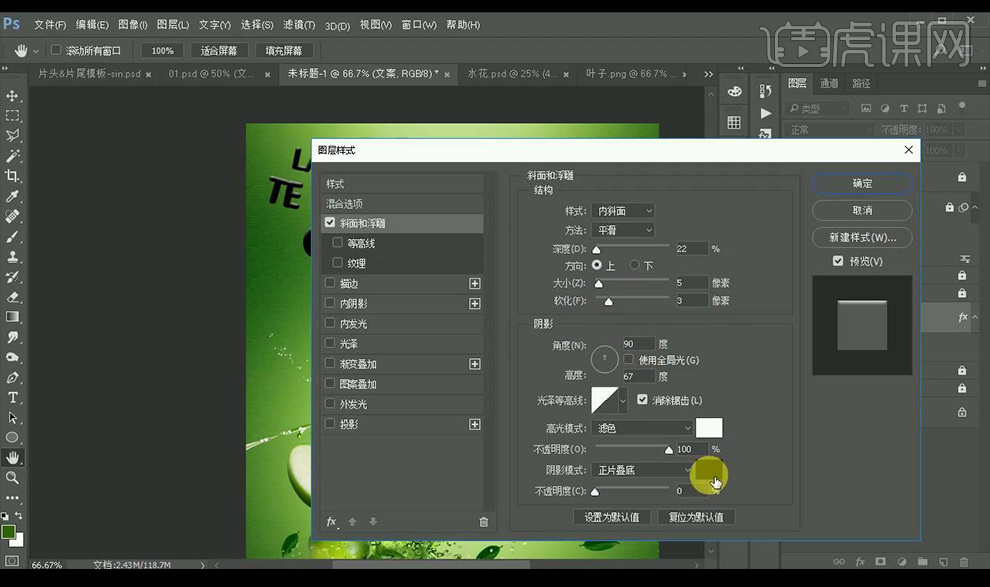
21.添加【内发光】参数如图所示。
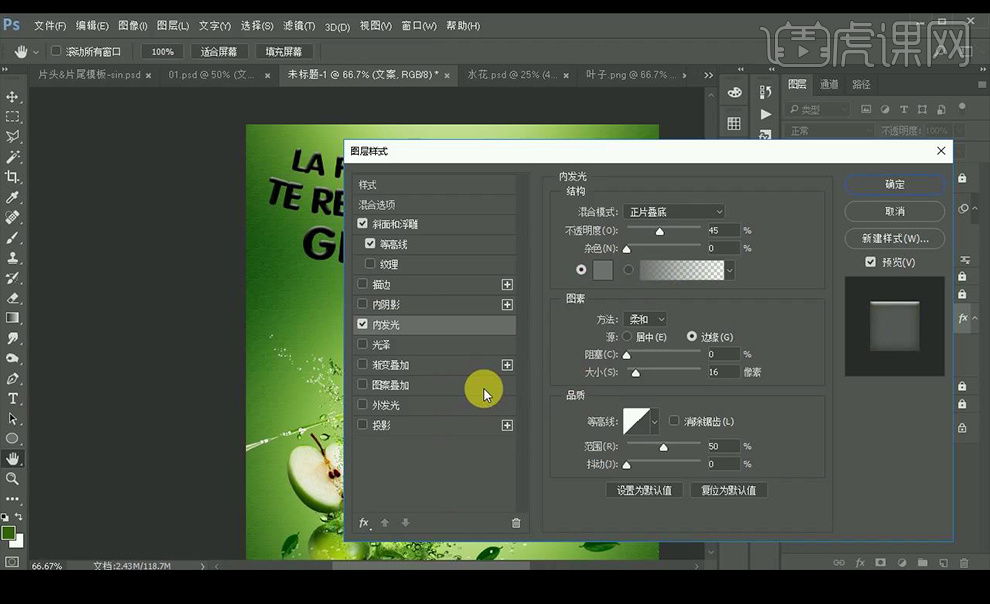
22.添加【光泽】参数如图所示。
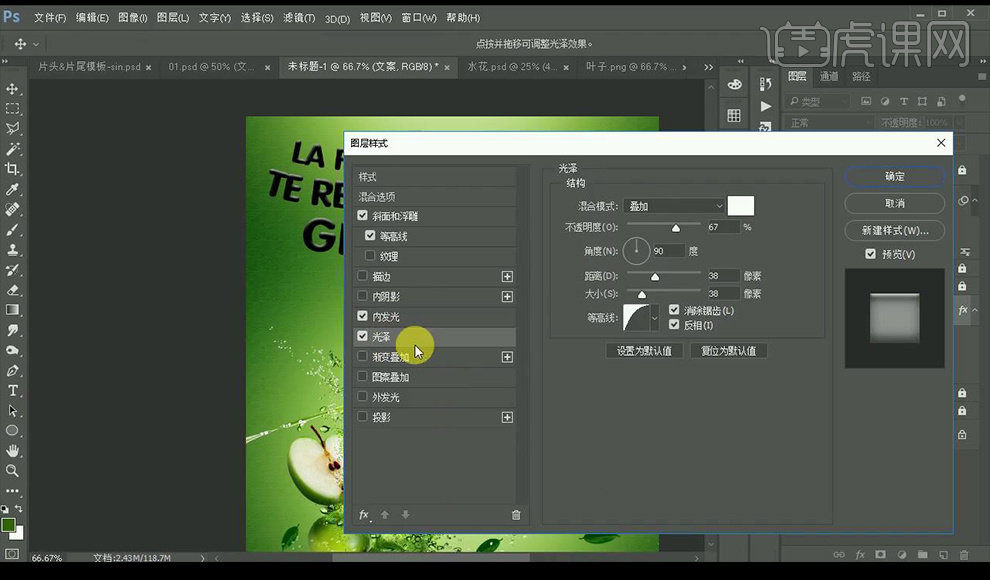
23.添加【渐变叠加】【外发光】【投影】参数如图所示。

24.绘制圆形,填充【深绿色】复制一层,填充白色,给绿色一层添加【斜面和浮雕】【投影】参数如图所示。
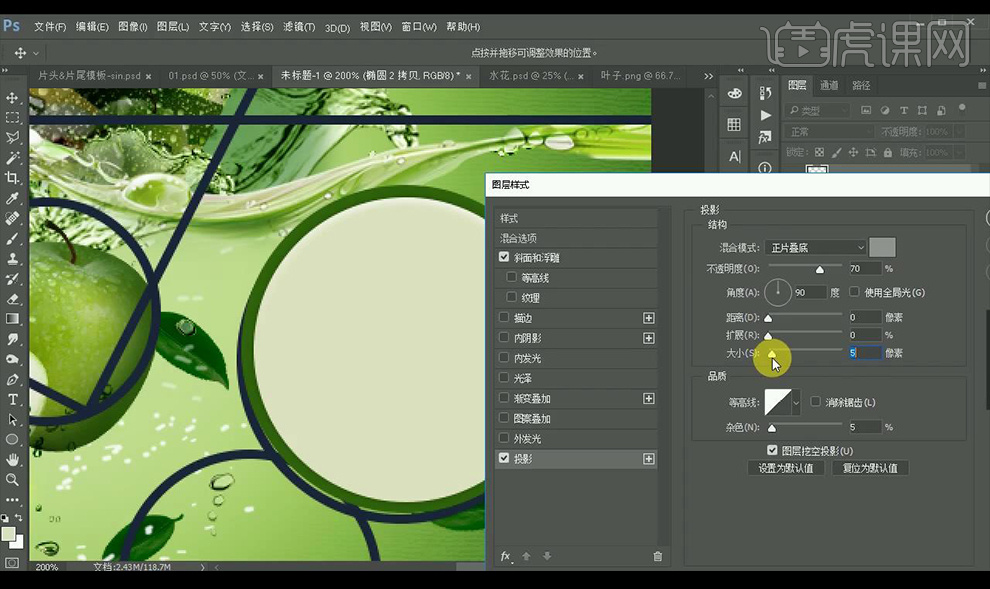
25.绘制形状,填充【浅绿色】添加【斜面和浮雕】参数如图所示。
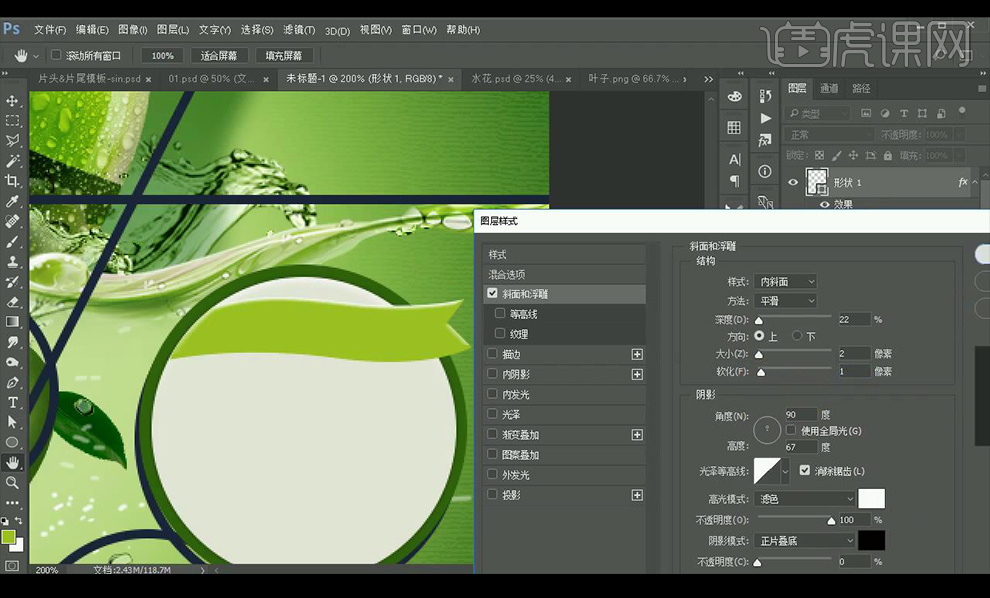
26.绘制矩形,填充【白色】进行羽化,输入辅助文案。
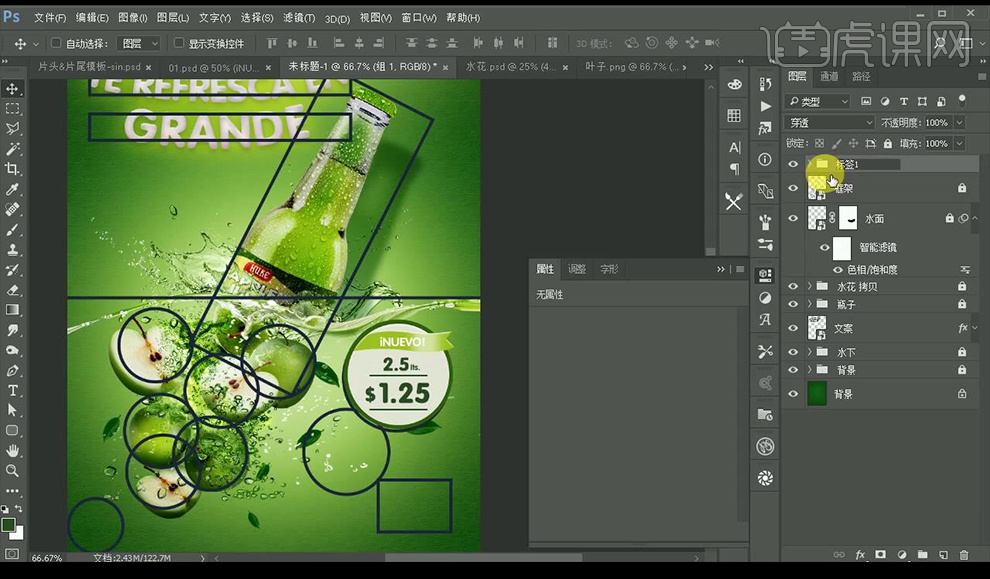
27.复制一层制作好的标签,填充【渐变叠加】参数如图所示。
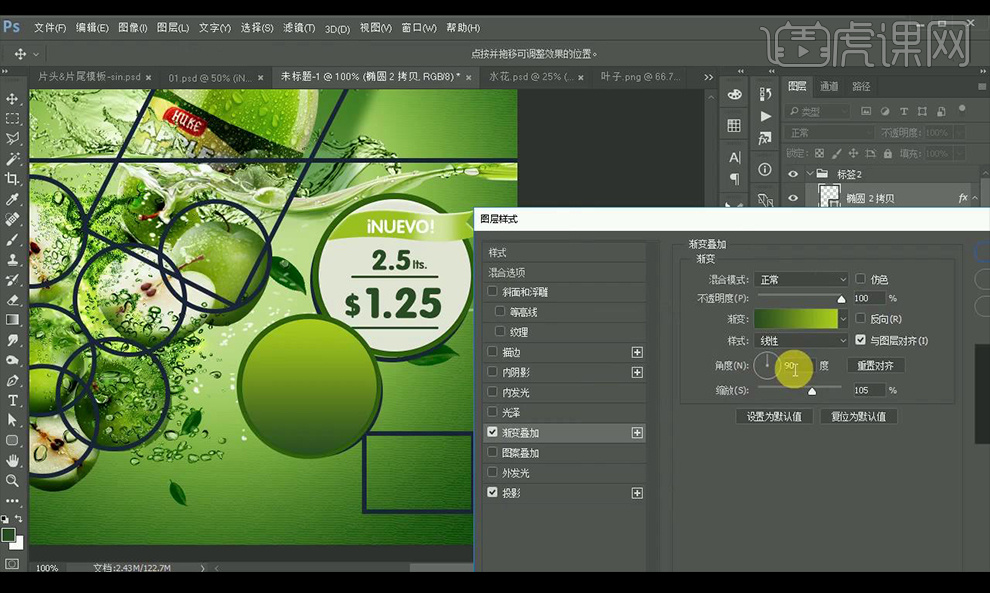
28.输入辅助文案,拖入LOGO素材进行摆放。

29.【Ctrl+shift+Alt+E】盖印图层,使用【Camera Raw】滤镜调整【基本】调整如图所示。
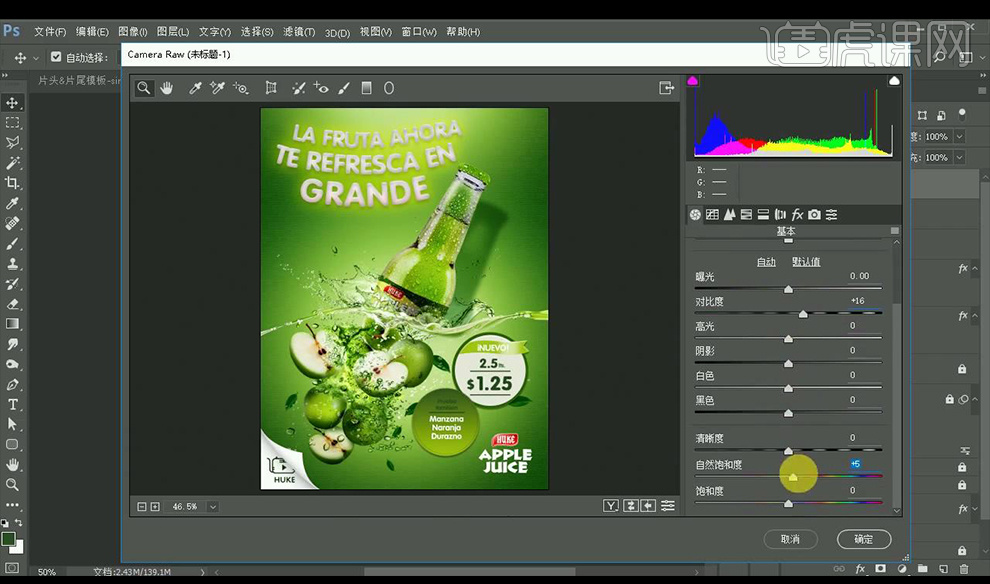
30.效果如图所示。





