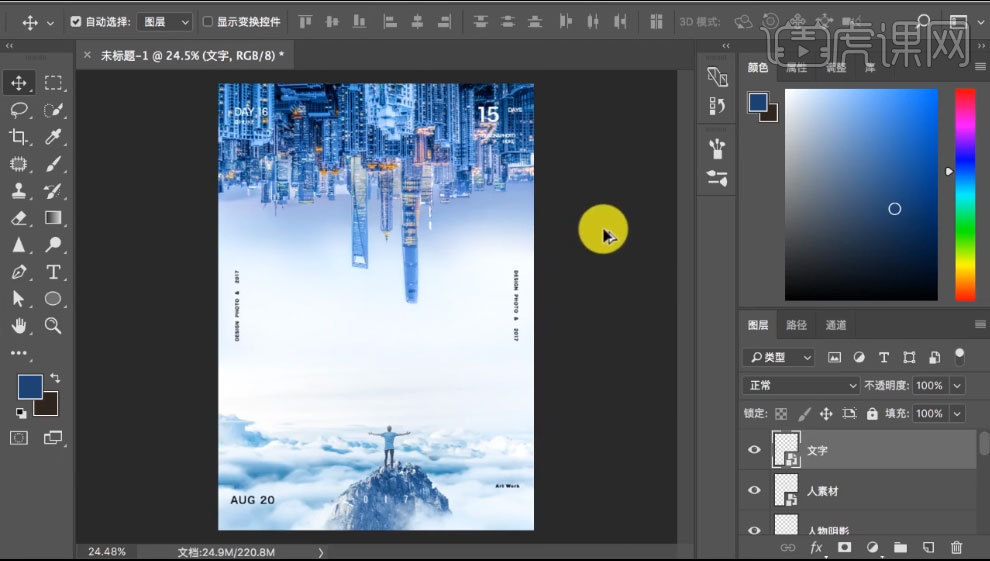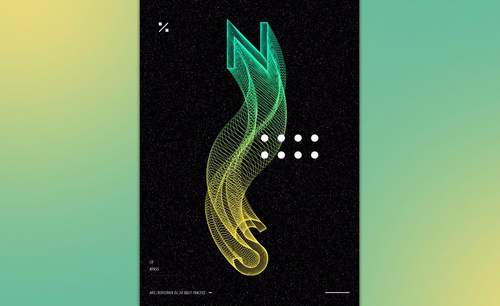怎么用PS合成城市与自由概念海报
发布时间:暂无
1.打开PS,拖入城市素材,ctrl+J 复制一份
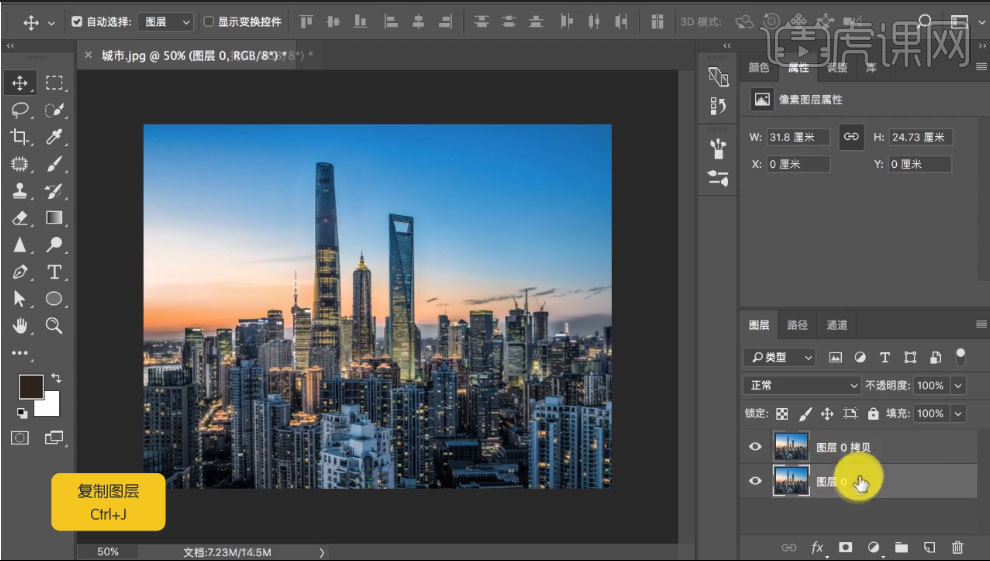
2.Ctrl+shift+A 进入Camera Raw 滤镜 具体数值参照:色温:-17;色调:+20;对比度:+49;高光:+32;阴影:+43;白色:+53;黑色:+67;明亮度:蓝色 +15
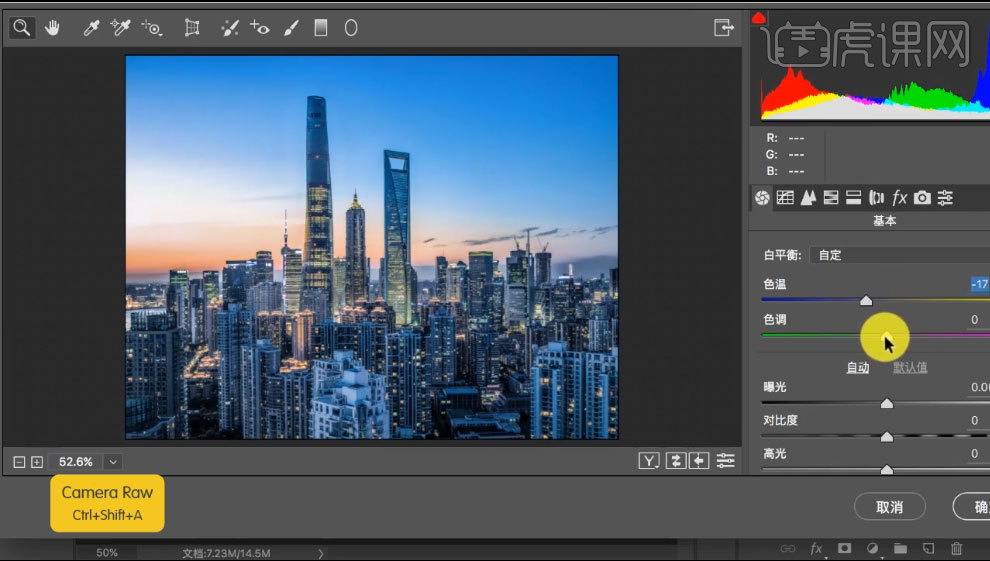
3.Ctrl+J 复制一张未调色的城市素材并移动图层顺序到最上方,再次 Ctrl+shift+A 进入Camera Raw 滤镜 具体数值参照:色温:+13;色相:橙色:+14,黄色:+3;饱和度:红色:+100,橙色:+100,黄色:+4;明亮度:橙色:-40
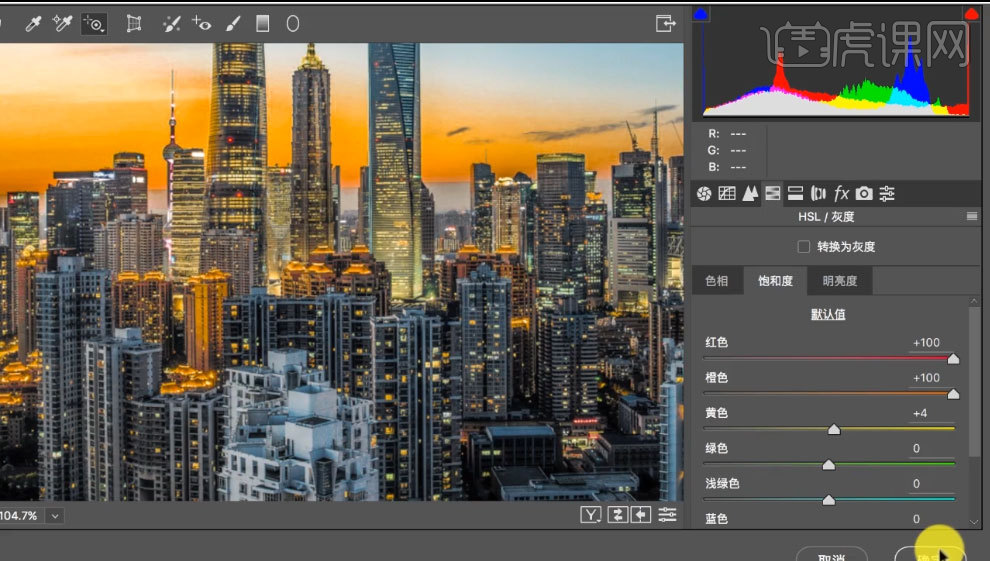
4.对该图层添加图层蒙版并ctrl+I 反向
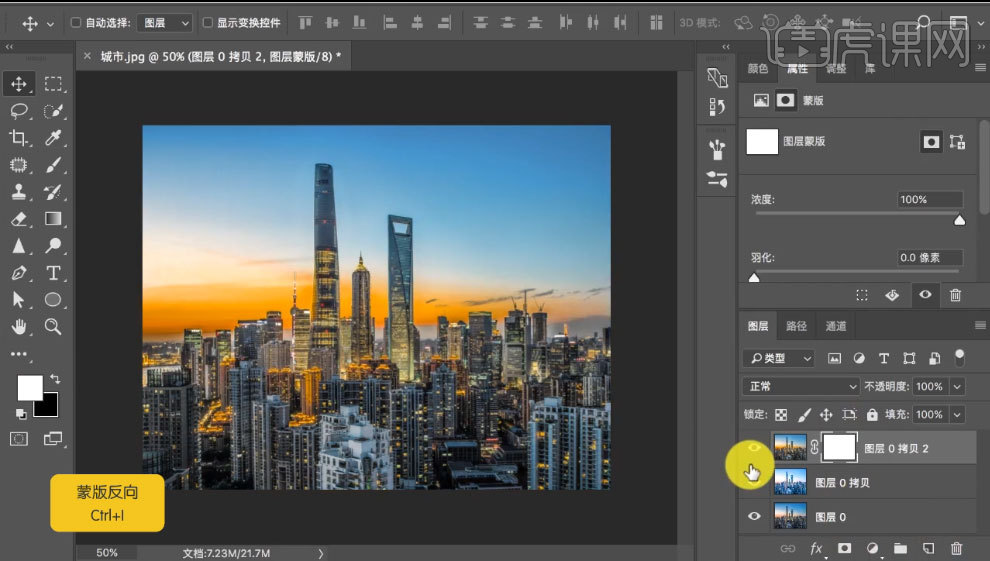
5.使用画笔工具(B),前景色调整为 白色,在蒙版里面进行擦除,效果如图:
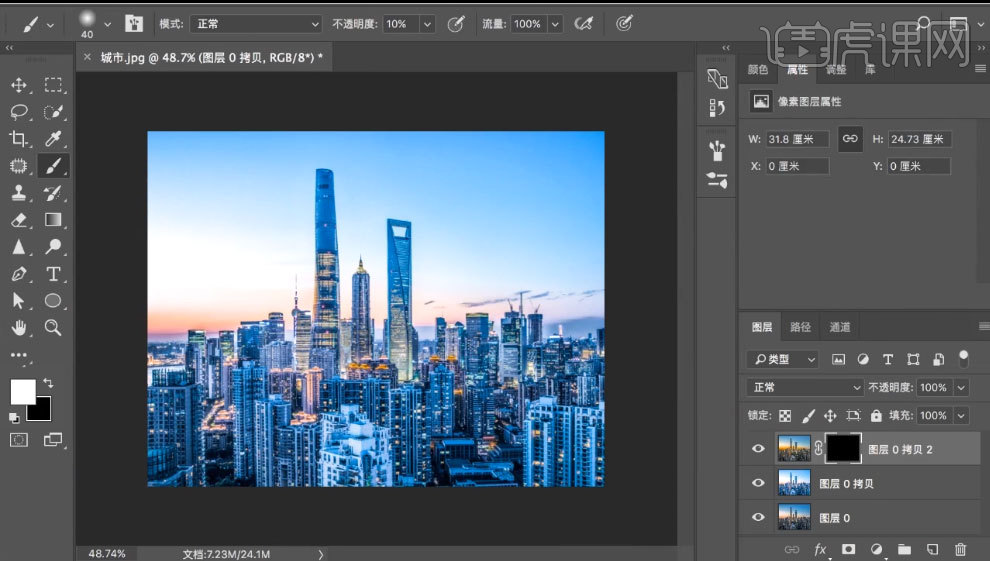
6.Ctrl+J复制一份调色好的素材,再次 Ctrl+shift+A 进入Camera Raw 滤镜 具体数值参照:色调:+34;曝光:-1.20,高光:-20,阴影:-19,白色:-28,黑色:-14;饱和度:红色:-17,橙色:-2;色相:红色:+10,橙色:-4;明亮度:红色:-35,橙色:-6
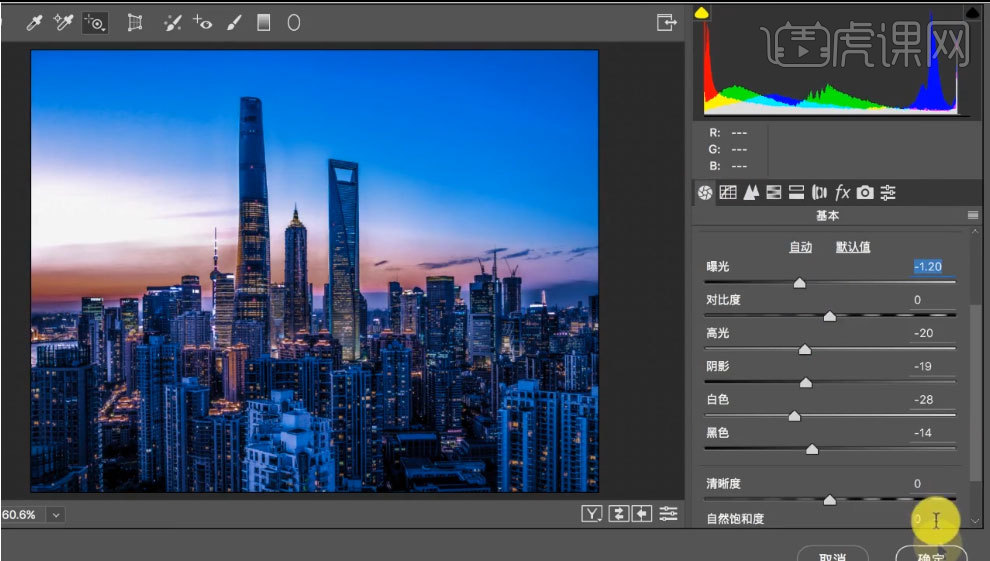
7.对该图层添加图层蒙版并ctrl+I 反向;
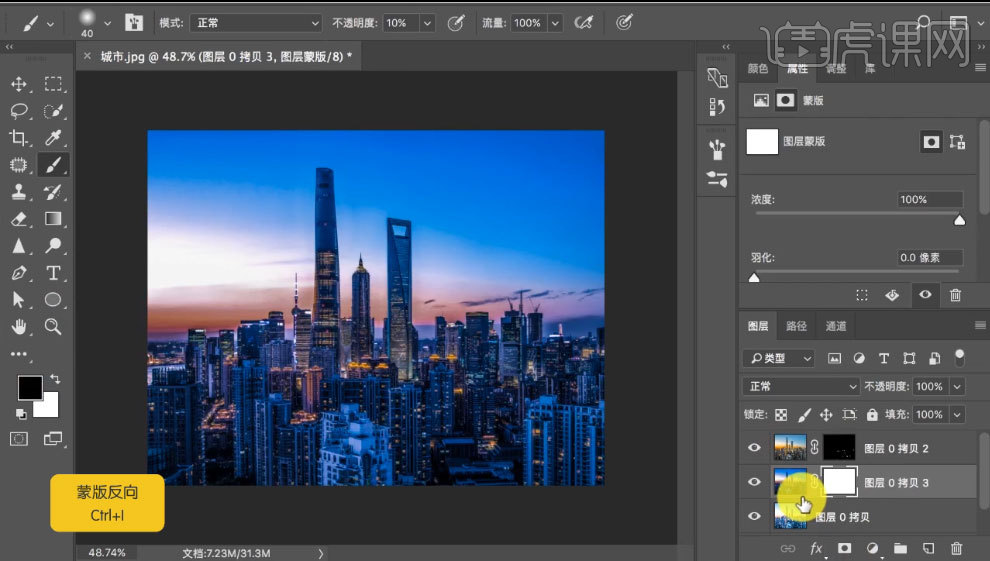
8.使用画笔工具(B),前景色调整为 白色,在蒙版里面进行擦除,效果如图:
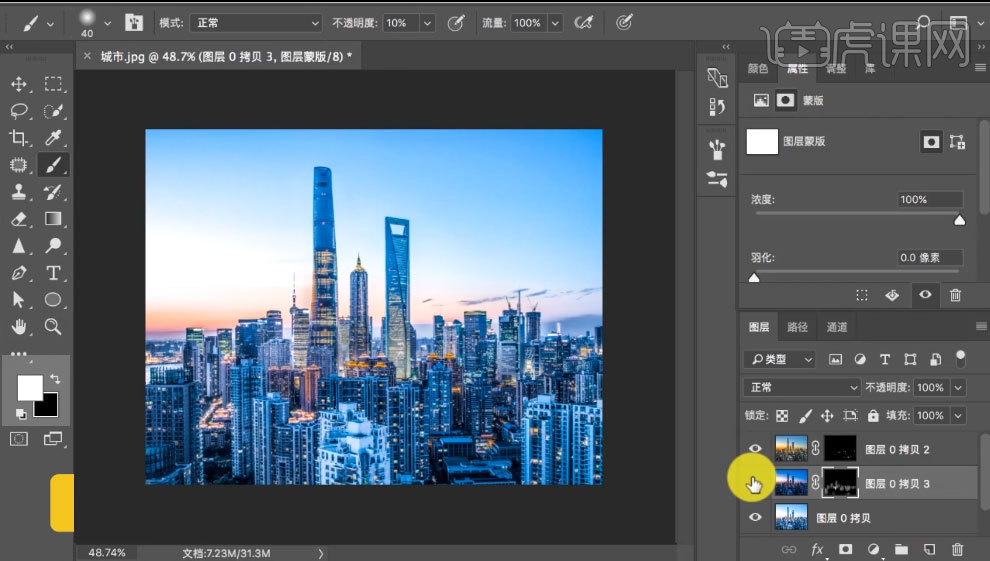
9.选中该效果图层和一个调整好的城市素材图层,ctrl+alt+shift+E盖印图层,对该图层Ctrl+shift+A 进入Camera Raw 滤镜 具体数值参照:色温:-11,色调:+3,对比度:-39,高光:-55,阴影:+3,白色:-17,黑色:+51,并调整曲线,如图:
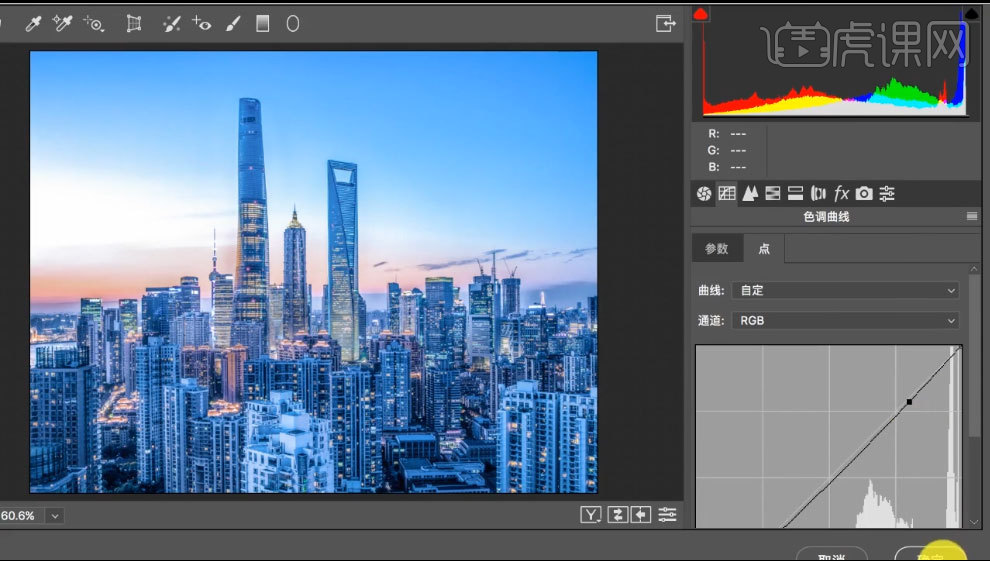
10.Ctrl+J复制该图层,对复制的图层进行 Ctrl+shift+A 进入Camera Raw 滤镜 具体数值参照:曝光:+0.45,高光:+28,阴影:-23,黑色:-33
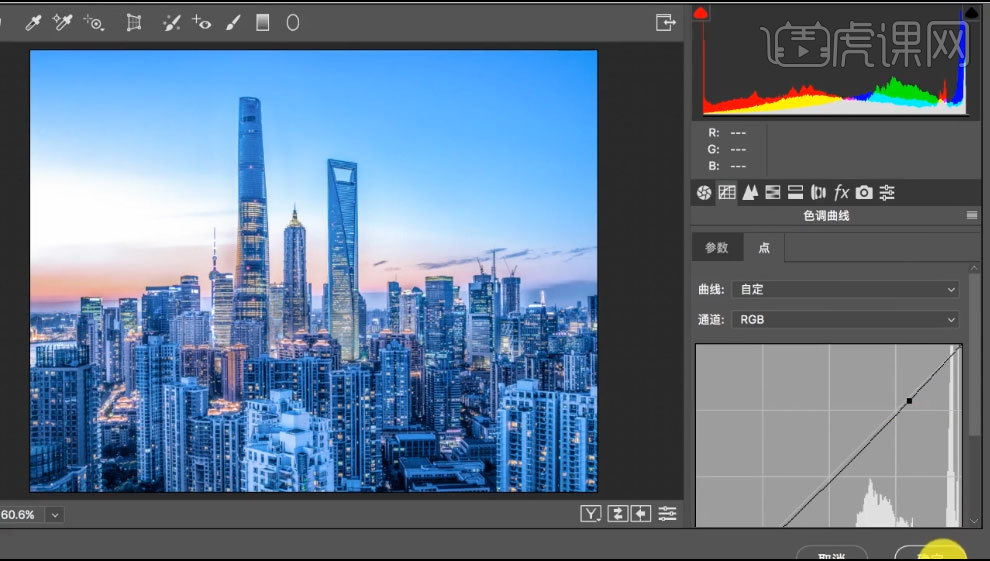
11.将该图层的图层不透明度降低到 50%,选中2个盖印图层和效果图层,ctrl+E合并3个图层,使用修补工具(J),修补掉多余的乌云,效果如图
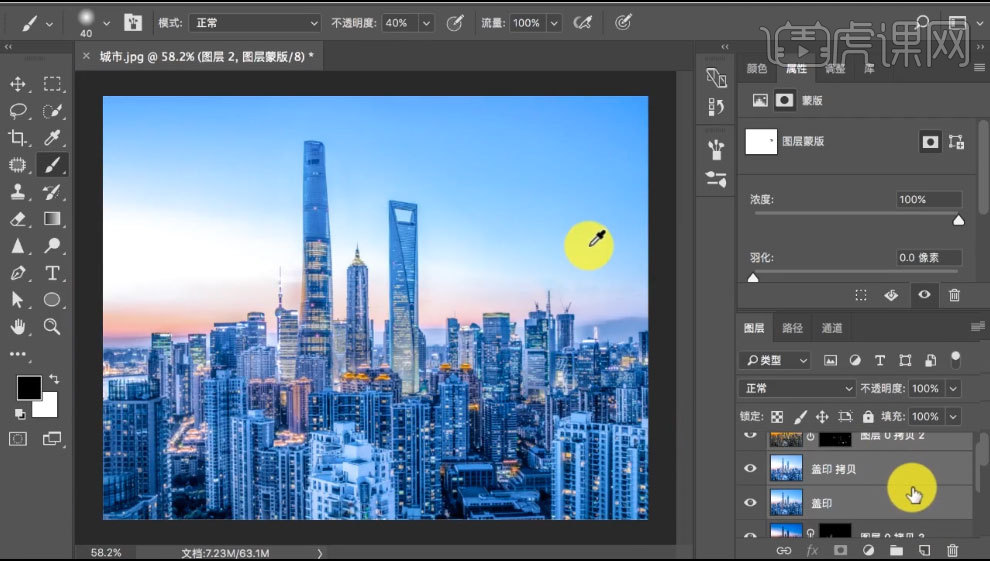
12.Ctrl+J复制该图层,再次 Ctrl+shift+A 进入Camera Raw 滤镜 ,具体数值参照:明亮度:蓝色:+90;给该图层添加图层蒙版并ctrl+I反向,使用白色画笔,在蒙版中把天空擦亮,并观察画面,做出整体调整,效果如图:
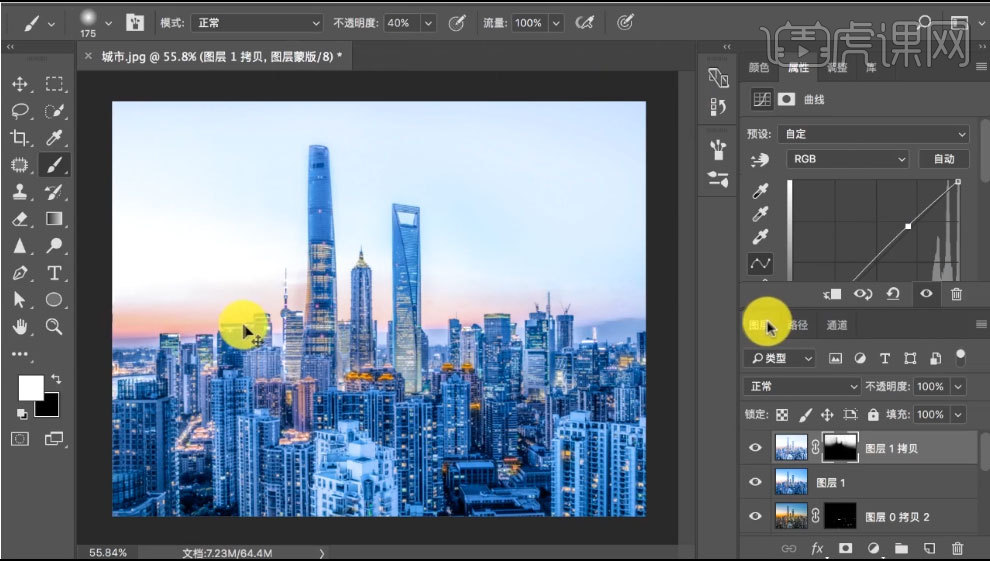
13.Ctrl+N新建画布,拖入刚才调整好的城市素材,ctrl+T自由变换,放置画布顶端;拖入云雾素材,ctrl+T自由变换,调整大小,放置底端;选中城市素材,给其添加图层蒙版,使用渐变工具在蒙版中拉出渐变效果,如图:
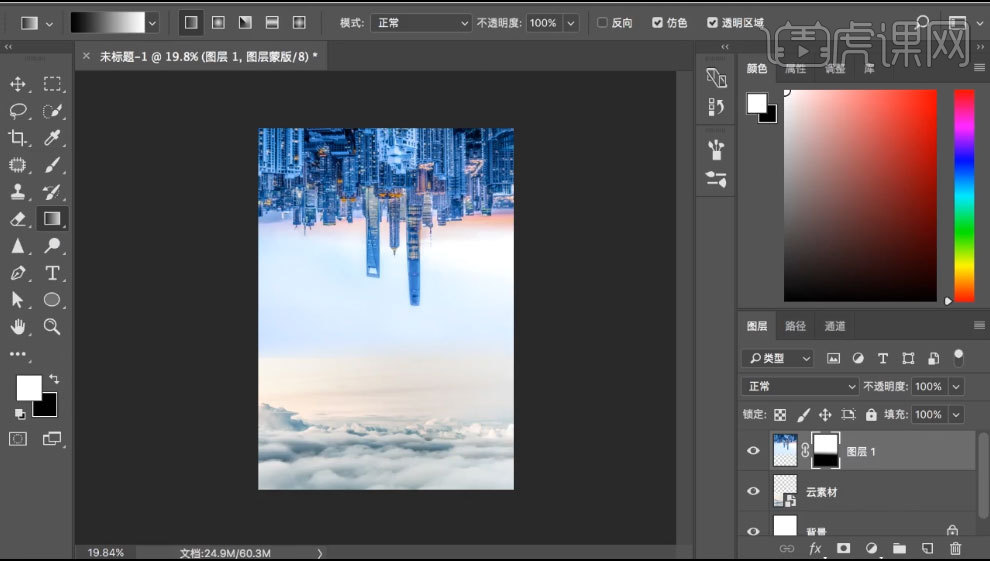
14.选中云雾图层,Ctrl+shift+A 进入Camera Raw 滤镜 具体数值参照:色温:-23,色调:-5,曝光:+0.10,对比度:+22,高光:+18,阴影:-5,白色:+18,黑色:+10,色相:蓝色:-3;
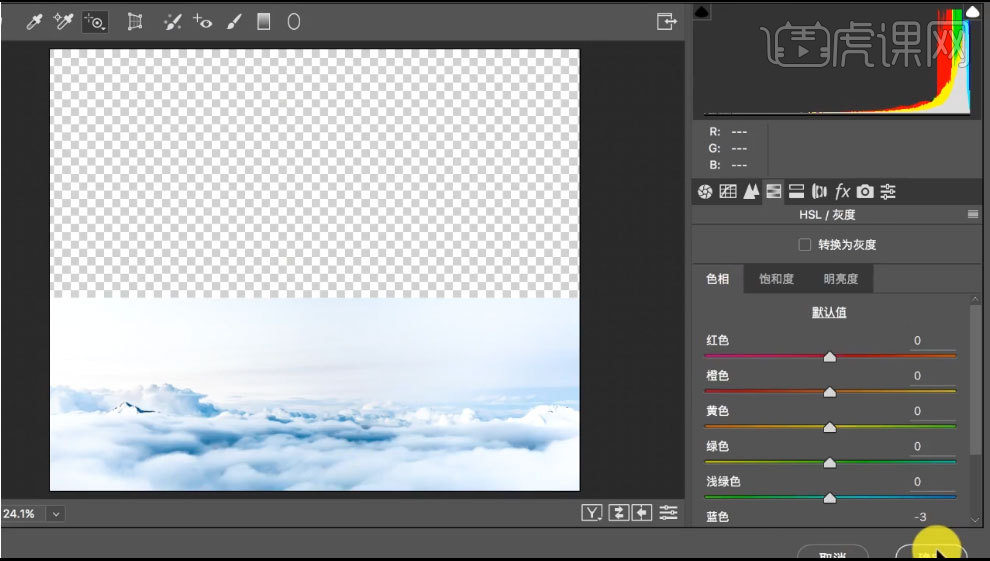
15.Ctrl+alt+N新建透明图层,填充颜色,给该图层添加图层蒙版,使用快速选择工具,快速抠出城市选区,使用画笔工具,擦出选区内的蓝色天空,效果如图:
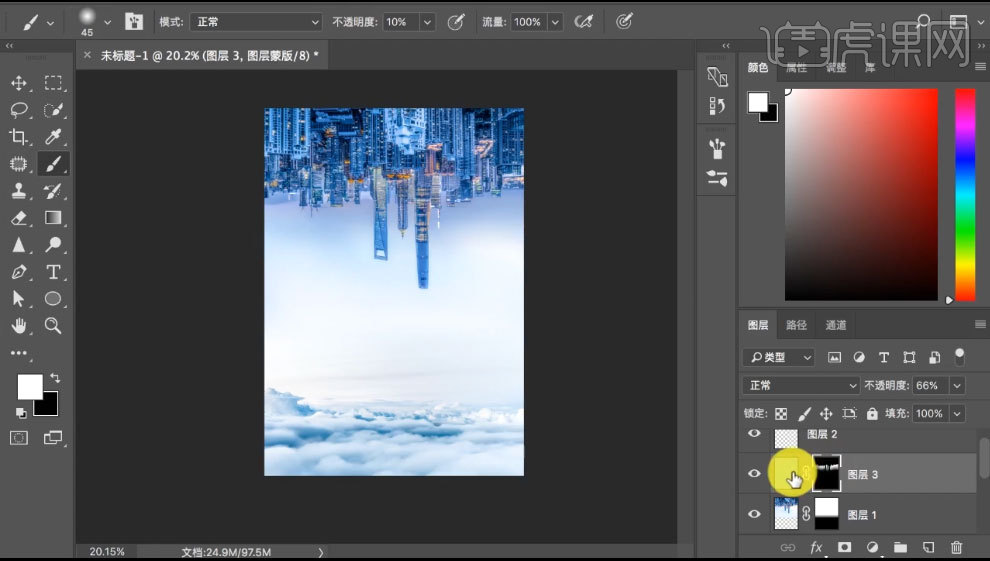
16.拖入山峰素材,ctrl+T自由变换,调整大小,旋转位置,添加图层蒙版,使用画笔工具,刷掉山峰周边多余地方,效果如图:
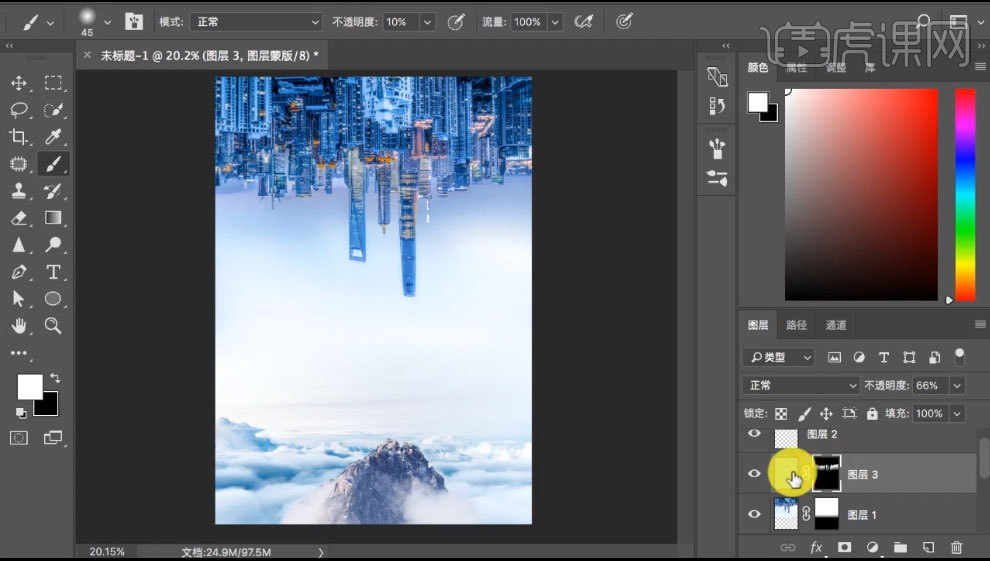
17.对该图层 Ctrl+shift+A 进入Camera Raw 滤镜 ,具体数值如图所示:
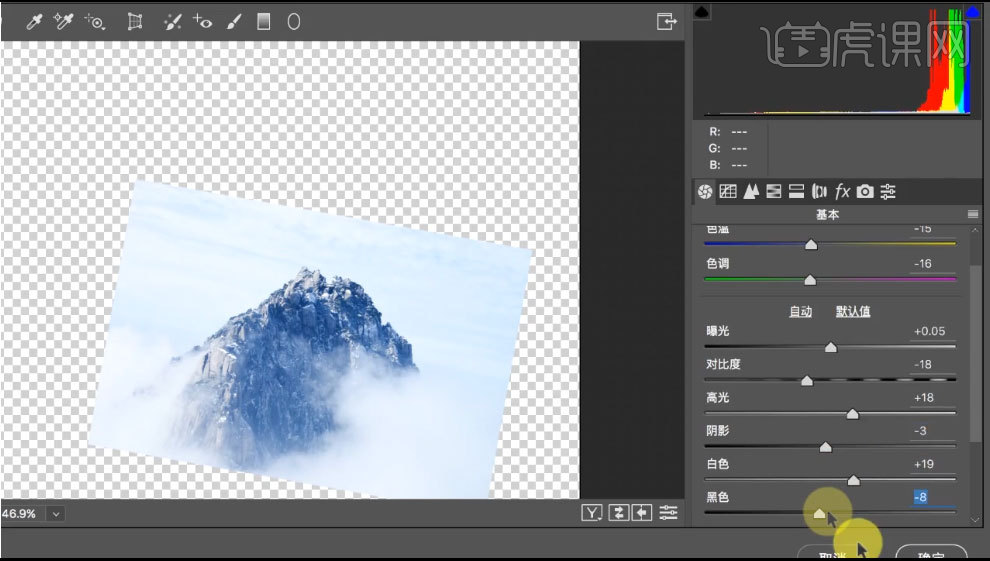
18.拖入人物素材,ctrl+T自由变换,调整大小和位置;拖入文字素材,调整位置,大小;最终效果如图所示: