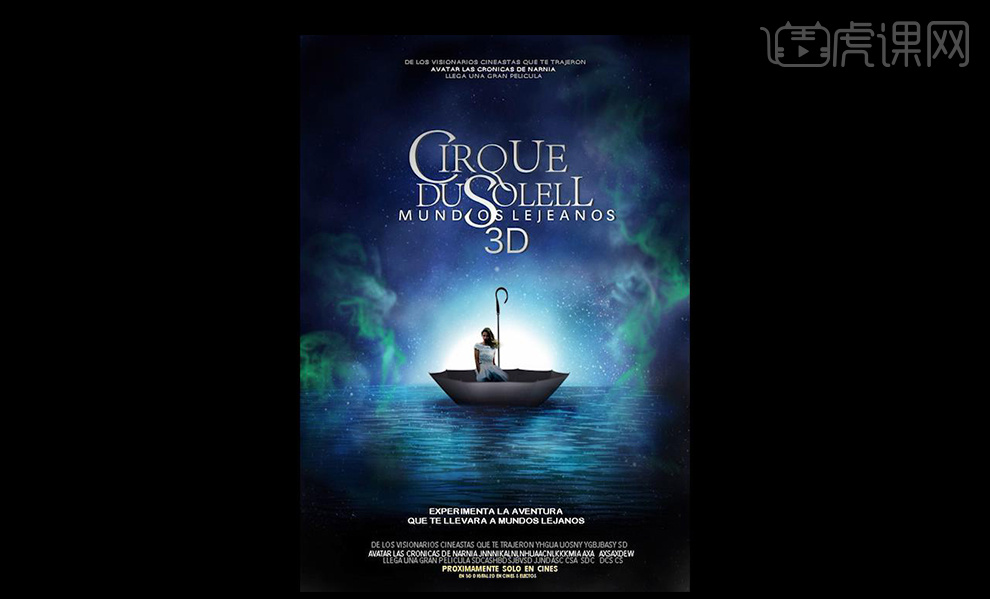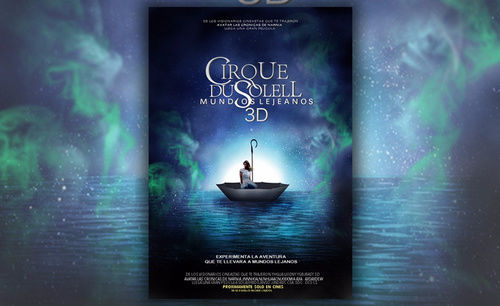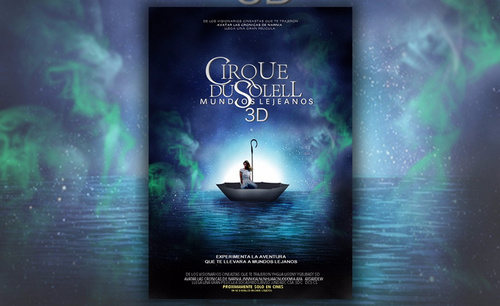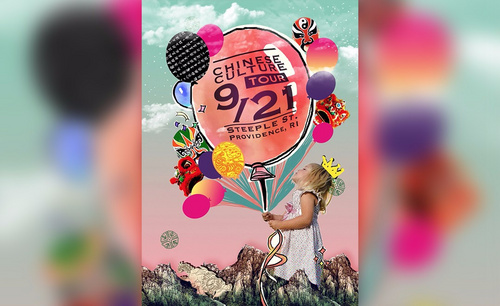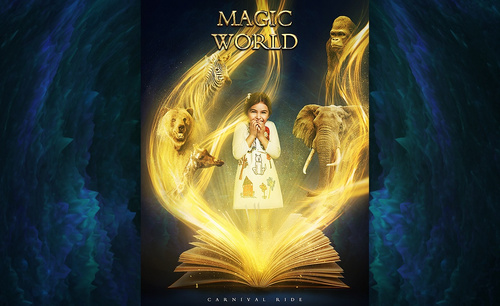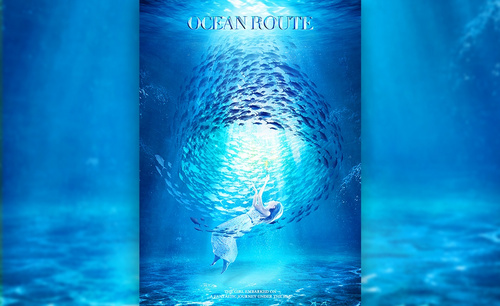怎么用PS为魔动之旅电影制作海报
发布时间:暂无
1、【打开PS-新建画布1000x700px】【填充黑色(解锁图层)】然后置入【星空素材-调整大小-混合模式改为滤色】。
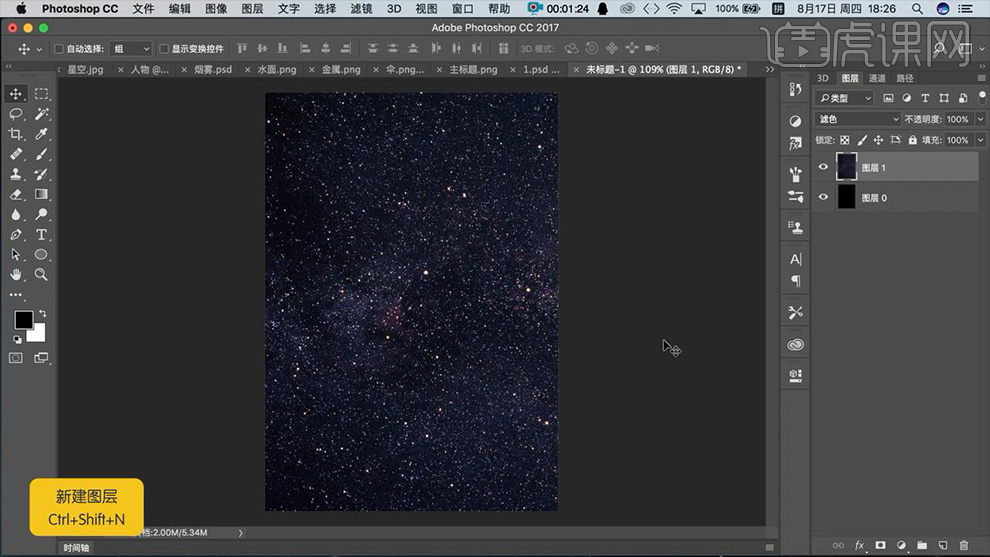
2、【新建图层-填充黑色】【滤镜-渲染-分层云彩-混合模式改为滤色】【添加图层蒙版擦除多余部分】。
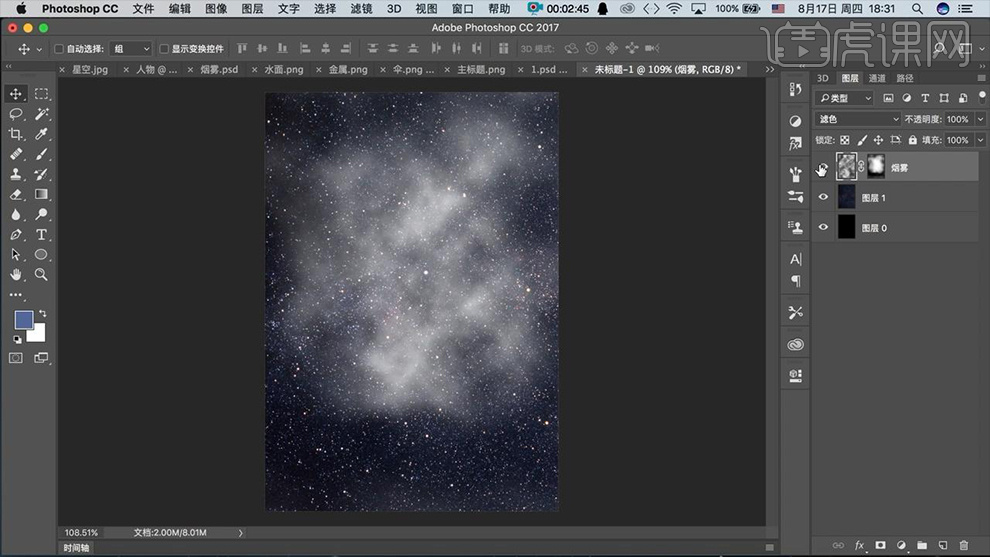
3、【新建图层-填充蓝色】【创建剪切蒙版-到烟雾图层上-混合模式改为正片叠底】。
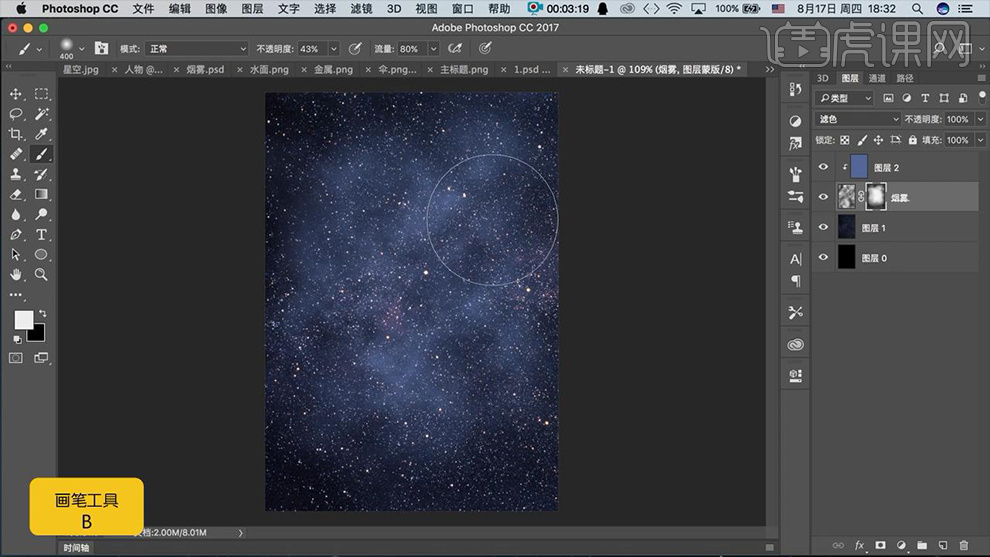
4、置入【水面素材-混合模式改为柔光】添加【蒙版】使过渡自然。
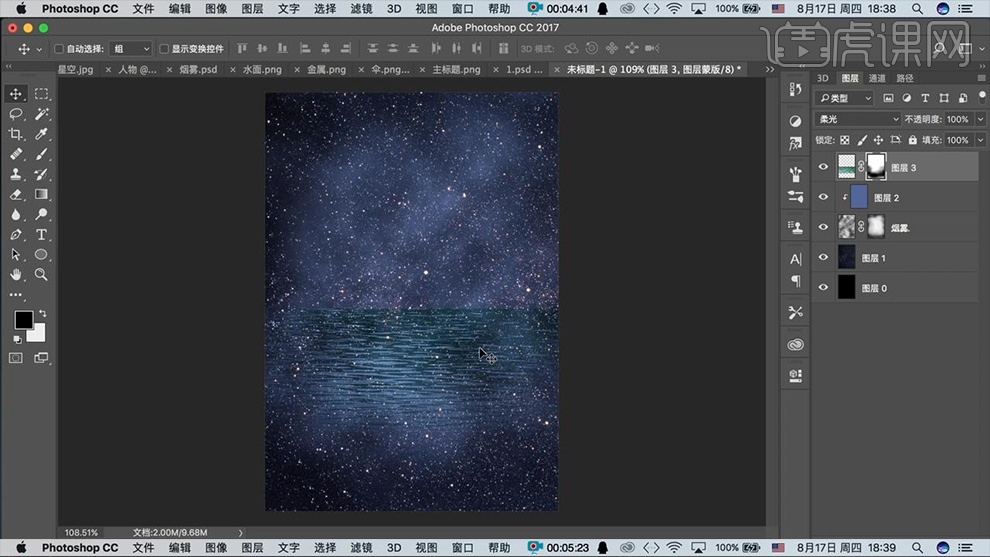
5、【新建图层-使用柔边缘画笔】涂抹【混合模式改为正片叠底】。
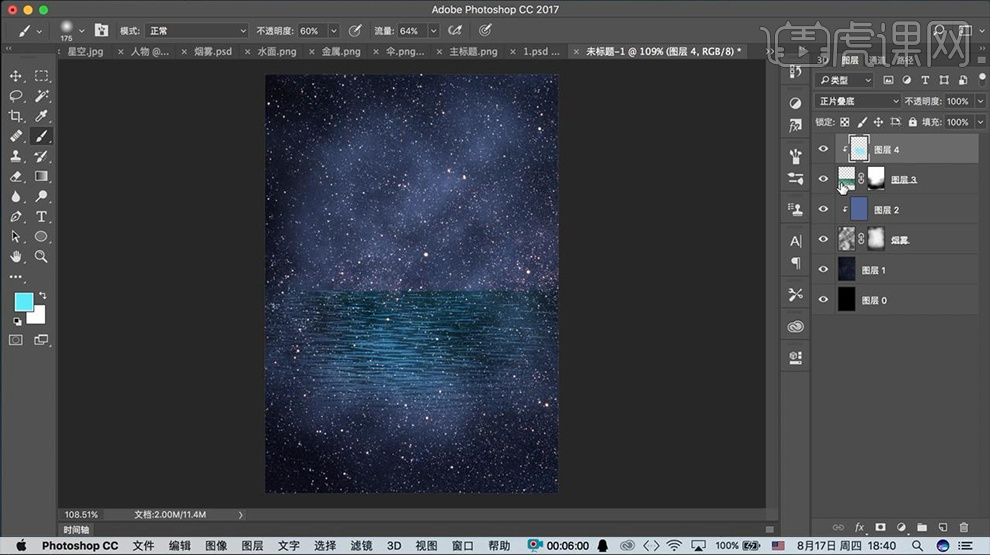
6、【新建图层】使用【白色画笔】绘制‘高光部分’。
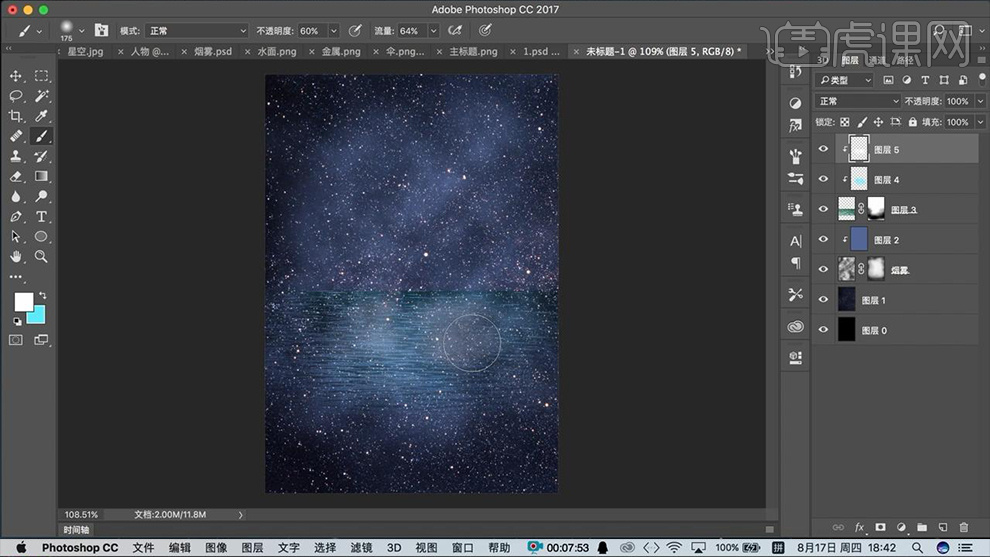
7、重复上述操作,调整光影关系,最后整体【编组-命名为水面】。
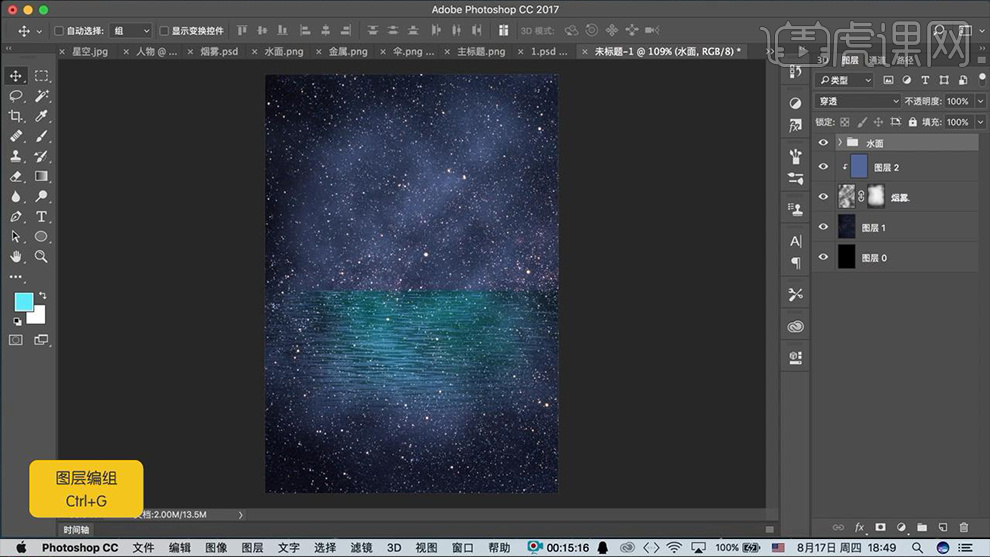
8、置入【雨伞素材-CTRL+T水平翻转】同样的方法添加【蒙版】使过渡自然(光影关系的操作方法同理)。
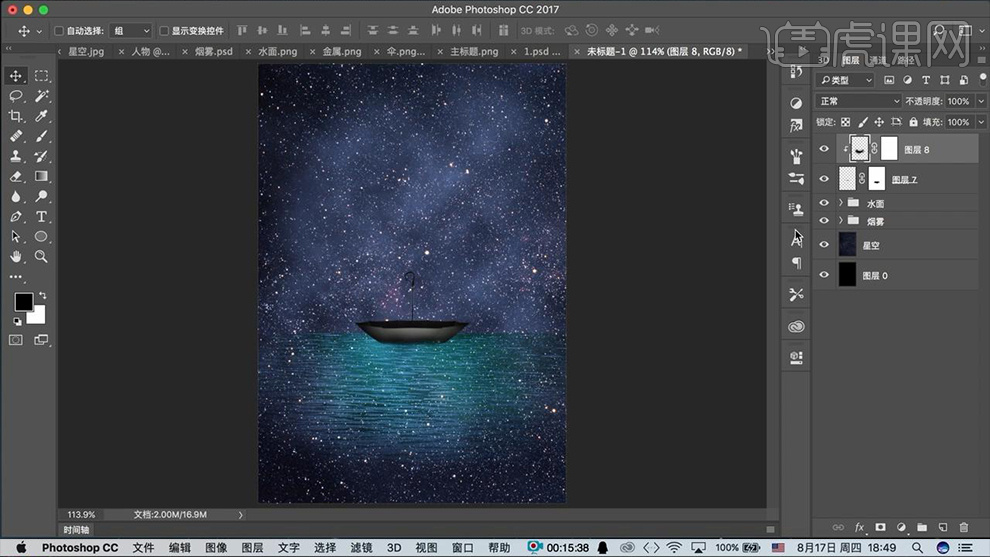
9、添加【色彩平衡】调整。
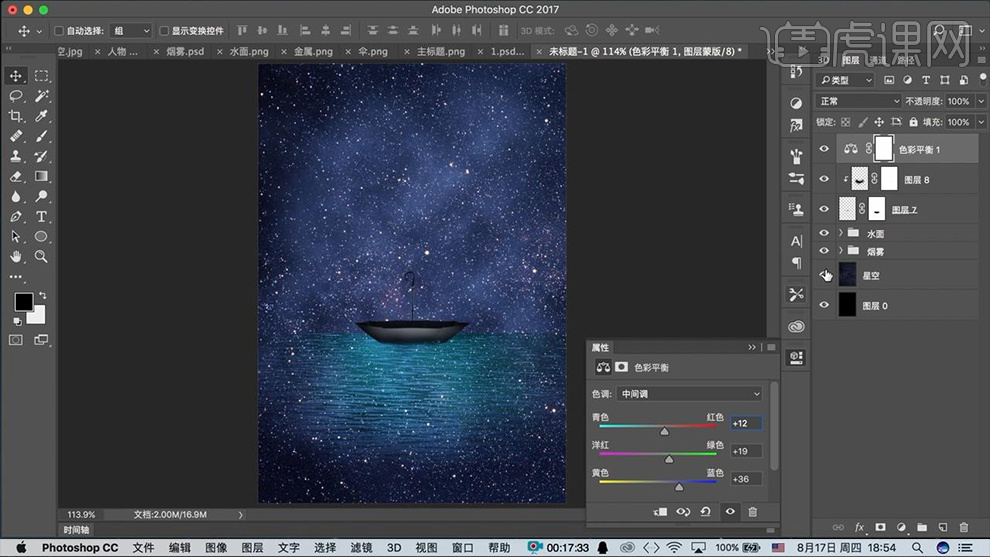
10、回到【水面组】【将水面白色高光+浅蓝色高光,释放剪切蒙版】。
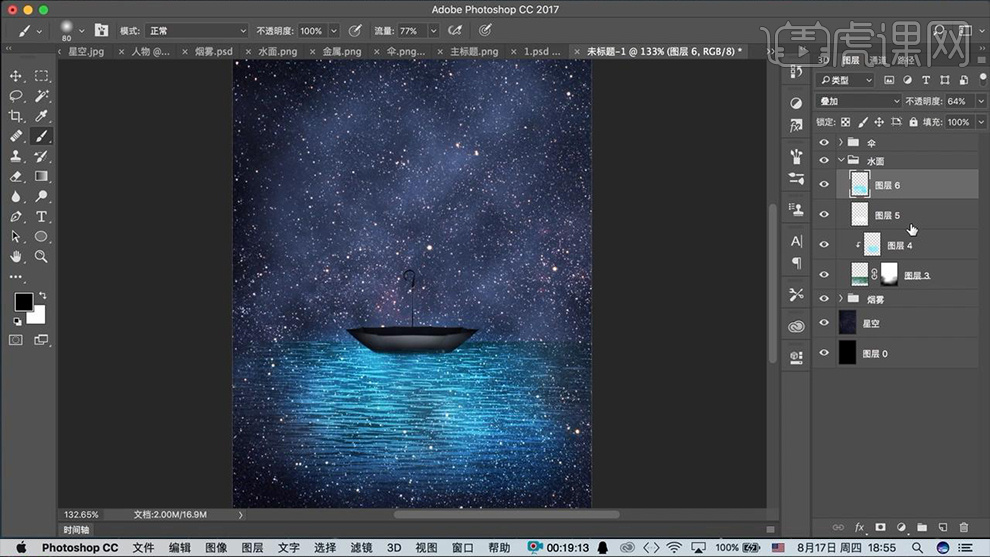
11、【新建图层】(两层)跟水面的走势绘制‘投影’【顶层的混合模式改为叠加】。
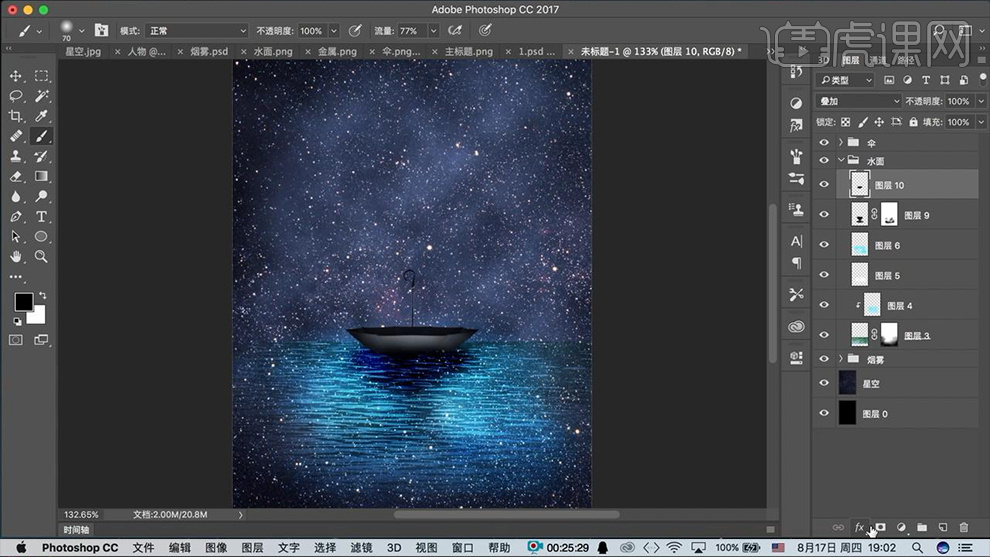
12、导入【人物素材】使用【钢笔工具】进行抠图(头发、裙子使用橡皮擦擦除多余部分)。
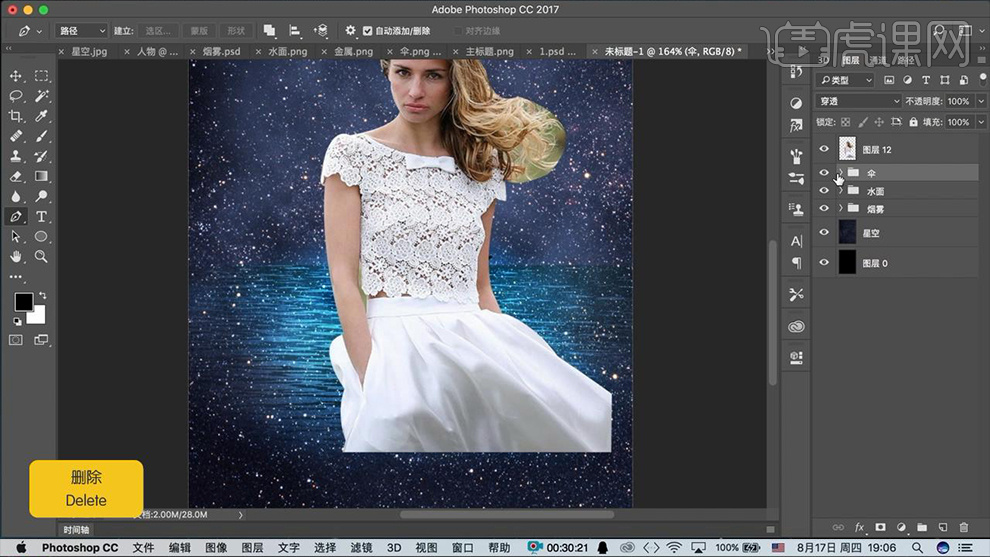
13、调整大小,放到伞内,添加【色彩平衡】(剪切到下方图层)。
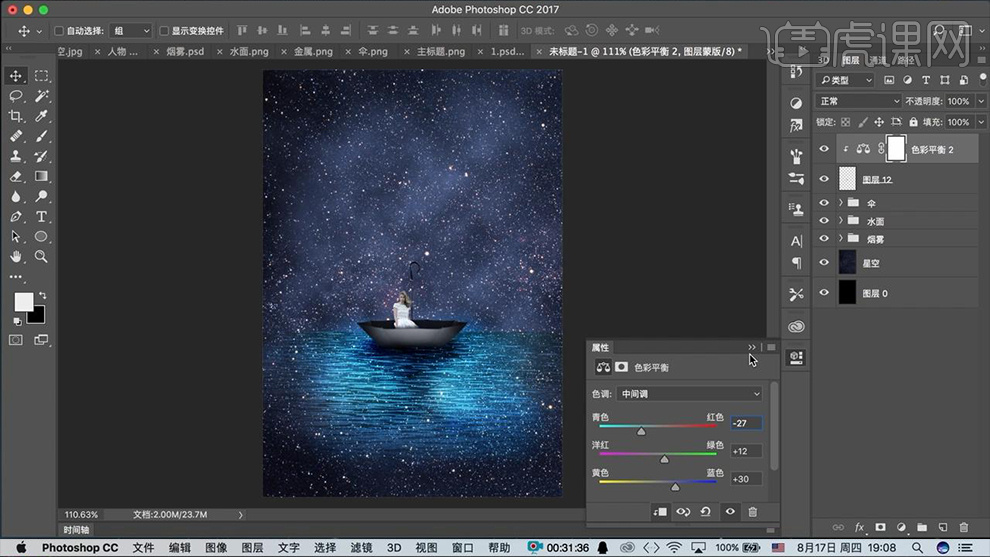
14、【新建图层-使用白色柔边缘画笔涂抹】使用【钢笔-绘制选区】删除多余部分。
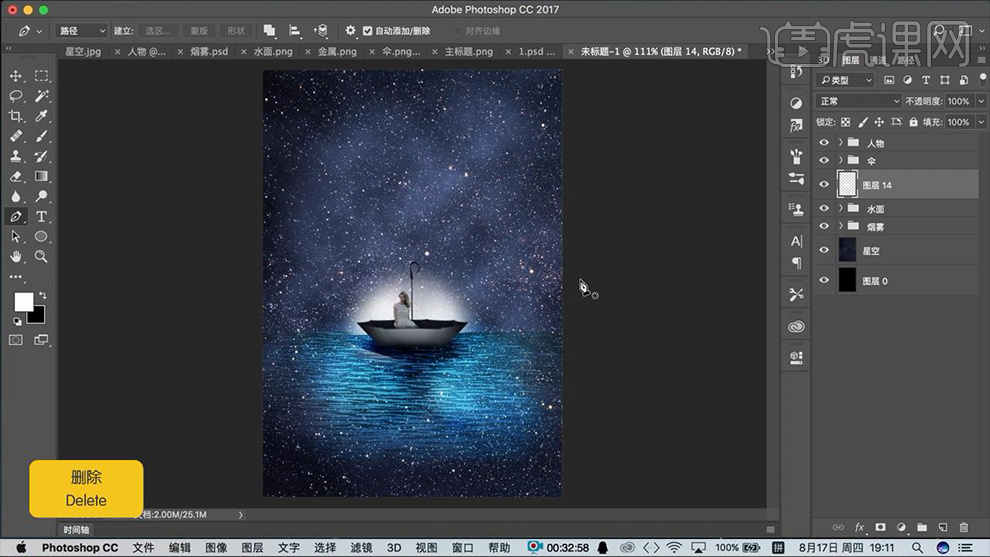
15、【继续新建图层】【绘制蓝绿色光】【整体编组-命名为亮光】。
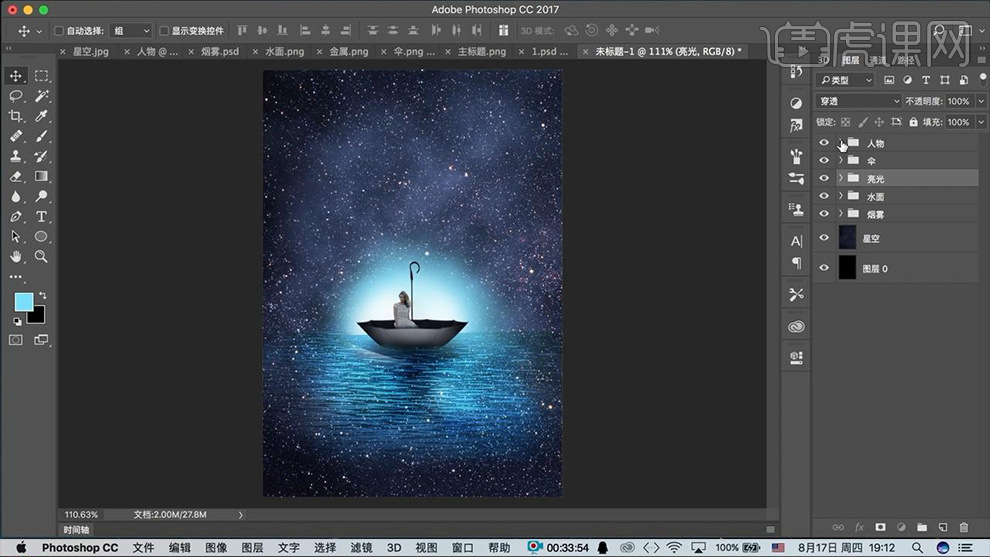
16、给人物图层添加【色阶】调整层。
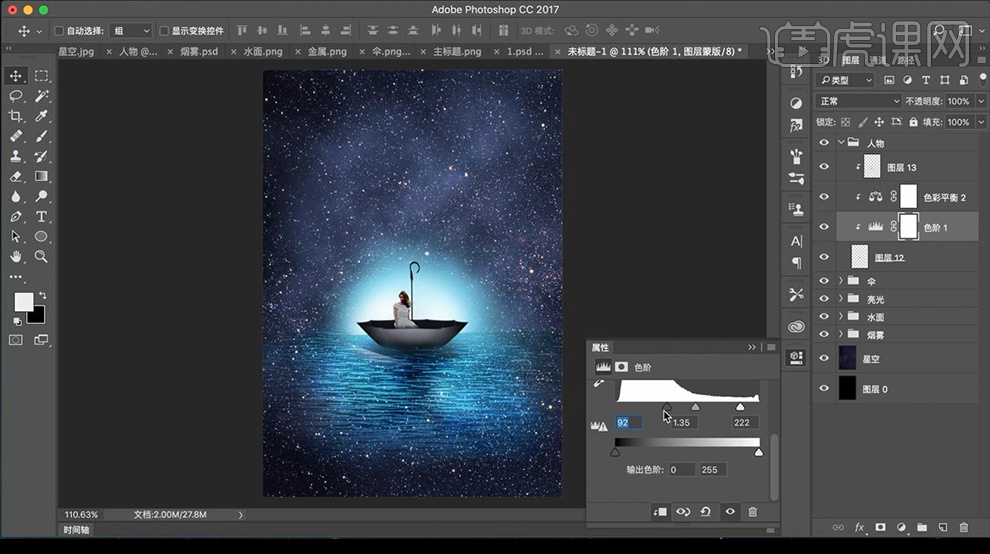
17、【新建图层-填充黑色】继续使用【分层云彩】添加【烟雾-混合模式改为滤色】(蓝色的剪切方法同上)。
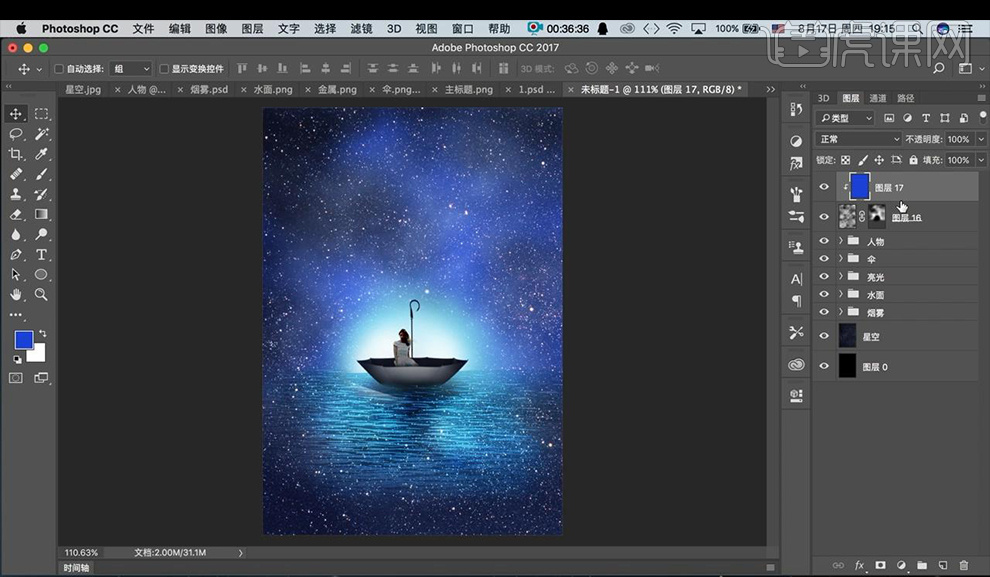
18、【新建图层】【使用黑色画笔】压暗四周,【降低不透明度】(不断调整不透明度)。
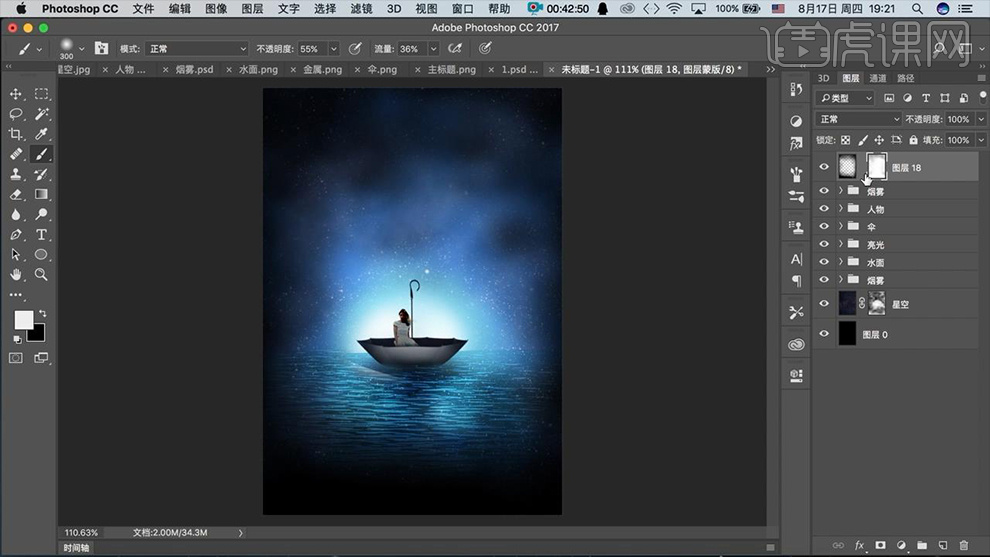
19、置入【烟雾素材】围绕人物摆放在四周,添加【蒙版】擦出【靠近水面和顶端的部分】。
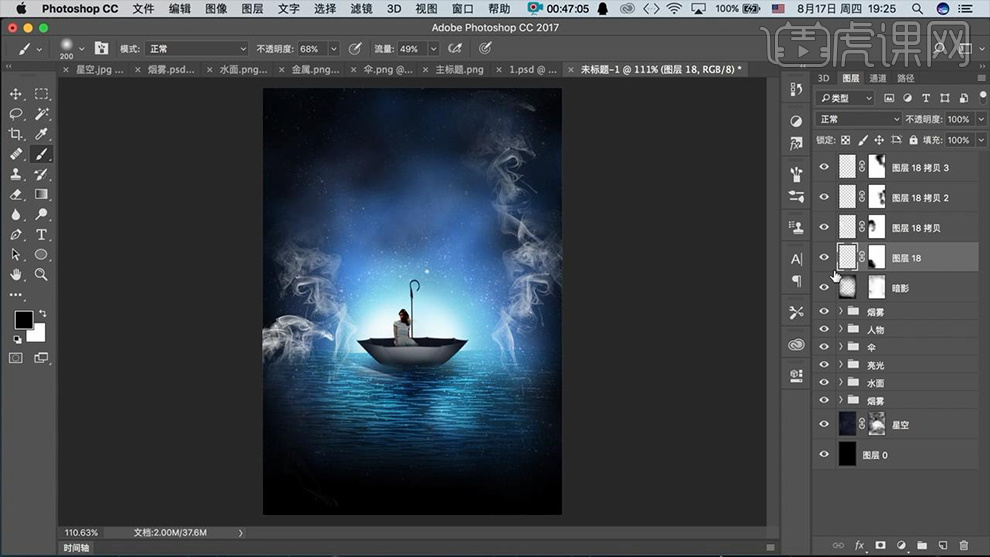
20、给【烟雾素材】分别添加【动感模糊】参数如图。
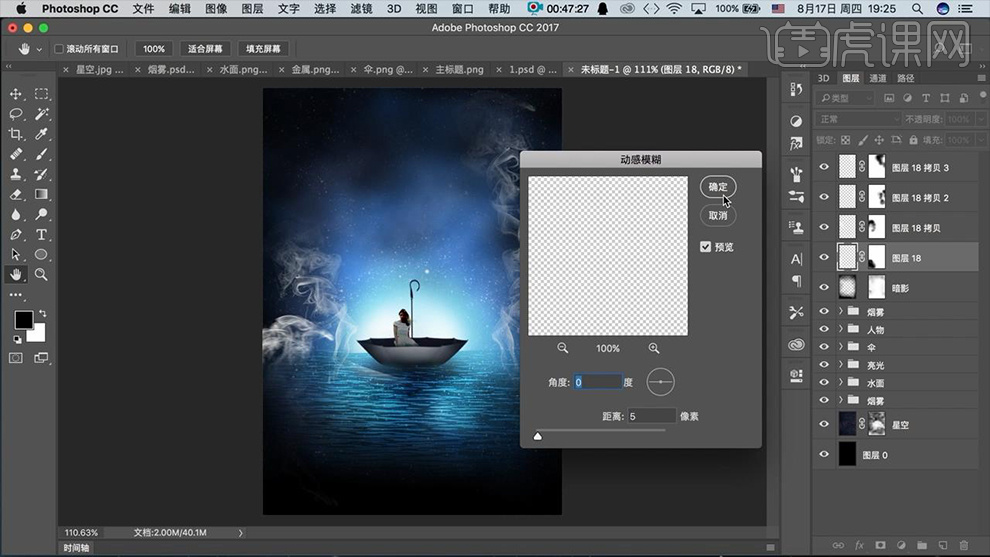
21、整体【编组】【新建图层-填充亮绿色】同样的方法【剪切到烟雾组】。
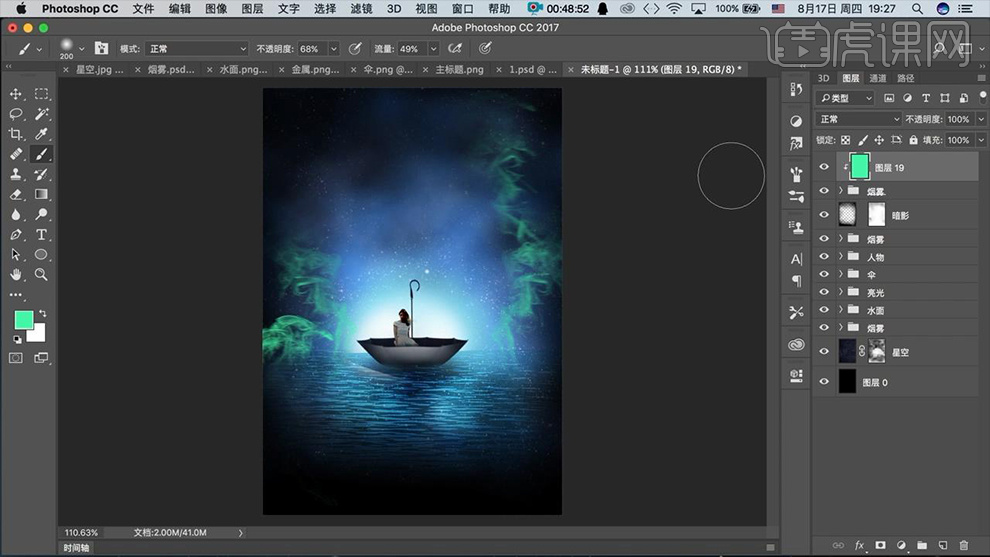
22、回到【烟雾组】调整细节,使过渡更加自然(通过调出选区,使用白色画笔涂抹制作渐变效果)。
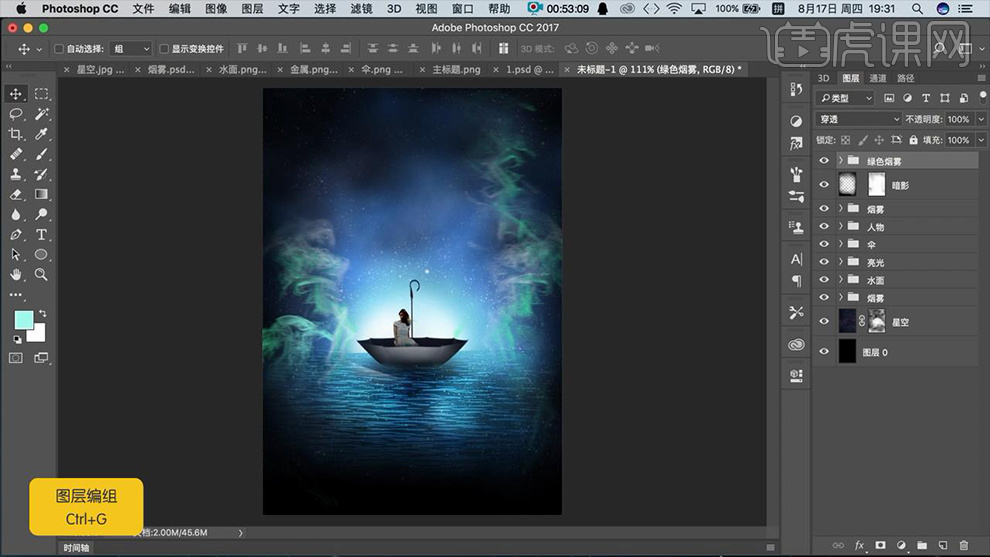
23、复制一层【分层云彩】重新添加【蒙版调整】,增强画面效果。
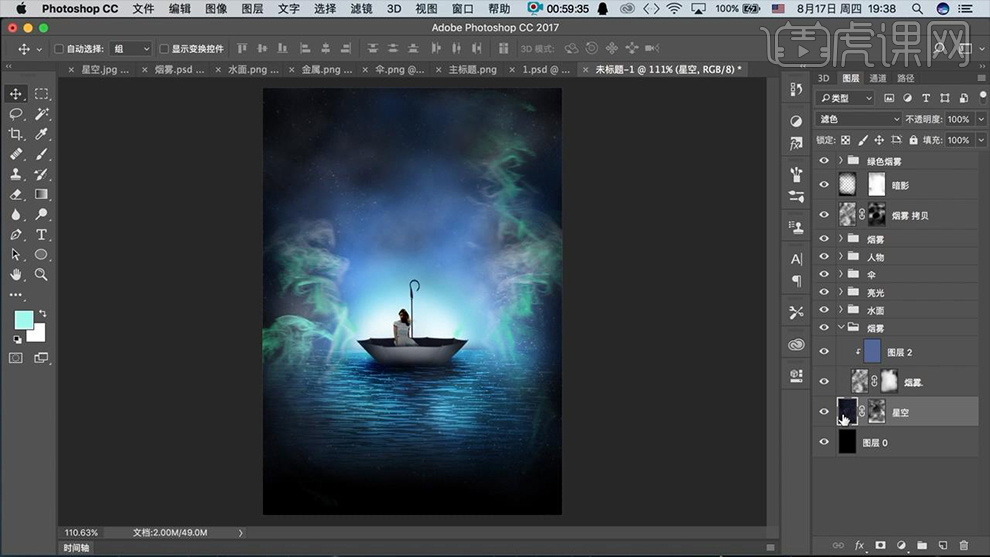
24、星空的操作方法同上。
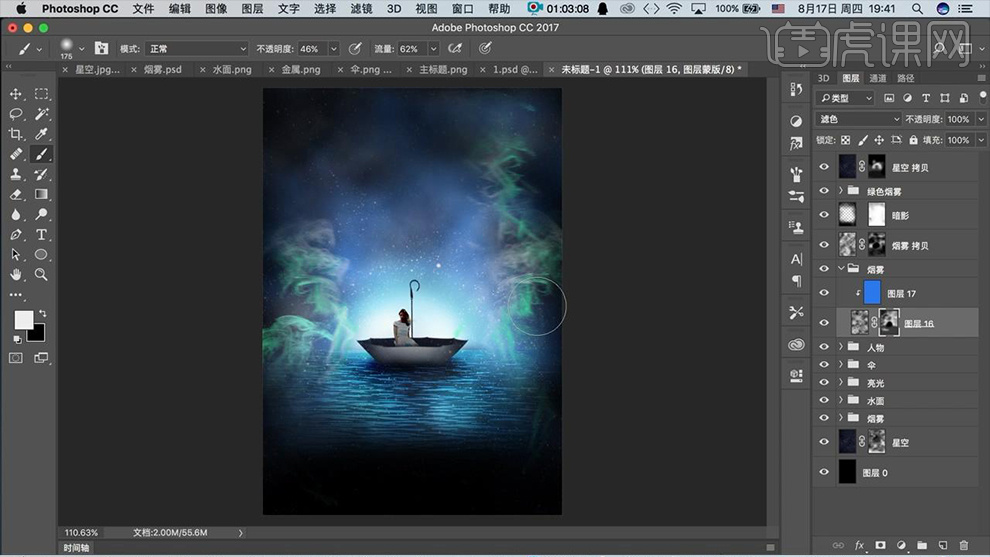
25、置入【主文案】【复制一层】调出【底层选区-填充深灰色】移动位置。
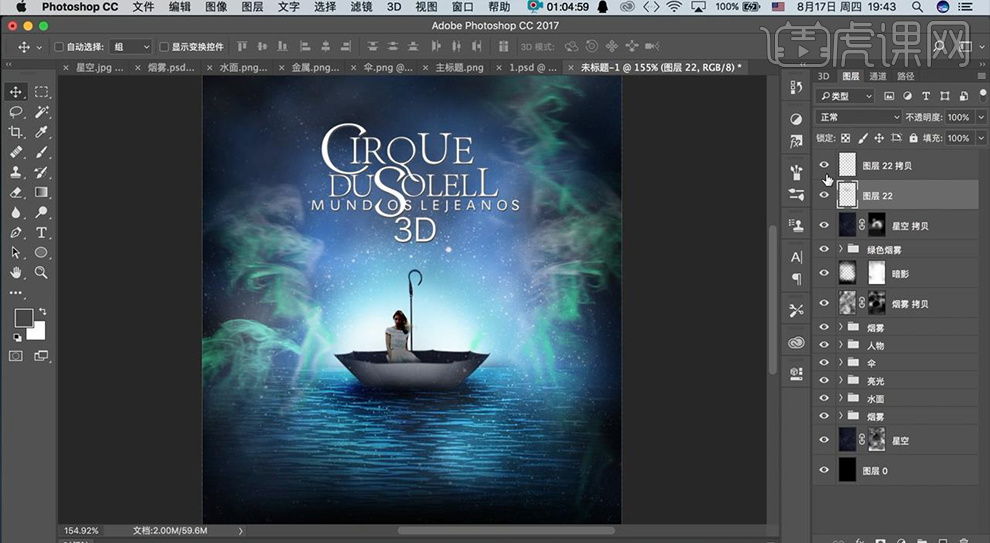
26、置入【金属素材】然后剪切到【主标题图层】。
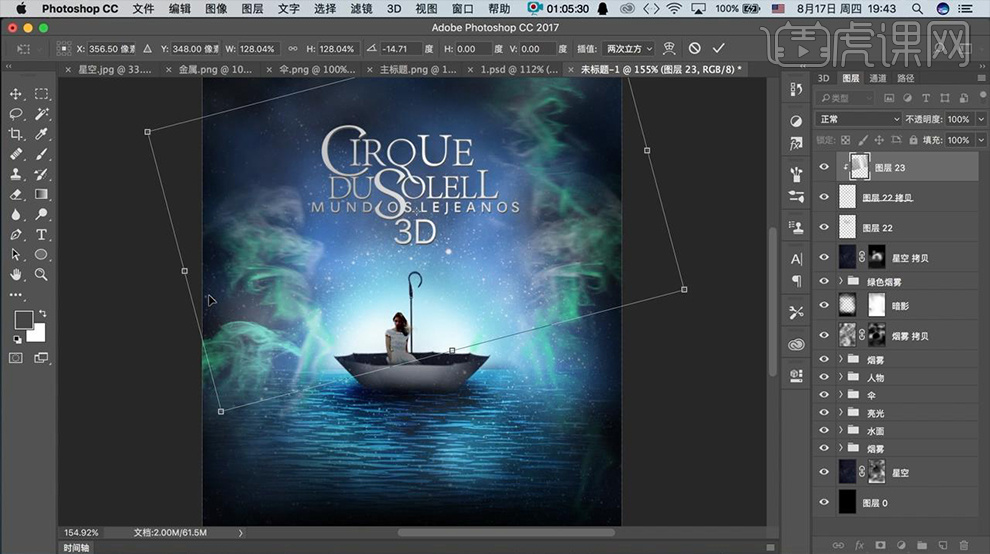
27、置入【层级关系文案】调整摆放位置。
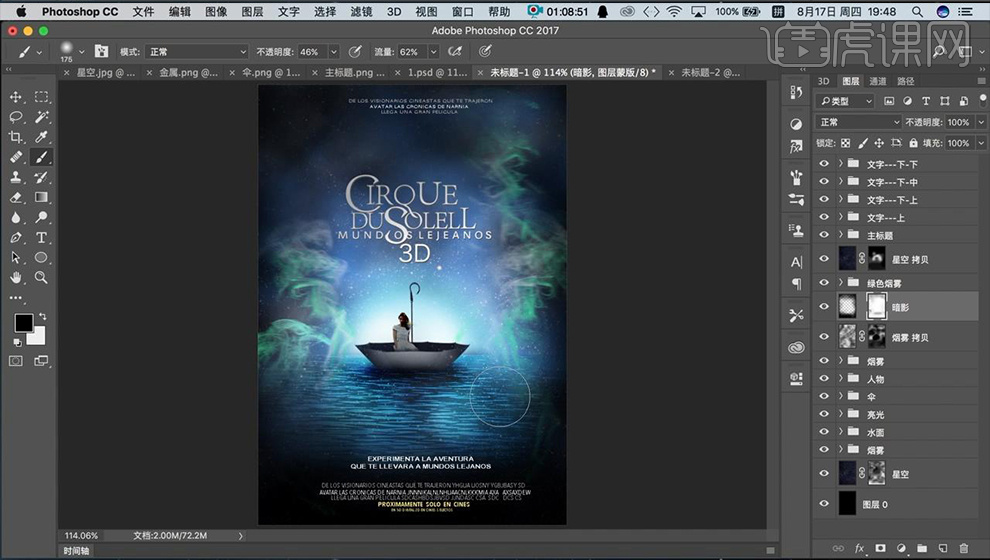
28、最终效果如图所示。