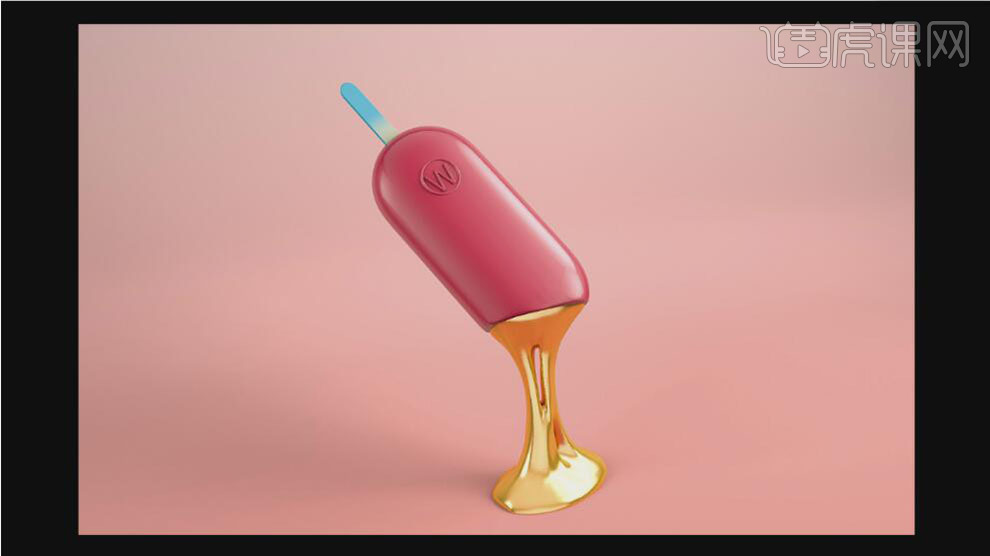怎么用C4D制作创意金属材质雪糕模型
发布时间:暂无
1、【打开】C4D软件,【新建】文档,【新建】合适大小的长方体模型。具体效果如图示。
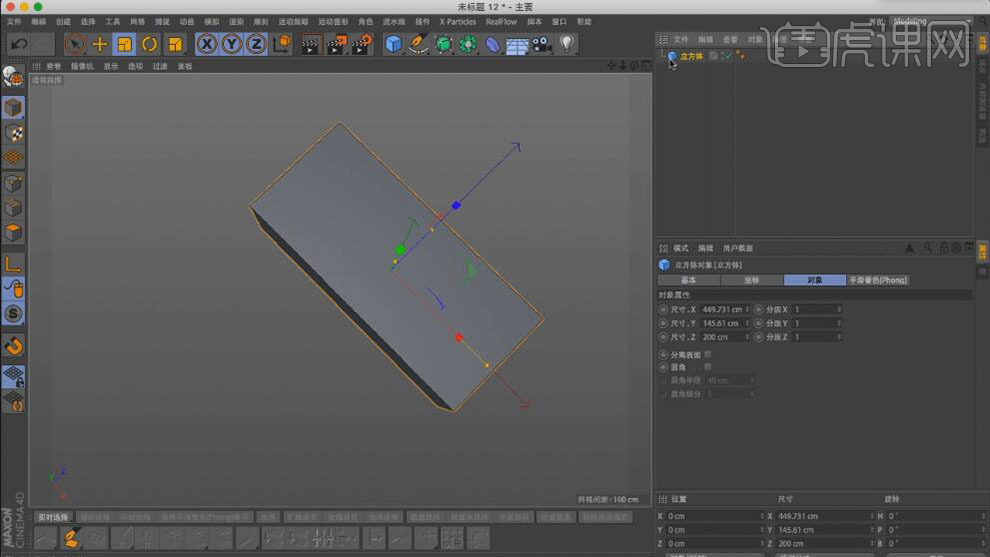
2、按C键转换为可编辑对象,切换【点模式】,【选择】对象,【右击】-【优化】。切换【边模式】,使用【循环选择工具】,选择拐角边,【右击】-【倒角】,具体参数如图示。具体效果如图示。

3、切换【点模式】,使用【框选工具】,框选顶部的两个点,【右击】-【焊接】。具体效果如图示。

4、切换【边模式】,使用【循环选择工具】,【选择】两条边,【右击】-【倒角】,具体参数如图示。具体效果如图示。

5、使用【缩小工具】调整模型至合适的大小,【复制】立方体图层,【重命名】备份组,并【隐藏】。【新建】细分曲面级,将立方体置于曲面级下方。具体效果如图示。
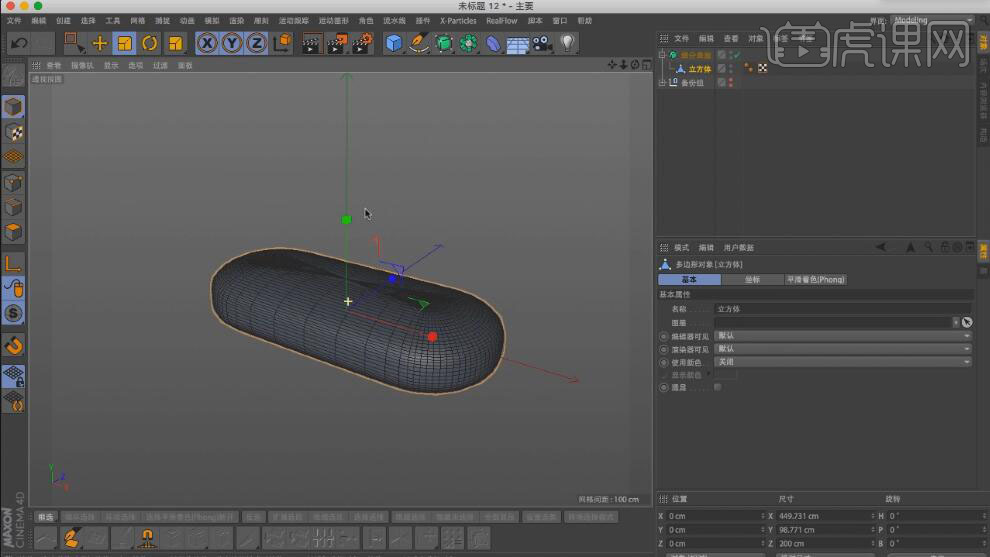
6、【新建】圆柱体模型,调整大小,放置画面合适的位置。按C键转换为可编辑对象。具体效果如图示。
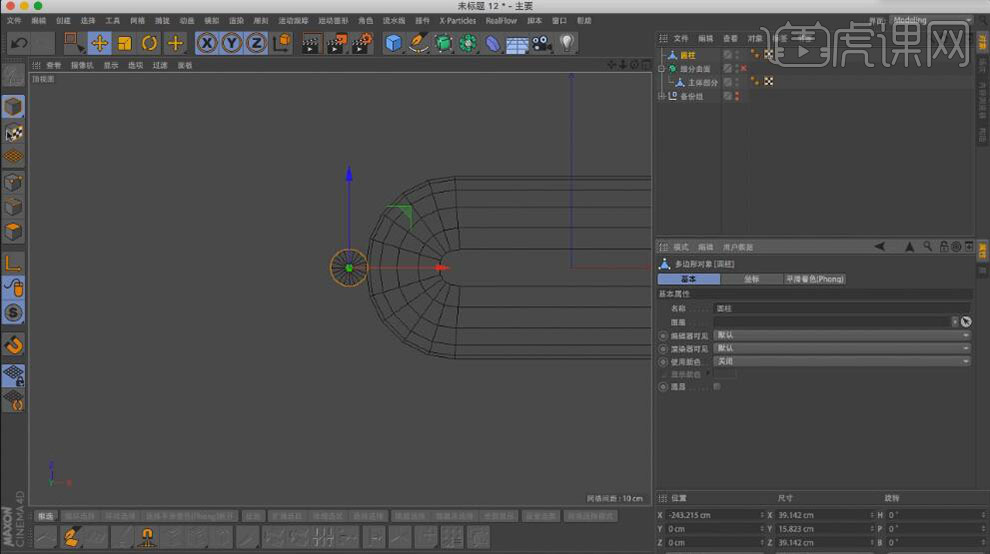
7、切换【点模式】,【选择】左边的点,使用【移动工具】移动点至合适的位置。具体效果如图示。

8、切换【边模式】,使用【循环选择工具】,选择顶部和底部的边,右击【倒角】,具体参数如图示。具体效果如图示。

9、切换【点模式】,使用【滑动工具】,【选择】合适的点,滑动至合适的位置。具体效果如图示。

10、右击【切刀工具】,在模型合适的位置上斜切出一条新的边,切换【边模式】,使用【选择工具】,选择多余的部分【删除】。具体效果如图示。

11、切换【点模式】,使用【焊接工具】,将断开的点焊接。【右击】-【优化】对象。【右击】-【封闭多边形工具】,在孔洞两边单击。具体效果如图示。

12、使用【切刀工具】,给顶部面增加合适数量的切割面。具体效果如图示。
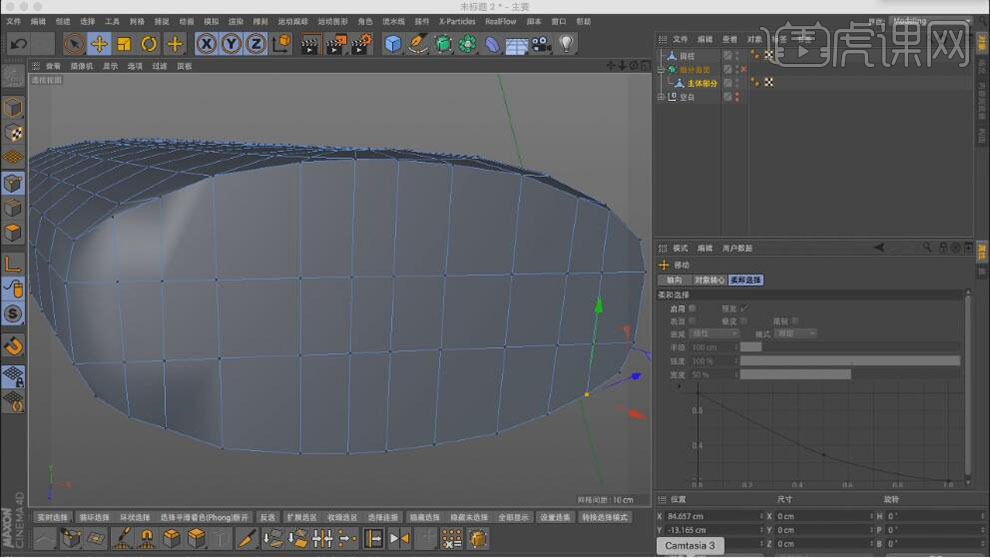
13、调整模型的各个点和边的细节部分,切换【面模式】,使用【循环选择工具】,【选择】顶部所有的面,右击【内部挤压工具】,挤压至合适的
大小。具体效果如图示。

14、切换【边模式】,使用【循环选择工具】,【选择】挤压的面,【右击】-【分裂工具】。【新建】圆环模型,调整半径和大小,放置画面合适的位置。具体效果如图示。
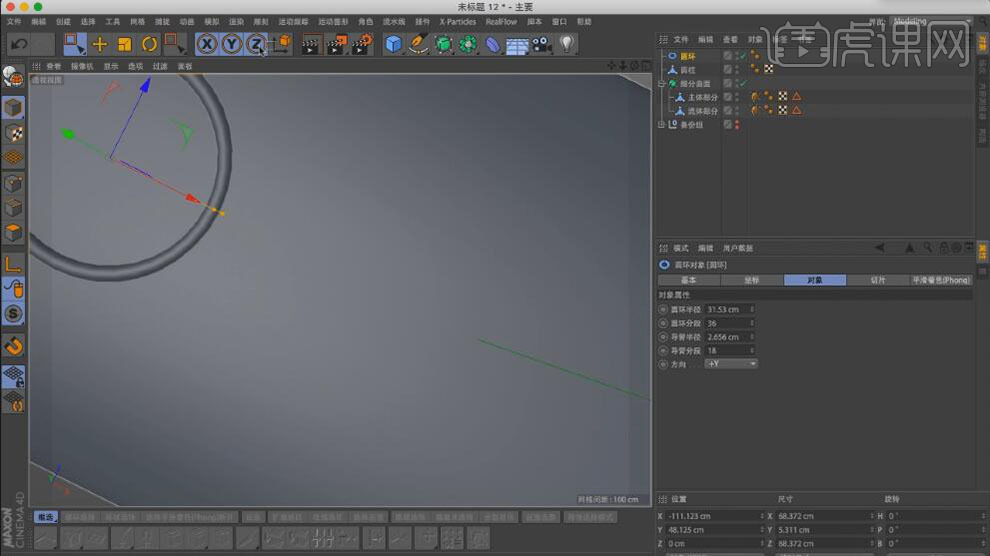
15、单击【运动图形】-【文本】,输入文字,选择合适的字体,调整大小,并放置合适的位置,设置【圆角封顶】。具体效果如图示。

16、【选择】所有的关联模型图层,按【Alt+G】编组,【重命名】雪糕。【打开】模型场景对象,【选择】合适的场景并双击载入画面。具体效果如图示。
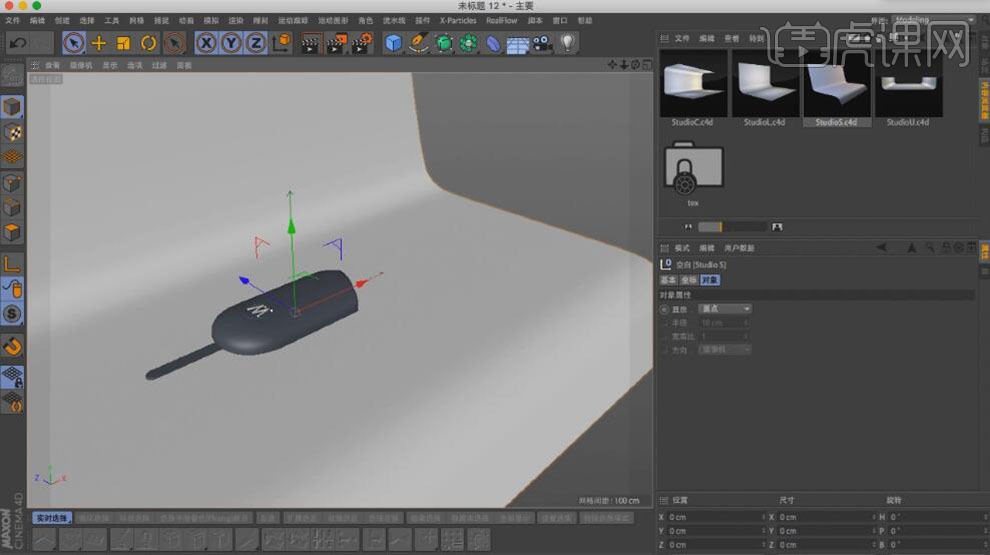
17、【选择】模型组,调整大小,旋转至合适的角度,放置场景合适的位置。具体效果如图示。

18、切换【面模式】,【选择】分割的面,使用【移动工具】移动至合适的位置,使用【旋转工具】旋转至合适的角度。具体效果如图示。

19、【右击】-【切刀工具】,【模式】循环,在模型合适的位置上切割。具体效果如图示。

20、切换【面模式】,使用【选择工具】,选择中间的面,【缩放】至合适的大小。具体效果如图示。

21、切换【边模式】,使用【循环选择工具】,选择中间的边,调整至合适的位置。按Alt键+左键添加细分曲面给模型。具体效果如图示。

22、【选择】中间的边,右击【连接边点】。切换【面模式】,【选择】其中的一些面删除。具体效果如图示。

23、【右击】-【桥接工具】,选择关联的边单击。具体效果如图示。

24、使用相同的方法给模型其他的部位添加孔洞,【选择】雕刻模式。具体效果如图示。

25、使用【抓取工具】,调整模型至合适的流体形状。具体效果如图示。
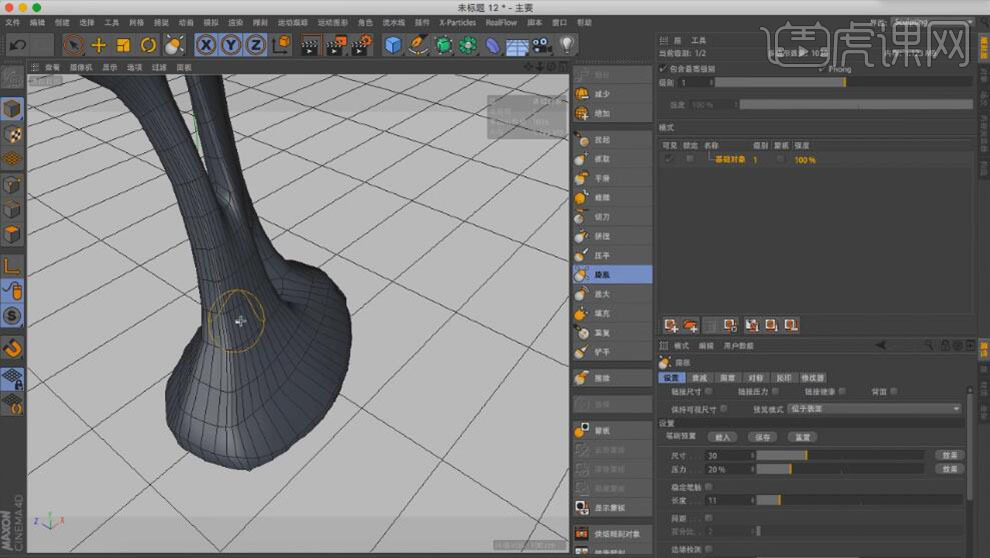
26、使用【膨胀工具】和【平滑工具】调整模型流体的细节部分。具体效果如图示。

27、切换【默认操作界面】,【打开】背景场景材质球,【修改】材质颜色至合适的渐变色。具体效果如图示。

28、依次【新建】多个不同属性及颜色的材质球,并赋予对应的模型。具体效果如图示。

29、添加【天空场景】,【新建】天空材质球,【选择】预设中HDR通道材质,并赋予天空场景。具体效果如图示。
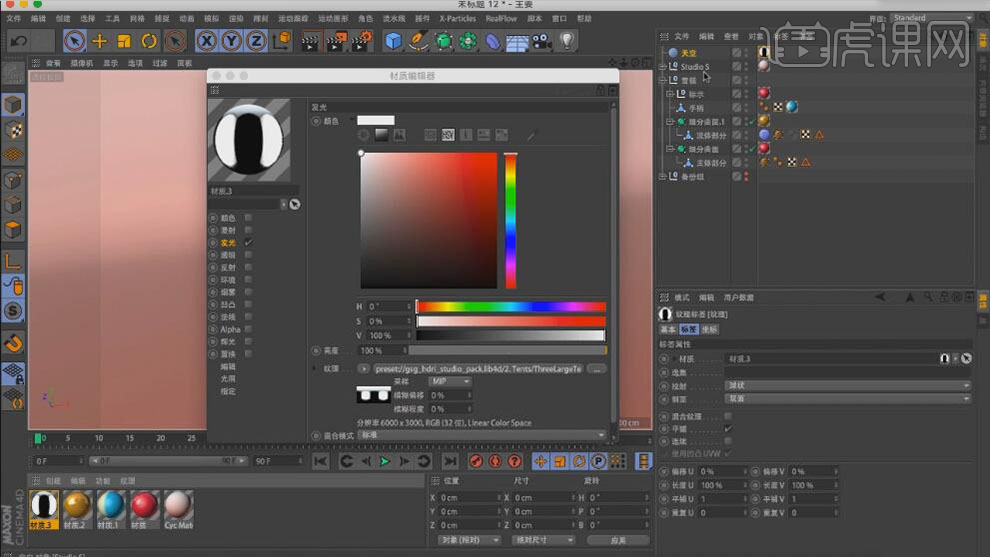
30、切换【雕刻界面】,调整模型的整体细节部分。添加【预设灯光】,调整至场景合适的位置。具体效果如图示。

31、按Ctrl+鼠标左键【复制】灯光,移动灯光至合适的位置。具体效果如图示。
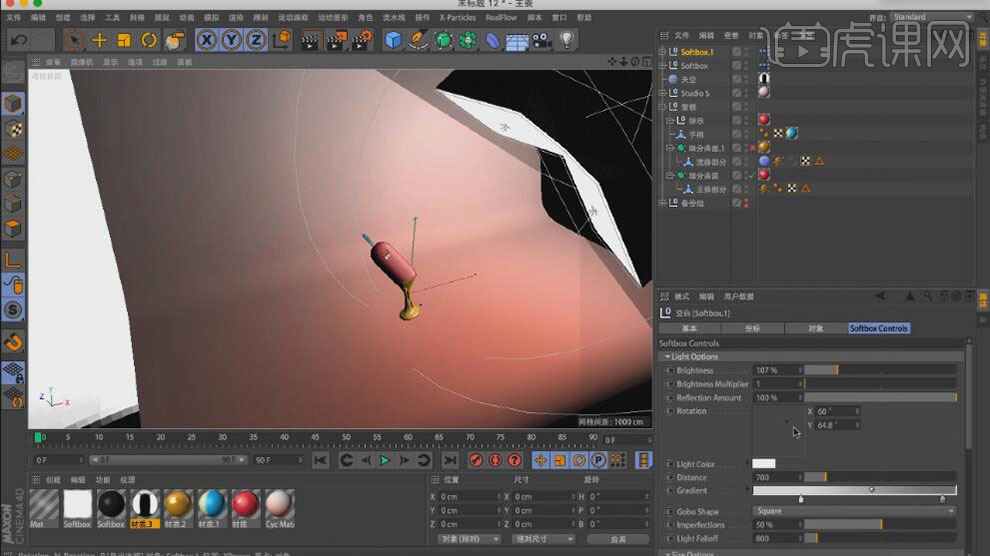
32、【新建】摄像机,【右击】-【添加保护标签】。【复制】灯光,调整至场景合适的位置。具体效果如图示。

33、【单击】渲染设置,设置合适的参数及保存文档的位置,单击【渲染】。具体效果如图示。
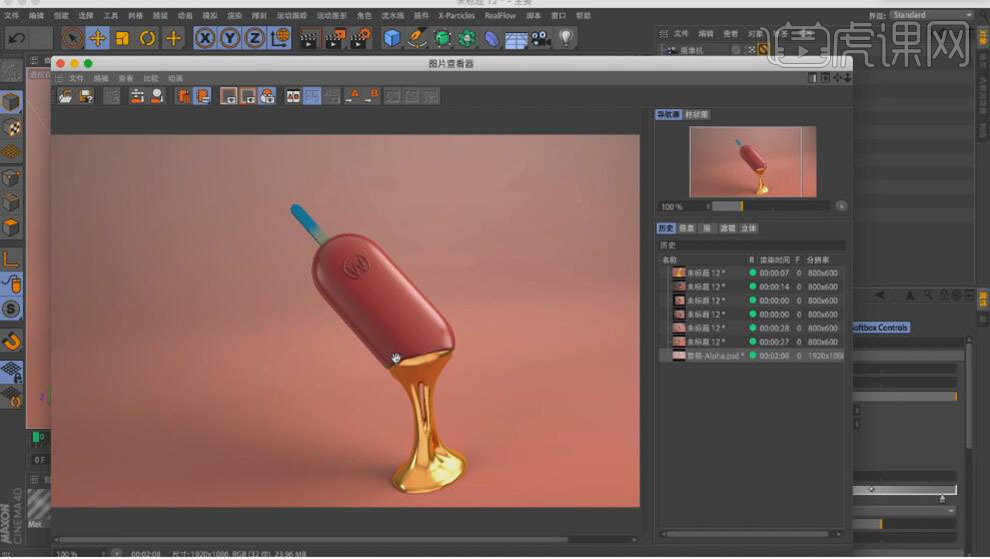
34、根据渲染效果,调整灯光的亮度和细节参数,单击【渲染】。具体效果如图示。
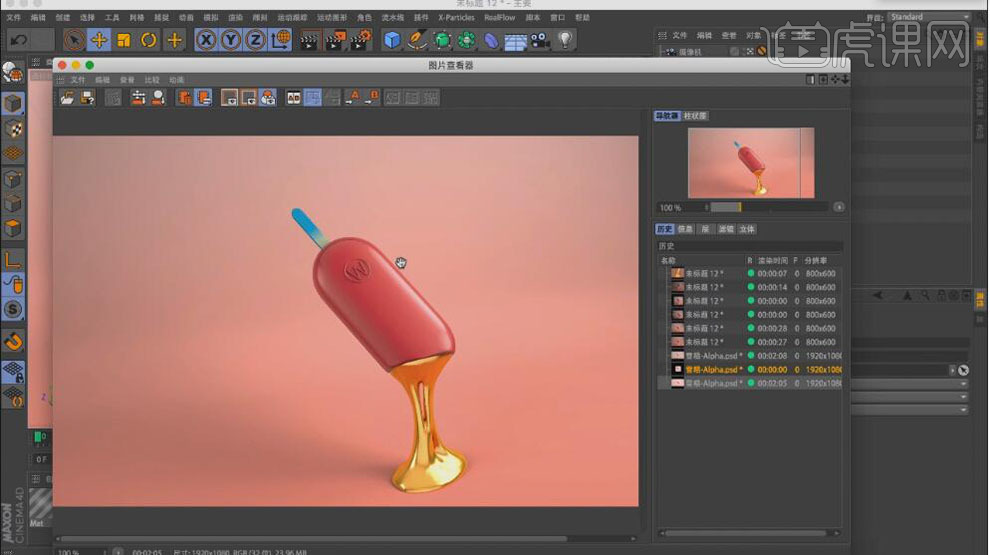
35、【选择】模型组,【右击】添加合成标签,单击【渲染】。【打开】PS软件,【打开】渲染的PSD文档。具体效果如图示。
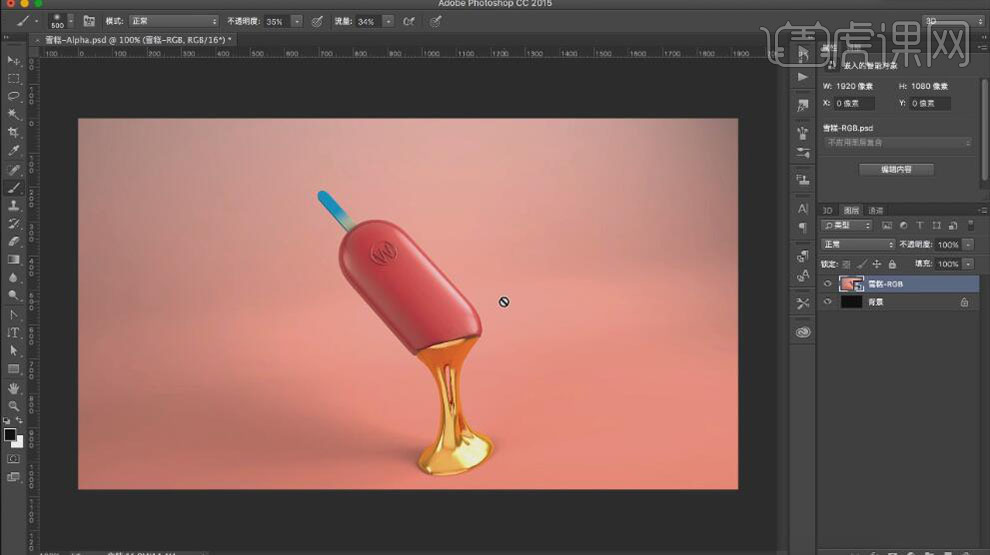
36、切换【通道面板】,按Ctrl单击Alpha通道【载入选区】,切换【图层面板】,按【Ctrl+J】复制选区建立图层。【选择】雪糕RGB图层,单击【滤镜】-【CreamRaw滤镜】,具体参数如图示。具体效果如图示。
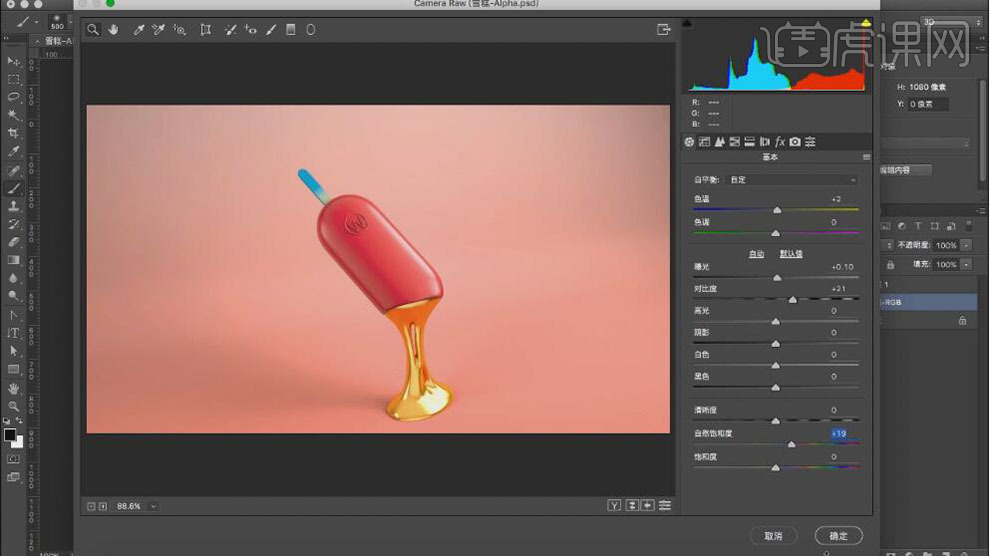
37、【选择】复制图层,单击【滤镜】-【CreamRaw滤镜】,具体参数如图示。具体效果如图示。
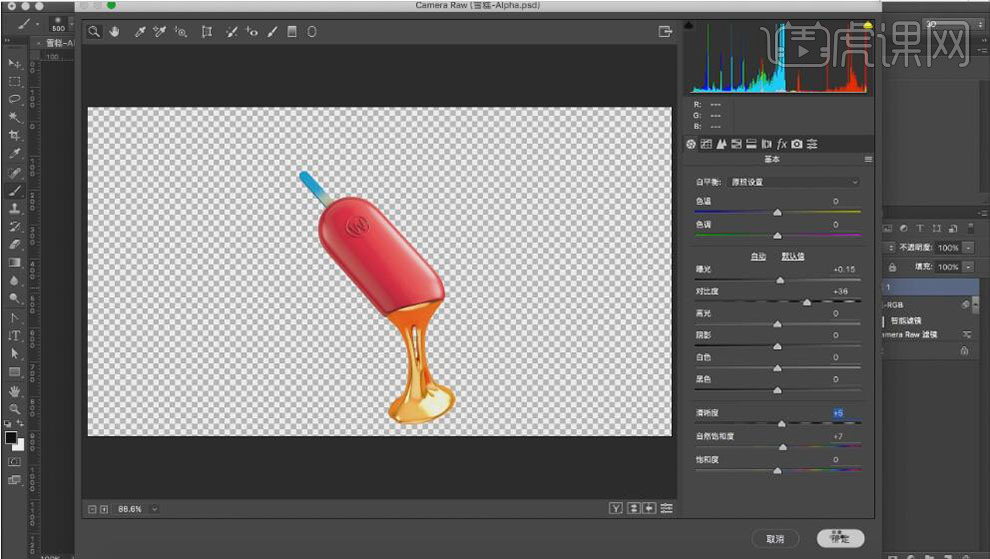
38、最终效果如图示。