如何用PS合成超凡蜘蛛侠电影宣传海报
发布时间:暂无
1.打开【Ps】,新建【画布】,拖入【素材】,用【钢笔工具】抠出楼。复制背景,用【修补工具】将楼抹掉。用【套索工具】将楼分成两部分。拖入【陨石素材】,调整大小与位置。按住【Alt键】拖动复制多个,调整大小与位置。

2.调整楼上部分的位置。用【画笔工具】,选择【不同的颜色】在楼上涂抹,创建剪切蒙版。点击-【滤镜-模糊-高斯模糊】,调整图层样式。再给上半部分楼画一点阴影。给楼添加【图层蒙版】,用【套索工具】和【画笔工具】做出楼的破碎感。
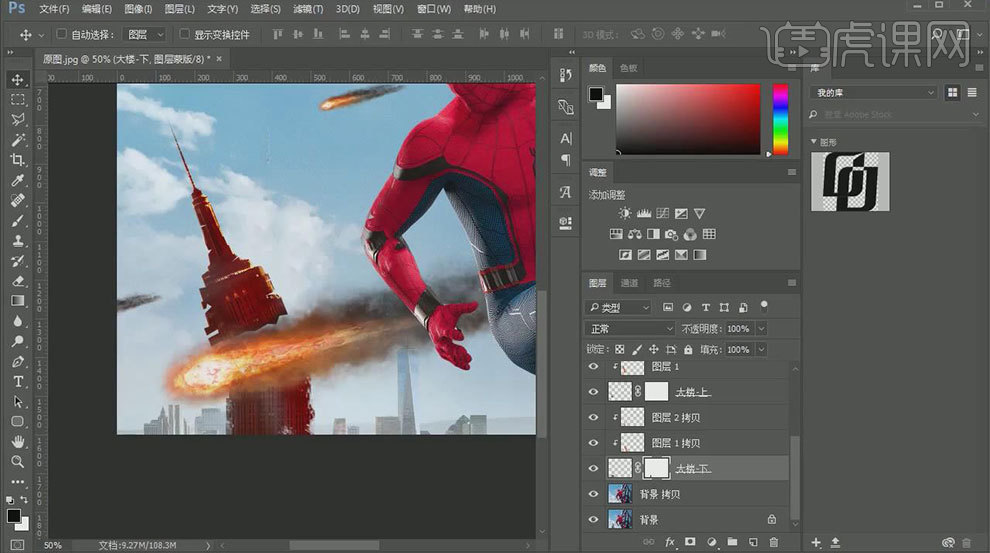
3.拖入【爆炸烟雾】,调整大小与位置。点击-【图像-调整-色彩平衡】,调整色调。调整图层样式。复制多个,调整大小与图层样式,【画笔工具】涂抹边缘部位。

4.拖入【火焰素材】,调整大小与位置。调整【图层样式】,用【画笔】柔化边缘。拖入【砂砾】,复制多个,调整位置。
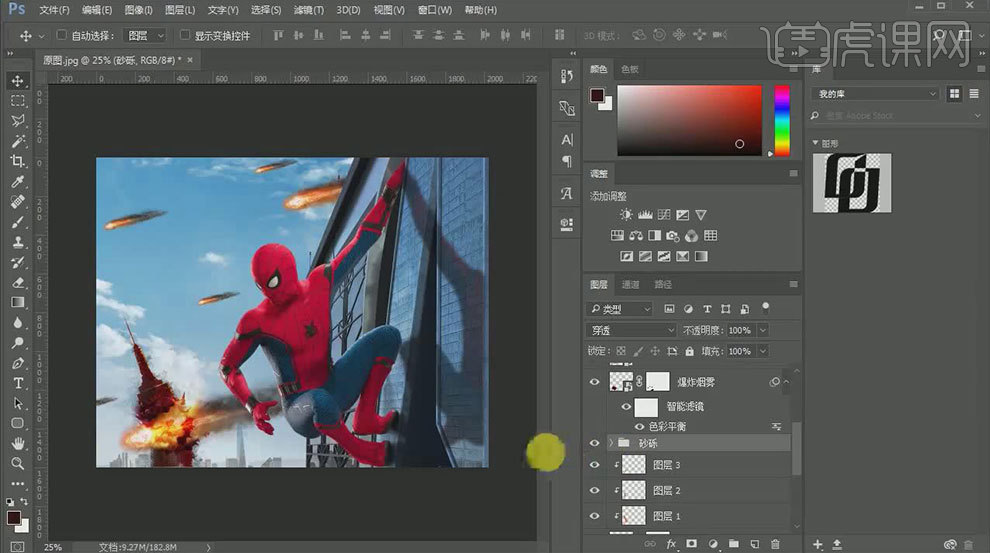
5.拖入【背景素材】,调整位置。用【蒙版】擦掉天空部分。复制一层,水平翻转,调整位置。同样的擦除多余部分。拖入【乌云素材】,调整位置。模式为【排除】。复制一个,放到图层上面,降低不透明度。同样的用擦掉多余部分。

6.拖入【其它乌云素材】,复制多个,调整位置。添加【蒙版】,用画笔擦除多余部分。给背景添加【曲线】,调整明暗。拖入【火焰素材】,模式为【滤色】,复制一个,调整位置。给背景添加【色彩平衡】,调整色调。
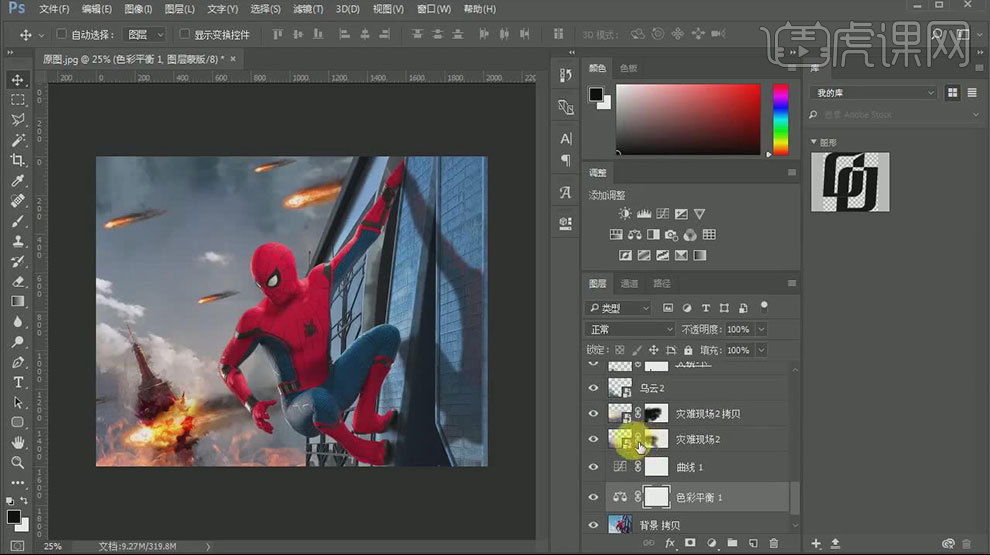
7.拖入【素材】,添加【图层蒙版】,用【画笔】擦掉不需要的部分。调整位置。复制一个,调整位置与图层样式。用【色彩平衡】和【色相/饱和度】调整色调。

8.新建【图层】给蜘蛛侠画几层深浅环境色,调整混合模式。用【加深】和【减淡】工具加强蜘蛛侠的明暗对比。拖入【裂痕素材】,混合模式为【正片叠底】,调整裂痕的透视。复制多个,调整位置。用蒙版擦除多余部分。
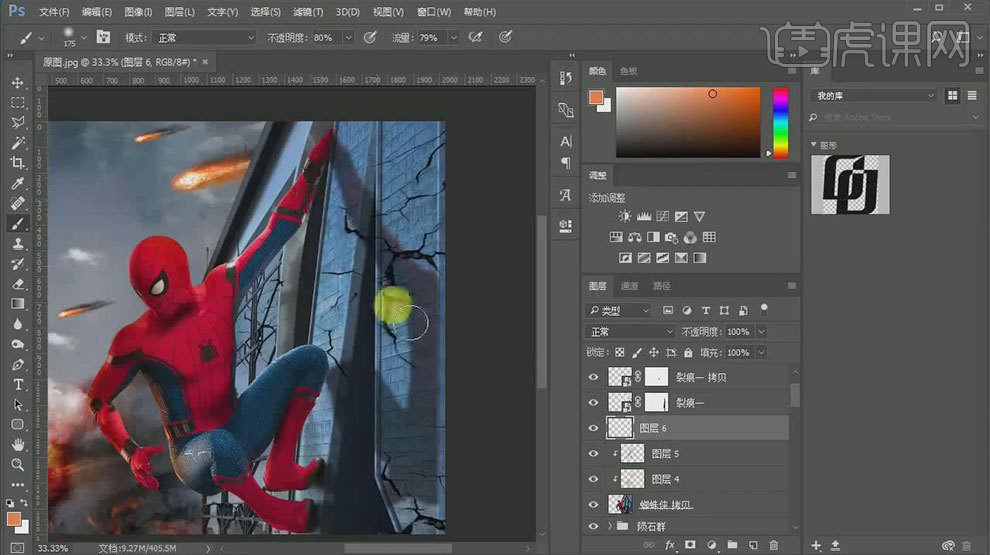
9.给蜘蛛侠添加【曲线】,调整明暗。用【套索工具】抠出右边的强,填充颜色。高斯模糊一下,混合模式为【叠加】,降低不透明度。同样的方给楼做出破碎感。
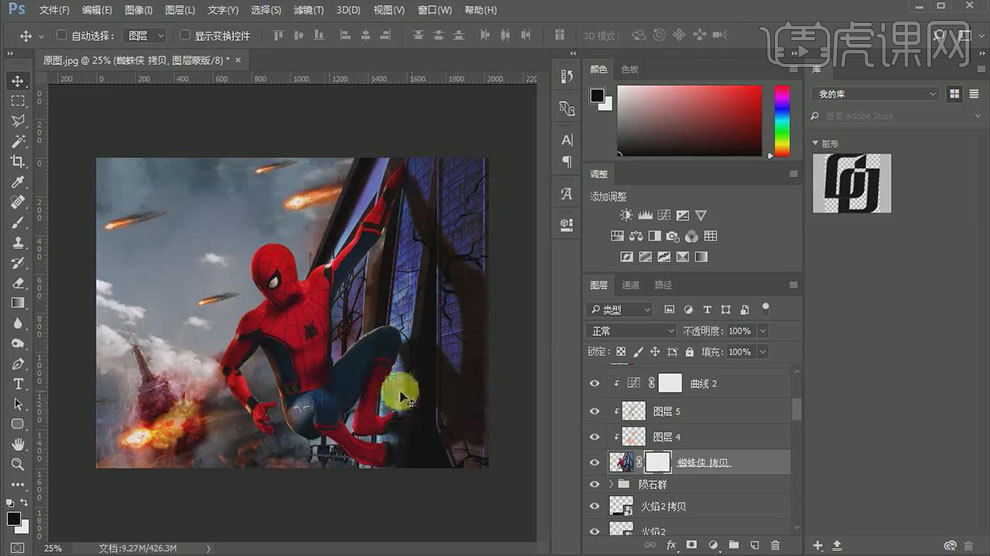
10.拖入【月球素材】,调整位置。复制几层乌云,盖住部分月球。同样的方法制作出月球的环境色。添加【外发光】,调整数值。新建图层,给蜘蛛侠画出阴影,高斯模糊一下。
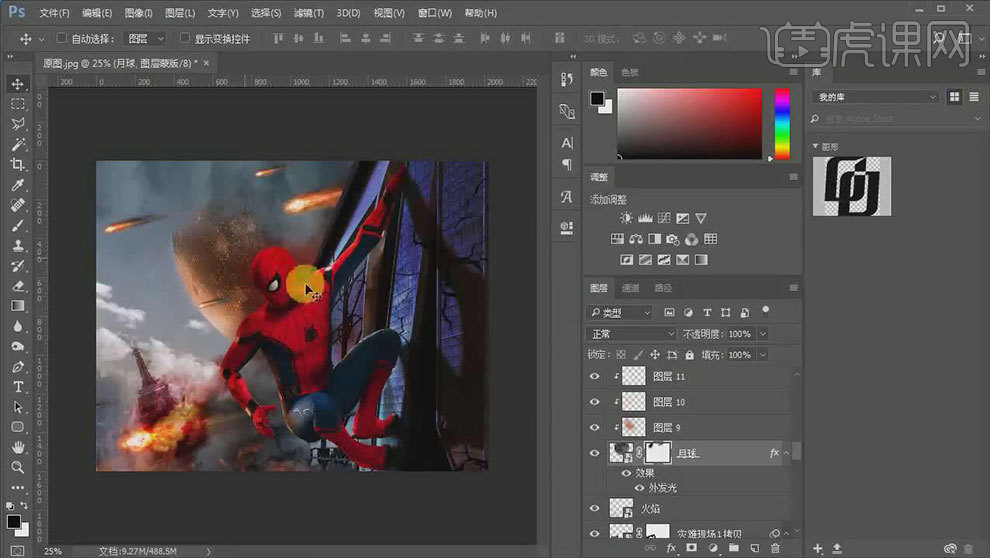
11.拖入【爆炸烟雾2素材】,调整位置。添加【蒙版】,用【画笔】擦除多余部分。用【色彩平衡】调整色调。选择所有蜘蛛侠图层,复制一层,【Ctrl+E】合并所选图层。用【钢笔工具】抠出一块衣服。
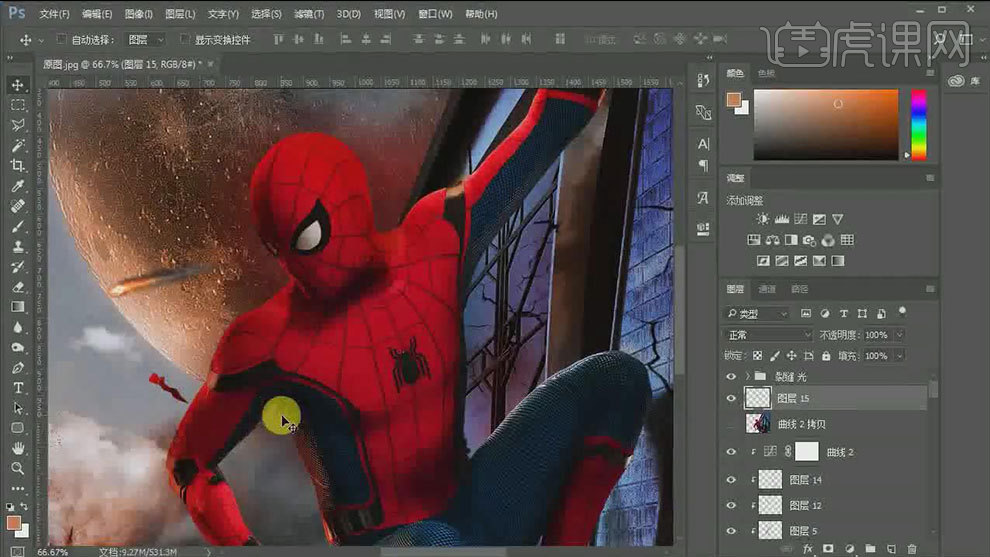
12.拖入【人物素材】,【Alt+单击图层间】创建剪切蒙版。用【色彩平衡】给皮肤调色。用【画笔】沿着轮廓涂抹。调整图层样式。新建【图层】,画出阴影的层次感。同样的给它画出环境色。再用【画笔】涂抹伤口。
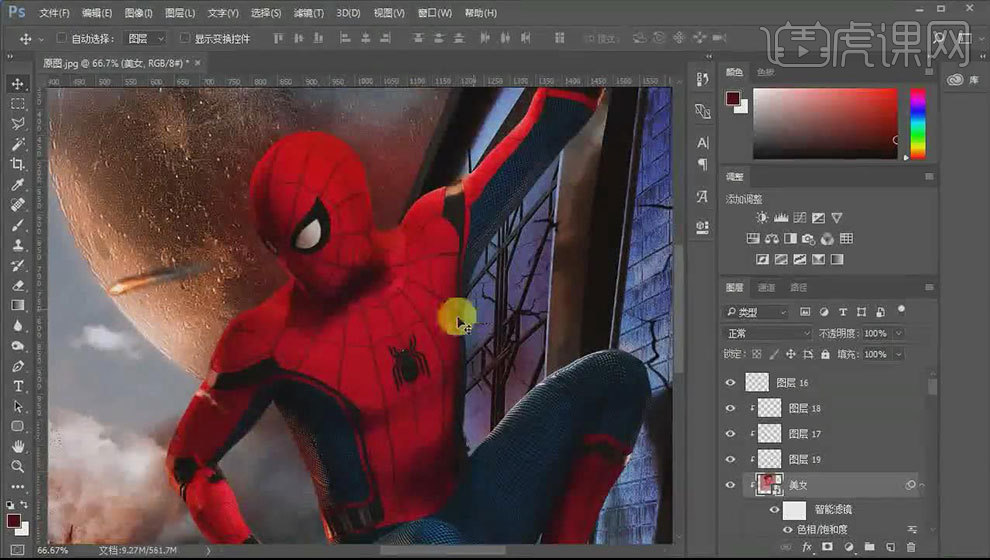
13.同样的方法做出其他伤口。给人物也添加砂砾质感。新建【图层】,用【画笔】在左手臂上方涂抹,制作出环境色。高斯模糊一下。用【套索工具】抠出窗户,复制月球,放在窗户图层上方,剪切到图层。高斯模糊一下。模式为【强光】。
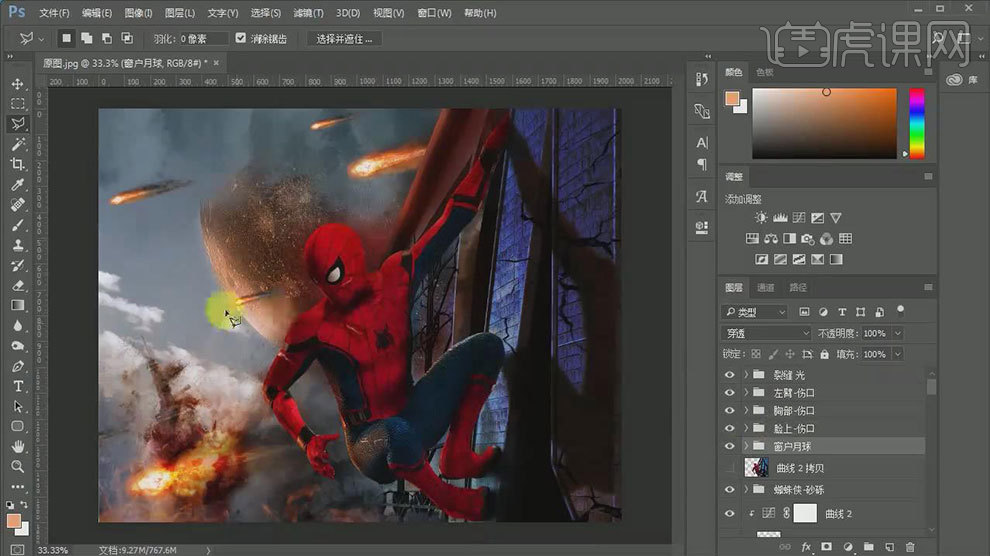
14.拖入【光素材】,调整大小与位置。再调整图层顺序。复制一层。再复制一层,调整位置,【Ctrl+T】给光变形。再次给手臂制作环境光。
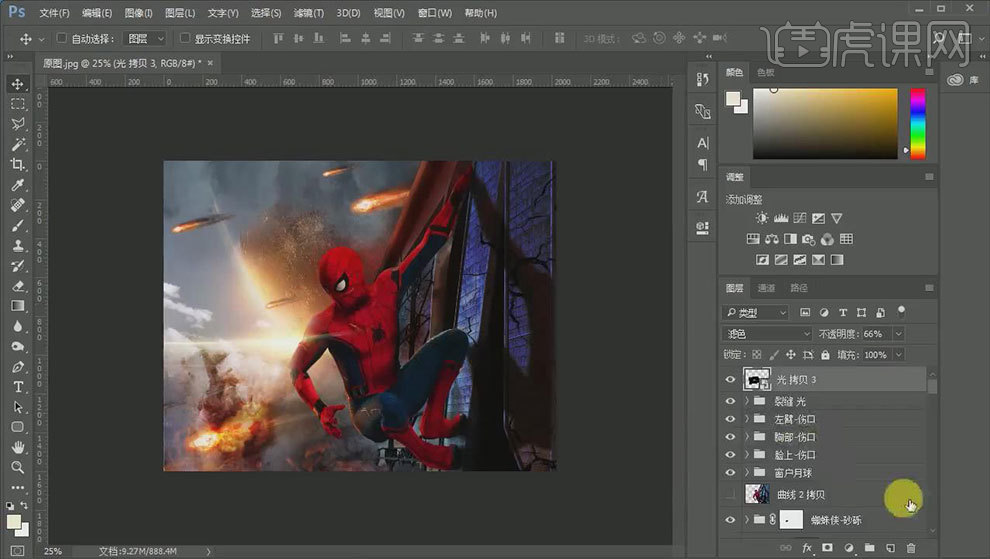
15.复制【乌云】,调整位置。用【蒙版】擦掉多余的部分,降低不透明度。调整陨石不透明度。调整画面整体细节。

16.给整体画面添加【亮度/对比度】,增加亮度。添加【曲线】,压暗画面。添加【颜色查找】,选择合适的滤镜,降低不透明度。再添加【色彩平衡】,调整色调。
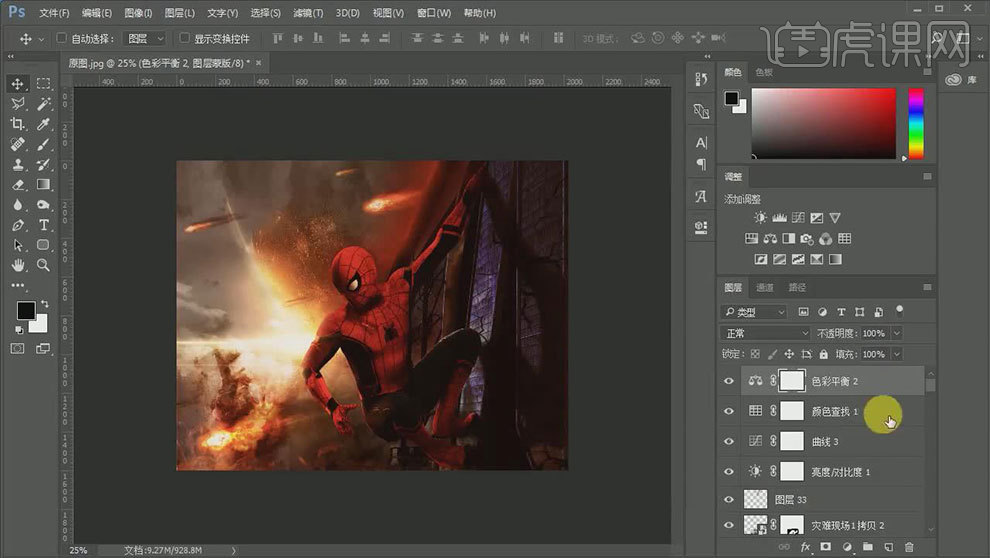
17.新建【图层】,填充黑色。降低不透明度。添加【图层蒙版】,用【画笔】擦掉中间部分。再次调整画面细节。新建【图层】,选择【油漆桶工具】,样式为【图层】,选择合适的图案,填充。
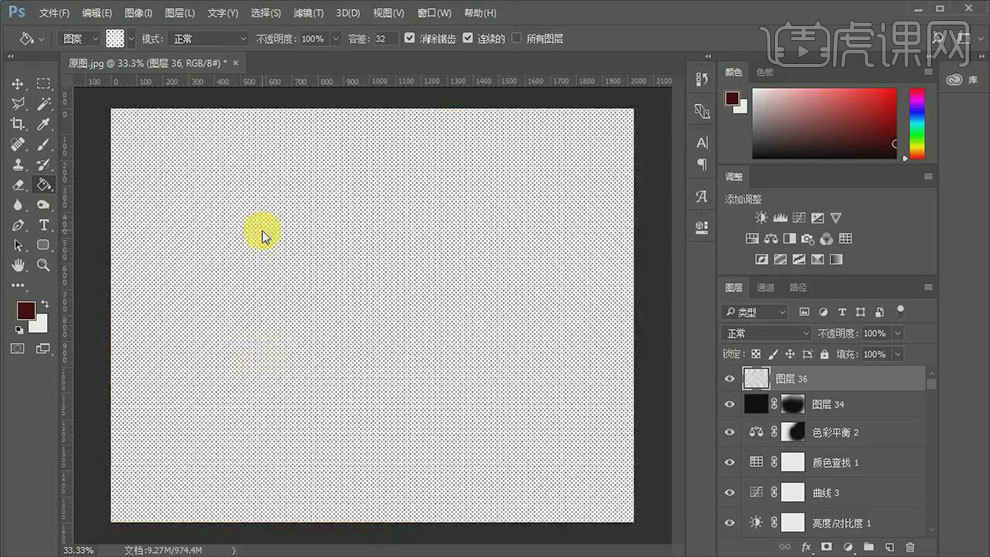
18.点击-【图像-调整-反相】,模式为【滤色】,降低不透明度。【文字工具】输入文字。【矩形选框工具】画一个矩形,放在文字下面。再画一个矩形放在下面。拖入【文字素材】,调整位置。
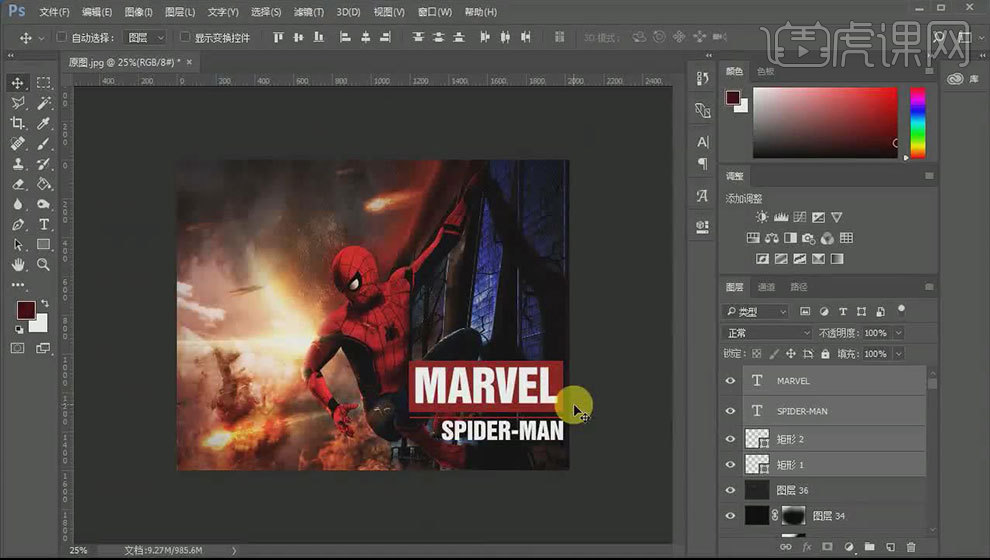
19.最终效果如图示。

