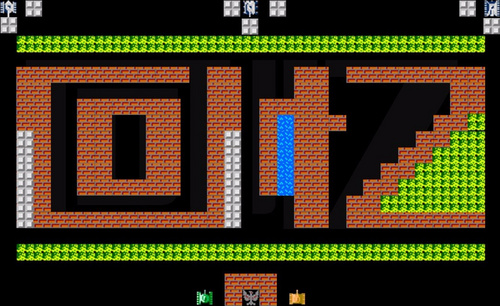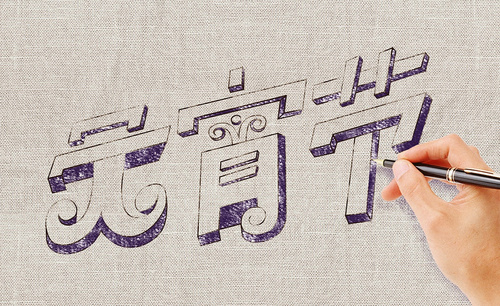PS设计手绘风字体
发布时间:2019年09月05日 17:10
1、使用【AI打开矢量图层】然后分别将【笔画】复制到【PS】,然后再图层上方【新建图层-创建剪切蒙版到下方图层】。
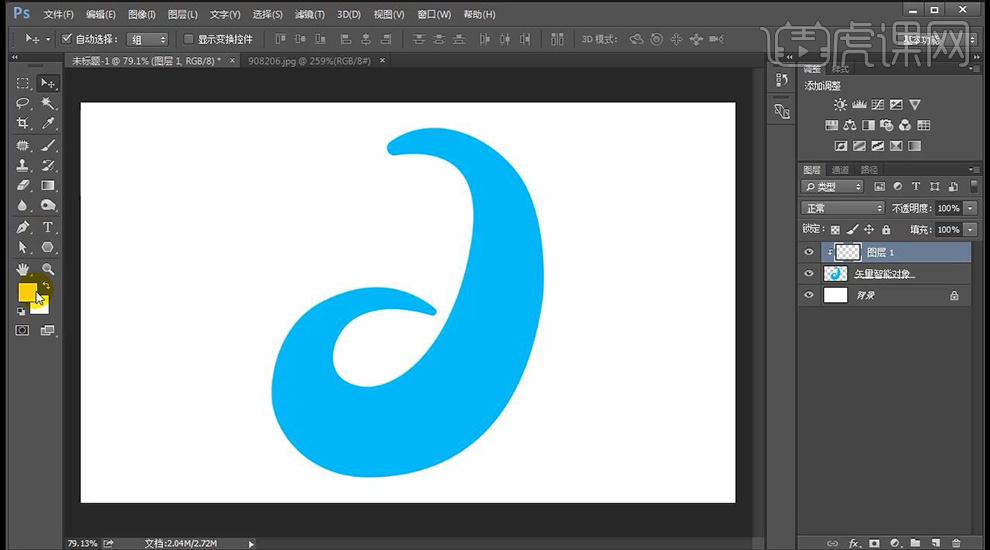
2、【栅格化图层】使用【深蓝色‘散点’画笔】然后再边缘处涂抹(亮部+暗部)过程中不断调整画笔不透明度。
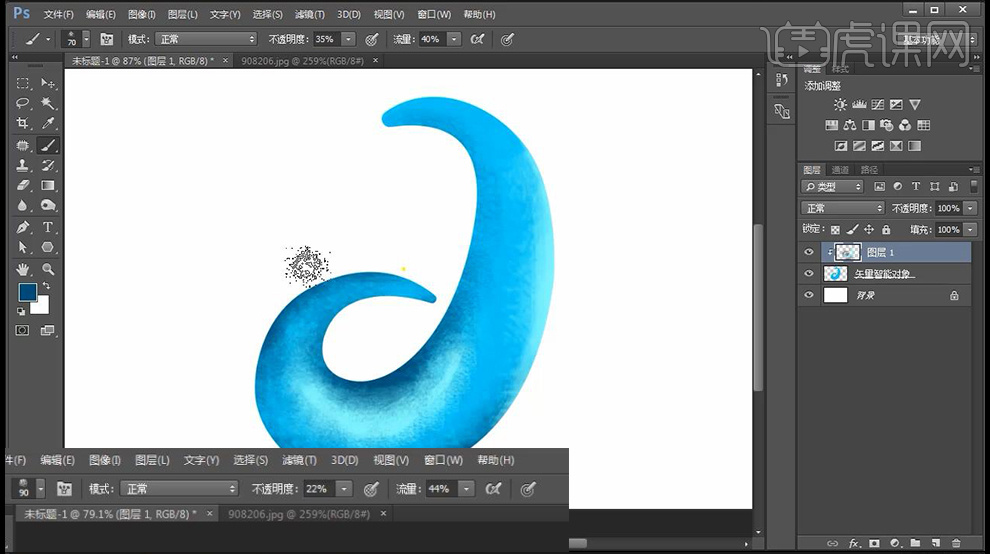
3、适当添加【黄色】丰富画面。
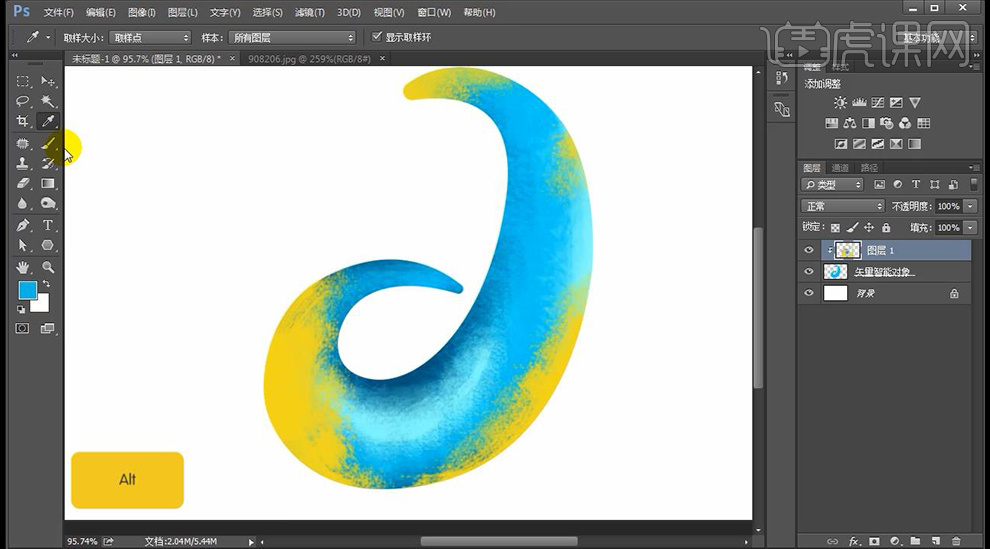
4、使用【钢笔工具-形状】绘制‘高光区域’最后【编组】调整大小。
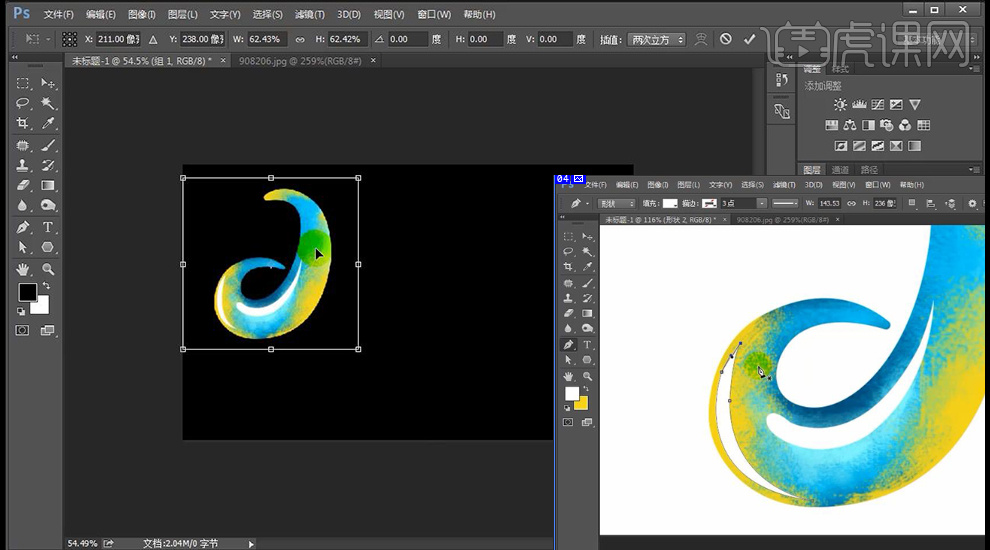
5、‘横笔画’颜色使用(暗部:暗红色,过渡色:橙色,亮部:亮黄色)。
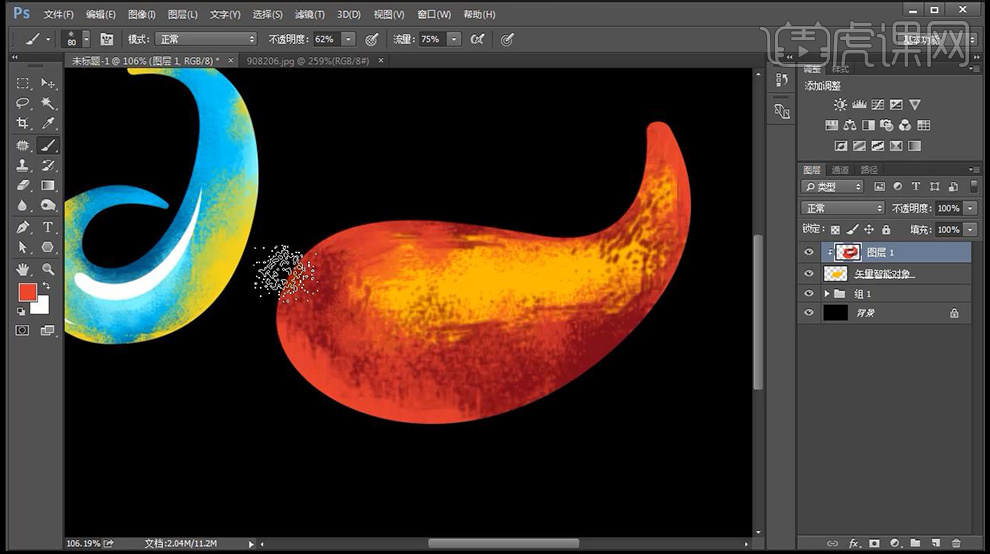
6、同理,使用【钢笔工具】绘制高光。
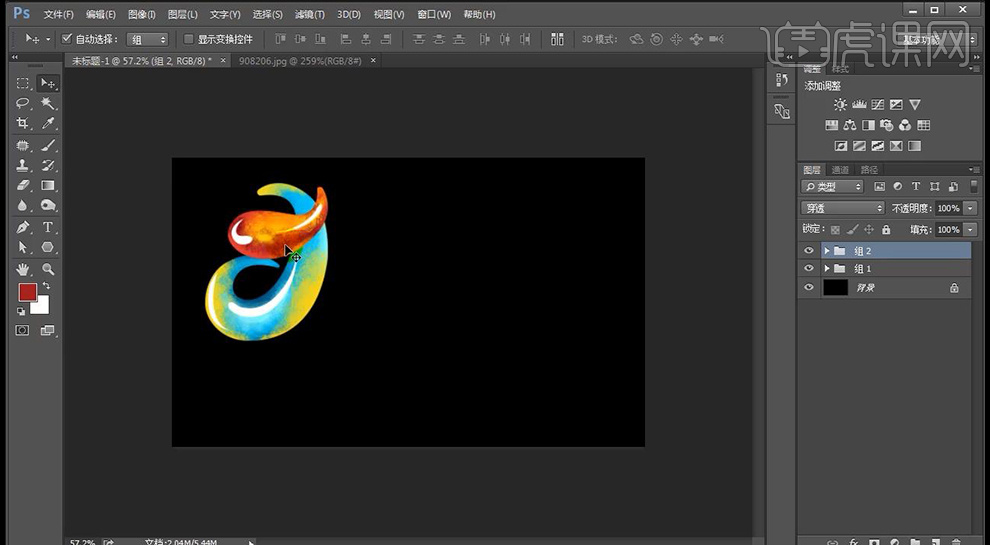
7、‘王-底部的【横】’使用颜色【暗部:暗紫色(低不透明度)过渡色:临近的暗红色,亮部:粉色】适当添加其他颜色丰富画面,同样的方法添加【高光】。
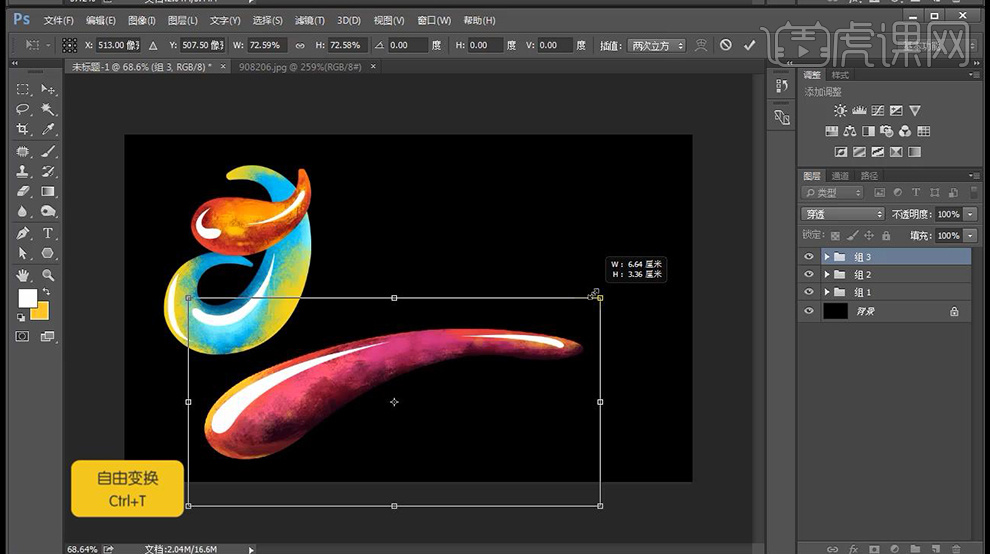
8、‘王-最上端的【横】’使用颜色【暗部:深紫色,亮部:橙色】。
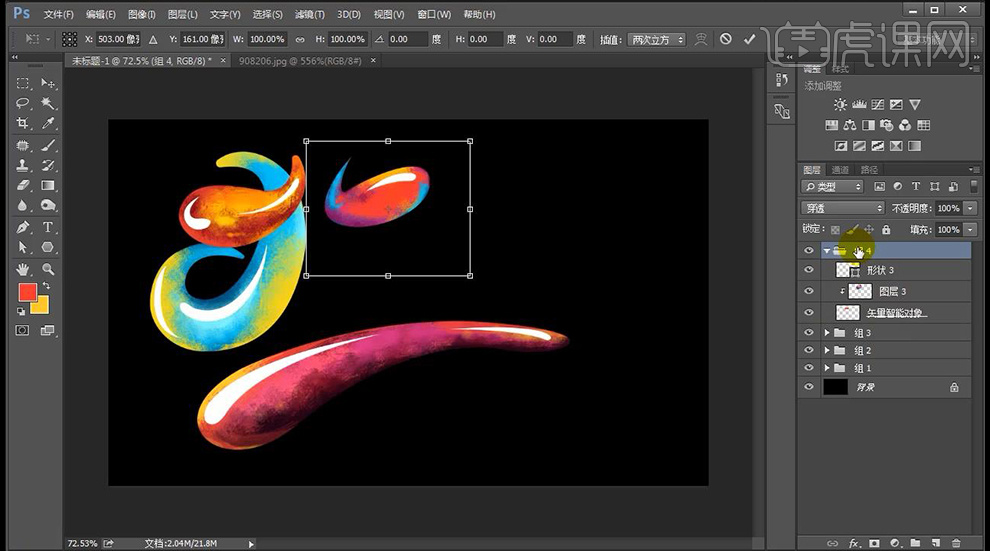
9、对笔画‘丨’吸取临近笔画的颜色进行涂抹。
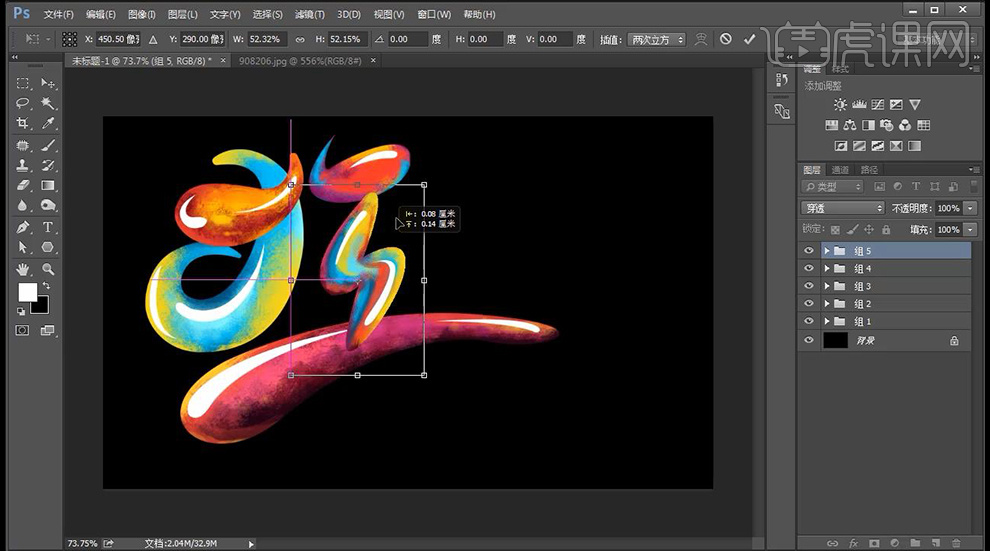
10、‘连接笔画’使用同色系的‘深蓝色、紫色’进行涂抹,适当添加其他颜色的环境光,调整大小和摆放位置。
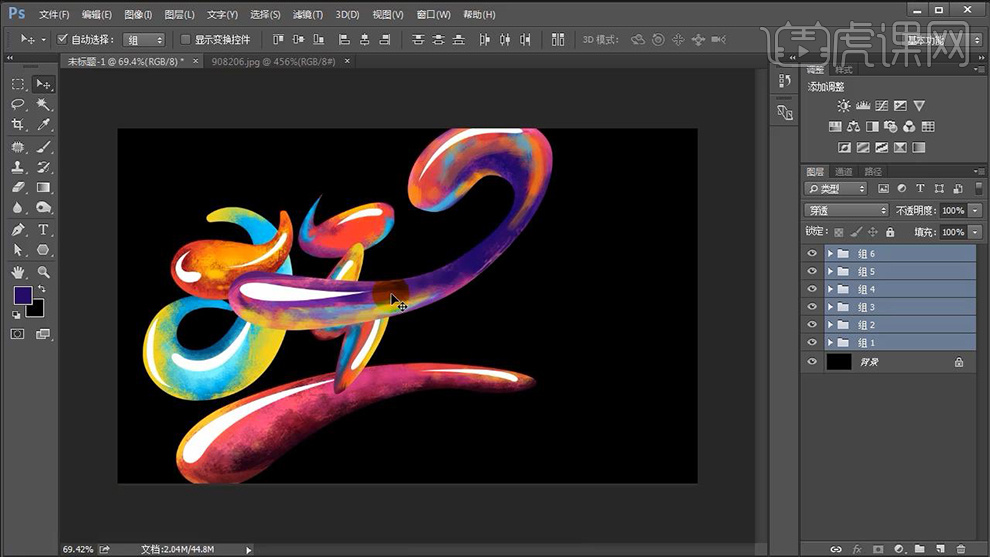
11、‘欢’字的‘笔画捺’不断吸取周围的合适颜色,多次重复涂抹。
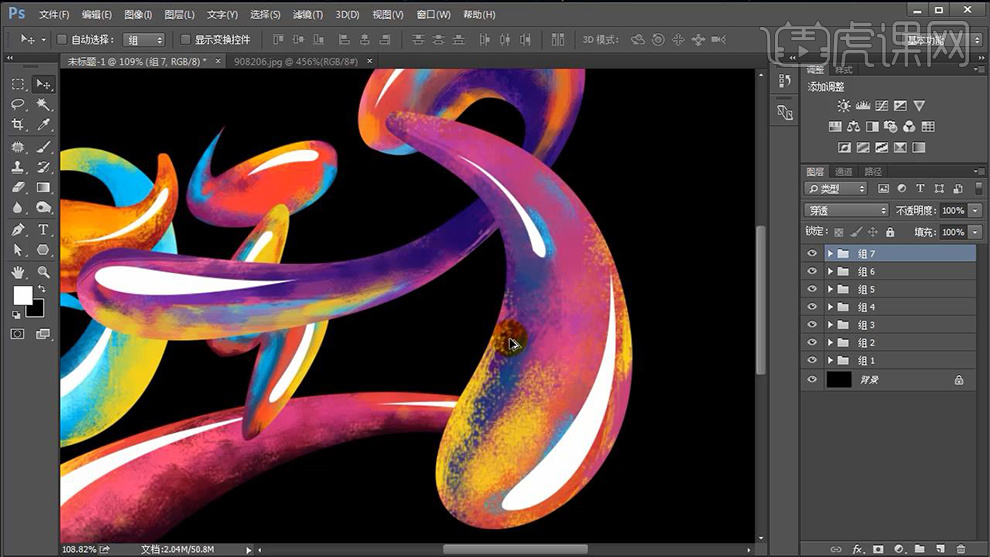
12、笔画‘捺’除使用颜色不同外,其他的操作方法同上。
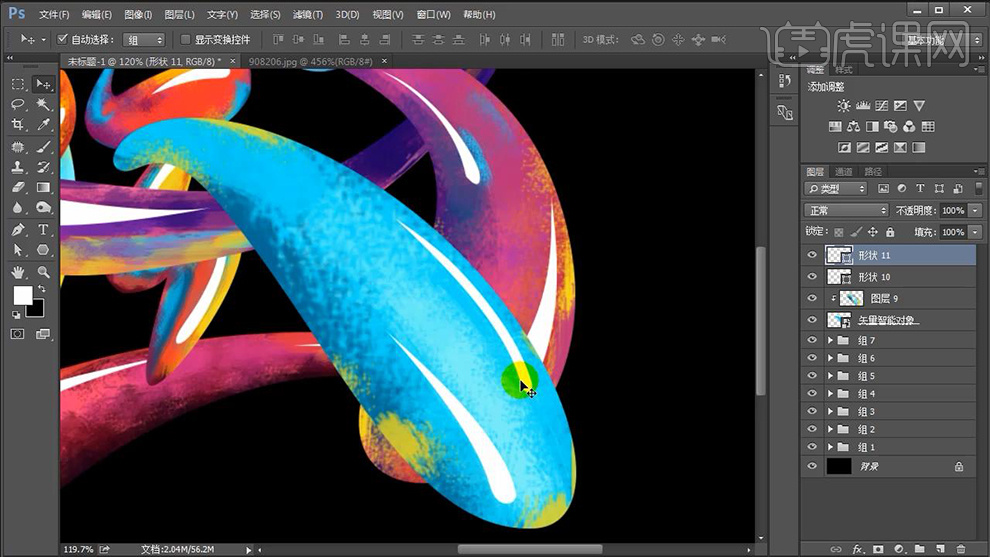
13、同理操作剩余笔画。
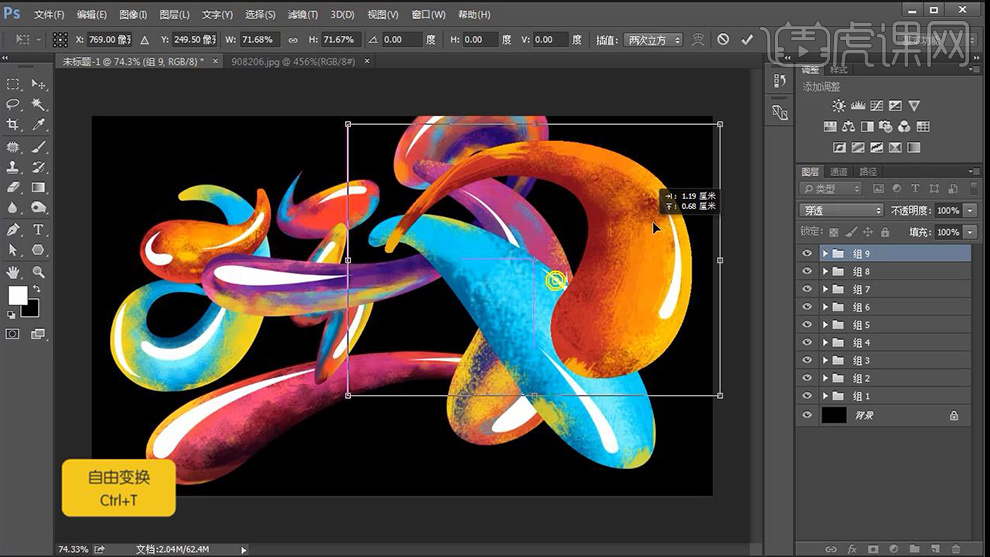
14、整体的调整大小和摆放位置、图层的前后顺序。
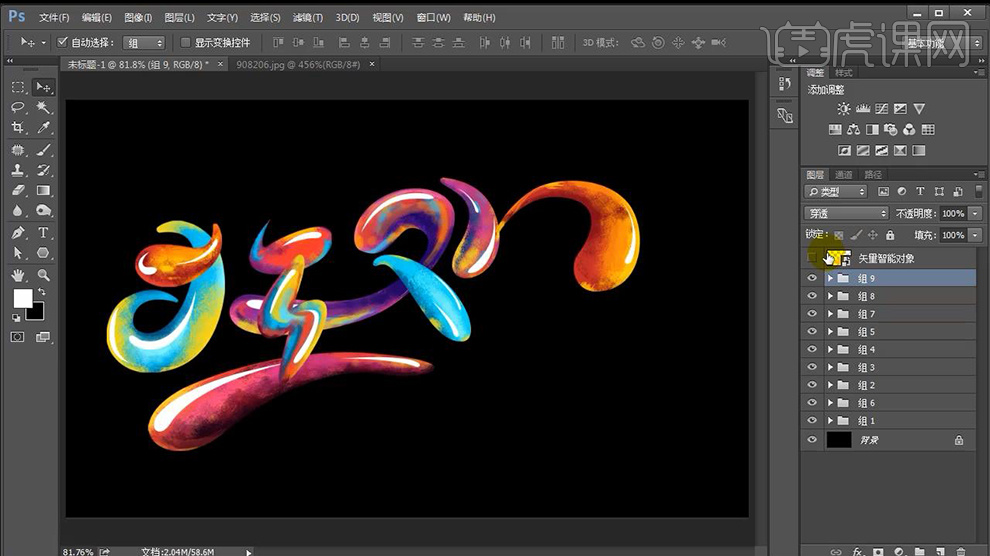
15、然后继续使用相同的操作方法,制作剩余笔画。
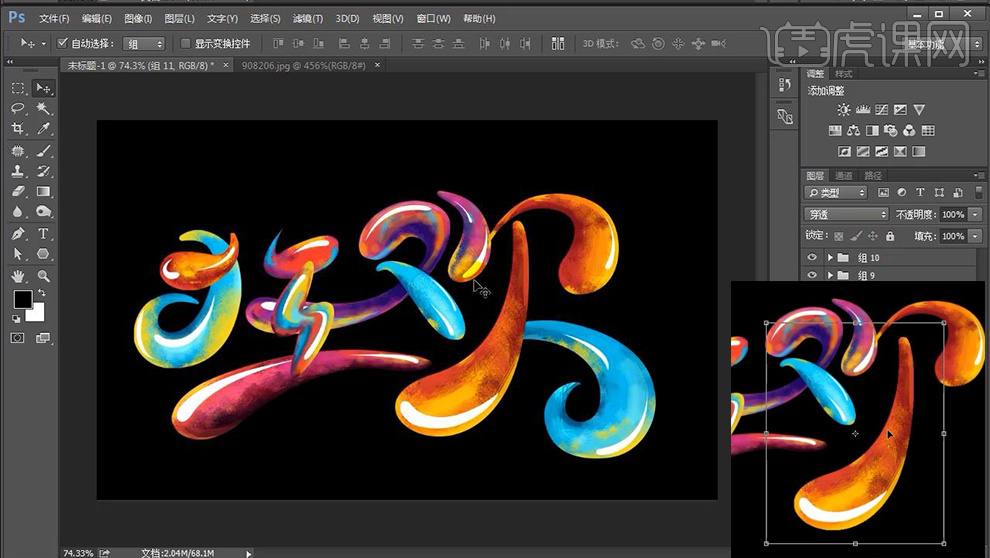
16、拖入【AI中的文件到PS】作为参考进行笔画的摆放。
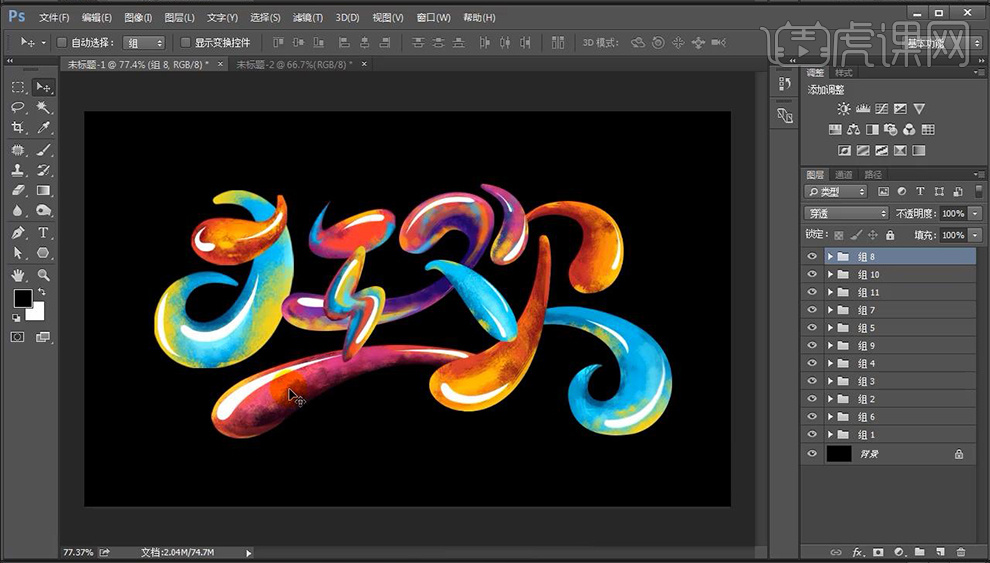
17、在两个笔画组的上方【新建图层-创建剪切】填充【灰色】【混合模式改为柔光】,使用【黑色画笔】涂抹笔画交接处。
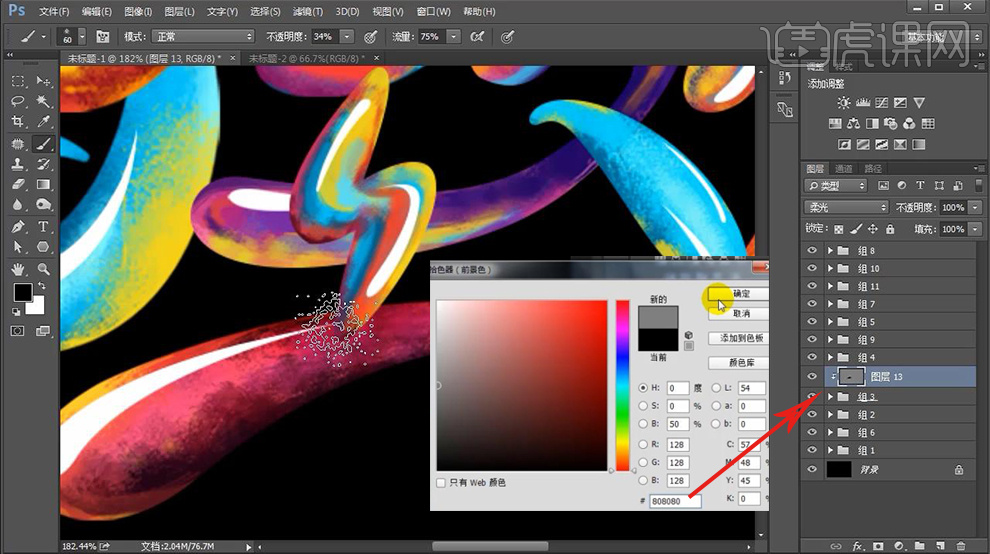
18、继续【新建图层-混合模式改为正片叠底】使用【黑色画笔】继续涂抹交接处,使过渡自然。
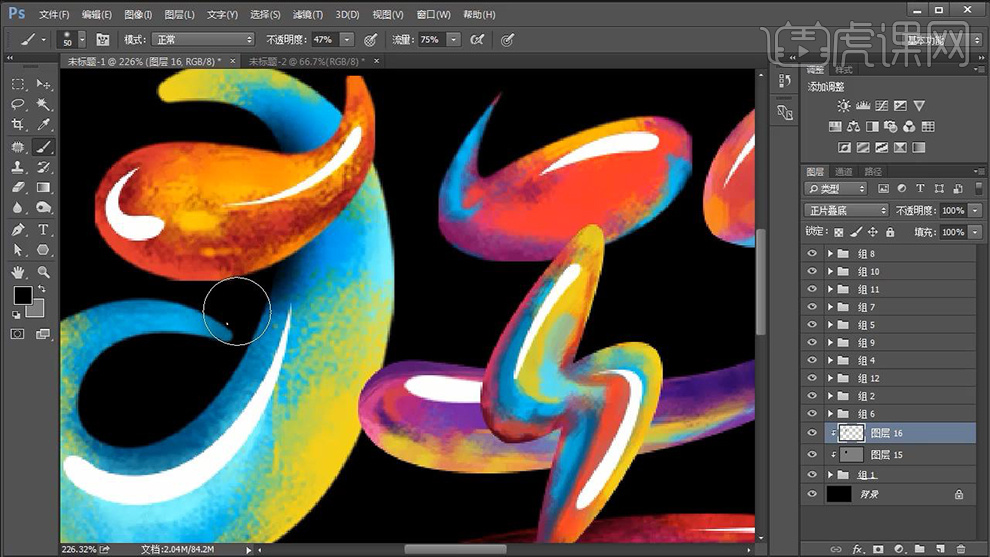
19、剩余的笔画的交接处,操作同理。
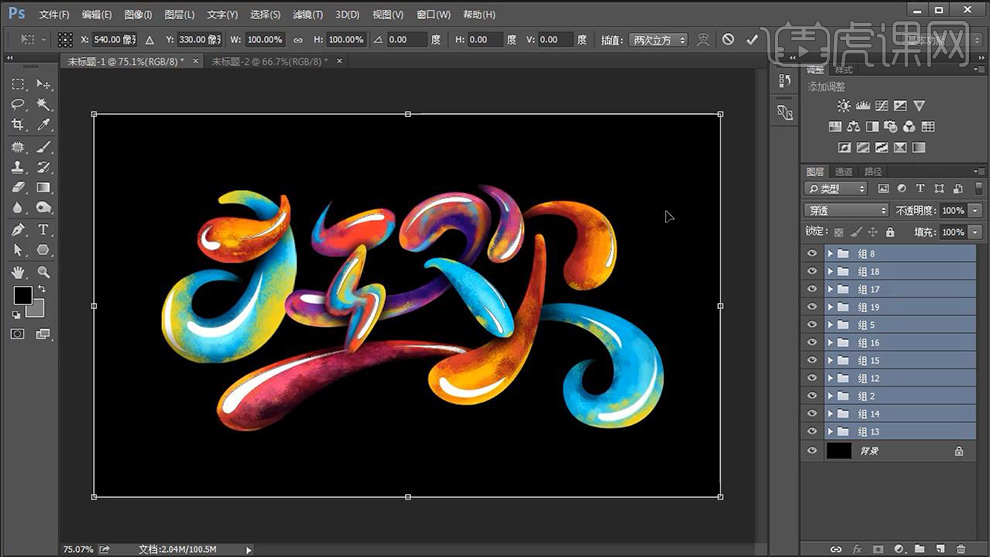
20、置入【AI中的拼音】调整好摆放位置。

21、最终效果如图所示。