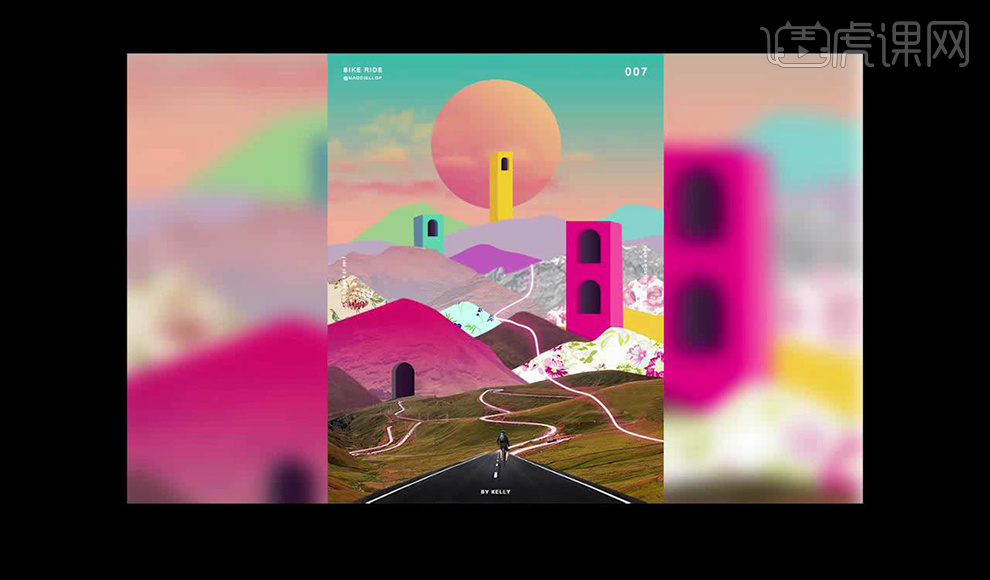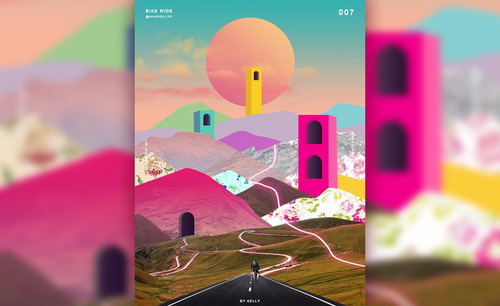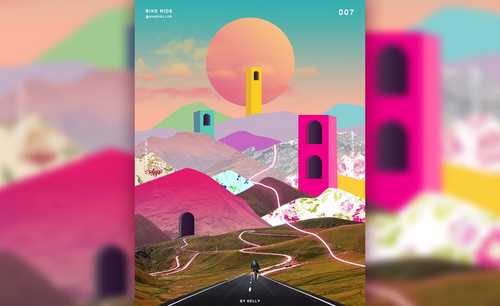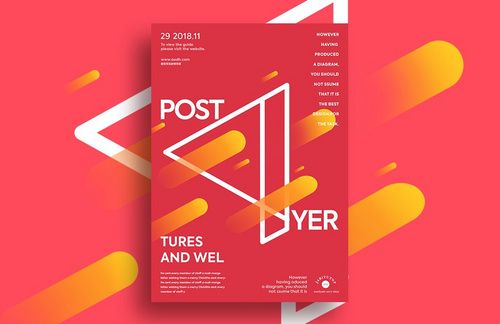如何用PS设计时尚骑行者海报
发布时间:暂无
1.先看一下本节课重点。

2.打开【PS】新建画布,给背景添加【渐变叠加】参数如图所示。
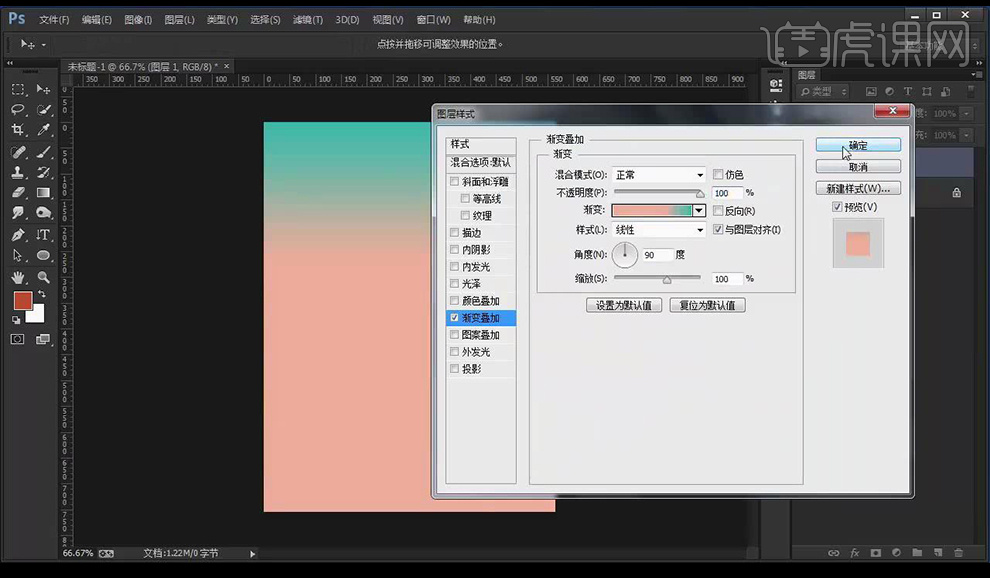
3.拖入背景山路素材,使用【钢笔工具】勾选需要部分,转为选区,添加图层蒙版。
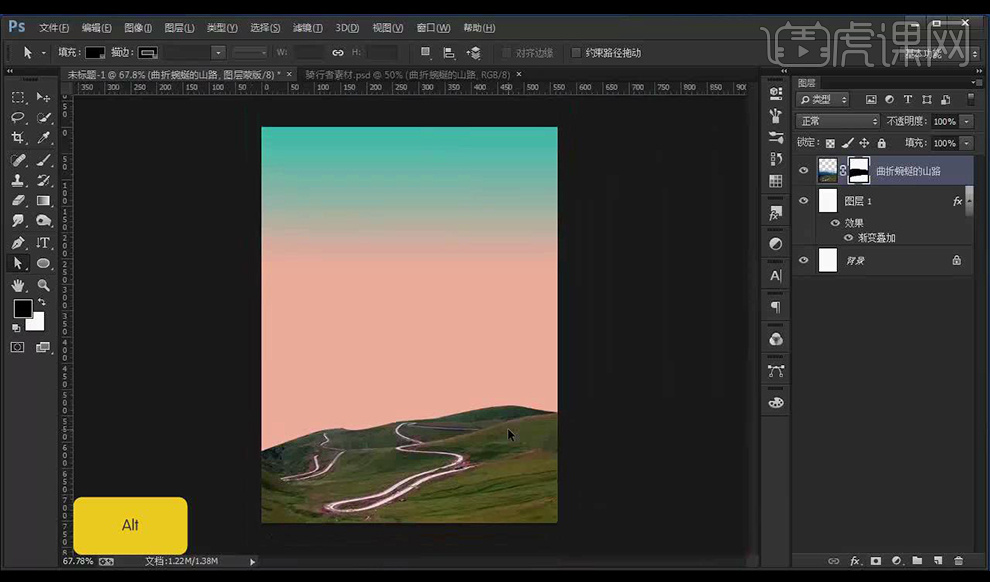
4.拖入大山素材,添加【渐变映射】粉色,创建剪切蒙版。
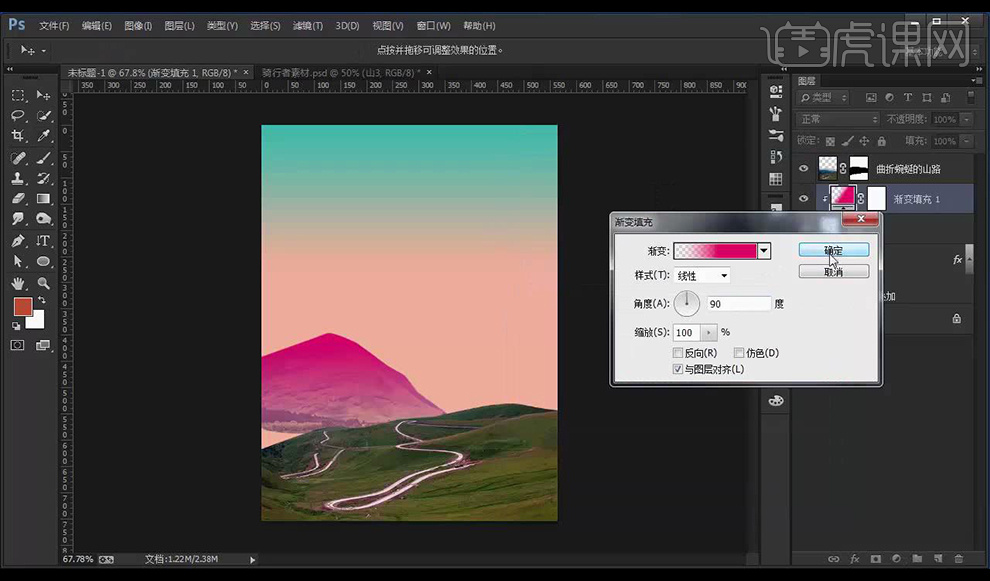
5.继续拖入山体素材,添加不同颜色的【渐变映射】。
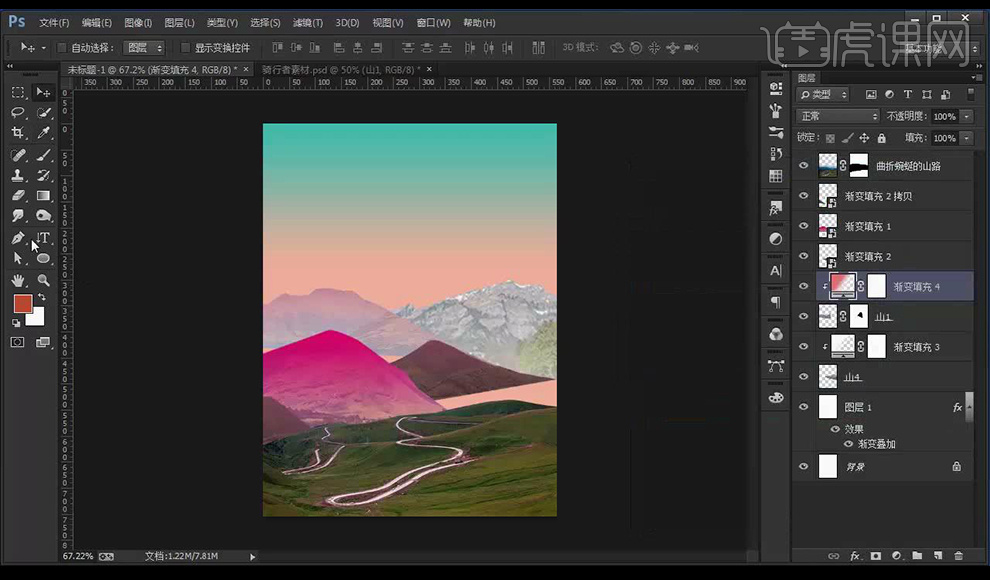
6.使用【钢笔工具】绘制几块山体。
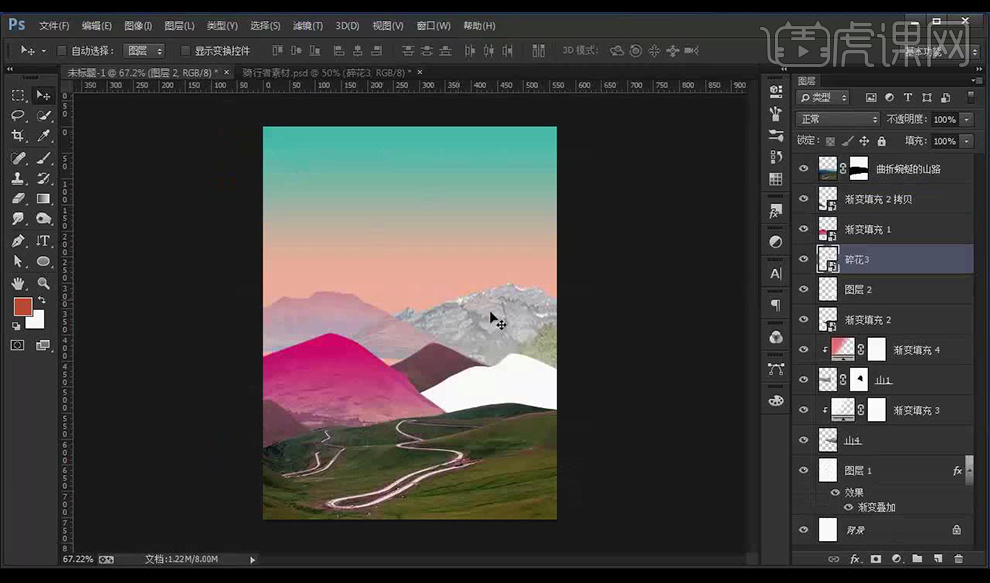
7.拖入碎花素材创建剪切蒙版,重复绘制几块。
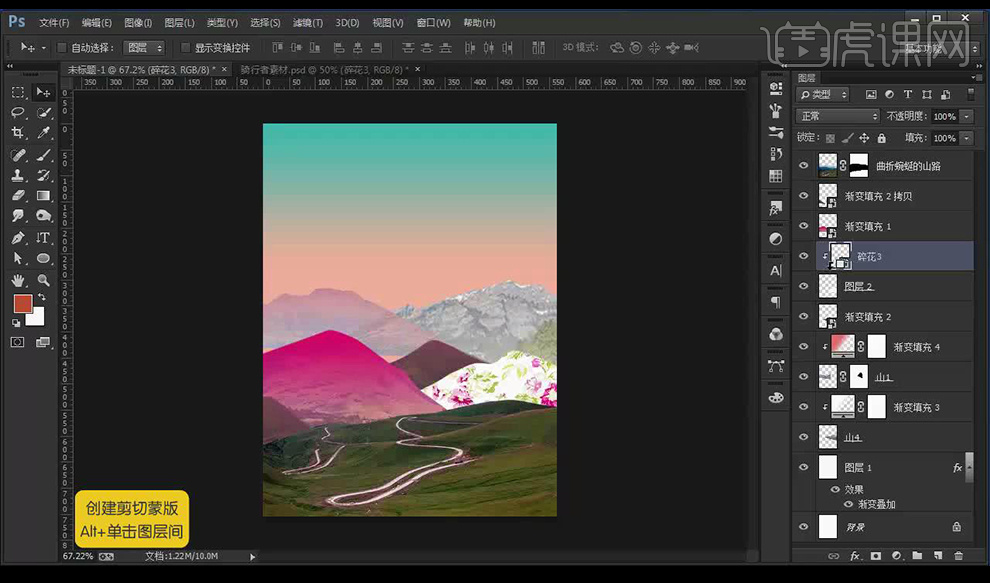
8.使用【椭圆工具】绘制太阳,添加【渐变叠加】参数如图所示。
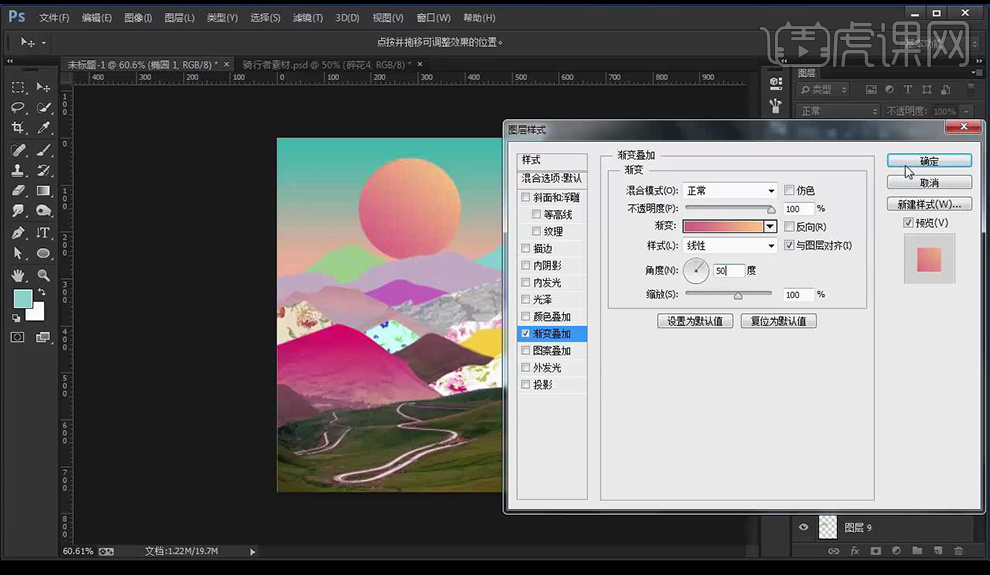
9.使用移动工具调整画面整体紧凑性。
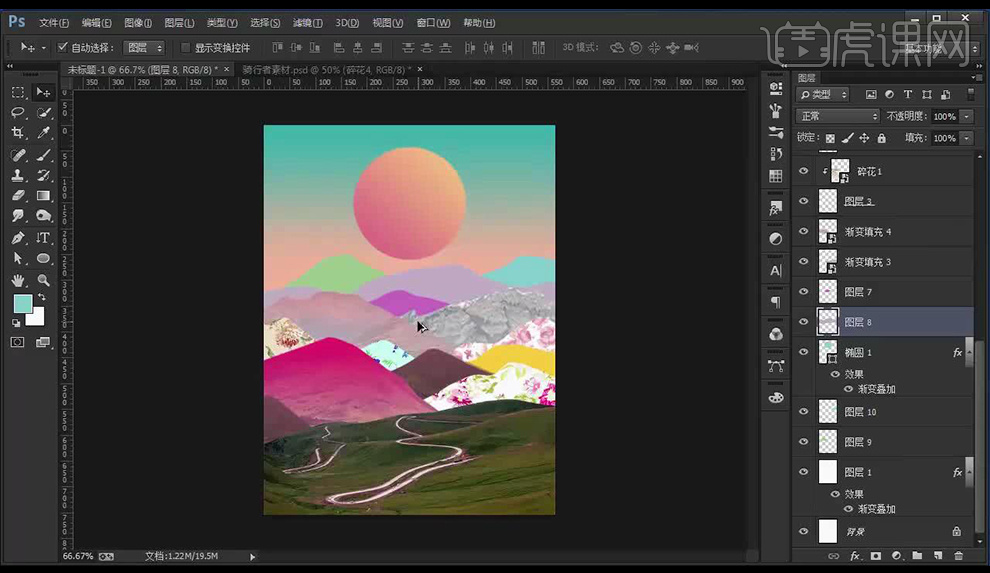
10.拖入云朵素材,添加【渐变叠加】参数如图所示。
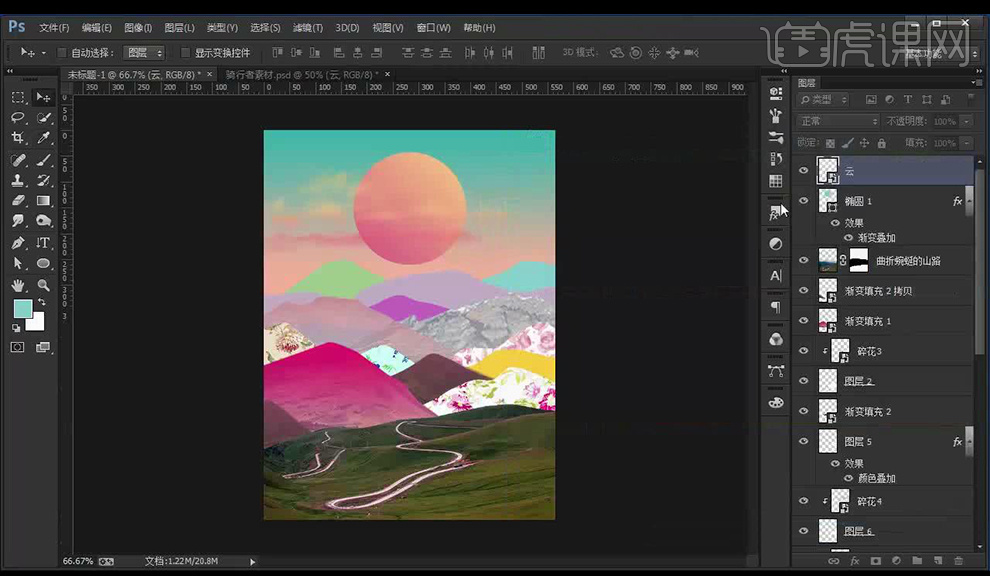
11.使用【矩形工具】绘制矩形,填充【黄色】,复制移动一层,填充【深黄色】调整斜切。
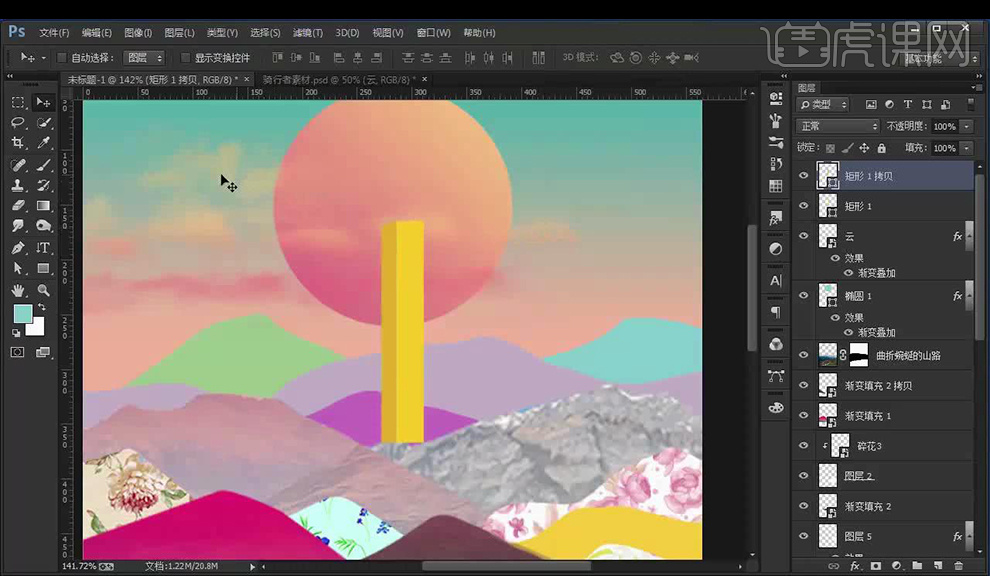
12.绘制圆角矩形,复制一层,左移动,添加【渐变叠加】参数如图所示。

13.编组两个圆角矩形,选框工具选中下半边,添加图层蒙版。
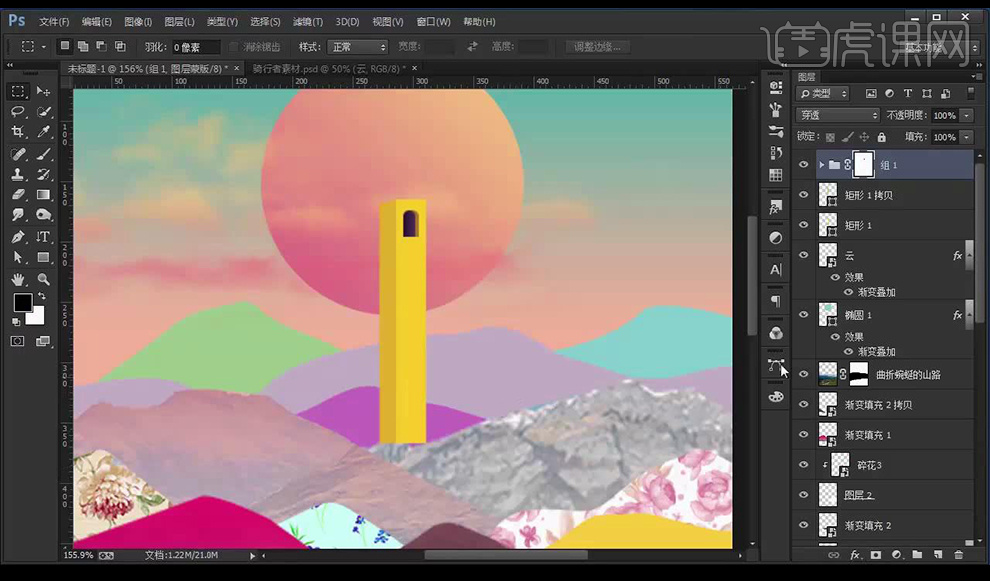
14.使用相同方式绘制多个建筑。
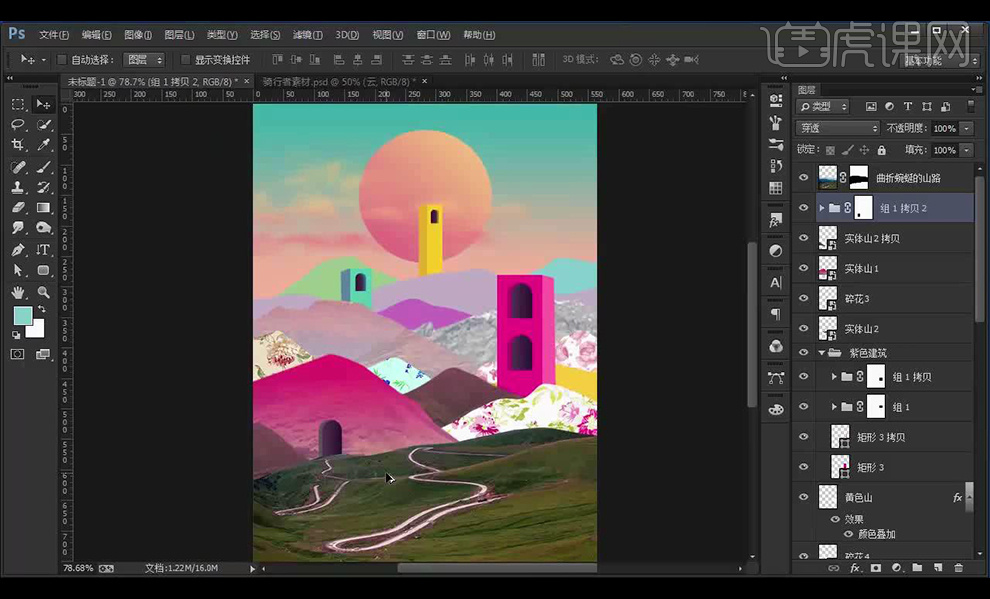
15.拖入公路素材,添加【图层蒙版】使用【画笔工具】遮盖不需要部分。
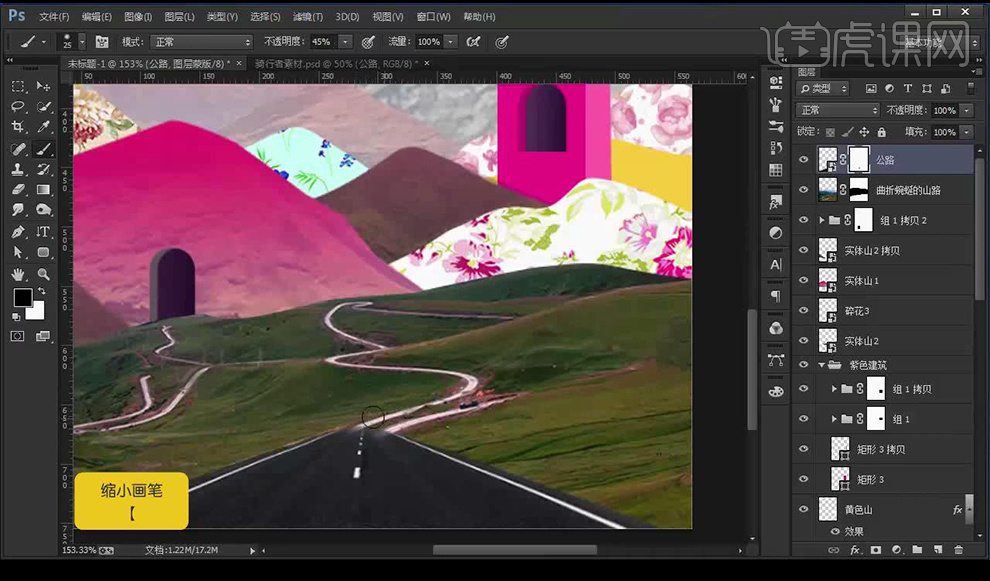
16.拖入骑行者素材,使用【曲线】将背景山路画面提亮,调整【亮度对比度】调整如图所示。
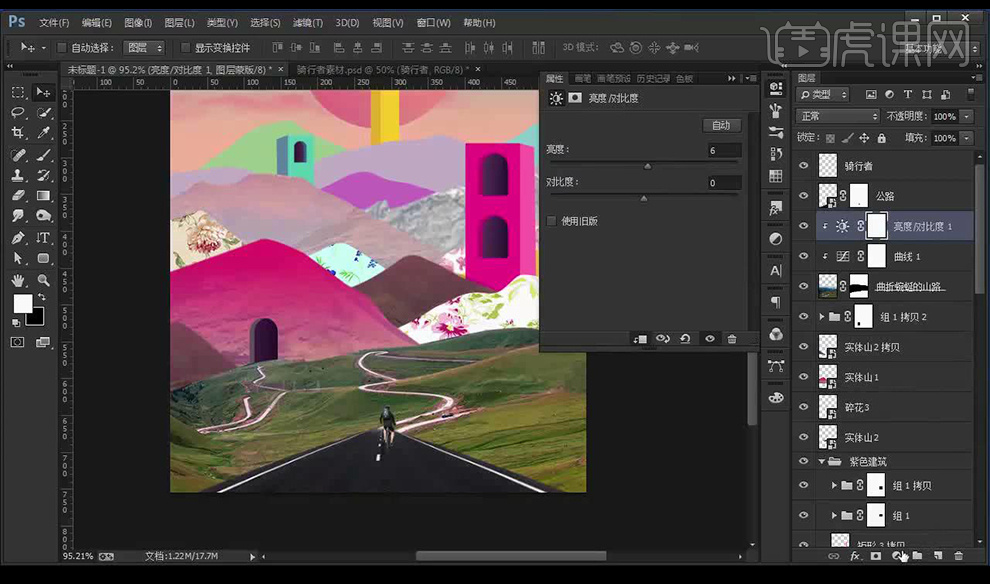
17.调整【色彩平衡】调整如图所示。
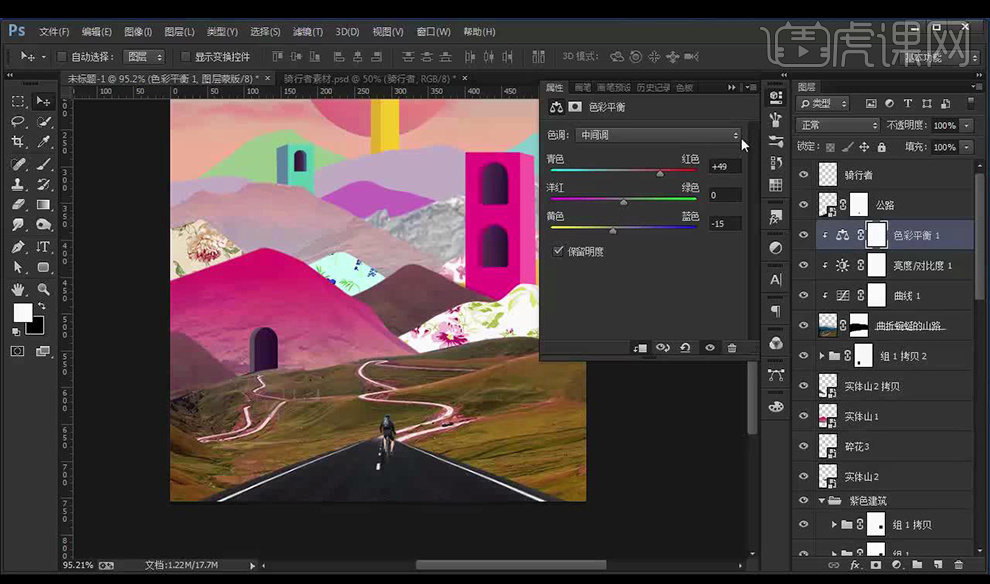
18.新建图层,创建剪切蒙版,使用画笔工具远处涂抹白色,混合模式为【叠加】。
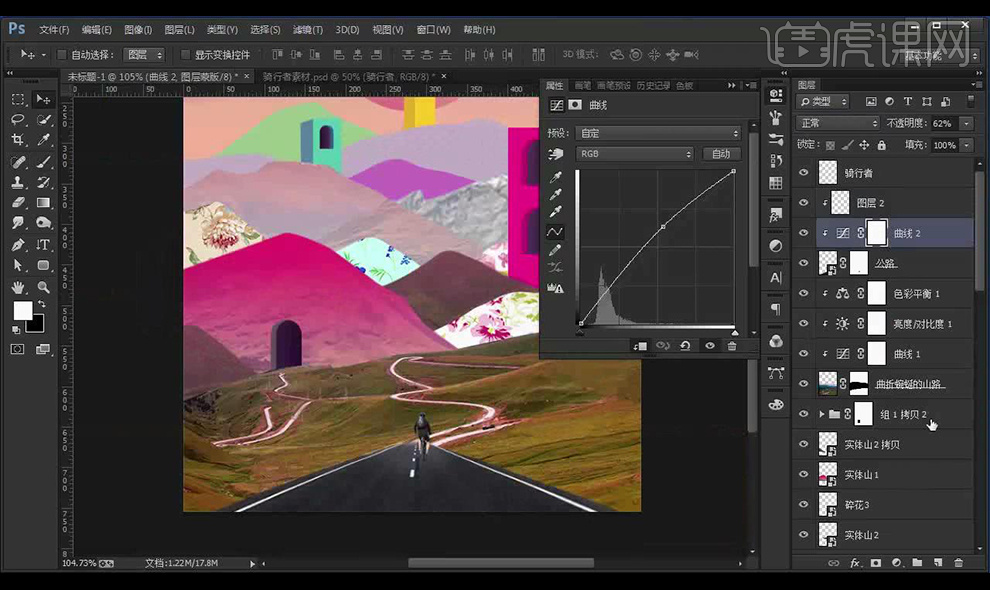
19.新建图层,创建剪切蒙版,使用画笔工具近处公路涂抹黑色,混合模式为【叠加】。
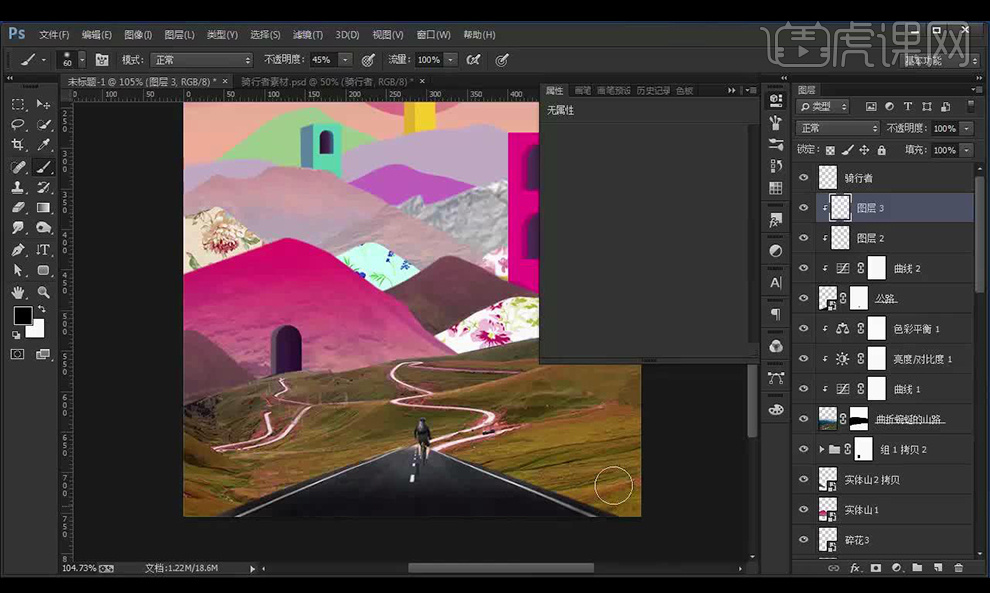
20.使用【钢笔工具】绘制形状,当做小路,填充【白色】,添加【外发光】参数如图所示。
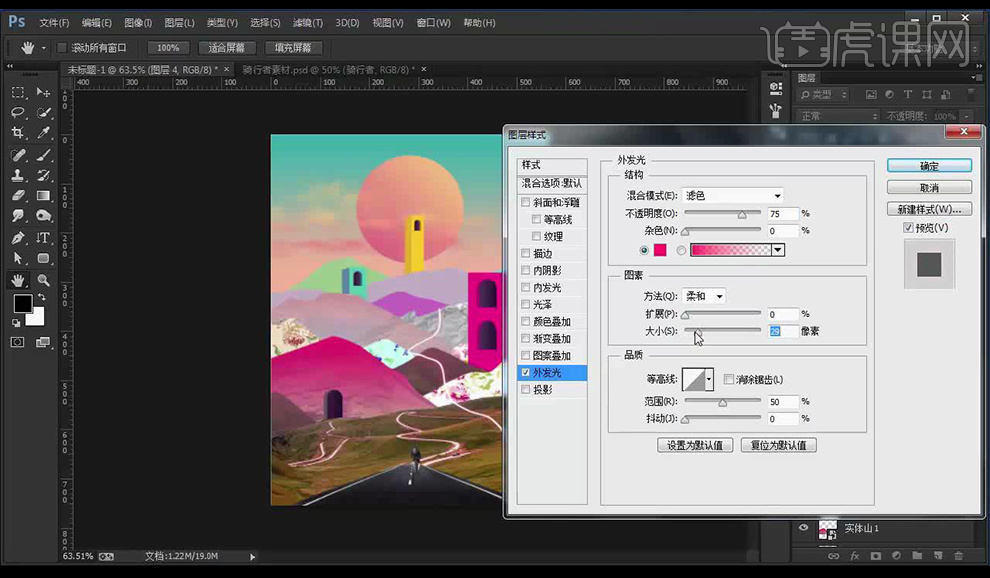
21.所有图层编组,输入文案,字体使用【Arial】【白色】当做点缀画面编组。
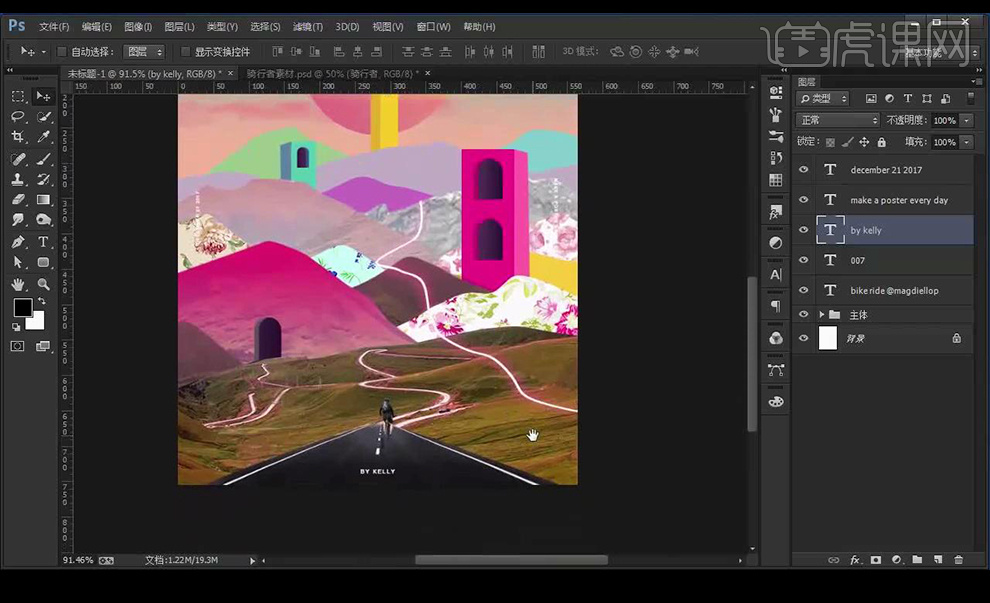
22.最终效果如图所示。