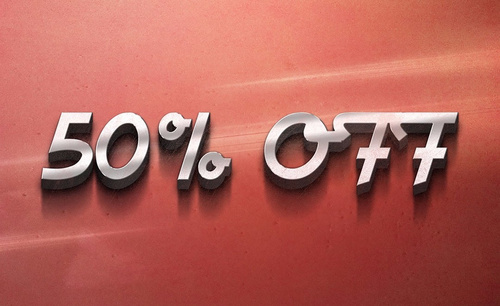如何用AI和PS给双11盛宴设计字体
发布时间:暂无
1.【打开】AI软件,【新建】任意大小的画面,选择【文字工具】,中文和数字【字体】造工房版黑,英文【字体】造工房力黑,依次输入文字并进行排列。具体效果如图示。

2.【选择】所有的文字对象,【右击】转化为轮廓,【右击】取消编组。选择【直接选择工具】,【钢笔工具】对文字的笔画及大小进行修改。具体效果如图示。

3.依次将AI中的文字对象【拖入】PS的背景上方,按住Shift 键,【选中】所有的文字图层,按【Ctrl+T】自由变换,并放置画面合适的位置。具体效果如图示。

4.【选择】三个文字图层,右击【栅格化图层】,并对每个图层进行重命名。】,同时选择三个文字图层,按【Ctrl+T】自由变换。具体效果如图示。
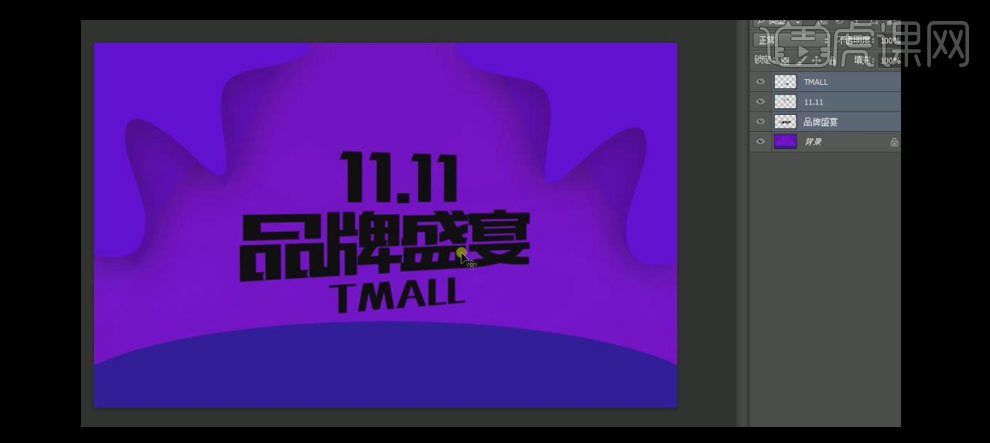
5.【选择】品牌盛宴文字图层,打开【图层样式】-【颜色叠加】,【叠加颜色】白色。具体效果如图示。
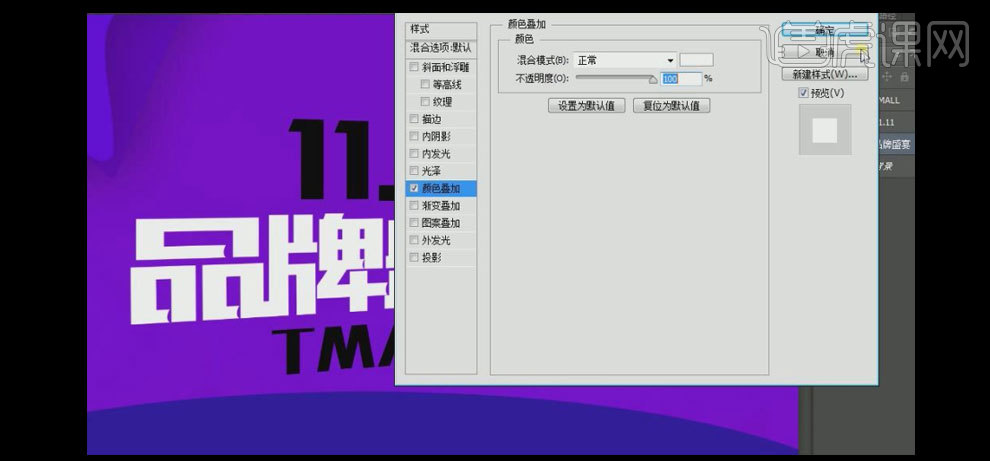
6.按【Ctrl+J】复制图层,右击【栅格化图层】,【锁定】图层透明度,【填充】深蓝色。按Alt+方向键【移动复制】图层至合适的数量,【选择】所有的复制图层,按【Ctrl+E】合并所选图层。具体效果如图示。

7.按【Ctrl+J】复制图层,【锁定】图层透明度,【填充】浅蓝色。按Alt+左方向键【移动复制】图层至合适的数量,【选择】所有的复制图层,按【Ctrl+E】合并所选图层。具体效果如图示。

8.【选择】品牌盛宴的关联图层,按【Ctrl+G】编组,并【重命名】品牌盛宴。打开【图层样式】-【描边】,【描边颜色】浅紫色,其他参数如图示。具体效果如图示。
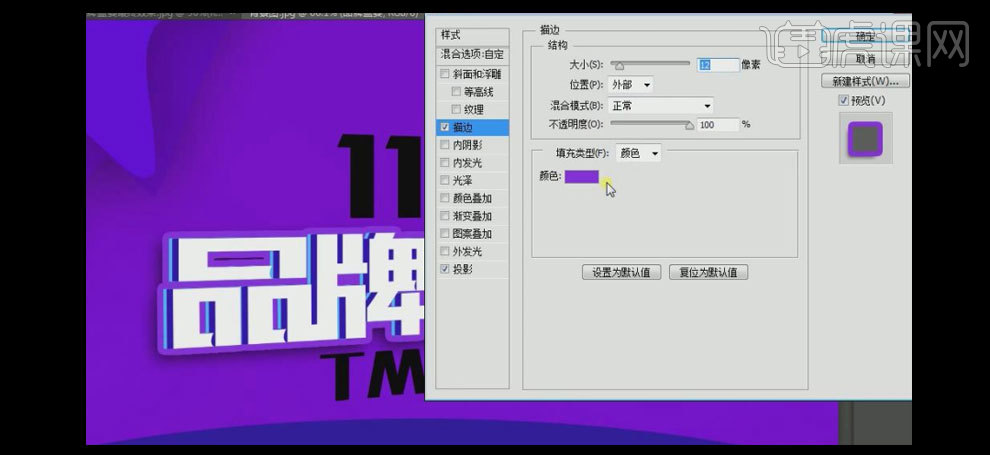
9.添加【投影】,具体参数如图示。具体效果如图示。
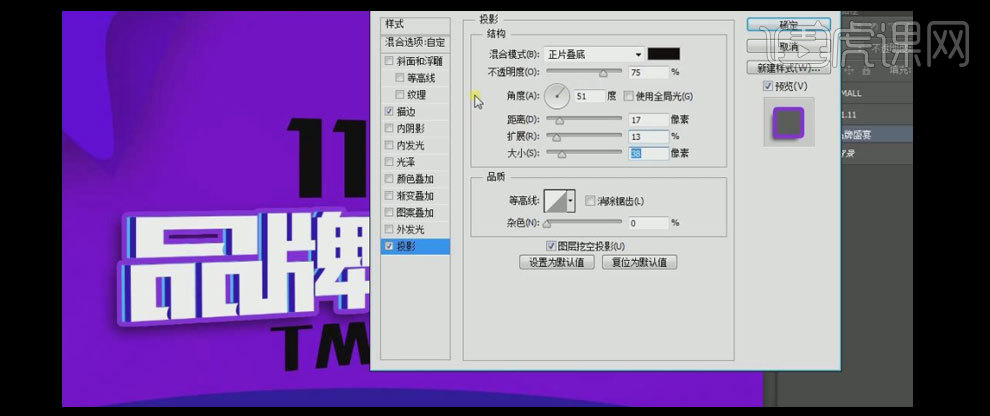
10.使用相同的方法,给其他的两个文字图层添加想些应的效果。具体效果如图示。

11.【拖入】准备好的天猫素材,按【Ctrl+T】自由变换,并放置画面合适的位置。具体效果如图示。

12.打开【图层样式】-【渐变叠加】,【渐变颜色】淡蓝至浅蓝渐变,其他参数如图示。具体效果如图示。
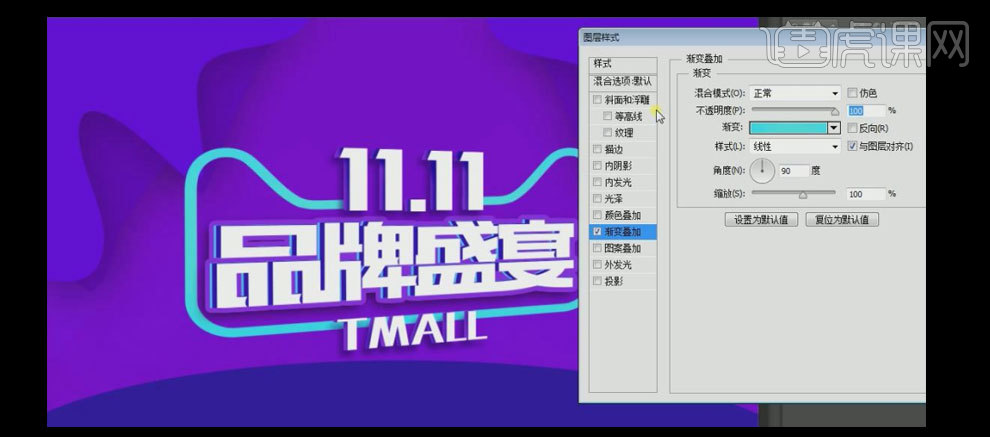
13.添加【斜面和浮雕】,【高光颜色】淡蓝,【阴影颜色】浅蓝,其他参数如图示。具体效果如图示。
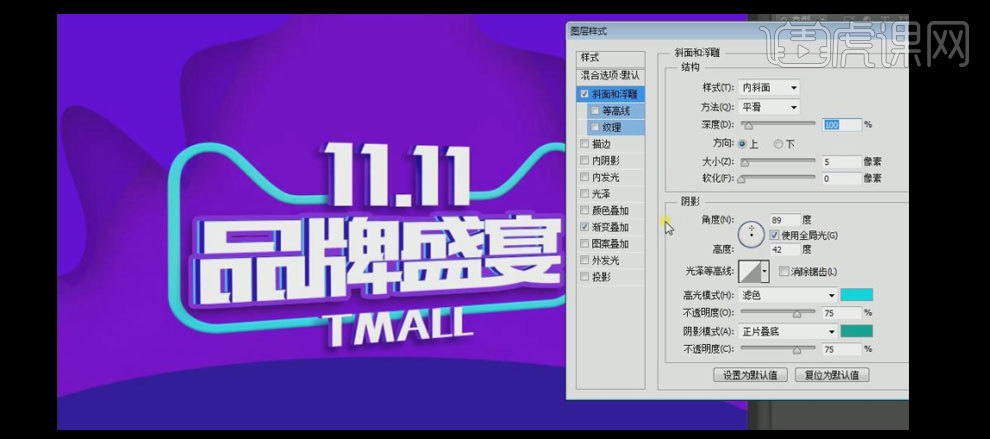
14.添加【投影】,【投影颜色】紫色,其他参数如图示。具体效果如图示。
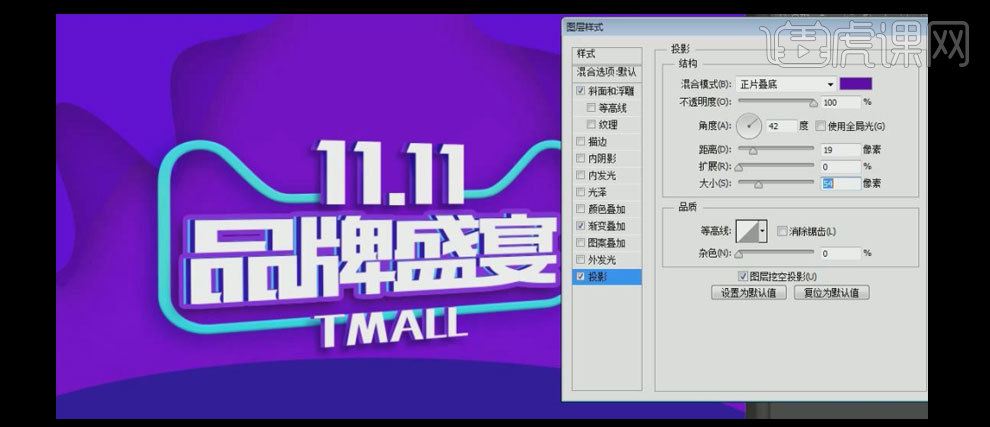
15.【新建】图层,选择【椭圆选区工具】,绘制合适大小的椭圆选区,【填充】蓝色,【图层模式】正片叠底。单击【滤镜】-【模糊】-【高斯模糊】,具体参数如图示。具体效果如图示。

16.按【Ctrl+T】自由变换椭圆形的大小及角度,并放置画面合适的位置。【切换】AI界面,选择【钢笔工具】,绘制不规则形状路径,【描边类型】两头粗,中间细,【描边颜色】白色。【选择】曲线对象,【拖入】PS画面,并放置合适的位置。具体效果如图示。

17.打开【图层样式】-【渐变叠加】,【渐变颜色】蓝白蓝白渐变,其他参数如图示。具体效果如图示。
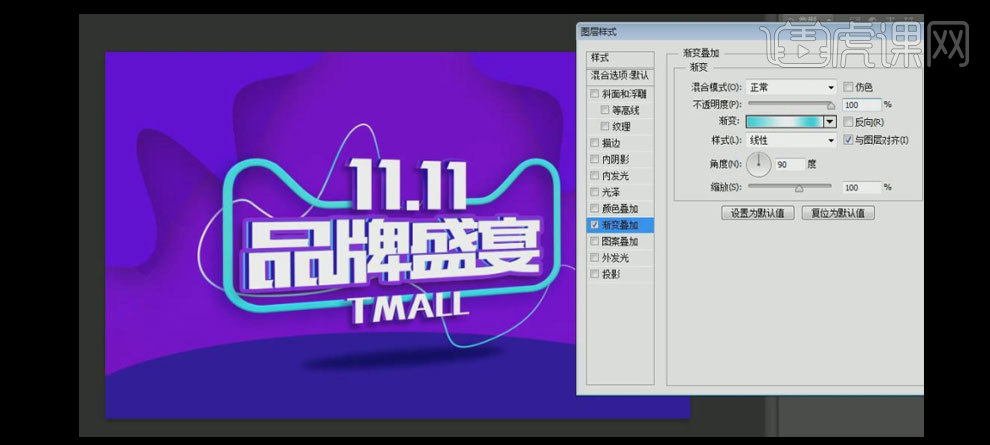
18.在图层最上方【新建】图层,选择【椭圆选区工具】,绘制正圆,【填充】紫色。并放置画面合适的位置。打开【图层样式】-【渐变叠加】,【渐变颜色】蓝至粉紫渐变,并拖动鼠标调整中心点位置,其他参数如图示。具体效果如图示。
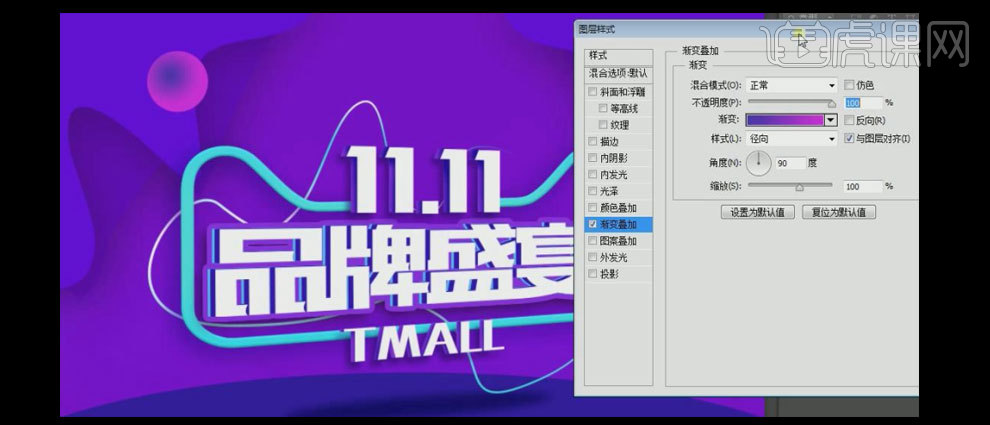
19.添加【投影】,【投影颜色】蓝紫,其他参数如图示。具体效果如图示。
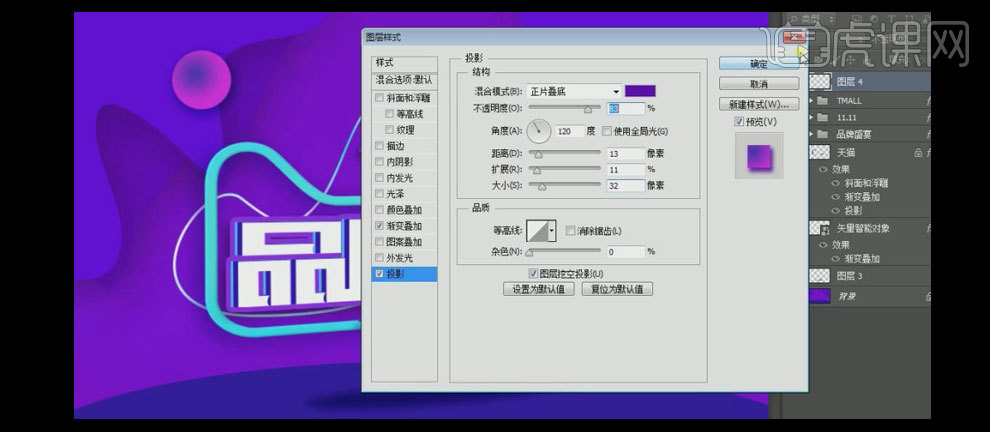
20.【新建】图层,选择【椭圆形选区工具】,绘制合适大小的椭圆选区,【填充】白色,按【Ctrl+T】自由变换,并放置画面合适的位置。单击【滤镜】-【模糊】-【高斯模糊】,具体参数如图示。具体效果如图示。
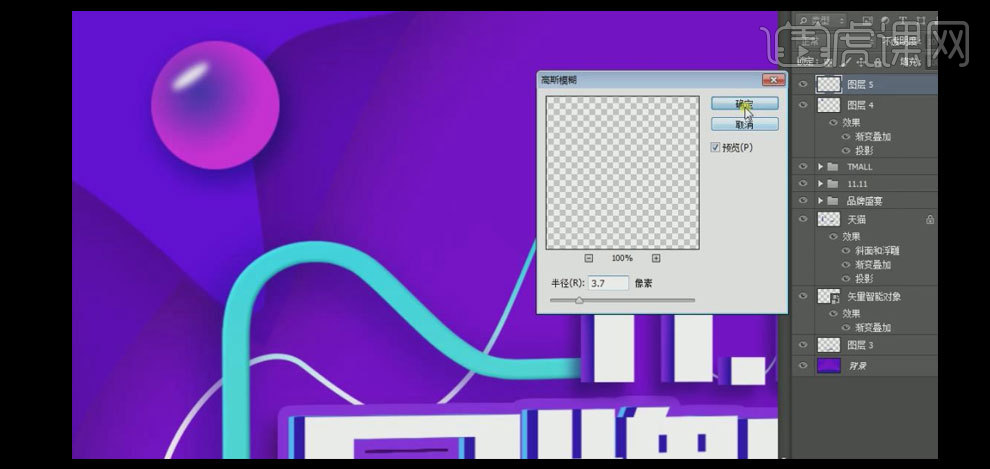
21.【选择】圆的关联图层,按【Ctrl+G】编组,并【重命名】圆球。按Alt键【移动复制】圆球编组至画面其他的位置,并调整图层的不透明度。具体效果如图示。

22.【拖入】准备好的光效素材,【图层模式】滤色,并放置画面合适的位置。按Alt键【移动复制】合适的数量,并置于画面合适的位置。最终效果如图示。